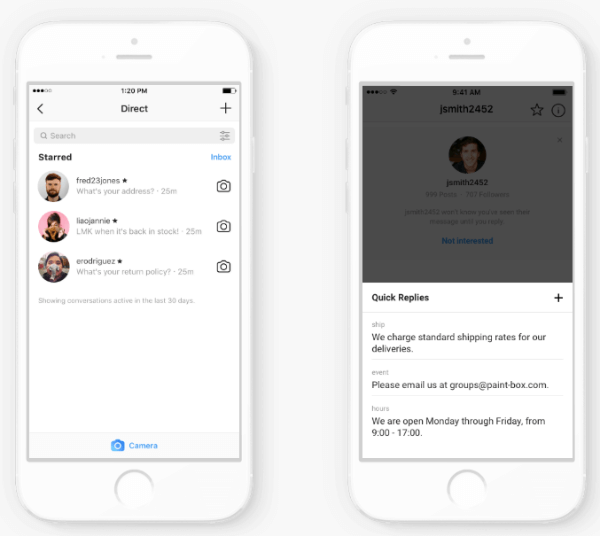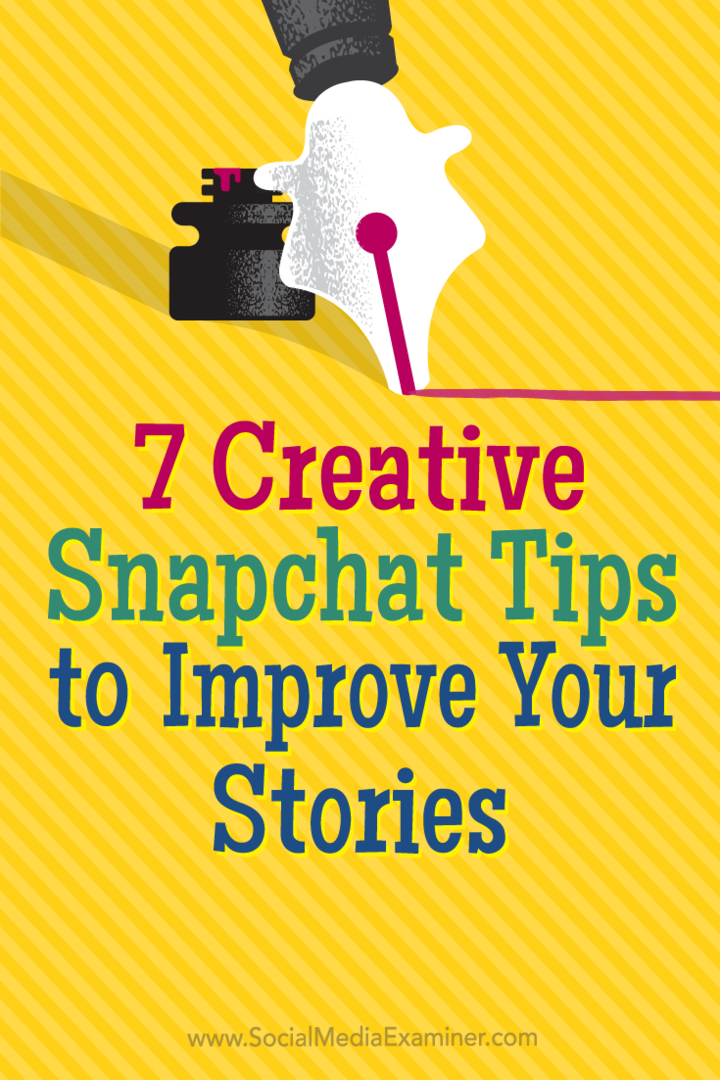كيفية تخصيص شريط مهام Windows 11
مايكروسوفت نظام التشغيل Windows 11 بطل / / September 27, 2021

آخر تحديث في
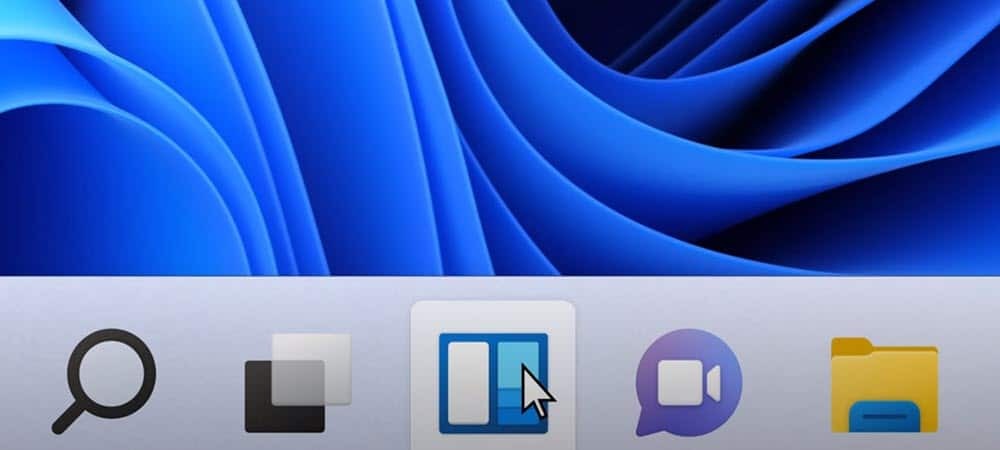
يعد شريط المهام في Windows 11 أقل تنوعًا من الإصدارات السابقة من Windows ، ولكن لا يزال بإمكانك تخصيصه. إليك الطريقة.
يعد شريط المهام في نظام التشغيل Windows 11 أقل قابلية للتكوين من الإصدارات السابقة. على سبيل المثال ، لا يمكنك نقله إلى يمين أو أعلى شاشتك (على الأقل ليس بعد). لا يزال ، هناك بعض التخصيصات التي يمكنك القيام بها باستخدام شريط المهام في نظام التشغيل Windows 11. إليك نظرة على بعض الأشياء التي يمكنك القيام بها.
انقل قائمة ابدأ إلى اليسار
أثناء نقل شريط المهام بشكل محدود ، يمكنك نقل قائمة ابدأ وبقية شريط المهام إلى اليسار. هذا يعيد قائمة ابدأ إلى الزاوية التي اعتدت الوصول إليها.
للقيام بذلك ، اذهب إلى ابدأ> الإعدادات> التخصيص> شريط المهام> سلوكيات شريط المهام> محاذاة شريط المهام وتغييره إلى اليسار.
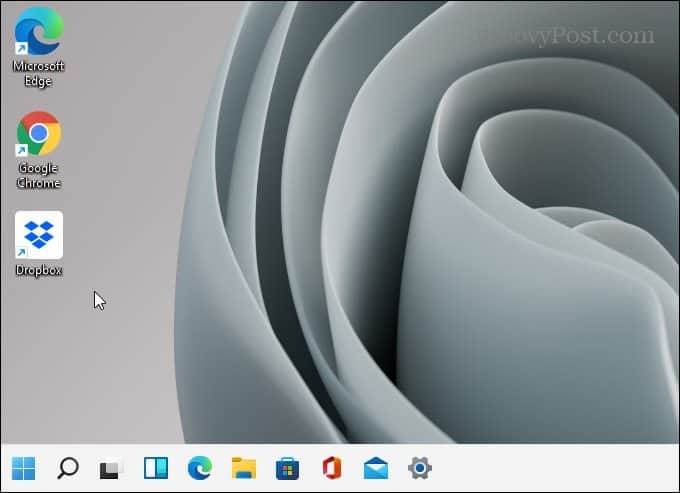
للحصول على إرشادات خطوة بخطوة ، اقرأ مقالتنا على نقل قائمة ابدأ في Windows 11 إلى اليسار.
تثبيت التطبيقات من قائمة ابدأ على شريط المهام
يؤدي تثبيت التطبيقات من قائمة "ابدأ" إلى شريط المهام إلى تسهيل الوصول إليها. ابدأ قائمة ابدأ وانقر بزر الماوس الأيمن فوق التطبيق الذي تريده. انقر بزر الماوس الأيمن فوق رمز التطبيق الذي تريده وانقر
إذا لم يكن التطبيق مثبتًا في قائمة "ابدأ" ، فانقر على كل التطبيقات زر. ثم ابحث عن ملف التطبيق بالحرف الأول. انقر بزر الماوس الأيمن فوق التطبيق وحدد المزيد> تثبيت في شريط المهام.
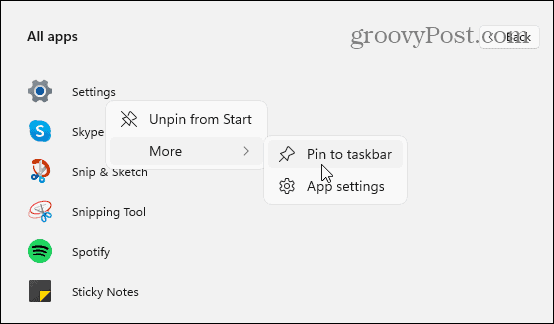
قم بإلغاء تثبيت التطبيقات من شريط المهام
يعد إلغاء تثبيت التطبيقات أمرًا بسيطًا بدرجة كافية. انقر بزر الماوس الأيمن فوق التطبيق من شريط المهام وانقر فوق قم بإلغاء التثبيت من شريط المهام. هذا كل ما في الامر.
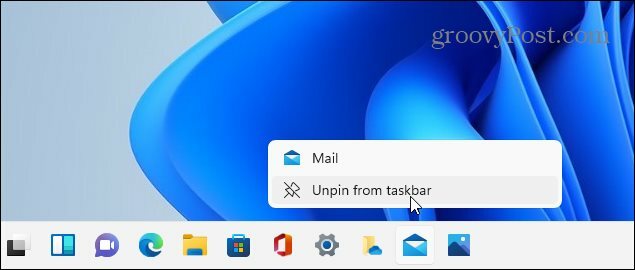
يرجى قراءة مقالتنا عن التثبيت التطبيقات من قائمة ابدأ في نظام التشغيل Windows 11 إلى شريط المهام للحصول على تعليمات مفصلة.
أضف لوحة التحكم إلى شريط المهام
لا تزال لوحة التحكم الكلاسيكية متوفرة على نظام التشغيل Windows 11. إذا كنت تريد تسهيل الوصول إليه ، فمن السهل تثبيته في شريط المهام.
اضغط على مفتاح Windows و نوع:cpl وانقر بزر الماوس الأيمن على تطبيق لوحة التحكم ضمن "أفضل تطابق". ثم اضغط "دبوس إلى شريط المهام"(أو ابدأ إذا كان هذا هو المكان الذي تريده).
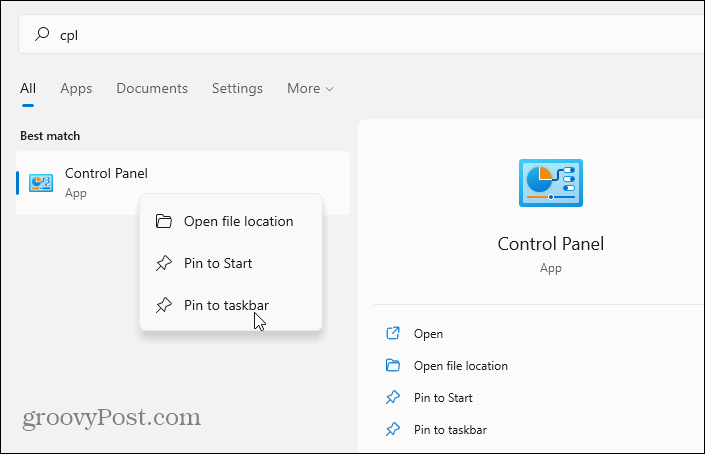
هذا كل ما في الامر. الآن ستعيش لوحة التحكم على شريط المهام. مرة أخرى ، مما يجعل الوصول إليها أسهل. للحصول على معلومات مفصلة ، اقرأ كيفية أضف لوحة التحكم إلى شريط مهام Windows 11.
قم بإزالة تطبيقات Windows المدمجة
يحتوي Windows 11 على العديد من تطبيقات Microsoft المضمنة التي تعيش على شريط المهام. لكن قد ترغب في إخفائها أو إزالتها. تتضمن أمثلة هذه التطبيقات زر الأدوات ، ودردشة الفرق ، والبحث ، وعرض المهام ، وما إلى ذلك. يسهل إزالتها جميعًا نسبيًا عن طريق قلب مفتاح من خلال الإعدادات.
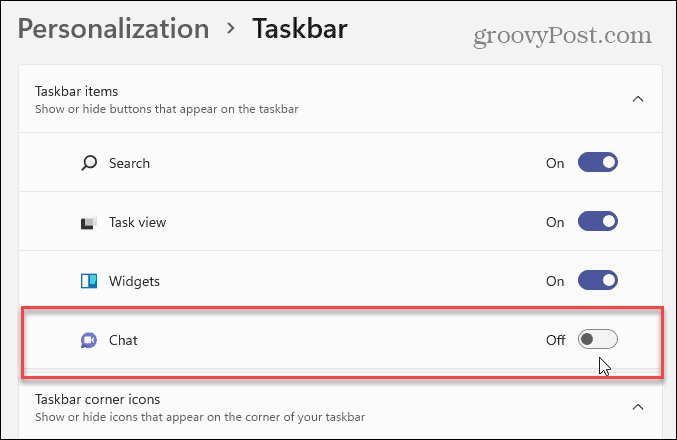
افتح الإعدادات> التخصيص> شريط المهام ومن هناك ، قم بإيقاف تشغيل الرموز التي لا تريدها على شريط المهام. لمزيد من التفاصيل ، راجع المقالات التالية خطوة بخطوة:
- كيفية إخفاء زر عرض المهام من شريط مهام Windows 11
- كيفية إخفاء أيقونة البحث على شريط مهام Windows 11
- كيفية إزالة رمز دردشة Teams من شريط مهام Windows 11
- كيفية إزالة زر الحاجيات من شريط مهام Windows 11
قم بتغيير لون Windows 11 Start وشريط المهام
من الممتع دائمًا إضفاء لمسة جمالية على شكل ومظهر Windows ، و Windows 11 ليس استثناءً. يمكنك دائمًا تمكين الوضع الداكن في Windows 11، ولكن قد ترغب في تغيير الأمور أكثر قليلاً.
لتغيير لون قائمة ابدأ وشريط المهام ، انتقل إلى الإعدادات> التخصيص> الألوان. ثم قم بتغيير مربع "اختيار الوضع الخاص بك" إلى "مخصص" ثم اختر وضع Windows الافتراضي و "التطبيق الافتراضي" اللون." شغّل "إظهار لون التمييز في شريط البدء وشريط المهام". أضف تأثيرات الشفافية وحدد لونًا من اللون جريد.
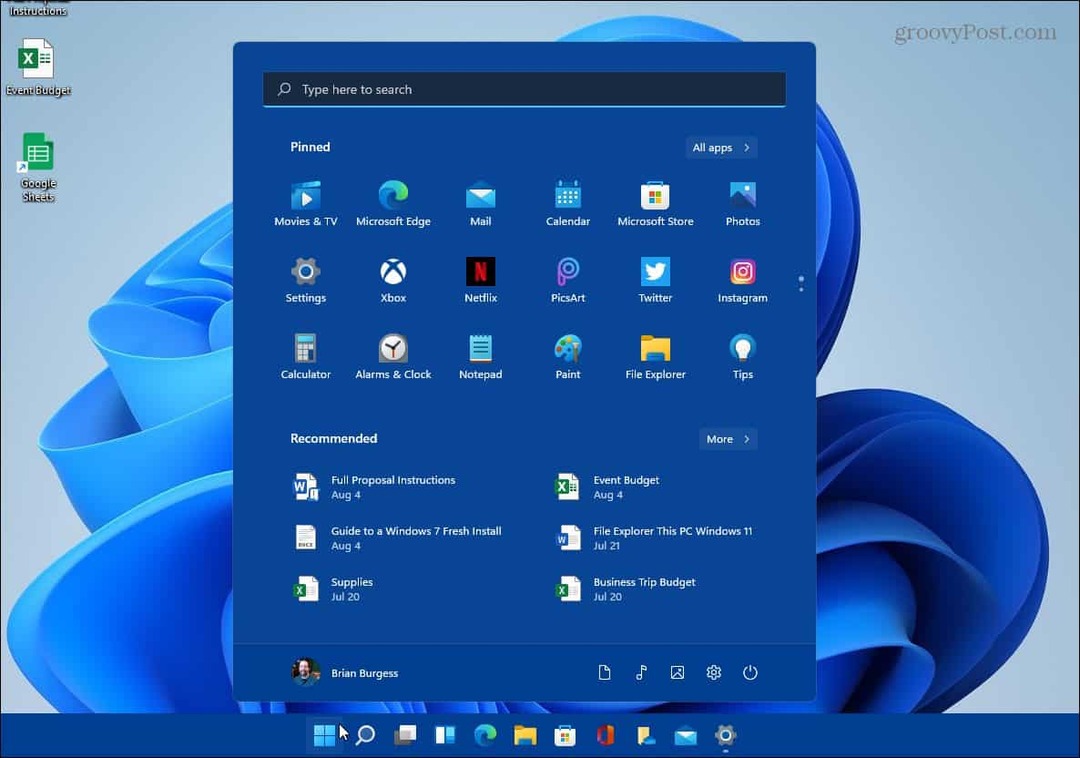
استمتع واللعب بألوان مختلفة. سينتهي بك الأمر إلى جعل Windows 11 يبدو ويشعر بالطريقة التي تريدها. لمزيد من التفاصيل ، يرجى قراءة مقالتنا على تغيير ألوان Windows 11 Start و Taskbar. ولمزيد من خيارات التخصيص ، اقرأ مقالتنا على كيفية تغيير خلفية سطح المكتب.
ماذا حدث لمدير المهام؟
في السابق ، كان يمكنك الوصول إلى "إدارة المهام" بالنقر بزر الماوس الأيمن فوق شريط المهام. لكن هذا تغير في نظام التشغيل Windows 11 - وهو أمر مزعج إلى حد ما. ولكن يمكنك العثور عليه بسهولة إلى حد ما إذا كنت تعرف مكان البحث. أسهل طريقة هي النقر بزر الماوس الأيمن فوق قائمة "ابدأ" وهي موجودة في القائمة.
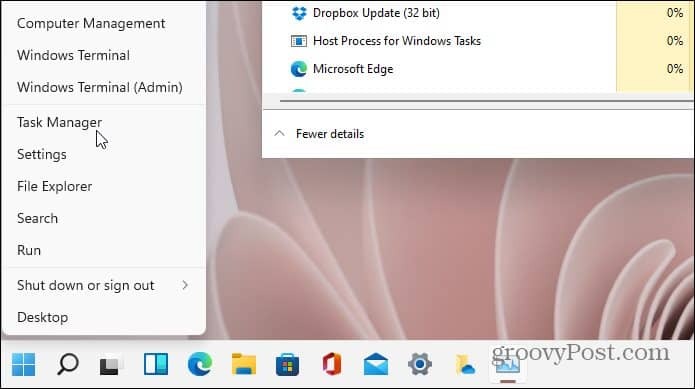
بالطبع ، هناك طرق أخرى للوصول إليه. لمعرفة المزيد عن ذلك ، اقرأ مقالتنا على الوصول إلى مدير المهام على نظام التشغيل Windows 11.
هل ما زلت تستخدم نظام التشغيل Windows 10؟
وإذا كنت لا تزال تستخدم Windows 10 ، فتحقق من كيفية ذلك إزالة الحاجيات الجديدة والاهتمامات. أو لتنظيف الأشياء أكثر ، ألق نظرة إزالة زر Meet Now. وإذا كنت تبحث عن أفضل الطرق لإنجاز المهام ، فتحقق من ذلك تلميحات وحيل شريط مهام Windows 10 لتحسين سير عملك.
كيفية مسح Google Chrome Cache وملفات تعريف الارتباط وسجل التصفح
يقوم Chrome بعمل ممتاز في تخزين محفوظات الاستعراض وذاكرة التخزين المؤقت وملفات تعريف الارتباط لتحسين أداء متصفحك عبر الإنترنت. كيف ...
مطابقة الأسعار في المتجر: كيفية الحصول على الأسعار عبر الإنترنت أثناء التسوق في المتجر
لا يعني الشراء من المتجر أن عليك دفع أسعار أعلى. بفضل ضمانات مطابقة الأسعار ، يمكنك الحصول على خصومات عبر الإنترنت أثناء التسوق في ...
كيفية إهداء اشتراك Disney Plus ببطاقة هدايا رقمية
إذا كنت تستمتع بـ Disney Plus وترغب في مشاركتها مع الآخرين ، فإليك كيفية شراء اشتراك Disney + Gift مقابل ...
دليلك إلى مشاركة المستندات في المستندات وجداول البيانات والعروض التقديمية من Google
يمكنك بسهولة التعاون مع تطبيقات Google المستندة إلى الويب. إليك دليلك للمشاركة في المستندات وجداول البيانات والعروض التقديمية من Google مع الأذونات ...