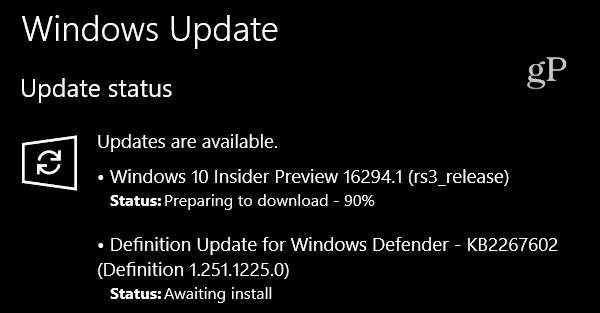كيفية منع فشل القرص الصلب عن طريق فحص وإصلاح أخطاء القرص في نظام التشغيل Windows 10
ويندوز 10 دعم / / March 17, 2020
تاريخ آخر تحديث

يبلغ متوسط عمر محركات الأقراص الثابتة أربع سنوات. تأكد من الحفاظ على علامات التبويب على محركات الأقراص الثابتة الخاصة بك قبل أن تفشل وأخذ جميع بياناتك معها.
تتميز محركات الأقراص الثابتة بعمر محدود. اعتمادًا على استخدامك ، ستحصل على حوالي أربع سنوات من القرص الصلب قبل أن تبدأ في إظهار علامات التآكل. تتضمن العلامات التي تشير إلى فشل محرك الأقراص الثابتة لديك الأداء غير المنتظم أو البطيء ، وفقد البيانات ، وعمليات القراءة / الكتابة الفاشلة ، والنقر ، وضوضاء الطنين ، والأعطال العشوائية. كلما قمت بتشخيص محرك الأقراص الثابتة وإصلاحه أو استبداله ، كان ذلك أفضل ؛ خلاف ذلك ، قد تجد نفسك مع محرك أقراص صلب معطل ولا توجد طريقة لإخراج بياناتك منه.
يمكن أن تتلف محركات أقراص النظام أيضًا لأسباب غير ميكانيكية. في كلتا الحالتين ، يتضمن Windows أدوات تقوم بفحص القرص بحثًا عن الأخطاء ومحاولة إصلاحها. اعتمادًا على جهاز الكمبيوتر ومحرك الأقراص الثابتة ، قد تتمكن حتى من استخدام أداة التشخيص الخاصة بالشركة المصنعة أو أداة مدمجة في BIOS. سنوضح لك كيفية استخدام الثلاثة في هذا البرنامج التعليمي.
خطأ في فحص الأقراص الصلبة في Windows 10
إذا كان بإمكانك التمهيد على سطح مكتب Windows ، يمكنك بدء فحص القرص الصلب من داخل مستكشف الملفات. انقر ابدأ> مستكشف الملفات> هذا الكمبيوتر.
ثم ، انقر بزر الماوس الأيمن فوق محرك أقراص النظام حيث تم تثبيت Windows 10 ، ثم انقر فوق الخصائص. حدد أدوات انقر فوق علامة التبويب التحقق من.
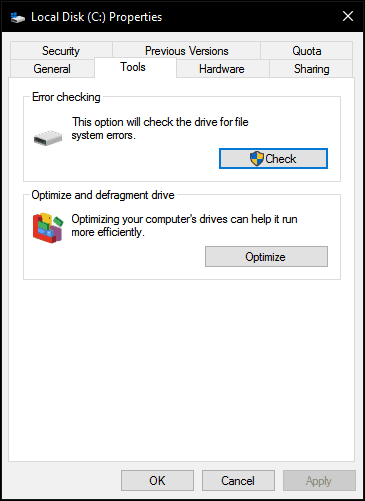
يقدم Windows 10 خيارًا واحدًا فقط ، والذي يتيح لك الاستمرار في استخدام محرك الأقراص أثناء البحث عن الأخطاء. إذا تم العثور على أخطاء ، سيعرض Windows 10 خيار إصلاحها.
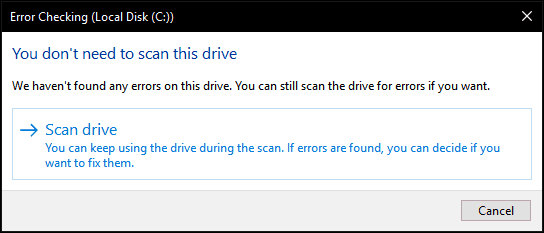
قد يستغرق المسح بعض الوقت اعتمادًا على حجم محرك الأقراص وشدة أي أخطاء تم العثور عليها.
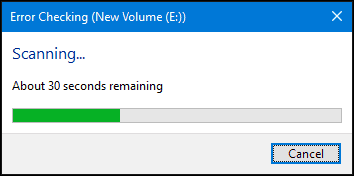
عند الانتهاء ، سيحدد Windows ما إذا تم العثور على أخطاء أم لا. يمكنك مراجعة تقرير مفصل داخل عارض الأحداث بالنقر فوق اظهر التفاصيل.
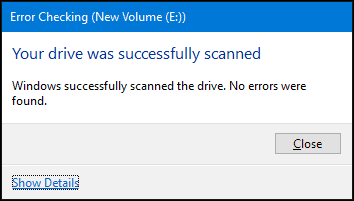
تشغيل Chkdsk من موجه الأوامر
إذا كنت تريد مسح القرص بحثًا عن أخطاء بالطريقة القديمة ، يمكنك تنفيذ شكديس الأمر من سطر الأوامر. اضغط على <مفتاح Windows> + وانقر موجه الأوامر (المشرف). اكتب: chkdsk / r / f في موجه الأوامر ثم اضغط على <أدخل>. سيطالبك ذلك بجدولة فحص القرص الثابت عند بدء تشغيل Windows 10. اكتب ص ثم اضرب .
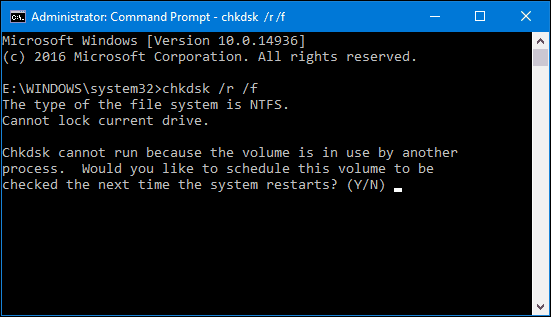
تشغيل Chkdsk على محرك أقراص ثابت غير قابل للتمهيد
إذا لم تتمكن من الوصول إلى سطح مكتب Windows 10 ، فيمكنك تجربة التمهيد في بيئة استرداد Windows 10 ، وتشغيل موجه الأوامر ، ثم جدولة CHKDSK هناك.
قم بتشغيل الكمبيوتر وإيقاف تشغيله ثلاث مرات أثناء التمهيد. تأكد من إيقاف تشغيل الكمبيوتر عندما ترى شعار Windows. بعد المرة الثالثة ، سيتم تشغيل Windows 10 في وضع التشخيص. انقر خيارات متقدمة عندما تظهر شاشة الاسترداد. انقر استكشاف الأخطاء وإصلاحها> خيارات متقدمة ثم اضغط موجه الأمر. تابع للدخول CHKDSK الأوامر: chkdsk / r / f ثم اضرب .
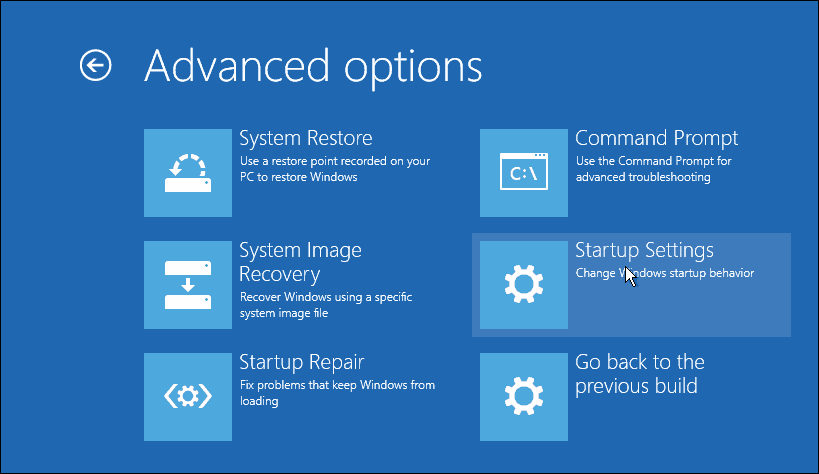
ماذا لو لم تكن قادرًا على التمهيد في Windows 10 على الإطلاق؟ تتضمن بعض الشركات المصنعة أدوات فحص محرك الأقراص المضمنة في BIOS للكمبيوتر. على سطح مكتب HP الخاص بي ، تمكنت من بدء تشغيل أداة الاختبار الذاتي لمحرك الأقراص الثابتة المسماة الاختبار الذاتي لنظام حماية محرك الأقراص (DPS).
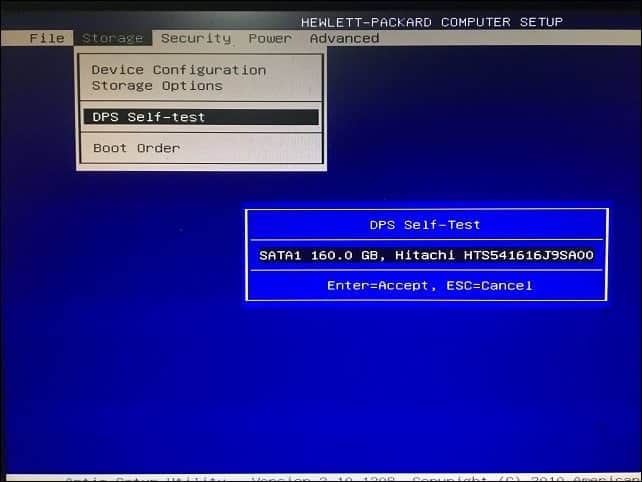
إذا لم يكن جهاز الكمبيوتر الخاص بك يحتوي على أداة مساعدة لاختبار محرك الأقراص ، فيمكنك استخدام حلول الطرف الثالث. إذا كان بإمكانك التمهيد على سطح مكتب Windows 10 ، فاضغط
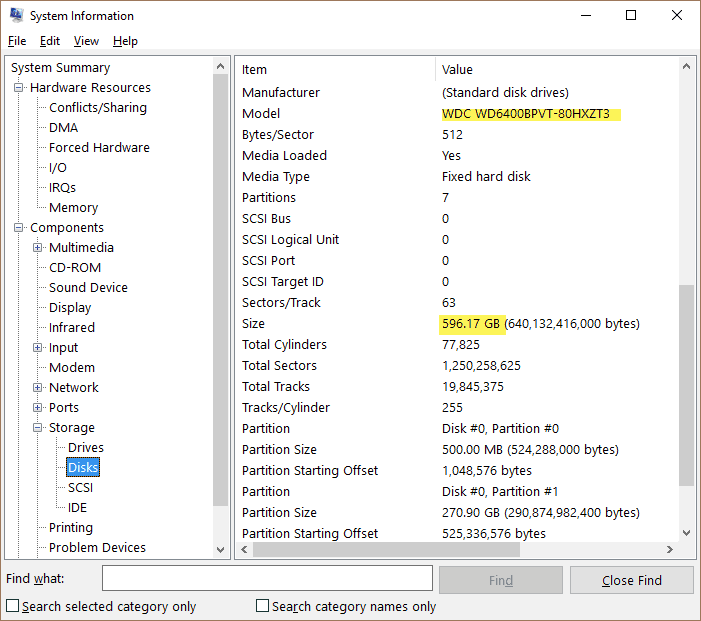
قم بتدوين معلومات النموذج ، وقم بنسخها في محرك البحث المفضل لديك ، ثم قم بتنزيل أي أدوات مساعدة لاختبار محرك الأقراص المتاحة من موقع الشركة المصنعة. تحقق من مقال أوستن السابق حول كيفية التحقق مما إذا كان محرك الأقراص الثابتة بجهاز الكمبيوتر الخاص بك سيئًا في Windows 7 و Windows 8 لرؤية بعض هذه الأدوات. إذا لم يكن أي منها متاحًا ، فسيتعين عليك التعامل مع الحلول المضمنة التي تأتي مع Windows 10 أو مضمنة في البرامج الثابتة أو BIOS الخاص بجهاز الكمبيوتر.
إذا كان القرص الثابت لا يمكن إصلاحه ، فراجع مقالنا السابق حول استعادة البيانات من قرص ثابت غير تمهيد.