كيفية إقران جهاز Bluetooth مع Windows 10
مايكروسوفت ويندوز 10 / / March 17, 2020
تاريخ آخر تحديث

تقنية Bluetooth هي تقنية لاسلكية تستخدم إشارات راديو قصيرة المدى للتواصل مع الأجهزة. إليك كيفية إعداده في Windows 10.
تقنية Bluetooth هي تقنية لاسلكية تستخدم إشارات راديو قصيرة المدى للتواصل مع الأجهزة. سابقا ، أظهرنا لك كيفية مشاركة الملفات عبر البلوتوث في Windows 10. يعد توصيل أجهزة Bluetooth نشاطًا مهمًا قد نحتاج إلى القيام به في بعض الأحيان. سواء كان جهازًا يدعم تقنية Bluetooth مثل سماعة الرأس أو الهاتف الذكي أو الساعة الذكية أو حتى الأجهزة الطرفية مثل الماوس أو لوحة المفاتيح. يسهّل Windows 10 إعداد هذه الأجهزة وتكوينها عبر Bluetooth. دعونا نظهر لكم كيف.
قم بتوصيل الأجهزة عبر Bluetooth في Windows 10
ستحتاج أولاً إلى تأكيد ما إذا كان كلا الجهازين يدعمان Bluetooth. لمعرفة ما إذا تم تثبيت Bluetooth على جهاز الكمبيوتر الخاص بك ، اضغط على مفتاح Windows + X ثم اضغط مدير الجهاز. يجب أن تشاهد Bluetooth مدرجة في شجرة الجهاز. إذا لم تكن هناك بلوتوث مدرجة ، فالبديل هو تثبيت طرف ثالث USB بلوتوث دونجل.
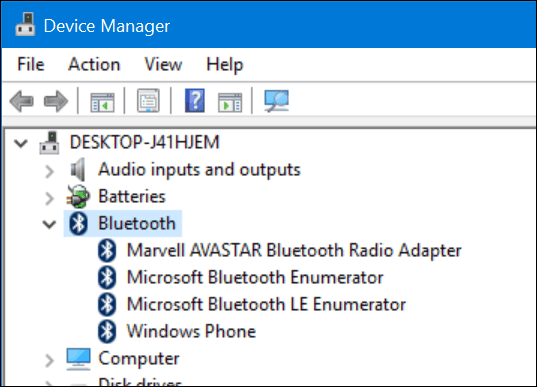
بمجرد التأكد من تثبيت Bluetooth ، يمكنك البدء في توصيل الأجهزة. بالنسبة للجهاز الذي تتصل به بجهاز الكمبيوتر ، يمكن تحديد قدرة Bluetooth من خلال التحقق من رمز Bluetooth أو البحث في وثائق الشركة المصنعة أو موقع الويب. يجب أن تعرض الأجهزة مثل الماوس أو سماعة الرأس رمزًا يشير إلى دعم Bluetooth. بالنسبة للأجهزة مثل نظام التشغيل الخاص بهاتفك الذكي ، تحقق من إعدادات النظام لنظام التشغيل الخاص بهاتفك الذكي. إذا كنت تستخدم هاتفًا ذكيًا أو جهازًا لوحيًا مثل iPhone أو iPad ، فإن خياراتك محدودة. تقصر Apple أجهزتها على مشاركة الإنترنت عبر البلوتوث فقط.

أمثلة على الأجهزة التي تدعم تقنية Bluetooth.
على جهاز الكمبيوتر الذي يعمل بنظام Windows 10 ، انقر فوق الإعدادات> الأجهزة> Bluetooth. عندما يظهر جهازك في نافذة Bluetooth ، انقر فوقه ، ثم انقر فوق إقران. انقر فوق نعم لتأكيد تطابق رمز المرور على كل من الجهاز والكمبيوتر. انتظر بضع ثوانٍ أثناء إقران كلا الجهازين.
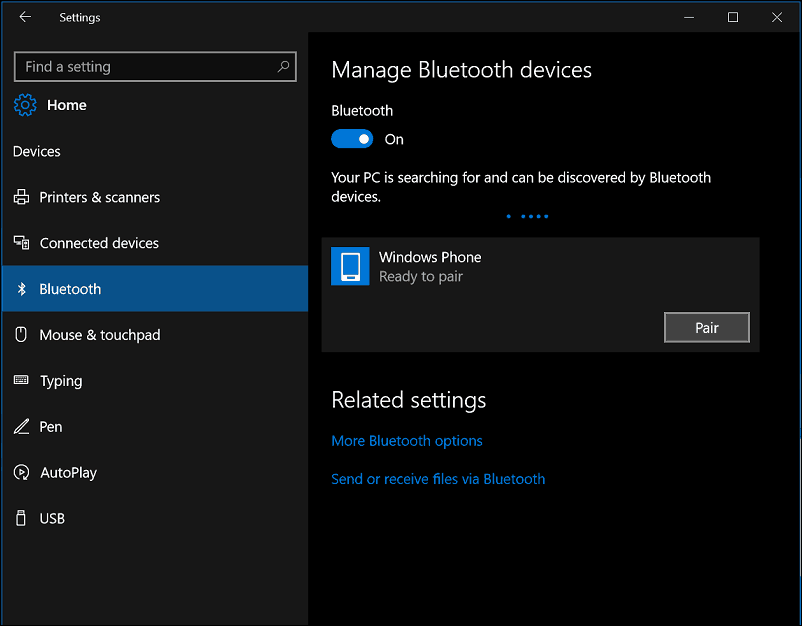
يمكنك أيضًا استخدام معالج إقران جهاز Bluetooth لتوصيل أجهزتك. انقر فوق ابدأ ، اكتب:معالج الجهاز ثم اضغط على Enter. تأكد من تمكين Bluetooth على جهازك ، بحيث يمكن للمعالج اكتشافه. حدد الجهاز في أضف أداة نافذة ، ثم انقر فوق التالي لبدء الاقتران. بمجرد إقران جهازك ، سيتم عرضه في نافذة الأجهزة والطابعات.
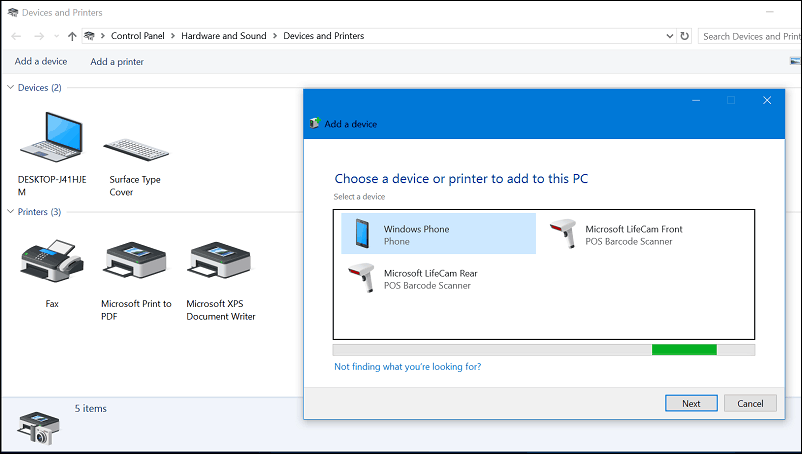
استكشاف أخطاء Bluetooth في Windows 10 وإصلاحها
هناك مشكلات تمنع Bluetooth من العمل. إليك بعض خطوات استكشاف الأخطاء وإصلاحها التي يمكنك تجربتها:
- تحقق من Windows Update للحصول على آخر التحديثات ثم قم بتثبيتها.
- إذا لم يكن لـ Windows Updates أي برامج تشغيل محدثة ، فتحقق من موقع الشركة المصنعة على الويب. قد تتوفر أيضًا برامج تشغيل شرائح محدثة ، قم بتطبيقها لمعرفة ما إذا كان يحسن الاتصال.
- قم بتشغيل إدارة الأجهزة ، وانقر بزر الماوس الأيمن فوق برنامج تشغيل Bluetooth ، وانقر فوق إلغاء التثبيت ، ثم أعد تشغيل الكمبيوتر.
- بالنسبة لجهاز Bluetooth الذي تقوم بتوصيله بنظام Windows ، تأكد من أنه مشحون بالكامل وأنه داخل النطاق.
- في حالة تشغيل أجهزة Bluetooth أخرى ، قم بتعطيلها مؤقتًا.
- أعد ضبط الجهاز لمعرفة ما إذا كان يعمل. عادة ما ينطوي هذا على الضغط باستمرار على زر الطاقة حتى يتم إيقاف تشغيل الجهاز.

