
آخر تحديث في

يحتوي Slack على ميزات مضمنة لتسجيل الصوت أو فيديو كاميرا الويب أو مشاركة الشاشة. دعنا نراجع الميزات بالتفصيل بالإضافة إلى كيفية عملها جميعًا.
يُعرف تطبيق Slack بأنه وسيلة للتواصل مع الزملاء ، مما يتيح لك مشاركة الرسائل والأفكار. بينما يعتمد Slack على النص ، فإنه يوفر أيضًا تسجيل الصوت والفيديو.
يمكنك تسجيل صوتك أو التقاط شاشتك أو استخدام الكاميرا باستخدام Slack. يمكنك بعد ذلك مشاركة المقاطع بتنسيق قناة سلاك أو رسالة مباشرة. إذا كان لديك أنت وفريقك ملف خطة سلاك المدفوعة، يمكنك التسجيل والمشاركة تصل إلى ثلاث دقائق من الصوت أو الفيديو. تتوفر الميزة في تطبيق Slack لسطح المكتب وعميل الويب وتطبيقات الأجهزة المحمولة لمستخدمي iPhone و iPad و Android.
إذا كنت تريد معرفة كيفية تسجيل مقاطع الصوت والفيديو على Slack ، فإليك ما عليك القيام به.
كيفية تسجيل ومشاركة الصوت على Slack
لبدء تسجيل مقطع صوتي في Slack ، انقر فوق ميكروفون رمز في حقل الرسالة.

أثناء التسجيل ، سترى مدة التسجيل. انقر على علامة الاختيار عندما تنتهي.
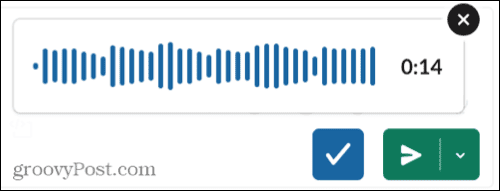
سيظهر تسجيل الصوت على Slack في حقل الرسالة. يمكنك أن تضغط على
انقر على ارسل الان زر لإرساله على الفور ، أو يمكنك ذلك جدولة ذلك في وقت لاحق في حين أن.
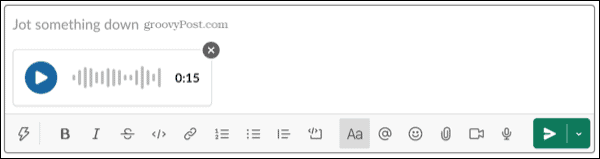
سجل وشارك الفيديو على Slack
لبدء تسجيل مقطع فيديو في Slack ، انقر فوق الة تصوير رمز في حقل الرسالة.

يمكنك التقاط شاشتك أو استخدام كاميرا جهازك لالتقاط صور لنفسك. عندما تظهر نافذة التسجيل ، اختر تطبيقًا على شاشتك لمشاركته ، أو التقط الشاشة بأكملها بدلاً من ذلك ، ثم انقر فوق يسجل.
لاستخدام الكاميرا ، تأكد من أن الكاميرا تظهر بصيغة تشغيل، ثم اضغط يسجل.
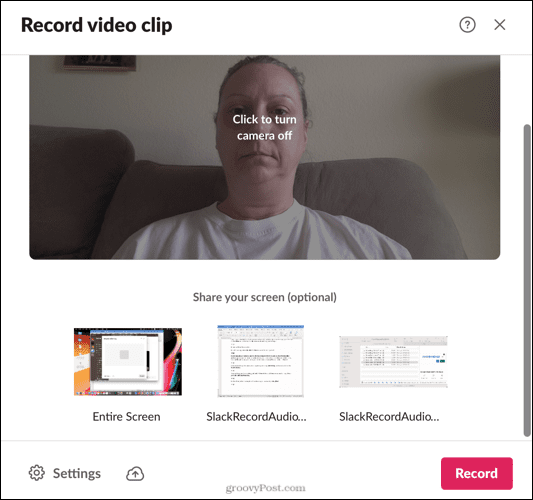
إذا كنت تريد تغيير الكاميرا أو الميكروفون الذي تستخدمه ، فانقر فوق إعدادات في الجزء السفلي الأيسر من ملف يسجل نافذة او شباك.
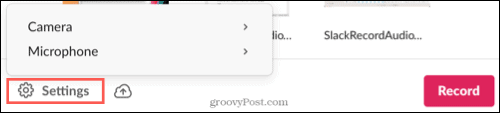
إذا كنت تريد إيقاف التسجيل مؤقتًا ، فانقر فوق يوقف زر ، ثم اضغط سيرة ذاتية عندما تكون جاهزا. عند الانتهاء ، انقر فوق قف.

سترى بعد ذلك خيارات تنزيل الفيديو أو إعادة المحاولة أو المتابعة بالنقر التالي.
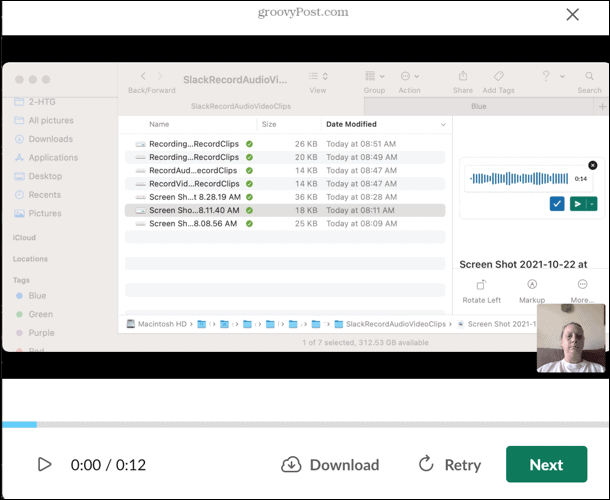
سيظهر مقطع الفيديو الخاص بك في حقل الرسالة ، حيث يمكنك مراجعته بالنقر فوق يلعب الزر ، احذفه بالنقر فوق X، أو شاركه بضرب ملف ارسل الان زر. يمكنك أيضًا جدولتها في وقت لاحق.
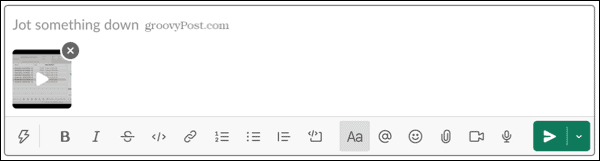
قم بتشغيل مقطع صوتي أو فيديو في Slack
يمكنك تشغيل مقطع صوتي أو فيديو على Slack عن طريق الضغط ببساطة على يلعب زر. يوفر Slack مزيدًا من الوظائف إلى الجدول مع التسميات التوضيحية والنصوص.
كيفية عرض تسميات توضيحية للفيديو في Slack
لعرض التسميات التوضيحية أثناء مشاهدة مقطع فيديو في Slack ، انقر فوق تسمية توضيحية مغلقة رمز على التسجيل.
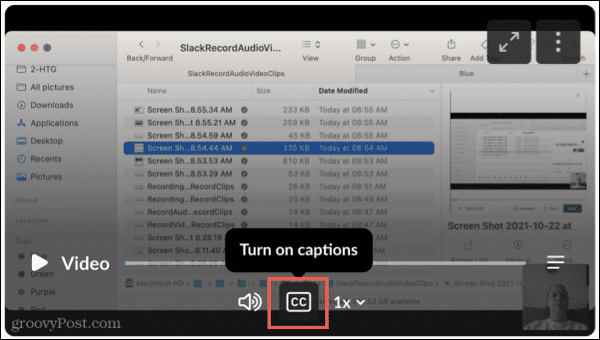
سترى بعد ذلك التسميات التوضيحية معروضة في الجزء السفلي من المقطع.
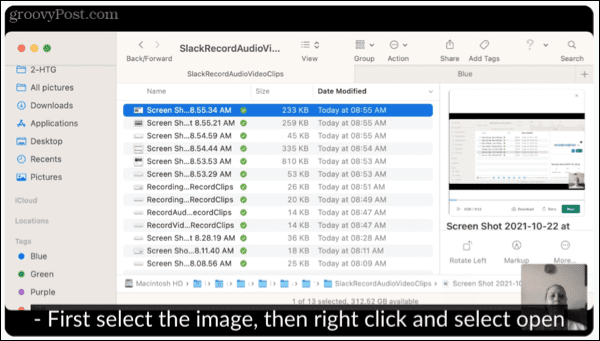
عرض النصوص الخاصة بالصوت والفيديو
لعرض نسخة من مقطع صوتي أو فيديو في Slack ، انقر فوق مشاهدة النسخة رمز (رمز ثلاثة خطوط) على التسجيل.
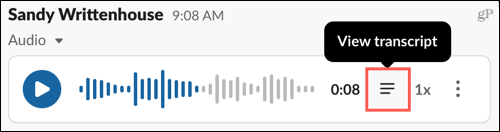
سترى كل سطر منطوق مع وقته في المقطع. انقر فوق خط ، وستنتقل مباشرةً إلى هذا الجزء في التسجيل.
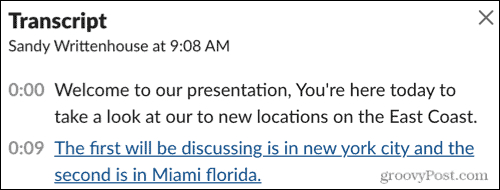
إجراءات Clip إضافية
بالإضافة إلى التسميات التوضيحية والنصوص ، يمكنك أيضًا القيام بأشياء أخرى باستخدام المقاطع الخاصة بك ، مثل تنزيلها أو فتحها في نافذة جديدة أو مشاركتها أو حذفها أو نسخ ارتباط إليها.
انقر المزيد من الإجراءات (ثلاث نقاط) أعلى يمين التسجيل ، ثم حدد أحد الخيارات للمتابعة.
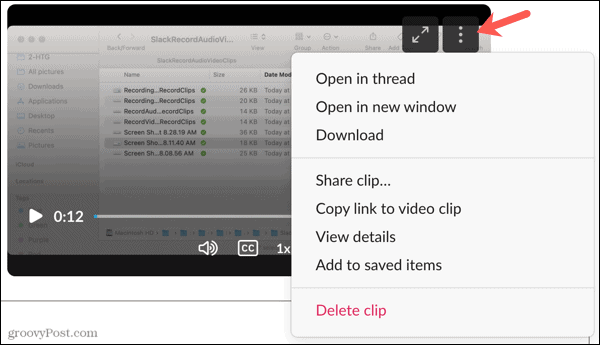
مشاركة مقاطع الصوت أو الفيديو على Slack
تعد قدرات تسجيل الصوت والفيديو إضافات رائعة إلى Slack. إنهم يساعدون في إجراء عملية طلب المساعدة ببساطة عن طريق تسجيل شاشتك وصوتك أثناء استعراض سؤالك. أخبرنا برأيك في الميزة!
لمزيد من نصائح Slack ، ألق نظرة على كيفية استخدام Slack Connect أو كيف إجراء مكالمات وإرسال رسائل سلاك خاصة.
كيفية البحث عن مفتاح منتج Windows 11 الخاص بك
إذا كنت بحاجة إلى نقل مفتاح منتج Windows 11 الخاص بك أو كنت بحاجة إليه فقط لإجراء تثبيت نظيف لنظام التشغيل ، ...
كيفية مسح Google Chrome Cache وملفات تعريف الارتباط وسجل التصفح
يقوم Chrome بعمل ممتاز في تخزين محفوظات الاستعراض وذاكرة التخزين المؤقت وملفات تعريف الارتباط لتحسين أداء متصفحك عبر الإنترنت. كيف ...
مطابقة الأسعار في المتجر: كيفية الحصول على الأسعار عبر الإنترنت أثناء التسوق في المتجر
لا يعني الشراء من المتجر أن عليك دفع أسعار أعلى. بفضل ضمانات مطابقة الأسعار ، يمكنك الحصول على خصومات عبر الإنترنت أثناء التسوق في ...
كيفية إهداء اشتراك Disney Plus ببطاقة هدايا رقمية
إذا كنت تستمتع بـ Disney Plus وترغب في مشاركتها مع الآخرين ، فإليك كيفية شراء اشتراك Disney + Gift مقابل ...


