كيفية تحرير أو تحديث أو إزالة جدول محتويات في Word
مايكروسوفت أوفيس مايكروسوفت وورد إنتاجية / / October 29, 2021

آخر تحديث في

إذا كنت ترغب في تحرير جدول محتويات في Word ، أو تحديثه لتغييرات المستند ، أو ببساطة إزالته ، فإن هذه الكيفية تشرح كيف يعمل كل شيء.
يوفر جدول المحتويات للقارئ طريقة سريعة وسهلة للتنقل في المستند. إذا كنت إنشاء جدول محتويات في Microsoft Word، على سبيل المثال ، سترى أقسامًا مختلفة مدرجة بأرقام الصفحات ، والتي يمكنك النقر عليها للتنقل إلى أجزاء أخرى من المستند.
بعد إنشاء جدول محتويات في Word ، قد تحتاج إلى إجراء بعض التغييرات. قد ترغب في تغيير النمط أو المحاذاة. أو ربما تكتشف أن المستند الخاص بك أفضل بدونه.
لمساعدتك ، سنوضح لك كيفية تعديل جدول محتويات وتحديثه وإزالته في Word.
قم بتحرير جدول محتويات في Word
بعد إدراج جدول المحتويات ، قد ترغب في تجربة نمط مختلف أو إنشاء نمط مخصص ليناسب المستند الخاص بك.
قم بتغيير نوع الجدول
في Word ، يمكنك التبديل من ملف تلقائي إلى أ كتيب جدول المحتويات والعكس صحيح. يمكنك أيضًا الاختيار من بين نوعين مختلفين من الجداول التلقائية.
للتغيير من النوع الحالي ، حدد الجدول الخاص بك وانقر فوق جدول المحتويات زر في الجزء العلوي من الجدول. بدلاً من ذلك ، يمكنك الانتقال إلى
اختر النوع الذي تريد استخدامه من القائمة المنسدلة - سيتم تحديث جدولك الحالي.
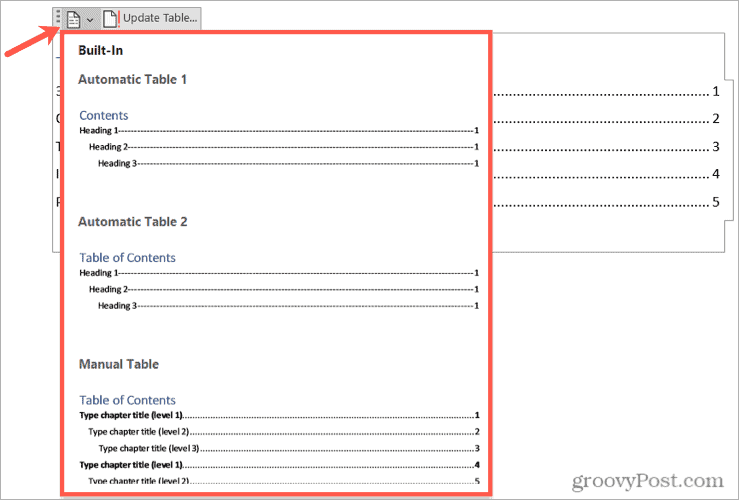
تغيير نمط الجدول
يمكنك تخصيص نمط الجدول المستخدم لجدول المحتويات الخاص بك. على سبيل المثال ، يمكنك اختيار بادئة علامة تبويب مختلفة أو إزالة محاذاة رقم الصفحة.
للبدء ، حدد الجدول الحالي الخاص بك. اذهب إلى مراجع علامة التبويب ، انقر فوق سهم القائمة المنسدلة لـ جدول المحتويات، ثم حدد جدول محتويات مخصص.
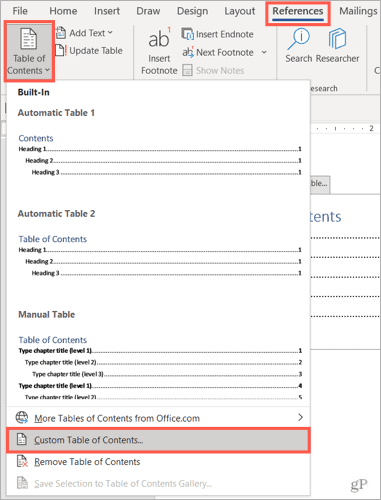
عندما تظهر النافذة ، تأكد من أن ملف جدول المحتويات علامة التبويب في الأعلى.
بعد ذلك ، سترى معاينتين ، واحدة للطباعة والأخرى للويب. ال معاينة قبل الطباعة هو العرض الذي ستراه على جهاز الكمبيوتر الخاص بك. لكل معاينة ، لديك خيارات يمكنك تخصيصها. على سبيل المثال:
- معاينة قبل الطباعة: يمكنك إلغاء تحديد المربعات لإظهار أرقام الصفحات أو محاذاة أرقام الصفحات إلى اليمين. يمكنك أيضًا استخدام بادئة علامة جدولة مختلفة ، مثل خط متقطع أو تسطير.
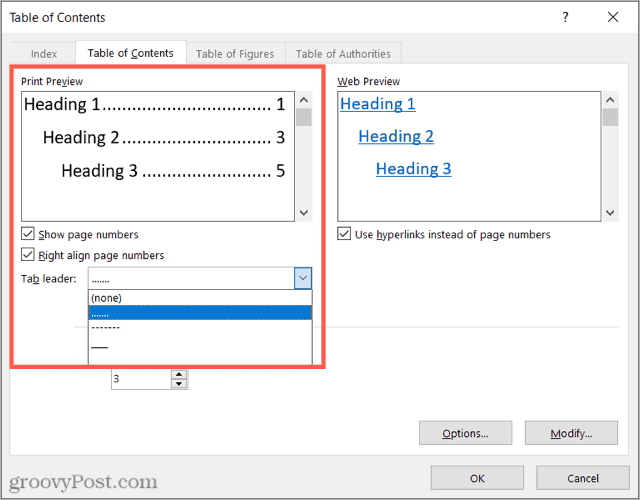
- معاينة الويب: إذا كنت تنشر المستند على الويب ، فيمكنك إظهار الارتباطات التشعبية أو أرقام الصفحات عن طريق تحديد (أو إلغاء تحديد) مربع الاختيار.
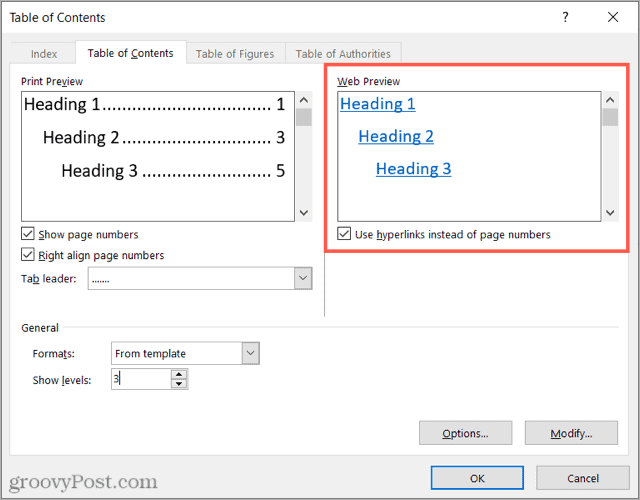
ال عام في الجزء السفلي من النافذة يغطي الطباعة والويب ، مما يسمح لك باختيار تنسيق مختلف أو عدد من المستويات. يمكنك اختيار ملف أنيق أو رسمي تنسيق أو اختر واحدًا عصري أو بسيط.
أسفل ذلك ، يمكنك ضبط عدد المستويات المراد عرضها في جدولك.
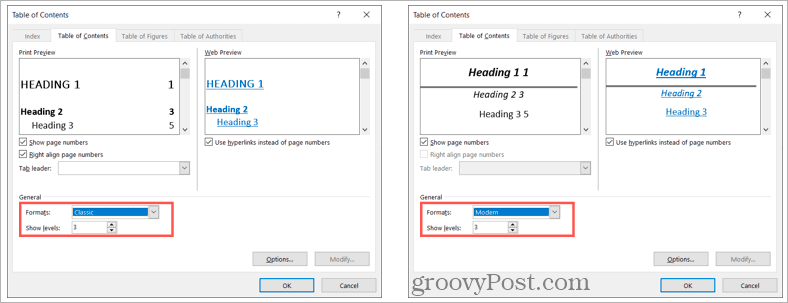
عند الانتهاء من إجراء التغييرات على جدول المحتويات المخصص ، انقر فوق نعم.
سيتم سؤالك عما إذا كنت تريد استبدال الجدول الحالي بالجدول المخصص. انقر نعم لاستبداله أو يلغي لتجاهل التغييرات.
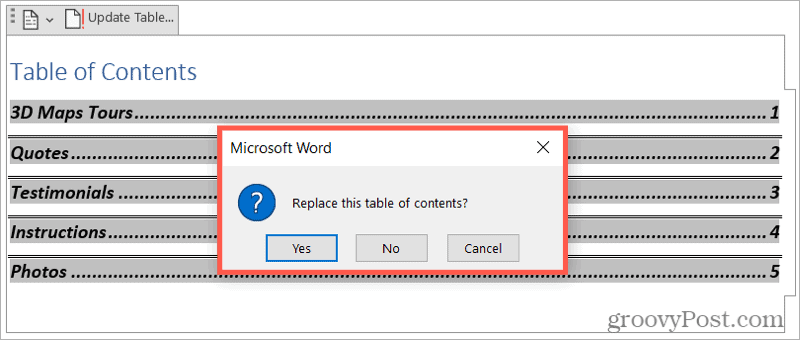
قم بتحديث جدول المحتويات في Word
ستساعدك الخطوات المذكورة أعلاه في استبدال الجدول الحالي ، ولكن هناك تغييرات أخرى قد ترغب في إجرائها على المستند الخاص بك والتي يمكن أيضًا تغيير الجدول الخاص بك. على سبيل المثال ، يمكنك تغيير العناوين في المستند الخاص بك ، أو تقسيم المستند عن طريق إضافة المزيد من العناوين.
بالنسبة لهذا النوع من التغيير ، يمكنك تحديث جدول محتويات تلقائي بنقرة زر واحدة. للقيام بذلك ، حدد جدول المحتويات الخاص بك وانقر فوق تحديث الجدول الذي يظهر في الجزء العلوي منه.
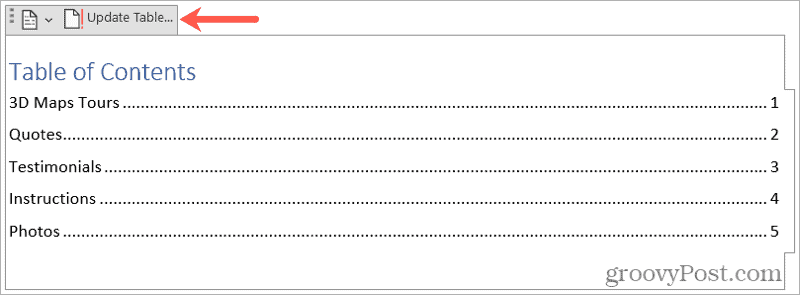
بناءً على التغييرات التي أجريتها على المستند ، قد ترى رسالة منبثقة. تسألك هذه الرسالة عما إذا كنت تريد تحديث أرقام الصفحات فقط أو الجدول بأكمله.
حدد اختيارك ، ثم انقر فوق نعم.
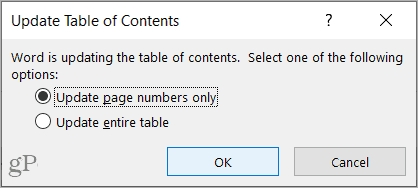
قم بإزالة جدول محتويات في Word
إذا كان المستند الخاص بك أقصر مما كنت تتوقعه ولم تعد بحاجة إلى جدول المحتويات أو تريده ، فيمكنك إزالته بسهولة.
للقيام بذلك ، حدد الجدول وانقر فوق جدول المحتويات زر في الأعلى. بدلاً من ذلك ، يمكنك الانتقال إلى مراجع علامة التبويب وانقر فوق سهم القائمة المنسدلة لـ جدول المحتويات.
يختار قم بإزالة جدول المحتويات في الجزء السفلي من القائمة. لن يُطلب منك تأكيد الإزالة.
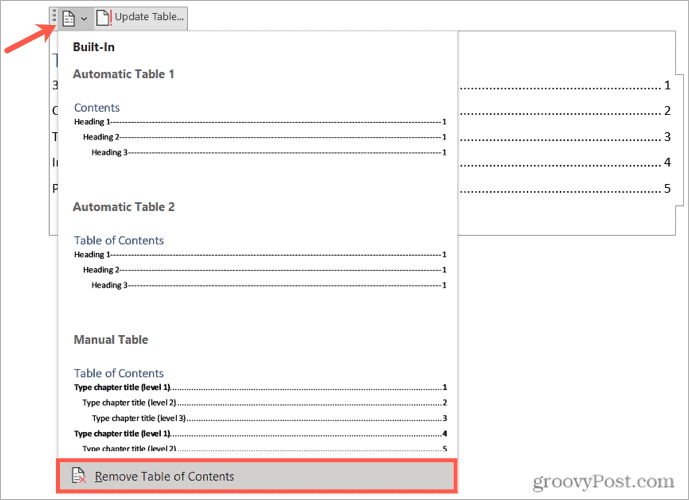
قم بتحرير جدول المحتويات الخاص بك في Word
يعد إجراء تغييرات على جدول المحتويات في Word أمرًا سهلاً بدرجة كافية. يعد تحديث الجدول تلقائيًا عندما يتغير المستند أمرًا بسيطًا أيضًا. باستخدام هذه النصائح ، يمكنك جعل جدول المحتويات الخاص بك أكثر فائدة وجاذبية للقارئ.
لمزيد من المعلومات ، تحقق من كيفية العمل مع الجداول الأخرى في Microsoft Word. تستطيع تقسيم ودمج الجداول في وثيقتك ، إضافة صفوف وأعمدة إلى جدول، و إنشاء جدول مخصص للأشكال في كلمة.
كيفية البحث عن مفتاح منتج Windows 11 الخاص بك
إذا كنت بحاجة إلى نقل مفتاح منتج Windows 11 الخاص بك أو كنت بحاجة إليه فقط لإجراء تثبيت نظيف لنظام التشغيل ، ...
كيفية مسح Google Chrome Cache وملفات تعريف الارتباط وسجل التصفح
يقوم Chrome بعمل ممتاز في تخزين محفوظات الاستعراض وذاكرة التخزين المؤقت وملفات تعريف الارتباط لتحسين أداء متصفحك عبر الإنترنت. كيف ...
مطابقة الأسعار في المتجر: كيفية الحصول على الأسعار عبر الإنترنت أثناء التسوق في المتجر
لا يعني الشراء من المتجر أن عليك دفع أسعار أعلى. بفضل ضمانات مطابقة الأسعار ، يمكنك الحصول على خصومات عبر الإنترنت أثناء التسوق في ...
كيفية إهداء اشتراك Disney Plus ببطاقة هدايا رقمية
إذا كنت تستمتع بـ Disney Plus وترغب في مشاركتها مع الآخرين ، فإليك كيفية شراء اشتراك Disney + Gift مقابل ...

