كيفية تعطيل تطبيقات بدء التشغيل على Windows 11
مايكروسوفت نظام التشغيل Windows 11 بطل / / November 04, 2021

آخر تحديث في

يمكن أن يؤدي تعطيل تطبيقات بدء التشغيل على نظام التشغيل Windows 11 إلى تحسين وقت بدء تشغيل جهاز الكمبيوتر. هيريس كيفية القيام بذلك.
يحتوي Windows 11 على واجهة مستخدم مُعاد تصميمها تتضمن ميزات جديدة ومثيرة مثل التقط التخطيطات، تحسن أجهزة كمبيوتر سطح المكتب الافتراضية, جلسات التركيز، و اكثر.
على الرغم من أن واجهة المستخدم أكثر استجابة من الإصدارات السابقة من Windows ، فقد لا تزال ترى بعض البطء عند تشغيل جهاز الكمبيوتر الخاص بك لأول مرة. هذا صحيح بشكل خاص إذا كان لديك العديد من التطبيقات التي تم تعيينها للتشغيل أثناء بدء التشغيل ، حيث يمكن أن يؤدي ذلك إلى إبطاء جهاز الكمبيوتر الخاص بك بشكل كبير.
للتغلب على هذا الأمر ، ستحتاج إلى تعطيل بعض تطبيقات بدء التشغيل هذه. إذا كنت ترغب في تعطيل تطبيقات بدء التشغيل على Windows 11 ، فإليك ما عليك القيام به.
كيفية تعطيل تطبيقات بدء التشغيل على Windows 11 عبر الإعدادات
للبدء ، اضغط على يبدأ زر واختيار إعدادات. يمكنك أيضًا استخدام اختصار لوحة المفاتيح مفتاح Windows + I لفتح تطبيق الإعدادات مباشرة.
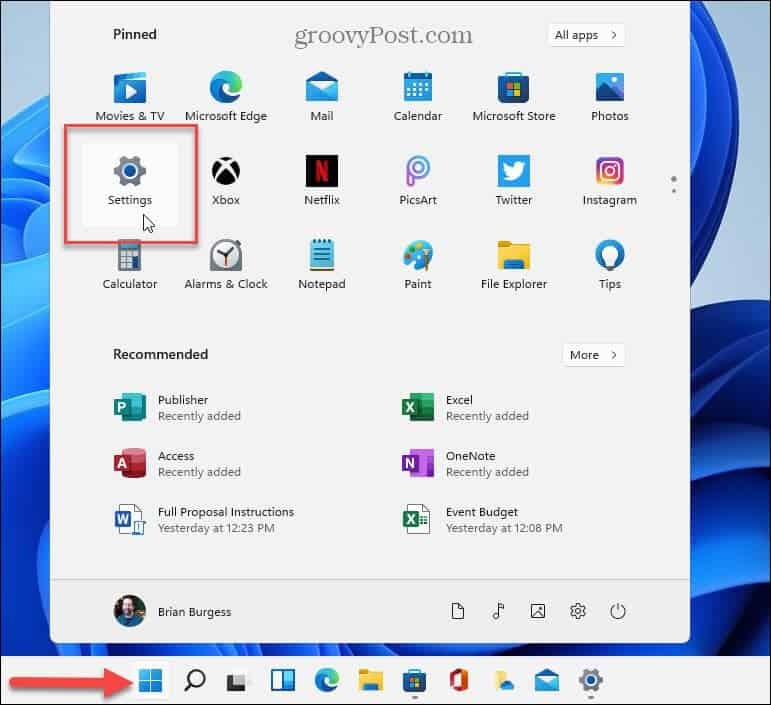
نصيحة: تجدر الإشارة أيضًا إلى أنه يمكنك تشغيل الإعدادات بالنقر بزر الماوس الأيمن على
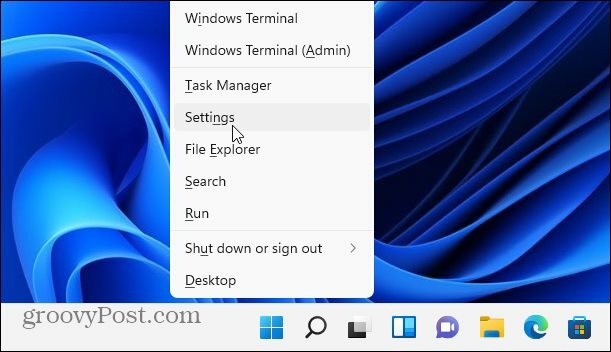
عند فتح الإعدادات ، انقر فوق تطبيقات من قائمة العناصر الموجودة على اليسار. بعد ذلك ، قم بالتمرير عبر الخيارات الموجودة على اليمين وحدد بدء.
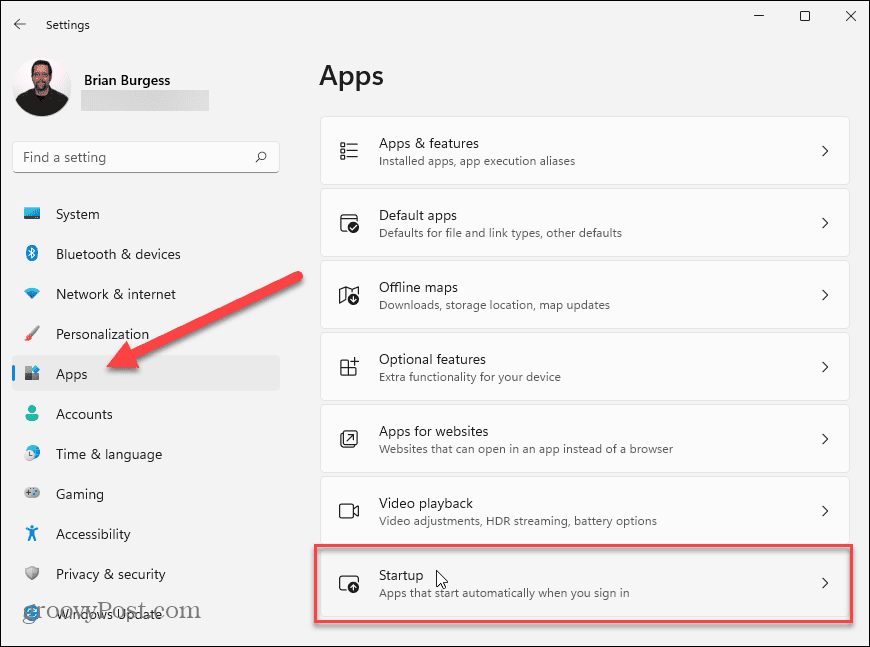
في ال تطبيقات بدء التشغيل القائمة ، سترى قائمة بالتطبيقات المثبتة.
بجوار كل تطبيق ، سترى تقديرًا لتأثير التطبيق على موارد النظام أثناء بدء التشغيل. سيساعدك هذا في تحديد التطبيقات التي تستحق إيقاف تشغيلها.
على سبيل المثال ، Microsoft Edge له "تأثير كبير" على عملية بدء التشغيل. قد يرغب معظم المستخدمين على الأرجح في تجنب فتح Edge عند بدء التشغيل. سيؤدي الضغط على شريط التمرير الموجود بجانبه إلى إيقاف تشغيله.
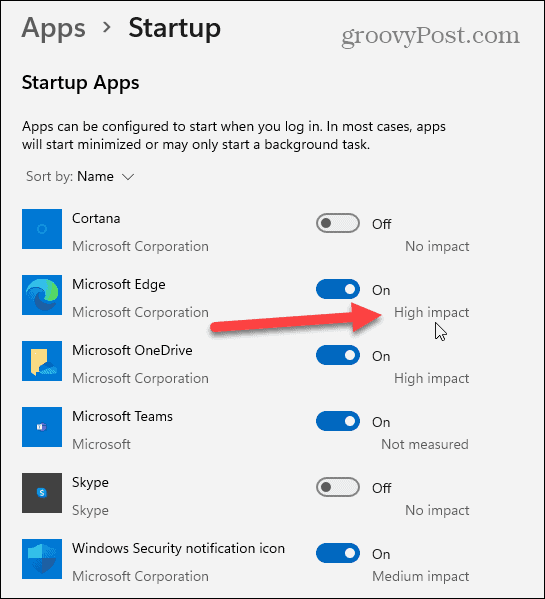
بمجرد تحديد التطبيقات التي لها تأثير كبير على موارد نظامك ، فقد حان الوقت لإيقاف تشغيلها.
لتعطيل تطبيقات بدء التشغيل في Windows 11 ، قم بالتمرير لأسفل واضغط على شريط التمرير بجوار أي تطبيق نشط في القائمة. عندما يكون شريط التمرير في ملف اطفء لن يتم تشغيله تلقائيًا بمجرد إعادة تشغيل جهاز الكمبيوتر الخاص بك.
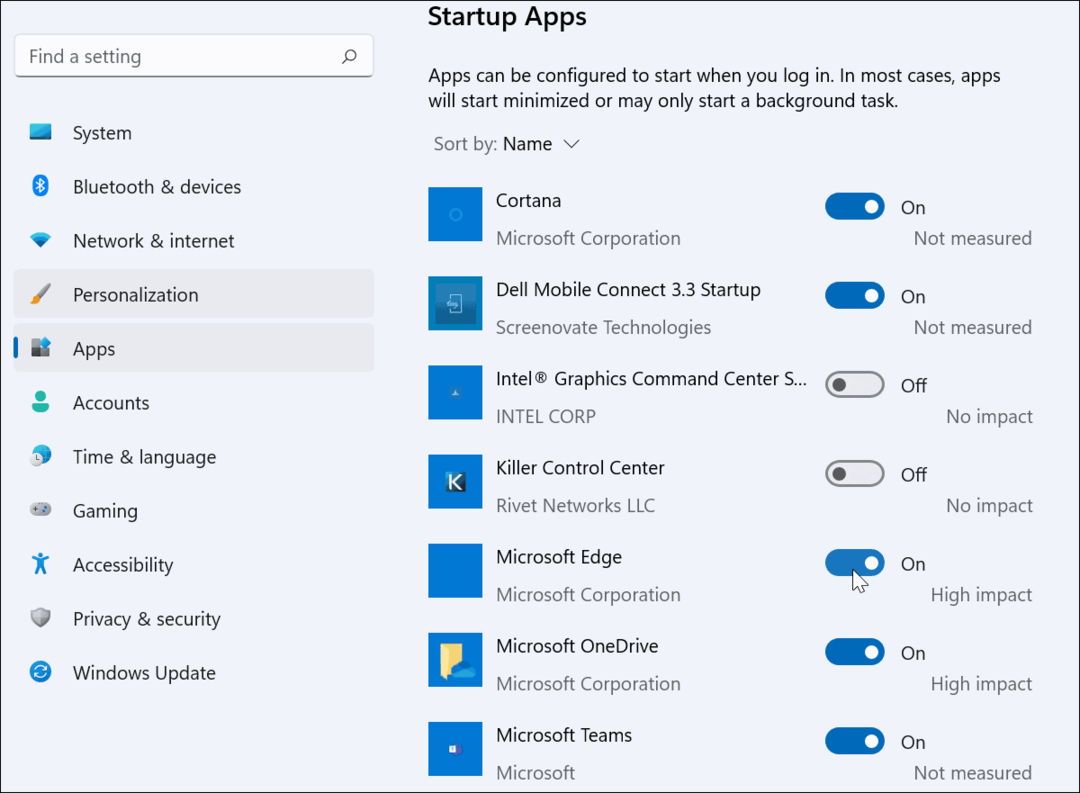
من الجدير بالذكر أيضًا أنه يمكنك فرز التطبيقات حسب الاسم أو تأثير بدء التشغيل أو الحالة. يمكن أن يسهل فرز التطبيقات إدارتها ، خاصة إذا كانت القائمة طويلة.
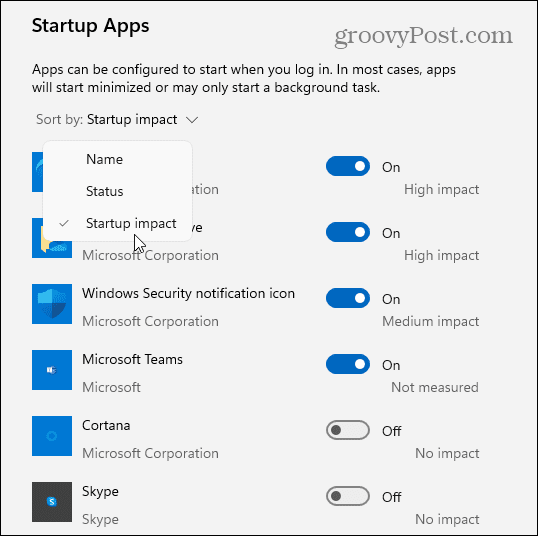
كيفية تعطيل تطبيقات بدء التشغيل عبر إدارة المهام
سمح Windows 7 للمستخدمين بتكوين تطبيقات بدء التشغيل باستخدام إدارة المهام. على الرغم من أن هذه ليست أفضل طريقة لتعطيل تطبيقات بدء التشغيل في Windows 11 ، إلا أنه لا يزال من الممكن القيام بذلك.
للبدأ، افتح مدير المهام على نظام التشغيل Windows 11 عن طريق النقر بزر الماوس الأيمن على ملف يبدأ الزر والاختيار مدير المهام.
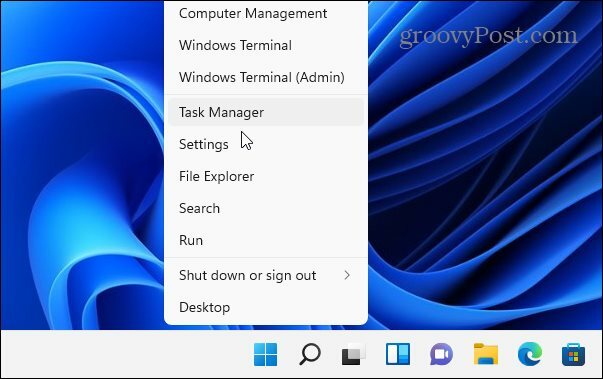
في ال مدير المهام نافذة ، اضغط على بدء التبويب. من هناك ، قم بالتمرير خلال قائمة التطبيقات وحدد موقع التطبيقات التي تم تعيينها حاليًا لبدء التشغيل عند تشغيل جهاز الكمبيوتر الخاص بك باستخدام حالة الجزء.
سيتم إدراج التطبيقات التي يتم بدء تشغيلها تلقائيًا باسم ممكن. لتعطيل تطبيق بدء التشغيل باستخدام إدارة المهام ، انقر بزر الماوس الأيمن فوقه ثم اختر إبطال من القائمة.
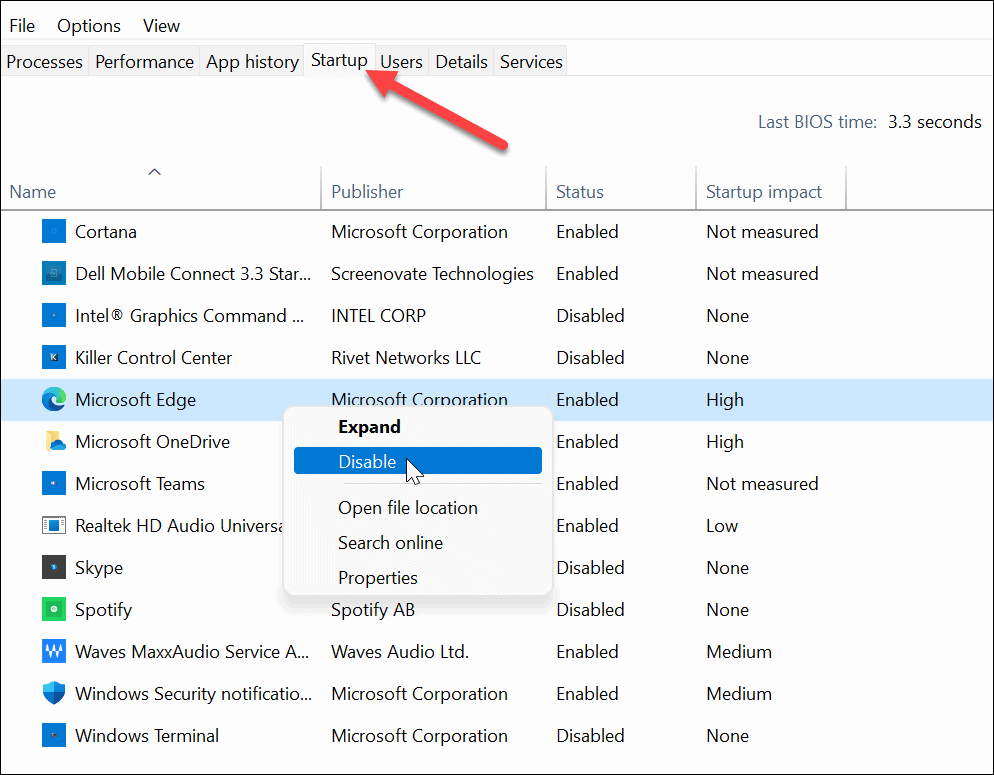
يحب نظام التشغيل Windows 10، يتيح لك Task Manager في Windows 11 فرز التطبيقات حسب الاسم والناشر والحالة وتأثير بدء التشغيل.
يمكنك أيضًا إضافة المزيد من الأعمدة عن طريق النقر بزر الماوس الأيمن فوق أي من رؤوس الأعمدة. من هناك ، اختر فئات أخرى مثل نوع بدء التشغيل ، وحدة المعالجة المركزية عند بدء التشغيل ، قيد التشغيل الآن ، وغيرها.
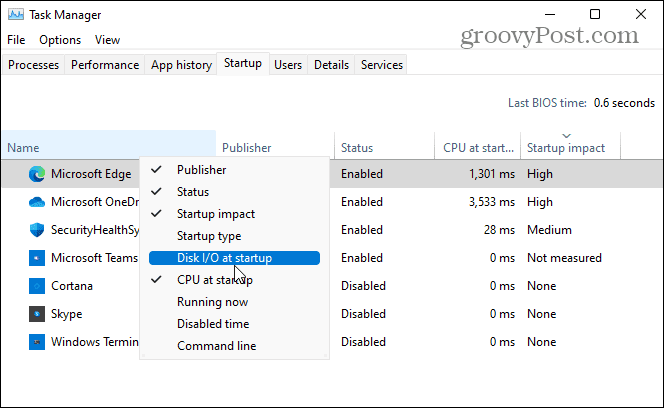
للحصول على مزيد من المعلومات حول تطبيق بدء التشغيل ، انقر بزر الماوس الأيمن فوقه وحدد نوع المعلومات التي تحتاجها ، مثل موقع الملف أو خصائص التطبيق. إذا لم يكن ذلك كافيًا ، يمكنك تحديد خيار البحث عن التطبيق عبر الإنترنت.
يمكن أن يساعدك هذا في تحديد الغرض من استخدام التطبيق ، خاصة إذا كان اسم التطبيق غير مألوف.
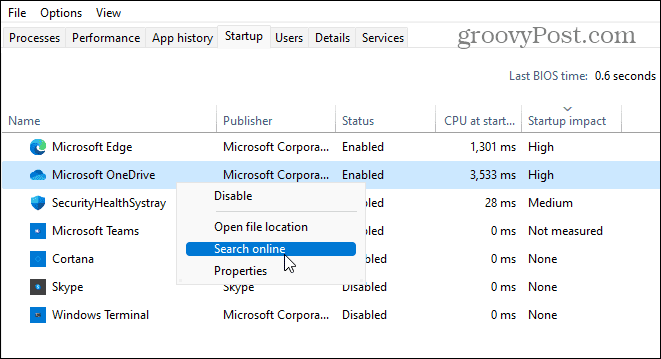
تسريع Windows 11
إذا قررت تعطيل تطبيقات بدء التشغيل في Windows 11 ، فسوف تقلل من وقت التشغيل وتحرر موارد النظام المتاحة لتطبيقات أخرى. لا يلزم وجود تطبيق لبدء التشغيل - يمكنك تعطيلها جميعًا للحصول على أفضل أداء دون التسبب في أي مشكلات لنظام التشغيل Windows نفسه.
هناك بعض التطبيقات التي قد تفضل تشغيلها يدويًا بعد انتهاء تشغيل الكمبيوتر. تطبيقات مثل VPN، على سبيل المثال ، يمكن أن يسبب مشاكل في بدء التشغيل ، خاصة على أجهزة الكمبيوتر القديمة.
لمزيد من المعلومات حول إدارة التطبيقات على جهاز كمبيوتر يعمل بنظام Windows 11 ، ألق نظرة كيفية تغيير التطبيقات الافتراضية. يمكنك أيضًا النظر في كيفية القيام بذلك قم بتثبيت التطبيقات من قائمة "ابدأ" على شريط المهام في Windows 11.
كيفية مسح Google Chrome Cache وملفات تعريف الارتباط وسجل التصفح
يقوم Chrome بعمل ممتاز في تخزين محفوظات الاستعراض وذاكرة التخزين المؤقت وملفات تعريف الارتباط لتحسين أداء متصفحك عبر الإنترنت. كيف ...
مطابقة الأسعار في المتجر: كيفية الحصول على الأسعار عبر الإنترنت أثناء التسوق في المتجر
لا يعني الشراء من المتجر أن عليك دفع أسعار أعلى. بفضل ضمانات مطابقة الأسعار ، يمكنك الحصول على خصومات عبر الإنترنت أثناء التسوق في ...
كيفية إهداء اشتراك Disney Plus ببطاقة هدايا رقمية
إذا كنت تستمتع بـ Disney Plus وترغب في مشاركتها مع الآخرين ، فإليك كيفية شراء اشتراك Disney + Gift مقابل ...
