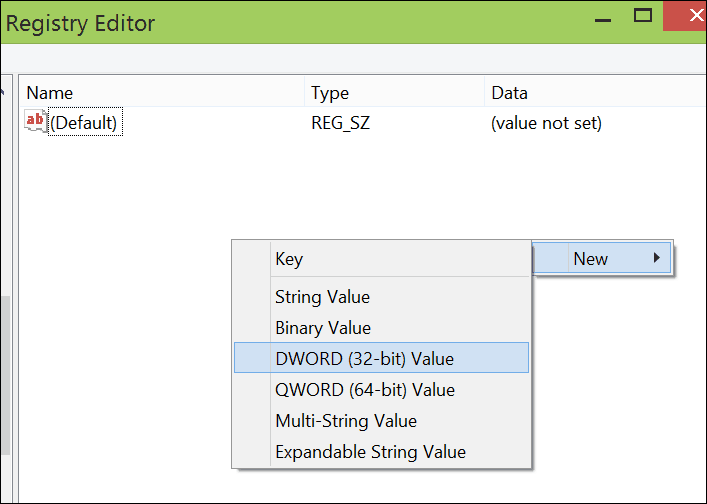كيفية استخدام الرسوم المتحركة في Microsoft PowerPoint
مايكروسوفت أوفيس مايكروسوفت باوربوينت مايكروسوفت بطل / / November 05, 2021

آخر تحديث في

إذا كنت ترغب في إضافة بعض الإثارة إلى العرض التقديمي الخاص بك ، سواء قليلاً أو كثيرًا ، ففكر في استخدام الرسوم المتحركة في عرض شرائح PowerPoint.
لا يلزم أن تكون عروض PowerPoint التقديمية مملة - يمكنك استخدام الرسوم المتحركة في PowerPoint لإثارة حماس جمهورك بدلاً من ذلك.
عروض PowerPoint عدد من الرسوم المتحركة التي يمكنك إرفاقها بالنصوص والصور و أشياء في العرض التقديمي الخاص بك. لا يهم ما إذا كان عرض الشرائح الخاص بك جادًا واحترافيًا أو مبتهجًا وعاديًا لأنه يجب أن يكون هناك رسم متحرك لـ PowerPoint يناسبك.
إذا كنت تريد استخدام الرسوم المتحركة في PowerPoint ، فإليك ما عليك القيام به.
كيفية إضافة الرسوم المتحركة في PowerPoint
لإضافة حركة جديدة في PowerPoint ، ابدأ بتحديد العنصر الذي تريد استخدامه. يمكن أن يكون هذا نصًا أو ملفًا صورة أو صورةأو جدول أو شكل أو أ رسم SmartArt.
بعد ذلك ، انتقل إلى الرسوم المتحركة التبويب. سترى مجموعة التأثيرات المتاحة في ملف حيوية قسم من الشريط. استخدم الأسهم الصغيرة الموجودة على اليمين لعرض الرسوم المتحركة صفًا واحدًا في كل مرة ، أو انقر فوق السهم الموجود في الأسفل لعرض المجموعة بأكملها.
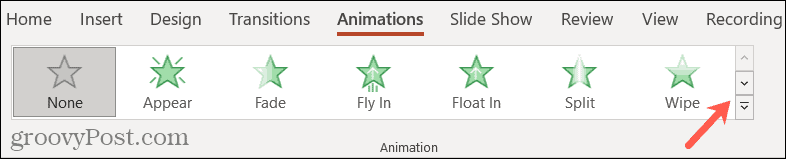
سترى خيارات لتطبيق مدخل, تشديد، أو مخرج حيوية. عندما تقوم بتطبيق الرسوم المتحركة الأولى ، فإن أي واحدة لاحقة تحددها هنا ستحل محلها.
يتيح لك هذا مراجعة الخيارات للحصول على الملاءمة المثالية.
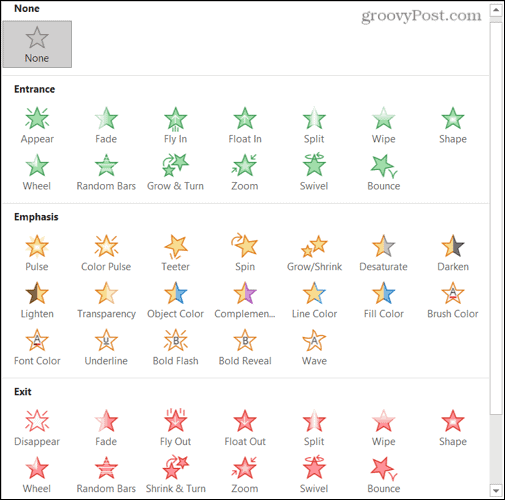
يمكنك أيضًا استخدام أكثر من رسم متحرك لكل عنصر. على سبيل المثال ، يمكنك تطبيق كل نوع من أنواع الرسوم المتحركة الثلاثة إذا أردت.
لإضافة رسم متحرك آخر إلى عنصر ما ، قم بتعيين العنصر الأول. لكل حركة إضافية ، انقر فوق أضف الرسوم المتحركة في ال الرسوم المتحركة المتقدمة قسم من الشريط وأضف المقطع التالي.

عند تطبيق رسم متحرك على العنصر الخاص بك ، سترى رقمًا يظهر بجوار العنصر الموجود في شريحتك. إذا كنت تستخدم أكثر من رسم متحرك لكل عنصر ، فسترى رقمًا لكل عنصر. سنناقش كيفية استخدام هذه الأرقام أدناه.

لمشاهدة الرسم المتحرك أثناء العمل ، انقر فوق معاينة الموجود في أقصى يسار الشريط. إذا كنت تريد مشاهدة معاينة تلقائيًا عند تطبيق رسم متحرك ، فانقر فوق السهم أدناه معاينة، ثم حدد يمنع منعا باتا استخدام غير مصرح بها أو النسخ أو التوزيع لوضع علامة اختيار بجانبه.
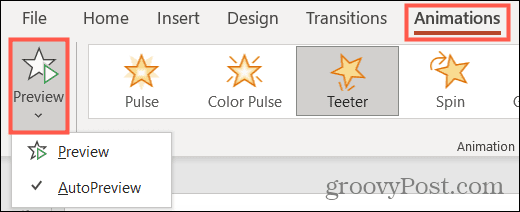
بمجرد تعيين رسم متحرك لعنصر ما ، سترى أدوات متنوعة لتخصيص سلوك هذه الحركة. سنشرح كيفية استخدام هذه أدناه.
كيفية تخصيص PowerPoint الرسوم المتحركة
عند إضافة رسم متحرك إلى عنصر في عرض الشرائح ، يمكنك تخصيص جوانب معينة منه. يتضمن ذلك تأثيرات التباين مثل الاتجاه أو الشكل ، ومشغل لبدء الرسم المتحرك ، وتوقيت البداية ، والمدة ، والتأخير.

مثال على الرسوم المتحركة في PowerPoint في العمل
حدد تأثير التباين
أولاً ، يمكنك تخصيص طريقة ظهور الرسوم المتحركة أو تحركها. للقيام بذلك ، انتقل إلى الرسوم المتحركة علامة التبويب ، وسترى خيارات التأثير على يمين اختيار الرسوم المتحركة.
تختلف الخيارات في هذه القائمة حسب الرسم المتحرك الذي تستخدمه. دعونا نتحقق من بعض الأمثلة.
إذا اخترت رسم دخول متحرك مثل يطير في، يمكنك اختيار الاتجاه الذي تظهر به الرسوم المتحركة من الأعلى أو الأسفل أو اليسار أو اليمين.
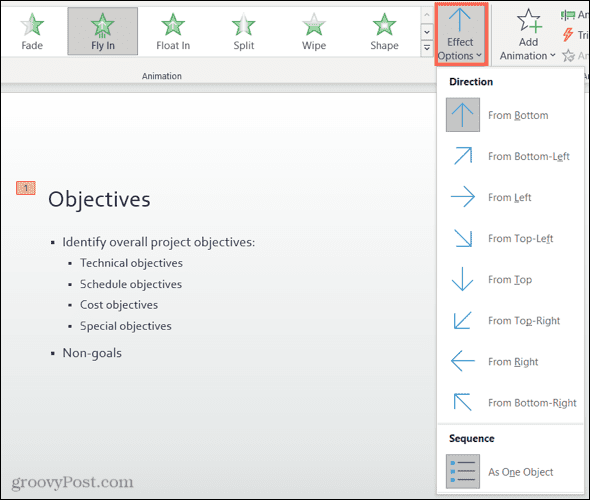
إذا اخترت رسمًا متحركًا للتأكيد مثل غزل، يمكنك جعل العنصر يدور في اتجاه عقارب الساعة أو عكس اتجاه عقارب الساعة والقيام بدوران ربع أو نصف أو دوران كامل أو دورتين.
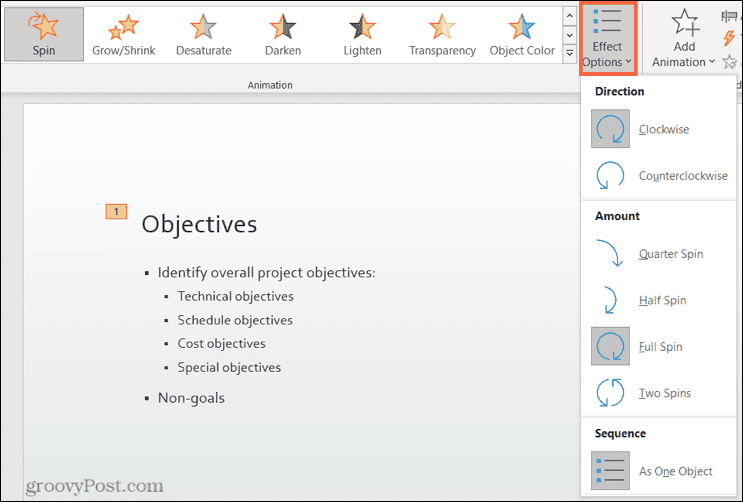
أضف مشغل
في بعض الحالات ، قد ترغب في أن تستند الرسوم المتحركة الخاصة بك إلى إجراء آخر.
على ال الرسوم المتحركة علامة التبويب ، انقر فوق مشغل في ال الرسوم المتحركة المتقدمة قسم من الشريط. سترى خيارات لـ عند النقر فوق و على المرجعية.
اختر الإجراء الذي تريده ، ثم حدد المشغل من القائمة المنبثقة.

قم بإعداد التوقيت
ميزة أخرى رائعة للرسوم المتحركة في PowerPoint هي التوقيت. يمكنك تعيين وقت البدء والمدة والتأخير لكل رسم متحرك في ملف توقيت قسم من الشريط.
لفعل هذا:
- يبدأ: اضبط الرسم المتحرك للبدء إما عند النقر ، باستخدام الرسم المتحرك السابق أو بعد الرسم المتحرك السابق.
- مدة: لكل رسم متحرك مدة افتراضية بالثواني ، ولكن يمكنك زيادة أو تقليل مدة استمرار الرسم المتحرك. استخدم الأسهم أو أدخل عدد الثواني.
- تأخير: يمكنك إضافة الوقت قبل عرض الرسوم المتحركة باستخدام الأسهم أو بإدخال عدة ثوانٍ.
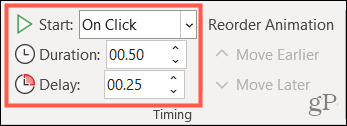
إعادة ترتيب الرسوم المتحركة
إذا كنت تستخدم مجموعة متنوعة من الرسوم المتحركة لعنصر واحد أو عناصر مختلفة في شريحتك ، فيمكنك تشغيلها بالترتيب الذي تختاره. بشكل افتراضي ، يقوم PowerPoint بترتيب الحركات بالتسلسل الذي تقوم بتطبيقه عليها. هذا هو المكان الذي ستصبح فيه أرقام الرسوم المتحركة مفيدة.
إذا كان لديك رسم متحرك معين تريد نقله قبل الآخر أو بعده ، فيمكنك استخدام إعادة ترتيب الرسوم المتحركة قسم من الشريط على الرسوم المتحركة التبويب.
للقيام بذلك ، حدد الرسوم المتحركة وانقر فوق تحرك في وقت سابق أو تحرك لاحقا. سترى الأرقام تتكيف مع الترتيب المحدث لرسومك المتحركة.
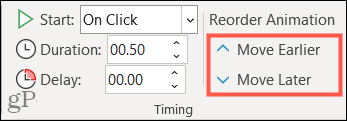
استخدام جزء الرسوم المتحركة في PowerPoint
إذا كنت تستخدم عددًا كبيرًا من الرسوم المتحركة ، فإن أفضل طريقة لتتبعها أو إعادة ترتيبها أو ضبط التوقيت هي باستخدام جزء الرسوم المتحركة. تسرد هذه الأداة المفيدة جميع الرسوم المتحركة للشريحة بالترتيب في شريط جانبي.
صحافة جزء الرسوم المتحركة في ال الرسوم المتحركة المتقدمة قسم من الشريط لفتحه.
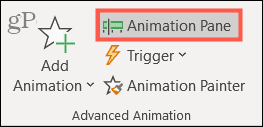
بعد ذلك ، حدد رسمًا متحركًا في الجزء - سترى رقمه مميزًا على الشريحة. سيسمح لك هذا بمعرفة الرسوم المتحركة التي تعمل بها بالضبط.
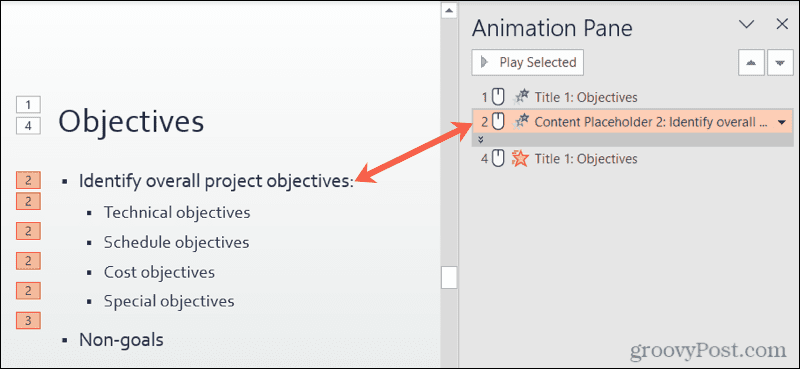
إذا كانت الرسوم المتحركة الخاصة بك تحتوي على الكثير من المحتوى ، مثل النص ، فقد تراها مطوية. انقر نقرًا مزدوجًا فوق الشريط الموجود بأسفله لتوسيعه.
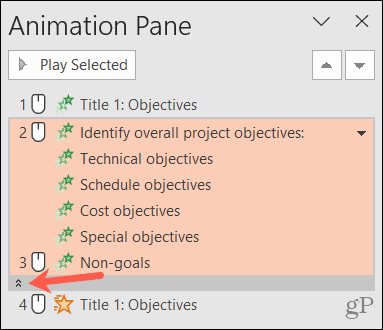
انقر فوق السهم الموجود على يمين الرسم المتحرك لضبط ملف ابدأ ، خيارات التأثير، و توقيت. يمكنك أيضًا الاختيار يزيل إلى حذف الرسوم المتحركة.
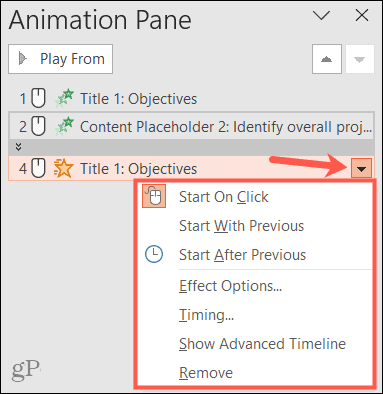
لإعادة ترتيب الرسوم المتحركة الخاصة بك ، حدد واحدة ، واسحبها إلى موقعها الجديد في القائمة ، ثم حررها. بدلاً من ذلك ، حدد رسمًا متحركًا واستخدم الأسهم أعلى يمين الشريط الجانبي.
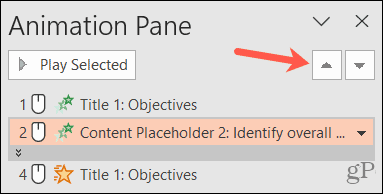
لمعاينة جميع الرسوم المتحركة في قائمتك ، حدد الأولى وانقر العب من في الجزء العلوي من الشريط الجانبي. بالنسبة إلى رسم متحرك معين ، حدده ، وسيتغير الزر إلى لعب المحدد.
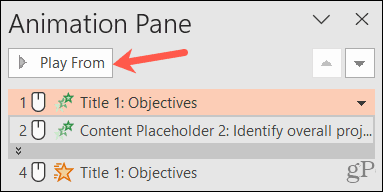
إنشاء رسوم متحركة فعالة في عرض PowerPoint التقديمي الخاص بك
لا تخف من تجربة الرسوم المتحركة في PowerPoint ، ولكن تأكد من أنك تستخدم الرسوم المتحركة المناسبة للجمهور المناسب.
على سبيل المثال ، يمكنك أن تقرر استخدام حركات دقيقة لسحب نص إلى شريحتك أو استخدام رسوم متحركة أكثر إثارة بصريًا لتدوير الصورة وجعلها تومض. سيكون لديك الكثير من الرسوم المتحركة للاختيار من بينها ، مع قدر كبير من المرونة لمساعدتك على تخصيصها وفقًا لمتطلباتك الخاصة.
للحصول على مساعدة إضافية مع PowerPoint ، تحقق من كيفية القيام بذلك استيراد الشرائح وإعادة استخدامها أو كيف تمرن على عرض الشرائح الخاص بك مع Presenter Coach.