كيفية تهيئة محرك أقراص من مستكشف الملفات على نظام التشغيل Windows 11
مايكروسوفت نظام التشغيل Windows 11 بطل / / November 09, 2021

آخر تحديث في

إذا كنت بحاجة إلى تهيئة محرك أقراص باستخدام Windows 11 ، فيمكنك القيام بذلك مباشرة من File Explorer. هيريس كيفية القيام بذلك.
عندما تقوم بتهيئة محرك أقراص على نظام التشغيل Windows 11 ، فإنه يمحو بيانات محرك الأقراص الموجودة ويجهزها لمهام أخرى. عند توصيل محرك أقراص ، داخليًا أو خارجيًا ، من المهم تهيئته. يتيح لك ذلك مسح القرص الصلب من أي ملفات غير ضرورية وبرامج ضارة محتملة. تعد تهيئة محرك الأقراص أيضًا طريقة ممتازة للتحقق بسرعة مما إذا كان محرك الأقراص يعمل بشكل صحيح أم لا.
تساعدك عملية التهيئة أيضًا على التأكد من أن محرك الأقراص يستخدم الإعدادات الصحيحة لجهاز الكمبيوتر الخاص بك لتجنب أي مشكلات في التوافق. عندما تقوم بتهيئة محرك أقراص ، سواء كان محرك أقراص مزود بذاكرة مصنوعة من مكونات صلبة أو محرك أقراص ثابت كلاسيكي ، فستتمكن من اختيار نظام ملفات متوافق مثل NTFS, FAT32، أو exFAT.
إليك كيفية تهيئة محرك أقراص باستخدام مستكشف الملفات في نظام التشغيل Windows 11.
كيفية تهيئة محرك أقراص في نظام التشغيل Windows 11
ملحوظة: سيؤدي تنسيق محرك الأقراص إلى مسح كافة البيانات الموجودة عليه. تأكد من عمل نسخة احتياطية من أي ملفات ومجلدات مهمة قبل بدء عملية التنسيق.
للبدء ، تأكد من توصيل القرص الذي تريد تهيئته والتعرف عليه بواسطة Windows 11. بعد ذلك ، انقر بزر الماوس الأيمن فوق يبدأ وانقر مستكشف الملفات من القائمة التي تظهر.
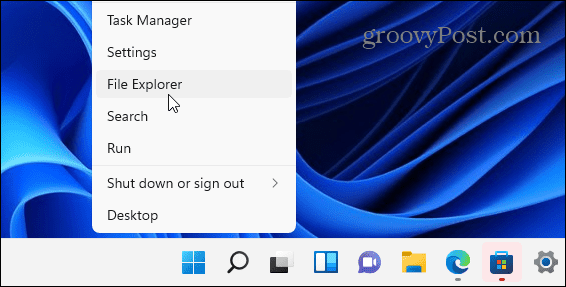
ومن الجدير بالذكر أيضًا أنه يمكنك ذلك افتح مستكشف الملفات بالنقر فوق رمز المجلد على شريط المهام.
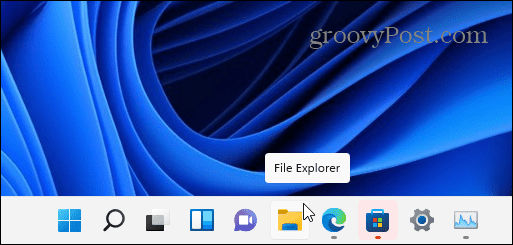
بعد فتح File Explorer ، انقر فوق هذا الكمبيوتر من العمود على اليسار. انقر بزر الماوس الأيمن فوق محرك الأقراص الذي تريد تهيئته ضمن ملف الأجهزة والمحركات ، ثم انقر فوق صيغة من قائمة السياق التي تظهر.
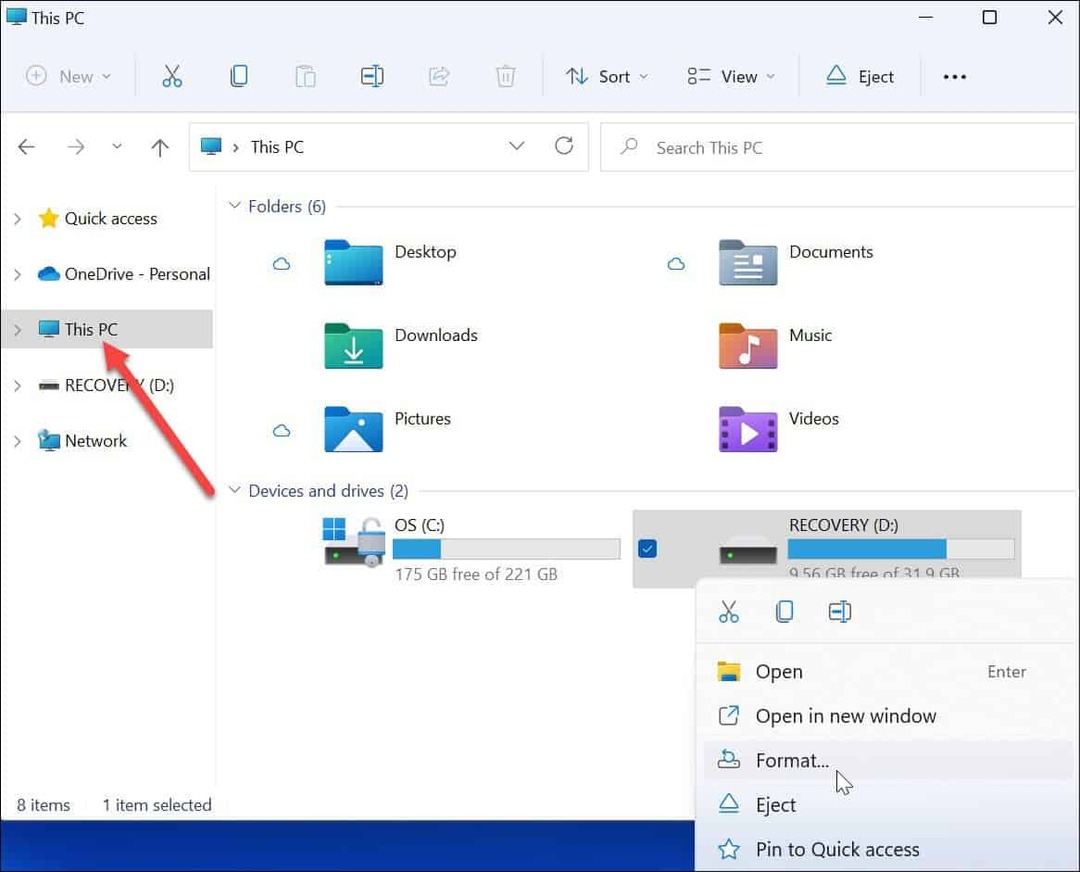
خيارات التنسيق
بعد ذلك ، اختر من بين الخيارات التالية في ملف صيغة القائمة لتهيئة محرك الأقراص الخاص بك:
- الاهلية: سعة البيانات القصوى لمحرك الأقراص الثابتة بمجرد تهيئته. لاحظ أن عملية التنسيق تشغل بعض المساحة على محرك الأقراص.
- نظام الملفات: يمثل هذا بنية البيانات التي تحدد كيفية تخزين البيانات على محرك الأقراص. هناك ثلاثة أنظمة ملفات للاختيار من بينها—FAT32 و NTFS و exFAT. استخدم الأخير إذا كنت تخطط لاستخدام محرك الأقراص macOS و Windows. بالنسبة لنظام التشغيل Windows 10/11 ، استخدم ملف NTFS النظام. FAT32 لديه حد يبلغ 4 غيغابايت وهو ليس الأمثل في بيئات الحوسبة الحديثة. يجب على مستخدمي Mac اختيار ملفات exFAT في حين أن.
- حجم وحدة التخصيص: حجم الوحدة ، ويعرف أيضًا باسم "حجم الكتلة، "على 4 كيلو بايت ل NTFS بشكل افتراضي ، وهو عبارة عن كتلة صغيرة. كان تعديل هذا الأمر شيئًا سيفعله المستخدمون مرة أخرى عندما كان كل ما لدينا هو محركات الأقراص الثابتة البطيئة والبطيئة. اليوم ، يمكنك الاحتفاظ بها مضبوطة على القيمة الافتراضية دون مشاكل.
- تسمية وحدة التخزين: تسمية وحدة التخزين هي ببساطة الاسم الذي تريد تعيينه لمحرك الأقراص. بعد التنسيق ، سترى اسم محرك الأقراص في File Explorer.
- خيارات التنسيق: أ تنسيق سريع ينفذ تنسيقًا عالي المستوى ، ولكنه يحذف فقط جدول نظام الملفات والمجلد الجذر. هذا يعني أن البيانات لا تزال على محرك الأقراص ويمكن استردادها. ومع ذلك ، أثناء استخدام محرك الأقراص ، يتم الكتابة فوق البيانات المتبقية. إذا قمت بعمل ملف التنسيق الكامل (وهو ما يستغرق وقتًا أطول) ، سيقوم Windows بالبحث عن القطاعات التالفة وكتابة الأصفار في كل قطاع - مما يؤدي إلى حذف جميع البيانات وجعلها غير قابلة للاسترداد. الخيار لك ، ولكنك ربما تريد إجراء تنسيق كامل على محرك أقراص يحتوي على الكثير من البيانات الحساسة والشخصية.
متابعة تهيئة محرك الأقراص
بعد الانتهاء من تحديدات التنسيق ، اضغط على يبدأ زر في صيغة نافذة او شباك.
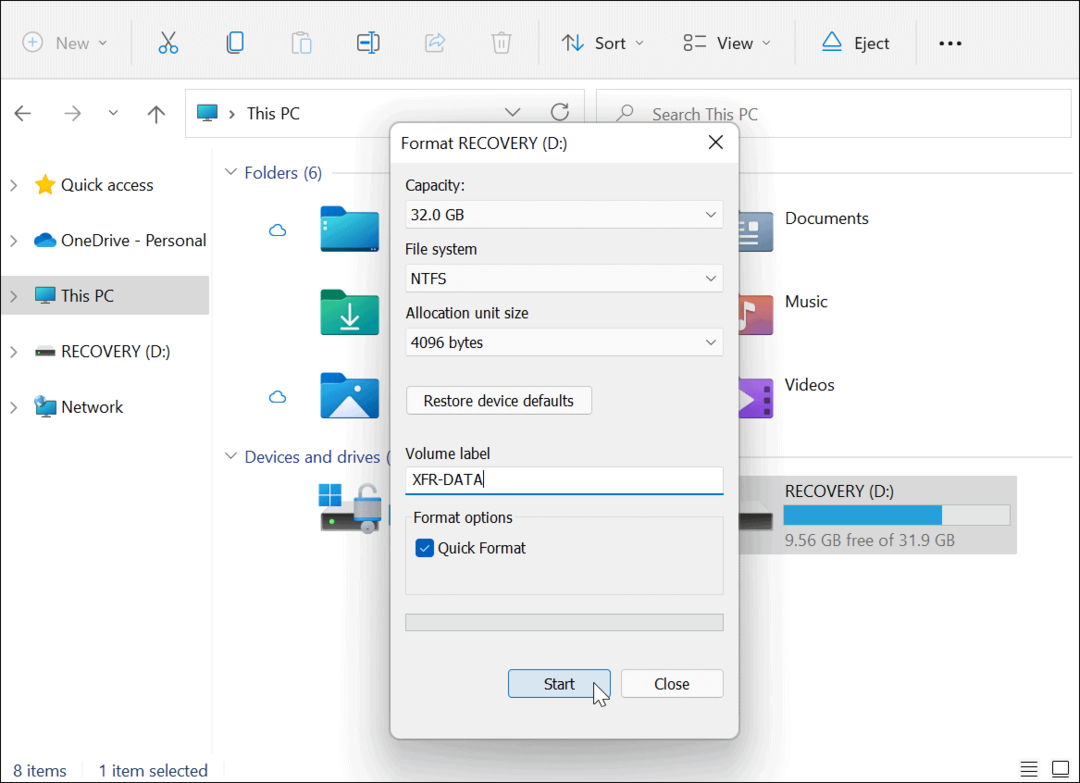
بعد ذلك ، سترى رسالة تحذير تخبرك بأنه سيتم حذف جميع البيانات. مرة أخرى ، تأكد من نسخ أي بيانات تحتاجها على محرك الأقراص احتياطيًا.
عندما تكون جاهزًا ، انقر فوق نعم لبدء العملية.
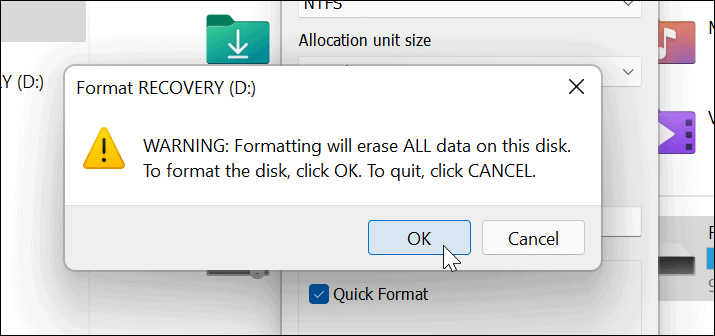
سترى شريط تقدم أثناء عملية التنسيق. سيختلف مقدار الوقت الذي يستغرقه ، بناءً على حجم محرك الأقراص وكمية البيانات الموجودة عليه وما إذا كنت تختار "تهيئة سريعة" لمحرك الأقراص أم لا.
عند اكتمال عملية التنسيق ، ستظهر رسالة — انقر فوق نعم للتأكيد.
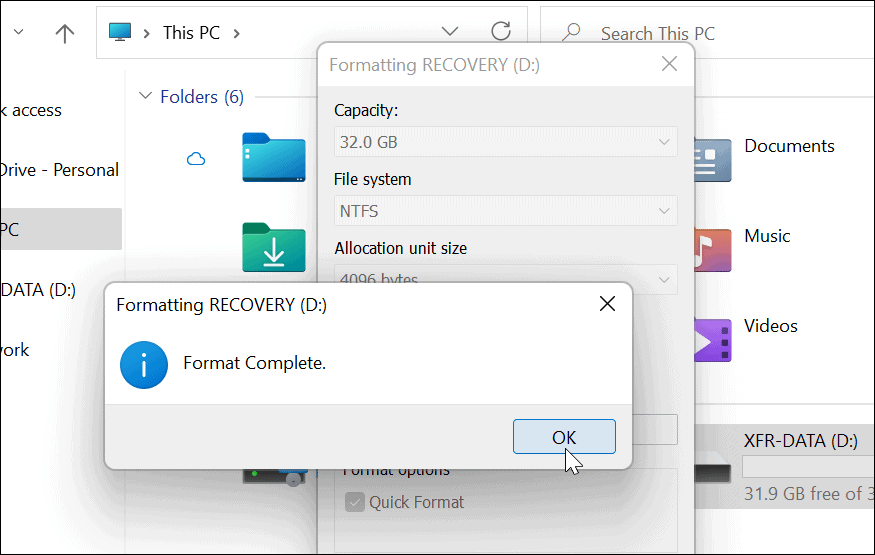
استخدام محرك الأقراص المهيأ في نظام التشغيل Windows 11
يجب أن تساعدك الخطوات المذكورة أعلاه في تهيئة محرك أقراص في نظام التشغيل Windows 11 بنجاح.
في هذه المرحلة ، يكون محرك الأقراص الخاص بك جاهزًا للاستخدام - يتم مسح أي بيانات موجودة ، ويمكنك البدء في إعادة استخدامه. يمكنك فتح مستكشف الملفات> هذا الكمبيوتر وشاهد محرك الأقراص الجديد مدرجًا ضمن ملف الأجهزة والمحركات الجزء.
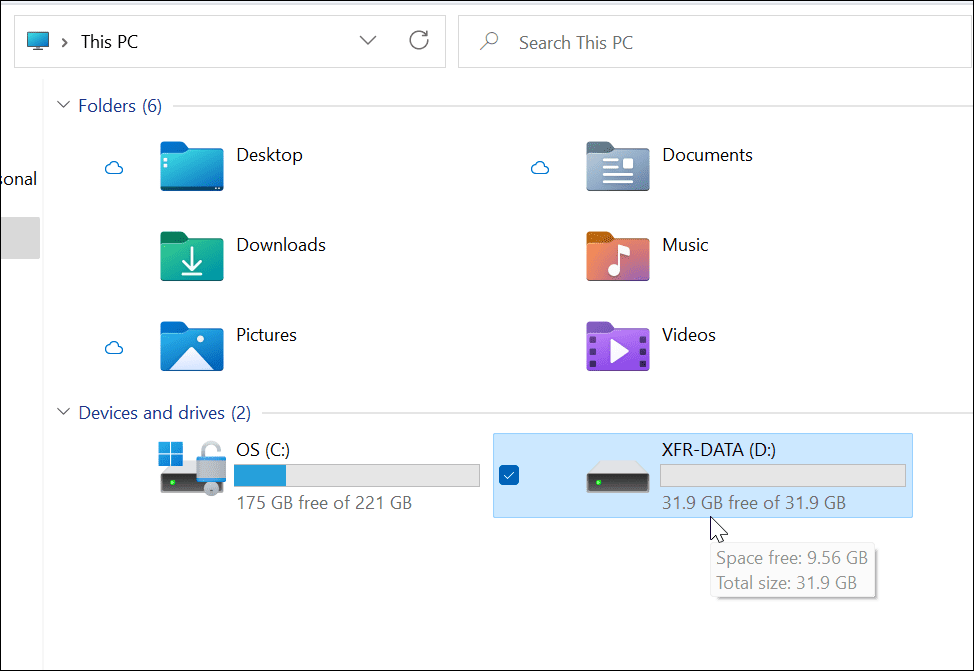
إذا كنت تواجه مشكلة مع Windows 11 ، فقد تقرر إنشاء ملف محرك أقراص USB قابل للتشغيل بنظام Windows 11 لإصلاحها. بعد إنشاء محرك أقراص قابل للتمهيد ، يمكنك بعد ذلك تنفيذ ملف التثبيت النظيف لنظام التشغيل Windows 11 لاستعادة جهاز الكمبيوتر الخاص بك.
كيفية البحث عن مفتاح منتج Windows 11 الخاص بك
إذا كنت بحاجة إلى نقل مفتاح منتج Windows 11 الخاص بك أو كنت بحاجة إليه فقط لإجراء تثبيت نظيف لنظام التشغيل ، ...
كيفية مسح Google Chrome Cache وملفات تعريف الارتباط وسجل التصفح
يقوم Chrome بعمل ممتاز في تخزين محفوظات الاستعراض وذاكرة التخزين المؤقت وملفات تعريف الارتباط لتحسين أداء متصفحك عبر الإنترنت. كيف ...
مطابقة الأسعار في المتجر: كيفية الحصول على الأسعار عبر الإنترنت أثناء التسوق في المتجر
لا يعني الشراء من المتجر أن عليك دفع أسعار أعلى. بفضل ضمانات مطابقة الأسعار ، يمكنك الحصول على خصومات عبر الإنترنت أثناء التسوق في ...
كيفية إهداء اشتراك Disney Plus ببطاقة هدايا رقمية
إذا كنت تستمتع بـ Disney Plus وترغب في مشاركتها مع الآخرين ، فإليك كيفية شراء اشتراك Disney + Gift مقابل ...



