كيفية تغيير اللغة في Windows 11
مايكروسوفت نظام التشغيل Windows 11 بطل / / November 10, 2021

آخر تحديث في

يدعم Windows 11 عشرات اللغات ، وإذا كنت بحاجة إلى تغيير اللغة الافتراضية لنظامك ، فيمكن القيام بذلك بسهولة عبر الإعدادات.
الشيء الجيد في جهاز كمبيوتر يعمل بنظام Windows 11 هو أنه يمكنك تخصيصه لمستخدمين مختلفين. على سبيل المثال ، إذا كنت تعيش في منزل متعدد اللغات ، فقد ترغب في معرفة كيفية تغيير اللغات في Windows 11.
يمكنك ضبط لغة النظام الخاصة بك أثناء ملف تركيب نظيف أو يمكنك تغييره بعد ذلك. إذا كنت بحاجة إلى تغيير إعدادات اللغة بعد التثبيت ، فيمكنك القيام بذلك من قائمة الإعدادات. ومع ذلك ، هناك بعض الأشياء التي ستحتاج إلى وضعها في الاعتبار قبل القيام بذلك.
إذا كنت تريد تغيير لغة النظام في Windows 11 ، فإليك ما عليك القيام به.
كيفية إيقاف مزامنة إعدادات اللغة على Windows 11
إذا كانت لديك أنظمة متعددة ، فقد ترغب في إيقاف مزامنة إعدادات اللغة قبل تغييرها. خلاف ذلك ، قد تتغير إعدادات اللغة الخاصة بك عبر جميع أجهزة Windows الخاصة بك. اذا كان لديك الحساب المحلي، فلن تتم مزامنة إعداداتك لأنك لم تسجل الدخول باستخدام حساب Microsoft.
إذا كنت تريد مزامنة إعدادات اللغة بين أجهزتك الأخرى ، فيمكنك التخطي إلى القسم التالي. للبدء ، اضغط على
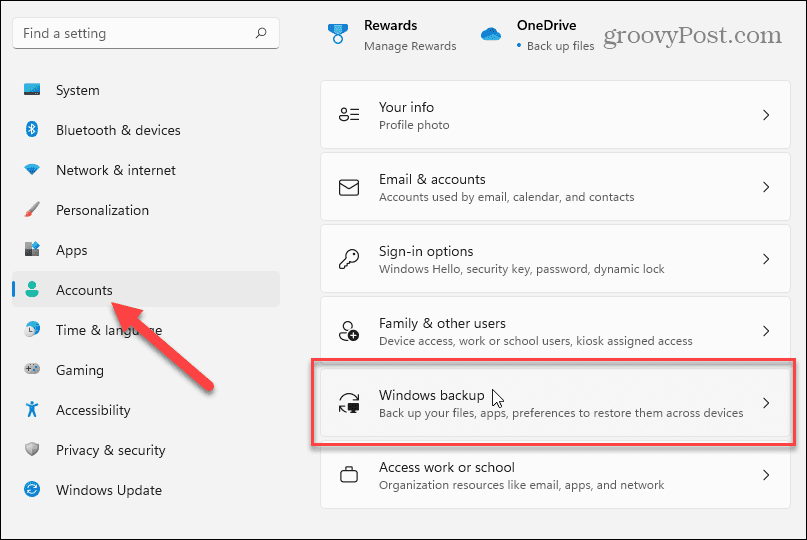
انقر لتوسيع ملف تذكر تفضيلاتي على الشاشة التالية ، ثم قم بإلغاء تحديد "تفضيلات اللغة" اختيار.
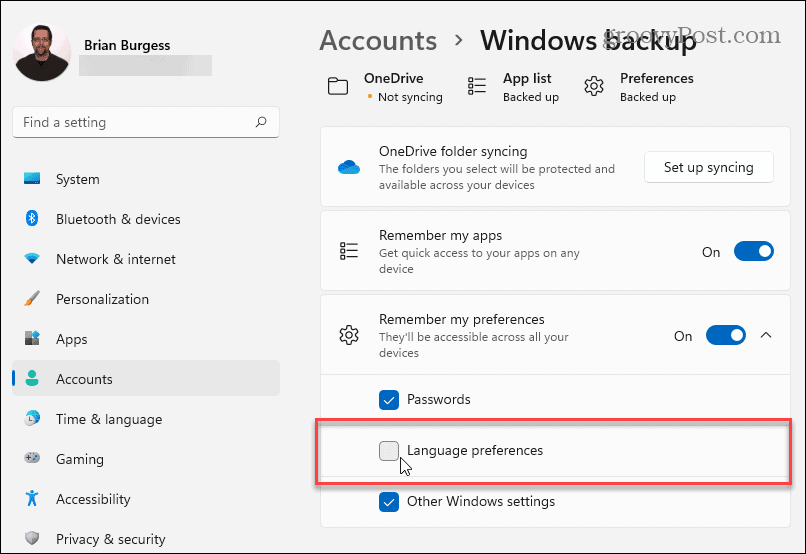
عند الانتهاء ، أغلق قائمة الإعدادات. يجب الآن منع جهاز الكمبيوتر الشخصي الذي يعمل بنظام Windows من مزامنة إعدادات اللغة المخصصة مع أجهزة Windows الأخرى باستخدام نفس حساب Microsoft.
كيفية تغيير إعدادات اللغة على Windows 11
إذا كنت مستعدًا لبدء تغيير إعدادات اللغة على Windows 11 ، فيمكنك القيام بذلك من قائمة الإعدادات.
للوصول إلى هذا ، اضغط على يبدأ وانقر إعدادات. في إعدادات، تحديد الوقت واللغة من القائمة على اليسار. من هناك ، انقر فوق اللغة والمنطقة من الخيارات على اليمين.
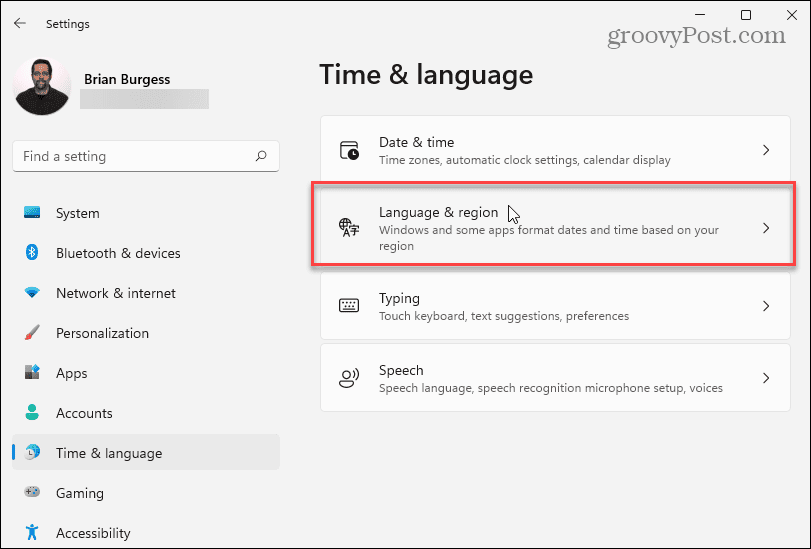
بعد ذلك ، انقر فوق أضف لغة الزر بجوار "اللغات المفضلة.”
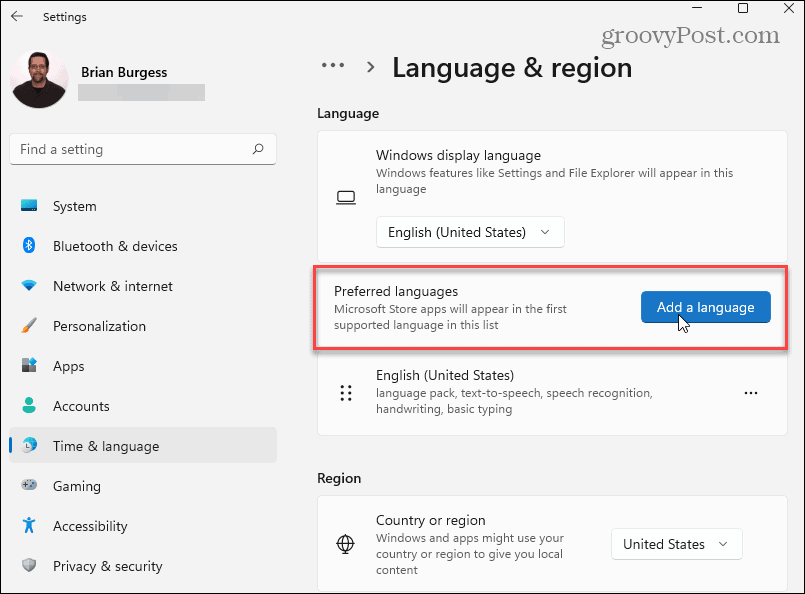
الآن ، قم بالتمرير وابحث عن اللغة التي تريدها. للعثور على لغة معينة بسرعة ، ابحث عنها باستخدام حقل البحث في الأعلى.
ملحوظة: لن تدعم كل لغة جميع ميزات إدخال وعرض Windows 11. على سبيل المثال، الإسبانية (المكسيك) يدعم لغة العرض وتحويل النص إلى كلام والتعرف على الكلام والكتابة اليدوية.
قد تدعم اللغات الأخرى خيارًا واحدًا أو اثنين من خيارات الإدخال فقط. تحقق من الرموز الموجودة بجانب كل رمز لمعرفة الميزات التي تدعمها.
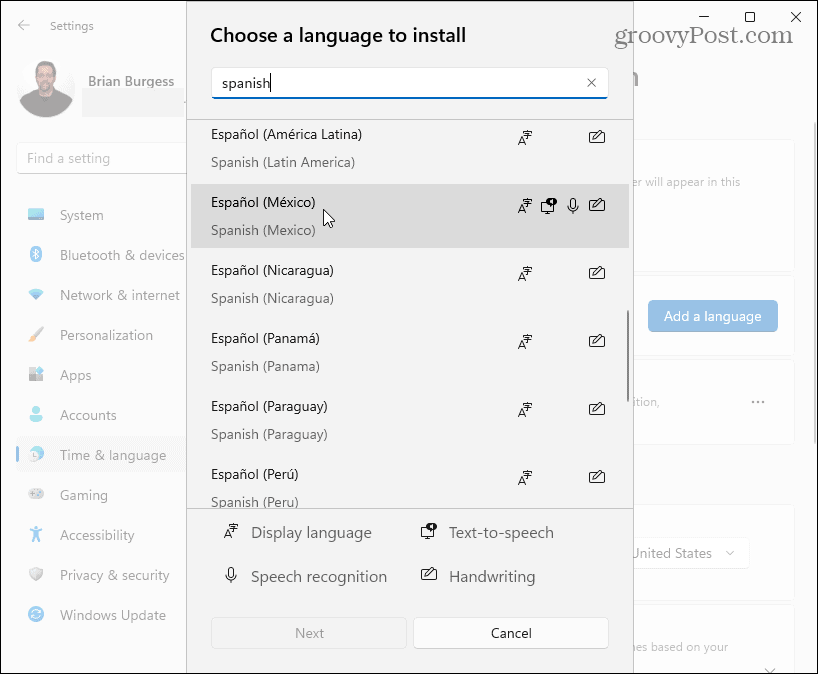
عندما تكون مستعدًا لتبديل اللغات ، انقر على اللغة التي تريدها ، ثم انقر على التالي زر.
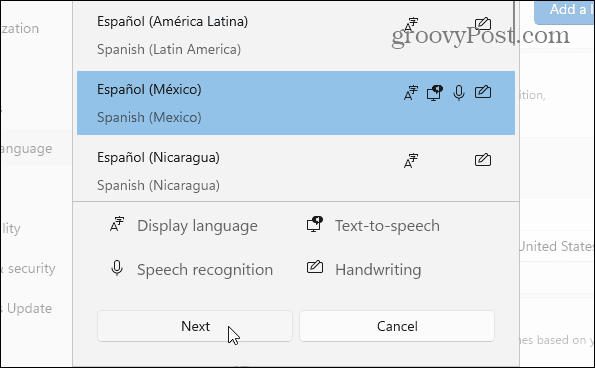
ستحتاج إلى تحديد أو إلغاء تحديد أي ميزات لغة اختيارية متاحة قبل تثبيت حزمة اللغة الجديدة.
تحت "تفضيلات اللغة،" افحص ال "تعيين كلغة عرض Windows الخاصة بي" اختيار. انقر على تثبيت زر لبدء العملية.
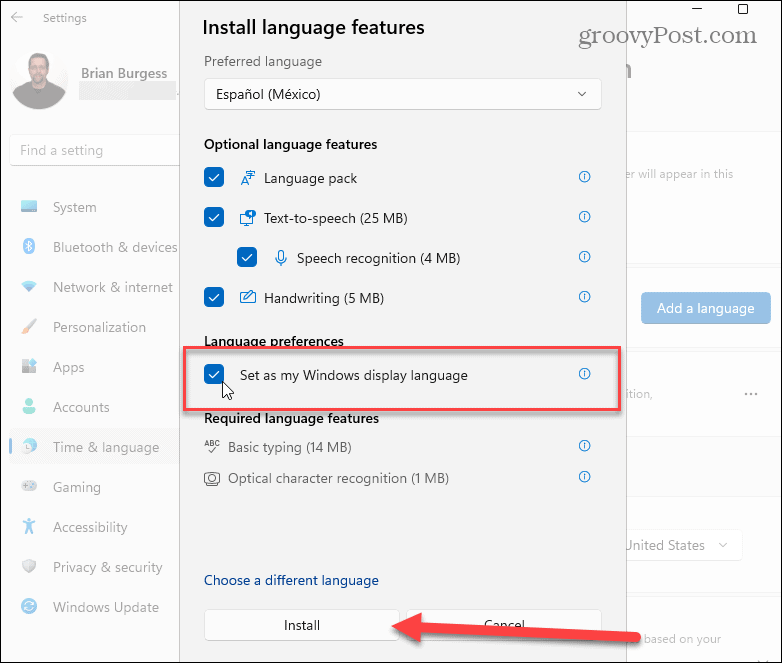
سيظهر شريط تقدم أثناء تثبيت حزمة اللغة - قد يستغرق هذا عدة دقائق حتى يكتمل.
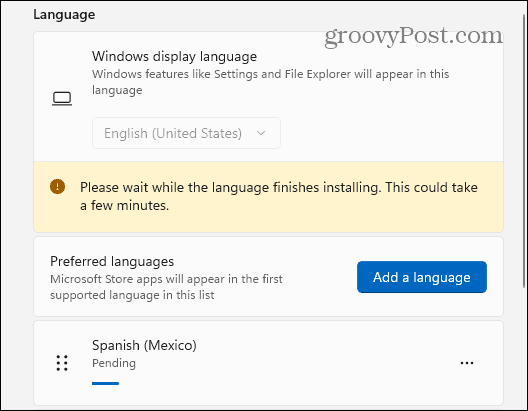
لإكمال العملية ، سيُطلب منك تسجيل الخروج. بعد تسجيل الدخول مرة أخرى ، ستتمكن من بدء استخدام إعدادات اللغة الجديدة على Windows 11. يجب رؤية اللغة الجديدة طوال معظم التجربة.
ومع ذلك ، لاحظ أن بعض التسميات ستظل باللغة الإنجليزية أو مزيجًا من اللغتين.
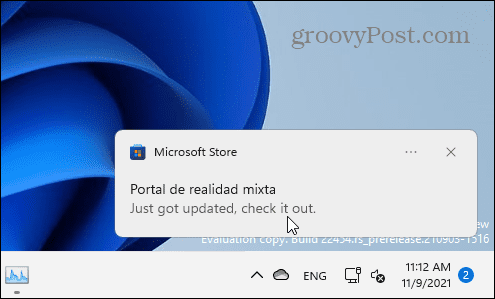
تغيير الإعدادات الإقليمية في Windows 11
إذا كنت في موقع مختلف ، يمكنك أيضًا تهيئة الإعدادات الإقليمية (مثل تنسيقات التاريخ) بعد تغيير لغة النظام.
للقيام بذلك ، افتح ابدأ> الإعدادات> الوقت ولغة، ثم انقر فوق اللغة والمنطقة من الجانب الأيمن.
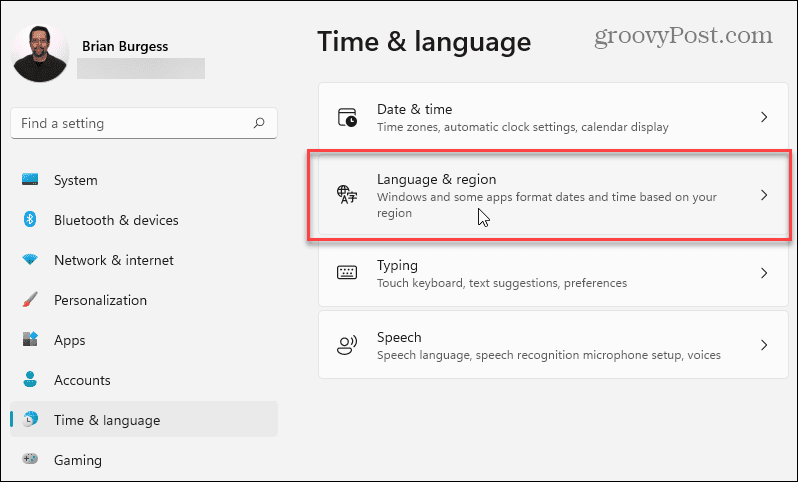
بعد ذلك ، ضمن "منطقة"، انقر فوق القائمة المنسدلة واختر بلدك.
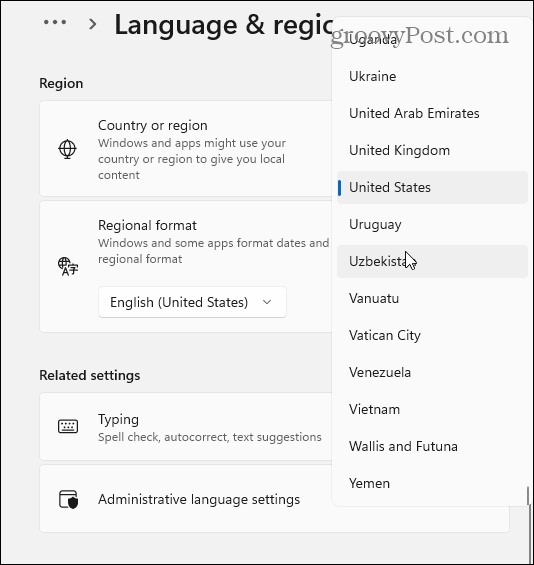
استخدم ال "التنسيق الإقليمي"لتعيين تنسيقات التاريخ والوقت للمنطقة.
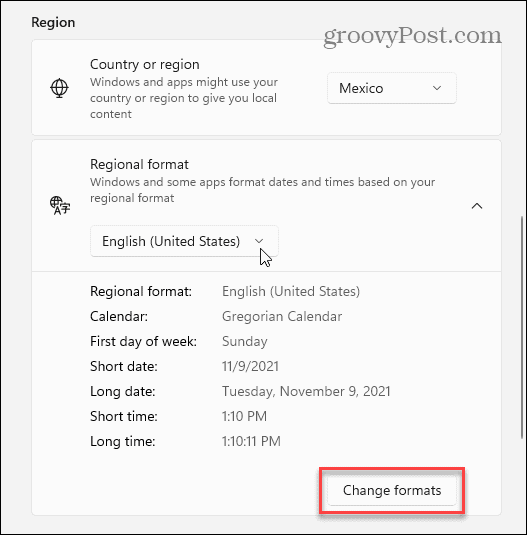
يمكنك أيضًا النقر فوق ملف تغيير التنسيقات لتغيير تنسيق التقويم الافتراضي يدويًا ، بالإضافة إلى تخصيص التاريخ القصير ، وأول يوم من الأسبوع ، وإعدادات تنسيق الوقت.
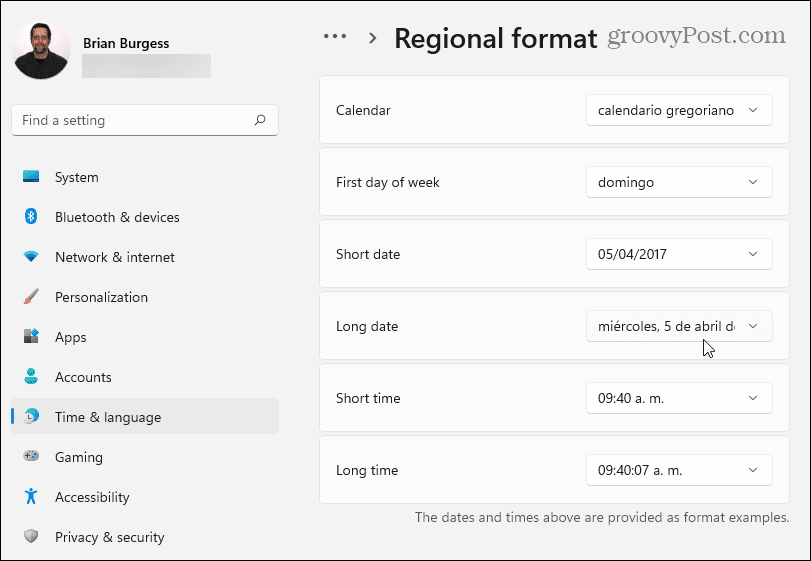
إعدادات اللغة الإدارية في Windows 11
إذا قمت بتغيير اللغات في Windows 11 ، فمن المفترض أن تظهر لغتك الجديدة عبر جميع التطبيقات التي تدعمها. إذا لم تعرض مطالبة النظام أو التطبيق لغتك (وأنت متأكد من أنها تدعمها) ، فقد تحتاج إلى تغيير إعدادات اللغة الإدارية.
يؤدي هذا إلى إيقاف عرض مطالبات نصية معينة إذا كانت هذه المطالبات تفتقر إلى دعم ترميز نص Unicode ، مما يؤدي عادةً إلى حدوث هذه المشكلة.
لتغيير هذه الإعدادات ، افتح ملف إعدادات التطبيق عبر Start. صحافة اللغة والمنطقة على اليسار ، ثم انقر فوق إعدادات اللغة الإدارية تحت الإعدادات ذات الصلة الجزء.
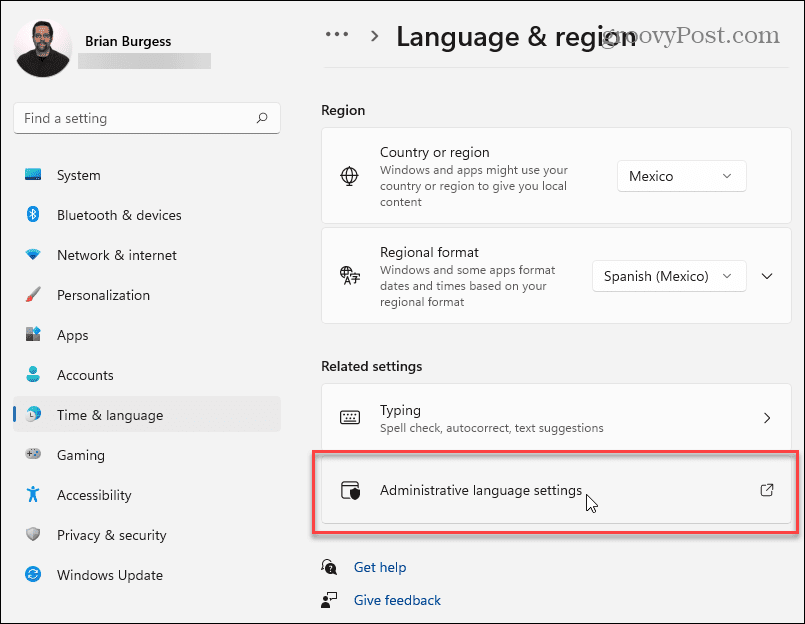
ال منطقة ستفتح النافذة على إداري التبويب. تحت عنوان "لغة لبرامج غير Unicode"، انقر فوق تغيير لغة النظام زر.
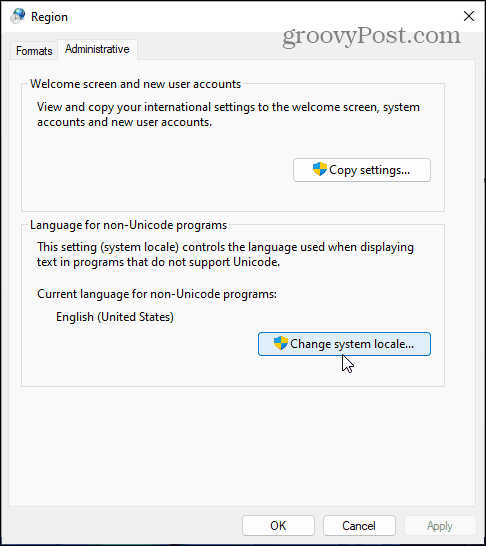
إذا كان التحكم في حساب المستخدم تظهر الرسالة ، انقر فوق نعم للتأكيد.
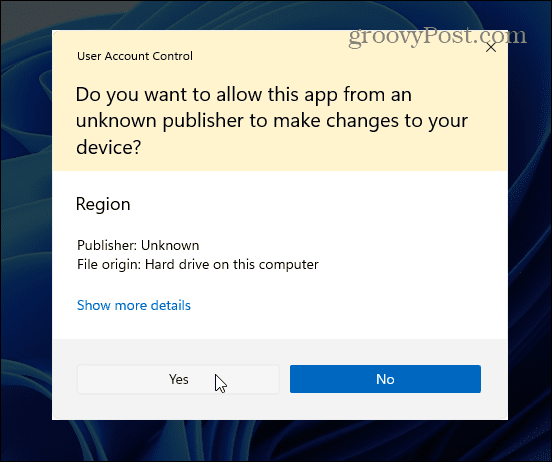
بعد ذلك ، حدد لغة النظام بناءً على اللغة الجديدة التي قمت بإعدادها وانقر فوقها نعم.
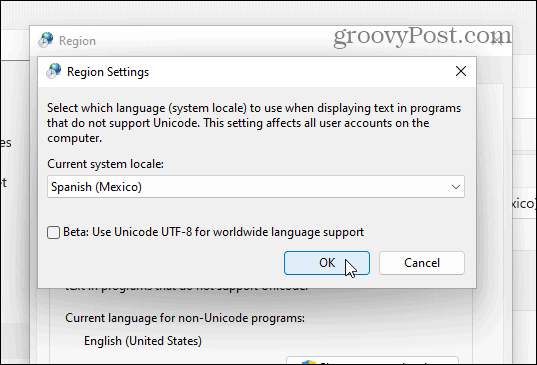
سيطالبك Windows بإعادة تشغيل جهاز الكمبيوتر حتى تدخل التغييرات حيز التنفيذ. اضغط على في وقت لاحق زر — لا تريد إعادة التشغيل الآن.
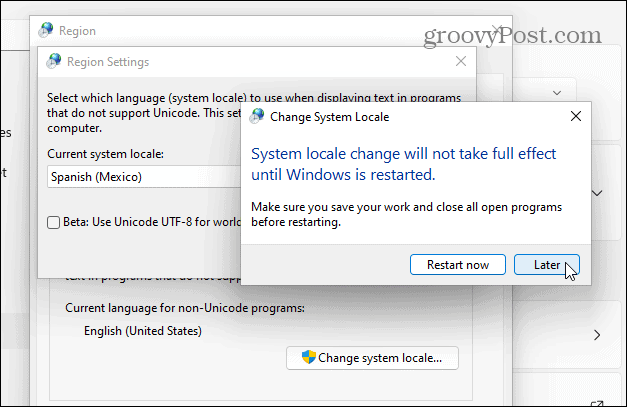
بعد ذلك ، انقر فوق ملف إعدادات النسخ زر. هذا مرئي في إداري علامة التبويب في منطقة نافذة او شباك.
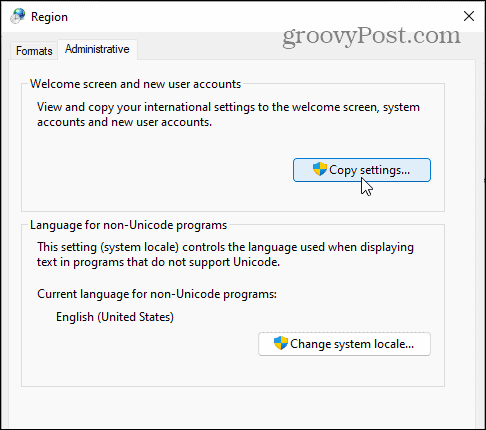
انقر نعم لرسالة UAC إذا ظهرت مرة أخرى. في ال شاشة الترحيب وإعدادات حسابات المستخدمين الجديدة نافذة ، تأكد من تمكين كل من شاشة الترحيب وحسابات النظام و حسابات مستخدمين جديدة مربعات الاختيار.
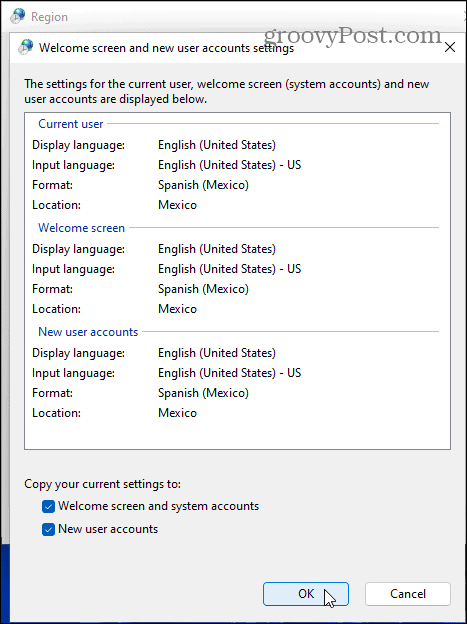
انقر نعم للتأكيد ، ثم أغلق ملف منطقة نافذة وإعادة تشغيل جهاز الكمبيوتر الخاص بك حتى تدخل التغييرات حيز التنفيذ.
كيفية التبديل بسرعة بين اللغات على نظام التشغيل Windows 11
بمجرد تهيئة إعدادات اللغة في Windows 11 ، يمكنك التبديل بينها بسرعة. سيظهر رمز لغة جديد في قسم الإعلام على شريط المهام.
لتغيير اللغات بسرعة ، انقر فوق هذا الرمز وحدد اللغة التي تريد استخدامها. في المثال أدناه ، يمكنك التبديل بين الإسبانية والإنجليزية.
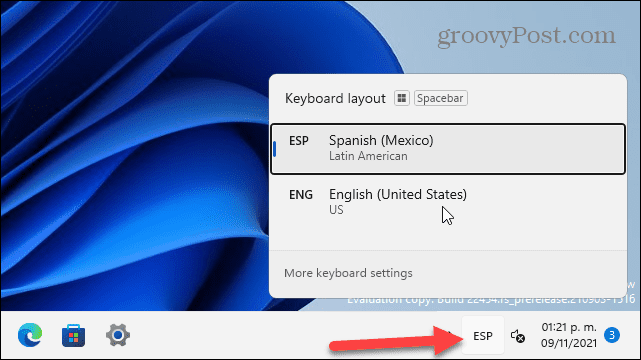
تجدر الإشارة أيضًا إلى أنه يمكنك التغيير بين اللغات من شاشة تسجيل الدخول بالضغط على نفس الرمز في أسفل اليسار.
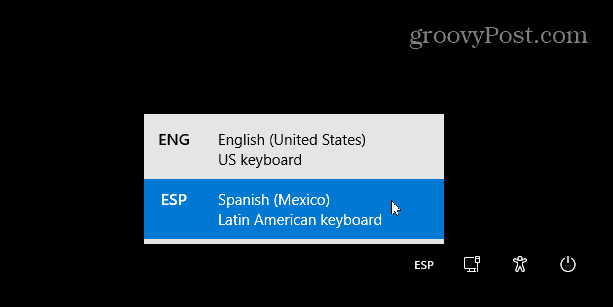
استخدام لغات مختلفة على Windows 11
يجب أن تساعدك الخطوات المذكورة أعلاه على تغيير اللغات بسرعة في Windows 11 ، وهناك الكثير للاختيار من بينها. سواء كنت بحاجة إلى تغييره لأحد أفراد أسرتك أو مزامنته بين جميع أجهزة الكمبيوتر لديك ، فإن العملية بسيطة جدًا.
يمكنك تخصيص Windows 11 بطرق أخرى. إذا كنت سئمت من ميزة الحاجيات الجديدة في Windows 11، يمكنك دائمًا إزالته. إذا كنت تواجه مشكلة في التعود على وضع البداية الجديد، يمكنك دائمًا نقله إلى اليسار.
