كيفية تقييد استخدام البيانات على Windows 11
مايكروسوفت نظام التشغيل Windows 11 بطل / / November 10, 2021

آخر تحديث في

يمكن أن يكون Windows 11 مستهلكًا للبيانات ، وهذا ليس مثاليًا إذا كان اتصالك به حد أقصى للبيانات. فيما يلي بعض النصائح حول كيفية تقييد استخدام البيانات في Windows 11.
قد يبدو Windows 11 مختلفًا بعض الشيء ، ولكن مثل Windows 10 ، يسعدك استخدام بياناتك في الخلفية. تقوم العديد من التطبيقات والخدمات بالاتصال بالمنزل ، وتقوم بمزامنة البيانات الخاصة بجهاز الكمبيوتر الخاص بك مع الخدمات الأخرى عبر الإنترنت.
ومع ذلك ، إذا كنت تستخدم خطة بيانات محدودة ، فقد يكلفك هذا المال. إذا وصلت (أو خرقت) الحد الأقصى للبيانات الخاصة بك ، فقد ينتهي بك الأمر إلى دفع رسوم إضافية أو رؤية سرعات الإنترنت لديك تتناقص نتيجة لذلك. لتجنب ذلك ، يمكنك تقييد استخدام البيانات على Windows 11 - وإليك الطريقة.
اضبط جهاز الكمبيوتر الذي يعمل بنظام Windows 11 على اتصال مقنن
واحدة من أبسط الطرق لتقليل استخدام بيانات Windows 11 هي اضبط شبكتك كاتصال محدود. يحد الاتصال المقنن من البيانات التي يستخدمها Windows في الخلفية ، مع تمكين أيضًا حدًا معينًا للبيانات التي يمكن لجهاز الكمبيوتر الخاص بك استخدامها خلال فترة زمنية معينة.
يجب ضبط اتصالات Ethernet و Wi-Fi يدويًا على قياس ، ولكن يتم تعيين اتصالات البيانات الخلوية على أنها محسوبة بشكل افتراضي.
ضع في اعتبارك أن بعض التطبيقات والخدمات قد لا تعمل كما هو متوقع إذا كانت تتلقى بيانات أقل على اتصال محدود. على سبيل المثال ، قد تتوقف مزامنة OneDrive عن العمل إذا كنت تستخدم اتصالاً محدودًا على Windows 11.
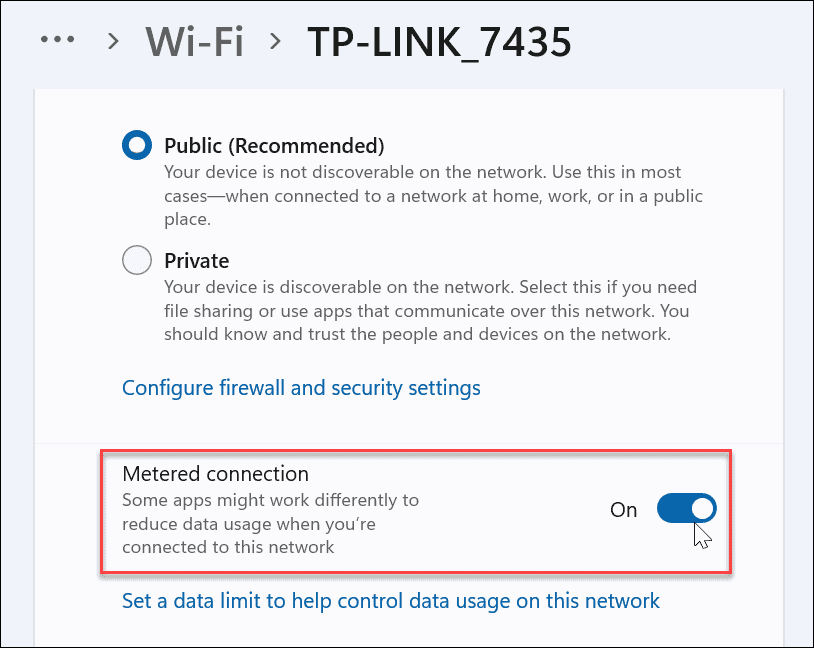
تعطيل تطبيقات بدء التشغيل
تعطيل تطبيقات بدء التشغيل سيحسن وقت التمهيد ، ولكنه يمكن أن يساعد أيضًا في تحسين استخدام البيانات. على سبيل المثال ، إذا كان لديك Facebook أو OneDrive (المزيد عن ذلك أدناه) مضبوطًا للتشغيل عند بدء التشغيل ، فستمتص هذه التطبيقات البيانات والنطاق الترددي.
سيساعد إيقاف تشغيل التطبيقات أثناء بدء التشغيل في حفظ البيانات دون التفكير في ذلك ، خاصةً بالنسبة للتطبيقات التي تعمل في الخلفية.
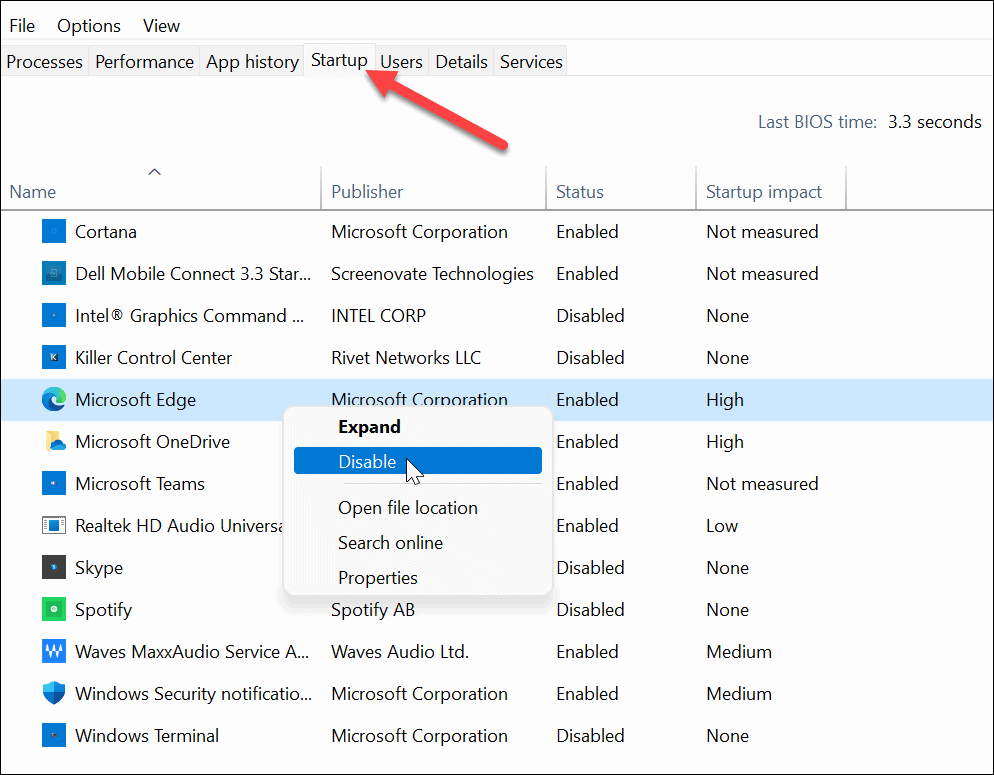
تعطيل تطبيقات الخلفية
يمكنك أيضًا إيقاف بعض تطبيقات الخلفية من العمل في قائمة الإعدادات. افتراضيًا ، يسمح Windows لكل تطبيق من تطبيقات Microsoft Store بالعمل في الخلفية. هذه التطبيقات مجانية لمزامنة البيانات وإرسال الإشعارات والمزيد. هذا يعني أن تطبيقات مثل OneDrive و Mail و Facebook و News وغيرها مجانية لامتصاص بياناتك أثناء التشغيل في الخلفية.
لسوء الحظ ، فإن تعطيلها ليس كذلك سهل كما هو الحال في Windows 10. لإيقاف تشغيل تطبيقات الخلفية في Windows 11 ، افتح ابدأ> الإعدادات (مفتاح Windows + I) ثم انقر فوق تطبيقات>التطبيقات والميزات.
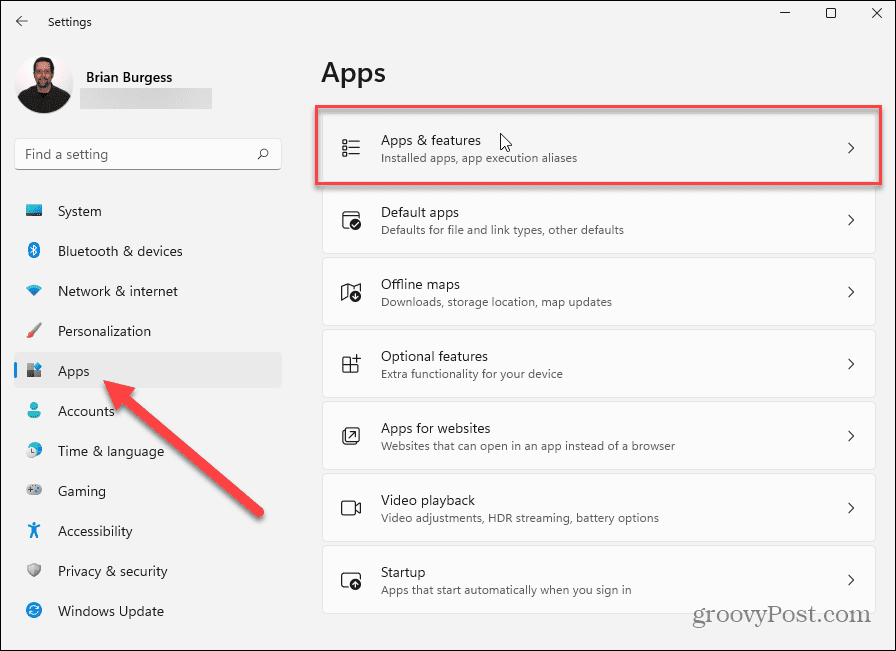
في ال التطبيقات والميزات القائمة ، قم بالتمرير عبر قائمة التطبيقات وحدد التطبيق الذي تريد إيقاف تشغيله في الخلفية. بعد ذلك ، انقر فوق ملف زر الخيارات (ثلاث نقاط) ثم انقر فوق خيارات متقدمة في القائمة المنسدلة التي تظهر.
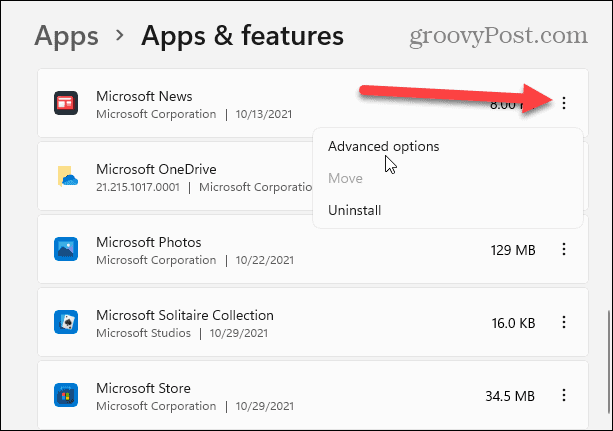
قم بالتمرير لأسفل إلى "أذونات تطبيقات الخلفية"التالي ، ثم اضغط على القائمة المنسدلة ضمن"دع هذا التطبيق يعمل في الخلفية.”
من هنا ، يمكنك تكوين كيفية سماح Windows لتطبيقات مثل هذه باستخدام اتصالك في الخلفية — يضبط Windows التطبيقات على "القوة المحسنة" بشكل افتراضي. سيؤدي ذلك إلى إيقاف تشغيل التطبيقات عند تمكين وضع توفير الطاقة ، على سبيل المثال.

لضمان عدم تشغيل التطبيق في الخلفية ، حدد "أبدا"من القائمة. ستحتاج إلى القيام بذلك لكل تطبيق تريد إيقاف تشغيله في الخلفية.
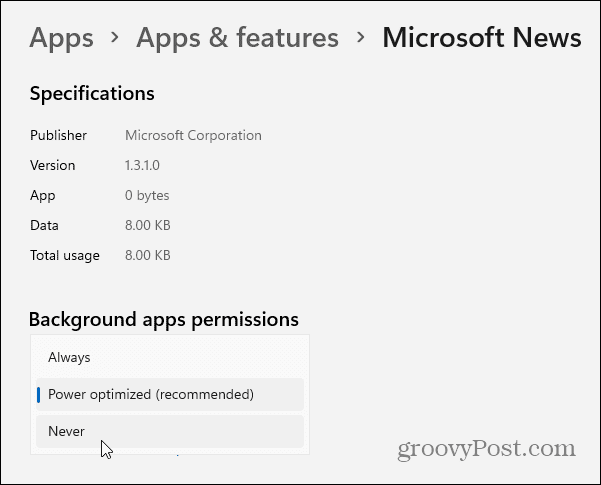
إيقاف مزامنة OneDrive مؤقتًا
OneDrive هو حل التخزين السحابي المتكامل لأجهزة الكمبيوتر التي تعمل بنظام Windows. كجزء من Windows 11 ، سيقوم OneDrive بمزامنة ملفاتك مع خوادم Microsoft تلقائيًا. هذا يعني أن OneDrive يقوم بمزامنة البيانات في الخلفية بشكل افتراضي.
إذا كنت تريد إيقاف هذا مؤقتًا ، فستحتاج إلى ذلك قم بإيقاف مزامنة OneDrive مؤقتًا. مع تعطيل مزامنة OneDrive ، ستحتاج إلى مزامنة بياناتك يدويًا على اتصالات غير محدودة لتقييد استخدامك للبيانات.
للقيام بذلك ، انقر بزر الماوس الأيمن فوق رمز OneDrive على شريط المهام وانقر فوق إيقاف المزامنة مؤقتًا من القائمة. يمكنك اختيار إيقاف مزامنة OneDrive مؤقتًا لـ 2, 8, أو 24ساعات.
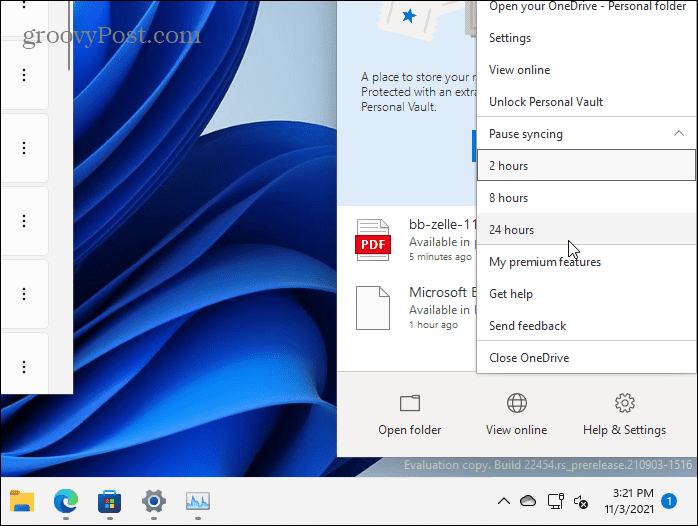
أثناء إيقاف المزامنة مؤقتًا ، سترى ملف رمز الإيقاف المؤقت علي أيقونه OneDrive علي شريط المهام. سترى أيضًا إشعارًا عند فتح قائمة OneDrive.
لبدء المزامنة مرة أخرى ، انقر فوق استئناف المزامنة أو انقر فوق زر الإيقاف المؤقت في الرسالة العلوية.
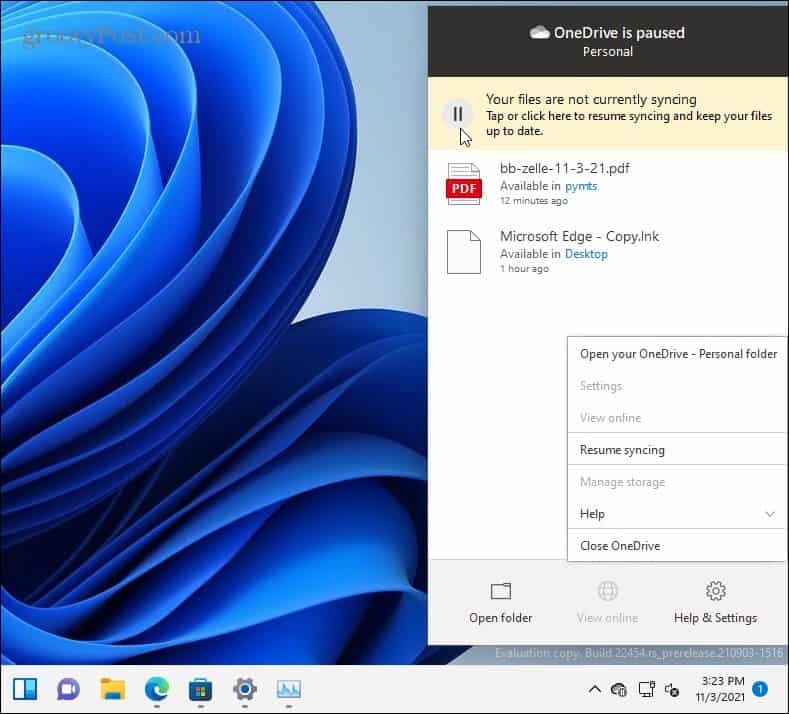
يمكنك أيضًا تكوين إعدادات مزامنة OneDrive في تطبيق OneDrive. للقيام بذلك ، انقر بزر الماوس الأيمن فوق ملف أيقونة OneDrive وانقر إعدادات.
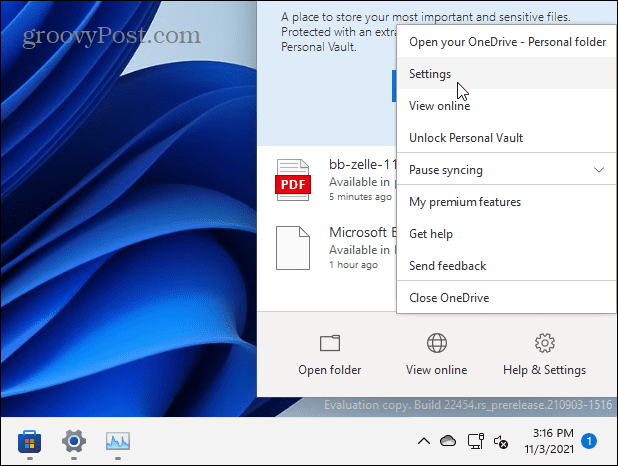
انقر على إعدادات علامة التبويب في النافذة التي تظهر. إذا كنت تريد إيقاف فتح OneDrive عند بدء التشغيل ، فقم بإلغاء تحديد ابدأ OneDrive تلقائيًا عندما أقوم بتسجيل الدخول إلى Windows خانة الاختيار.
خلاف ذلك ، تأكد من ذلك قم بإيقاف المزامنة تلقائيًا عندما يكون هذا الجهاز متصلًا بشبكة محدودة محددًا ، ثم انقر فوق نعم للحفظ.
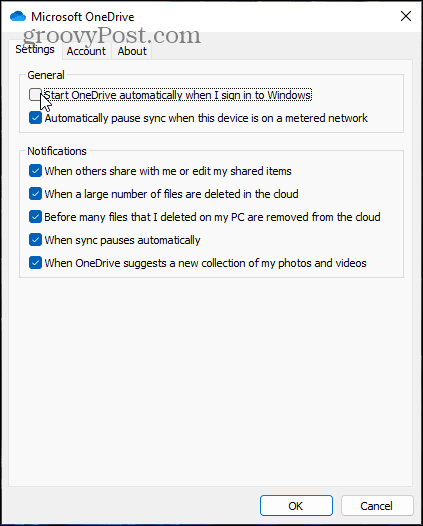
تحسين التسليم في Windows Update
إذا كان لديك أكثر من جهاز كمبيوتر يعمل بنظام Windows 11 على شبكتك ، فيمكنك استخدام تحسين التسليم في Windows Update (WUDO) للحصول على تحديثات من أجهزة الكمبيوتر الأخرى. يتيح لك ذلك مشاركة التحديثات على شبكتك المحلية ، مما يقلل من استخدام البيانات على اتصالك. لا يحتاج كل جهاز كمبيوتر إلى تنزيل التحديثات من خوادم Microsoft واستهلاك بياناتك.
لتمكين Windows Update Delivery Optimization ، اضغط على ابدأ> الإعدادات> Windows Update> خيارات متقدمة> تحسين التسليم. تأكد من أن "السماح بالتنزيلات من أجهزة الكمبيوتر الأخرى"الخيار ممكّن. تأكد أيضًا من أن "الأجهزة الموجودة على شبكتي المحلية".
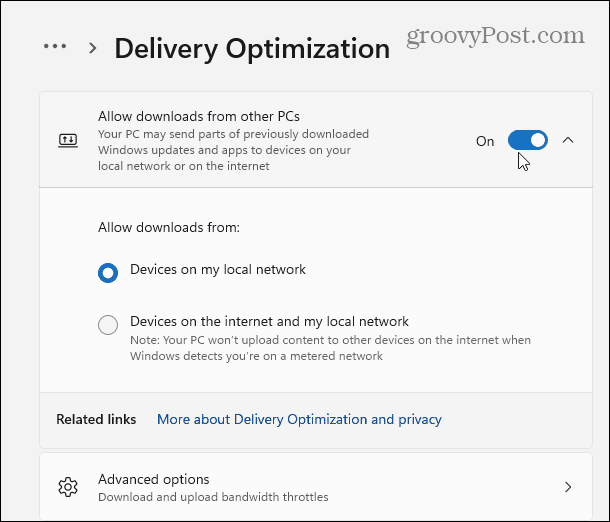
يمكنك أيضًا النقر فوق خيارات متقدمة من هنا، حيث يمكنك تعيين قيود النطاق الترددي للتنزيل والتحميل. يمكنك تحديد مقدار النطاق الترددي للتحميل والتنزيل المستخدم للتحديثات باستخدام الخيارات التي تظهر على الشاشة.
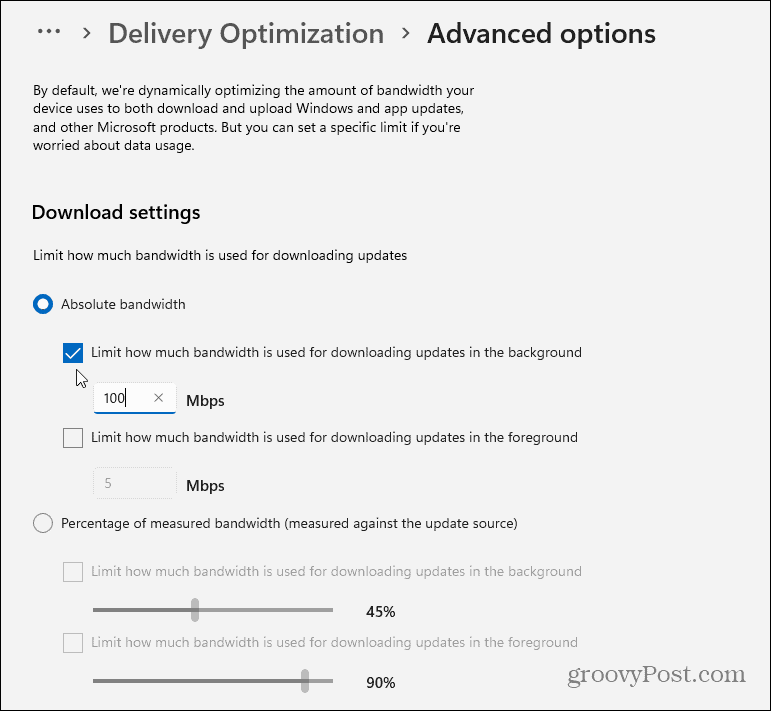
إيقاف معلومات التشخيص
شيء آخر يمكنك القيام به هو منع Windows من إرسال معلومات التشخيص إلى Microsoft.
لتعطيل هذا ، اضغط على ابدأ> الإعدادات> الخصوصية والأمان> التشخيص والتعليقات. من هناك ، قم بإيقاف تشغيل خيار إرسال بيانات التشخيص إلى Microsoft.
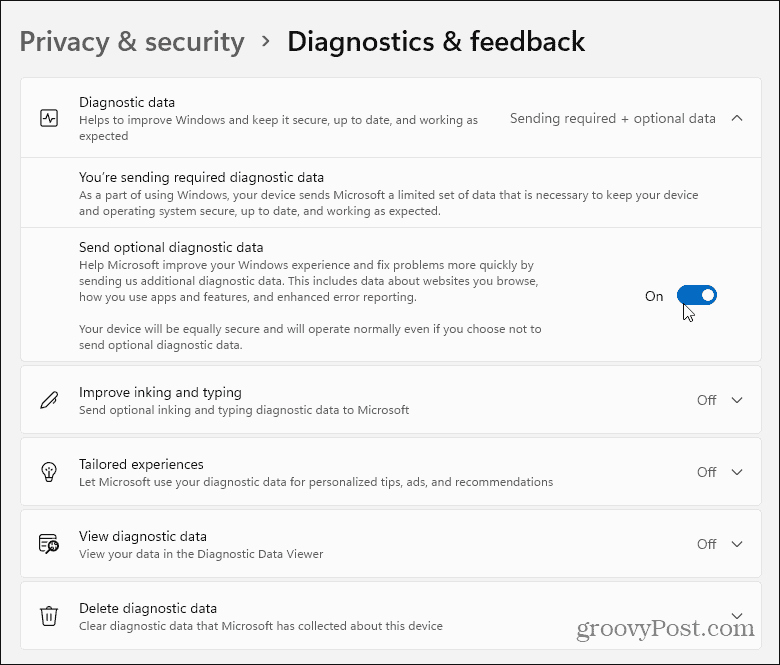
تلخيص لما سبق
كما ترى ، يستخدم Windows 11 الكثير من البيانات - خاصة في الخلفية. لحسن الحظ ، هناك العديد من الأشياء التي يمكنك القيام بها لتقليل استخدام البيانات في Windows 11. يعد إعداد اتصالك المحدود أحد أكثر الطرق فعالية لحفظ البيانات ، ولكن هناك الكثير من الأشياء الأخرى التي يمكنك إيقاف تشغيلها إذا لزم الأمر.
ومن الجدير بالذكر أيضًا أنه يمكنك ذلك إيقاف تحديثات Windows 11 مؤقتًا لمدة تصل إلى أسبوع (يمكنك ذلك تأجيل التحديثات لفترة أطول على نظام التشغيل Windows 10). إذا كنت مستخدمًا جديدًا لنظام التشغيل Windows 11 ، فألق نظرة على كيفية نقل ملف زر البدء على اليسار أو الطريقة الجديدة ل افتح مدير المهام. إذا كانت لديك مشكلات في استكشاف الأخطاء وإصلاحها ، فتحقق من كيفية القيام بذلك إنشاء نقطة استعادة أو كيفية إعادة تعيين Windows 11 لإعدادات المصنع.


