كيفية استخدام عرض قارئ Safari تلقائيًا على نظامي iOS و macOS
تفاحة رحلات السفاري / / March 18, 2020
تاريخ آخر تحديث

تعبت من جميع الإعلانات ومقاطع الفيديو والنوافذ المنبثقة على مواقع الويب؟ دع Safari يزيل كل ذلك ويبسط صفحات الويب تلقائيًا لجعل قراءة المقالات أكثر متعة.
تتيح لك طريقة عرض Reader في Safari (وتسمى أيضًا وضع القارئ) قراءة المقالات على مواقع الويب بدون عناصر مثل الإعلانات المزعجة ومقاطع الفيديو والمحتوى المدعوم والنوافذ المنبثقة التي تطلب منك الاشتراك في الرسائل الإخبارية. يزيل Reader View هذه العناصر ويعرض عليك صفحة نظيفة تعرض فقط نص المقالة والصور.
يمكنك تنشيط Reader View يدويًا في Safari لنظامي iOS و Mac على أي صفحة ويب تحتوي على مقالة. ولكن اعتبارًا من Safari 11 في macOS Sierra و High Sierra و iOS 11 على iPhone و iPad ، تقوم تلقائيًا بتنشيط Reader View حيث يكون متاحًا على مواقع ويب معينة أو على جميع مواقع الويب. اليوم سنوضح لك كيف.
استخدم عرض قارئ Safari تلقائيًا على iPhone أو iPad
يعد تمكين عرض القارئ التلقائي في Safari على جهاز iPhone أو iPad أمرًا سهلاً. انتقل إلى موقع الويب الذي تريد تنشيط عرض القارئ التلقائي عليه وافتح مقالاً على الموقع.
عند عرض صفحة ويب تحتوي على مقالة في Safari ، سترى رمز عرض القارئ على الجانب الأيسر من شريط العناوين ، والذي يظهر فقط على صفحات الويب مع مقالة.
يؤدي النقر فوق الرمز إلى تنشيط Reader View لصفحة الويب الحالية. لتنشيط عرض Reader لجميع صفحات المقالات على الموقع الحالي ، انقر مع الاستمرار فوق عرض القارئ أيقونة.
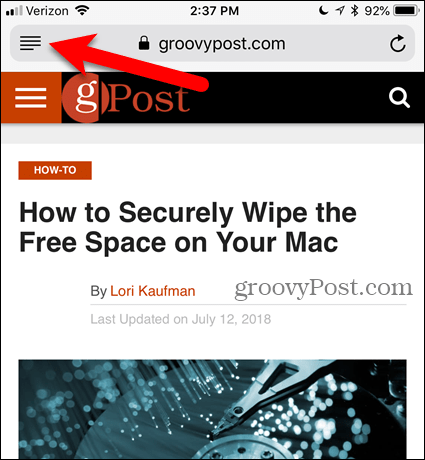
صنبور استخدم على "[الموقع الحالي]" على ال عرض القارئ التلقائي مربع حوار منبثق. وهذا يجعل Safari دائمًا يفتح مقالات على موقع الويب الحالي في Reader View. تفتح صفحات الويب فقط في Reader View إذا كان Safari يتعرف عليها كمقالات ، لذلك لن يتم تحويل جميع صفحات الويب إلى Reader View.
يمكنك أيضًا النقر على عرض القارئ لعرض صفحة الويب الحالية فقط في Reader View.
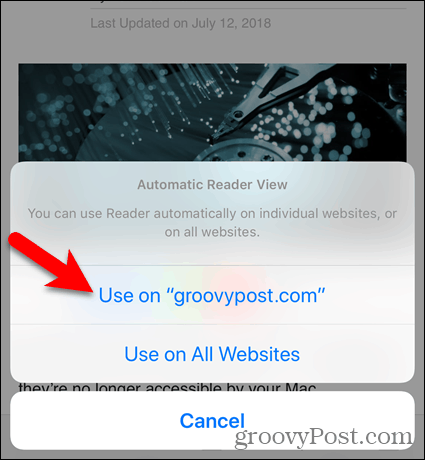
إليك عرض القارئ على مقالة على groovyPost.com.
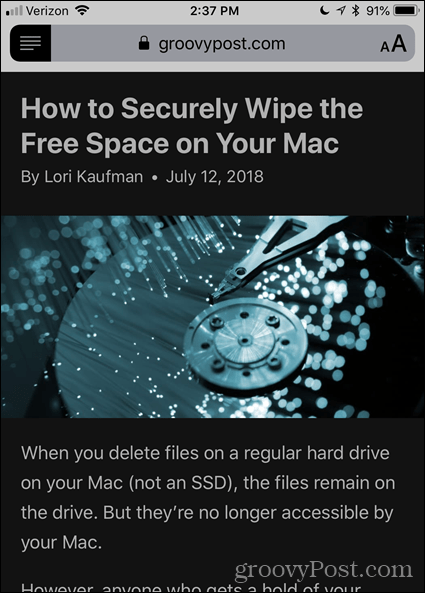
لتغيير شكل صفحة الويب في Reader View ، انقر فوق رمز الحروف على الجانب الأيمن من شريط العناوين. توفر القائمة المنبثقة ثلاث طرق لتغيير مظهر الصفحة.
- لتغيير حجم النص ، انقر على الرمز "أ"في الجزء العلوي من القائمة لتصغير النص. أو اضغط على "أ"لتكبير النص.
- لتغيير لون الخلفية على الصفحة ، انقر فوق إحدى الدوائر الملونة.
- لتغيير الخط في الصفحة ، انقر فوق الخط الذي تريد استخدامه.
انقر فوق رمز الحرف مرة أخرى أو انقر فوق القائمة لإغلاقه.
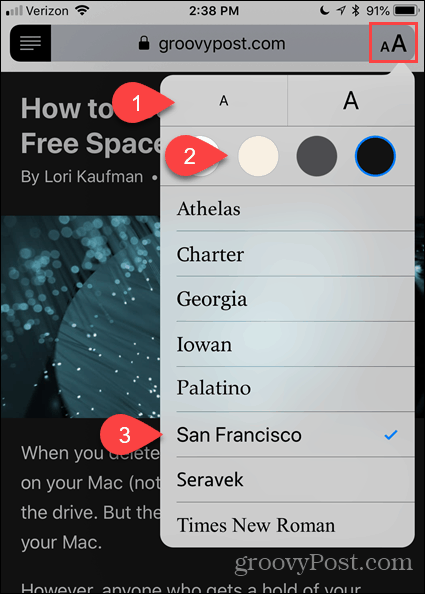
يمكنك أيضًا تنشيط Reader View تلقائيًا لجميع مواقع الويب.
اضغط لفترة طويلة على عرض القارئ رمز ، ثم انقر فوق استخدم على جميع المواقع.
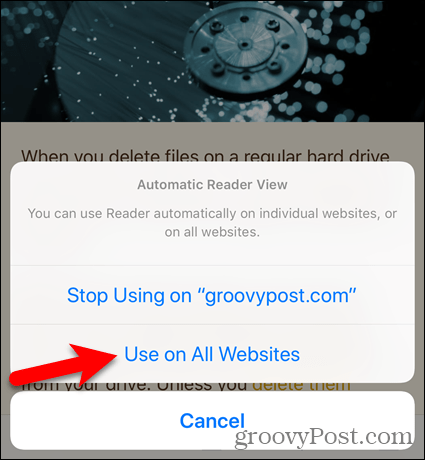
للعودة إلى العرض العادي في الصفحة الحالية فقط ، انقر فوق عرض القارئ أيقونة. إذا كنت ترغب في تعطيل عرض القارئ التلقائي في جميع الصفحات على الموقع الحالي ، اضغط لفترة طويلة على عرض القارئ أيقونة واضغط على التوقف عن الاستخدام على "[موقع الويب الحالي]".
إذا قمت بتفعيلها عرض القارئ التلقائي لجميع مواقع الويب ولكن توقفت عن استخدام Reader View على موقع الويب الحالي ، ومقالات عن التيار سيفتح موقع الويب بشكل طبيعي ، بينما تفتح المقالات على بقية الويب تلقائيًا في Reader رأي.
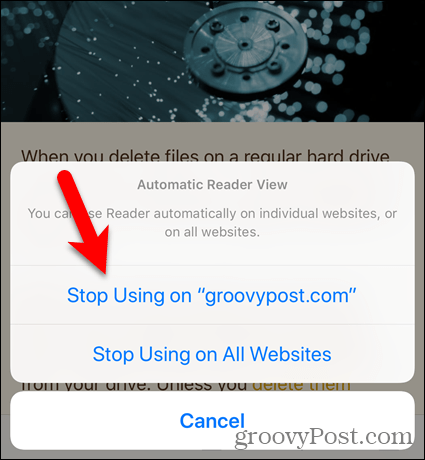
تعطيل عرض القارئ التلقائي لجميع المواقع ، اضغط لفترة طويلة على أيقونة Reader View ثم اضغط على توقف عن الاستخدام على جميع مواقع الويب.
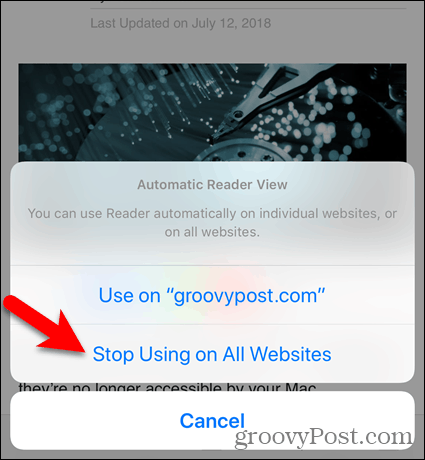
استخدم عرض قارئ Safari تلقائيًا على جهاز Mac
ليستخدم عرض القارئ التلقائي في Safari على جهاز Mac ، انتقل إلى موقع الويب الذي تريد قراءة المقالات عليه في Reader View. ثم ، انقر فوق عرض القارئ زر على الجانب الأيسر من شريط العنوان.
تمامًا كما هو الحال في Safari لنظام iOS ، فإن عرض القارئ يظهر الزر فقط على صفحات الويب مع مقالة.
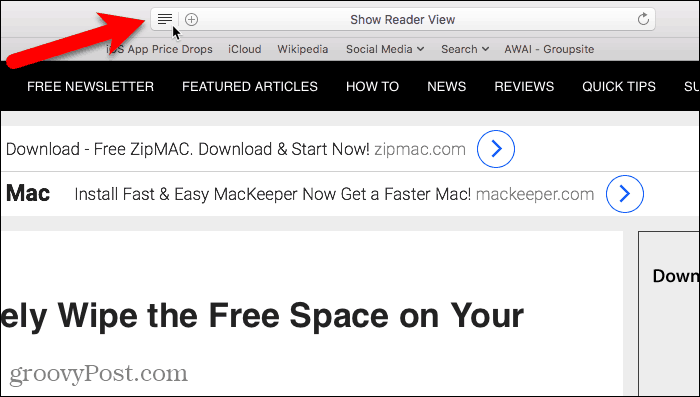
يتم تنشيط طريقة عرض Reader لصفحة الويب الحالية فقط.
انقر على عرض القارئ الزر مرة أخرى للعودة إلى العرض العادي لصفحة الويب الحالية.
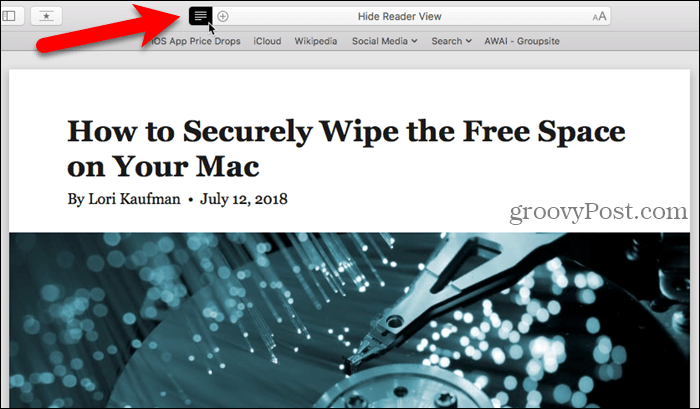
لتنشيط عرض Reader تلقائيًا لجميع المقالات الموجودة على موقع الويب الحالي ، انقر بزر الماوس الأيمن فوق عرض القارئ زر.
ثم حدد استخدام Reader تلقائيًا على "[موقع الويب الحالي]".
سيتم الآن فتح كل مقالة تفتحها على موقع الويب تلقائيًا في Reader View.

يسهل Reader View قراءة المقالات على مواقع الويب. ولكن يمكن تحسين التجربة بشكل أكبر. يمكنك تخصيص مظهر صفحة الويب في Reader View.
انقر فوق زر الحروف على الجانب الأيمن من شريط العنوان. توفر القائمة المنبثقة ثلاث طرق لتغيير مظهر الصفحة.
- لتغيير حجم النص ، انقر على "أ"في الجزء العلوي من القائمة لتصغير النص. أو انقر على "أ"لتكبير النص.
- لتغيير لون الخلفية على الصفحة ، انقر فوق إحدى الدوائر الملونة.
- لتغيير الخط في الصفحة ، انقر فوق الخط الذي تريد استخدامه.
انقر فوق زر الحرف مرة أخرى أو انقر فوق القائمة لإغلاقه.
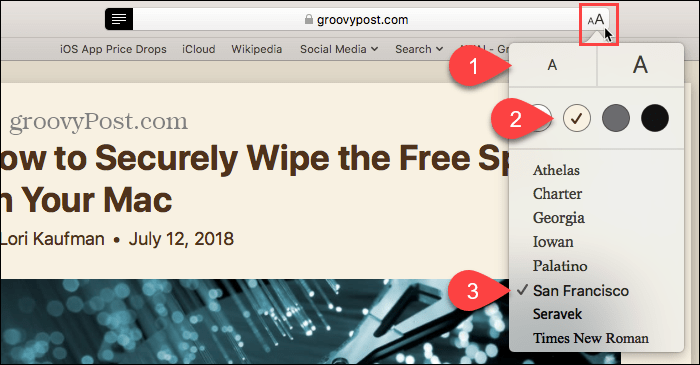
للتوقف عن استخدام Reader View تلقائيًا لموقع ويب معين ، افتح هذا الموقع. لا يلزمك فتح مقال على موقع الويب لإجراء هذا التغيير.
ثم اذهب الى Safari> إعدادات هذا الموقع.
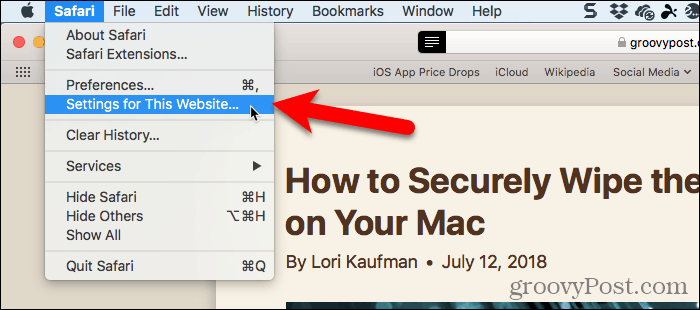
قم بإلغاء تحديد استخدم Reader عندما يكون متاحًا مربع في مربع الحوار المنبثق. الآن ، لن يتم تنشيط Reader View تلقائيًا لأي صفحات ويب على هذا الموقع.
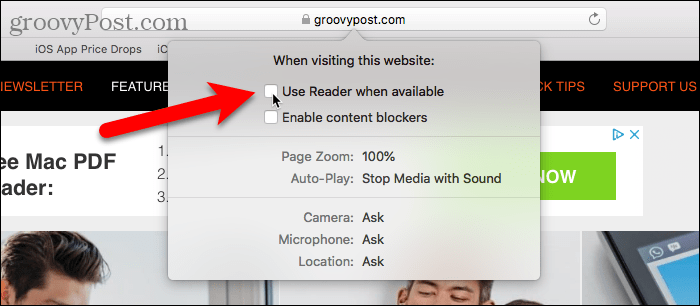
إذا كنت ترغب في استخدام شريط الأدوات ، يمكنك إضافة زر للوصول إلى مربع الحوار المنبثق الموضح أعلاه.
انقر بزر الماوس الأيمن في أي مكان على شريط الأدوات وحدد تخصيص شريط الأدوات.
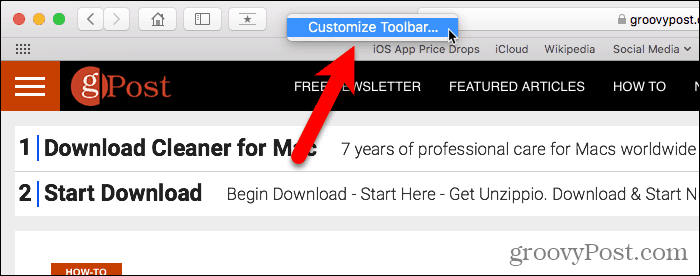
اسحب تفضيلات موقع الويب من مربع الحوار المنبثق إلى مكان على شريط الأدوات.
ثم اضغط منجز.
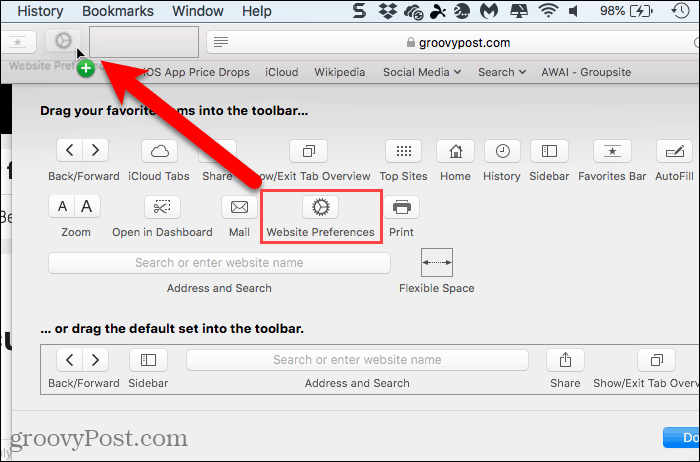
يمكنك الآن النقر فوق الزر تفضيلات موقع الويب على شريط الأدوات لتمكين الخيار Use Reader أو تعطيله عند توفره.
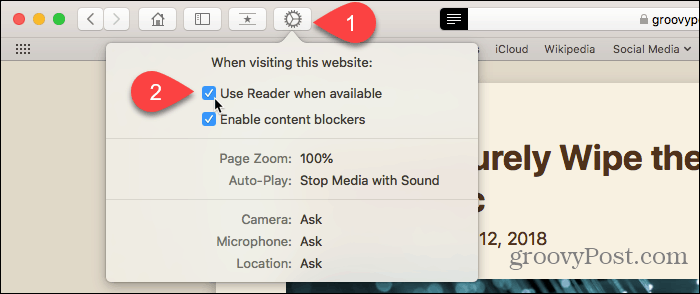
إذا قمت بتمكين Reader View للعديد من مواقع الويب ، فيمكنك تعطيله (أو إعادة تمكينه) لمواقع متعددة في كل مرة من خلال الانتقال إلى Safari> التفضيلات.
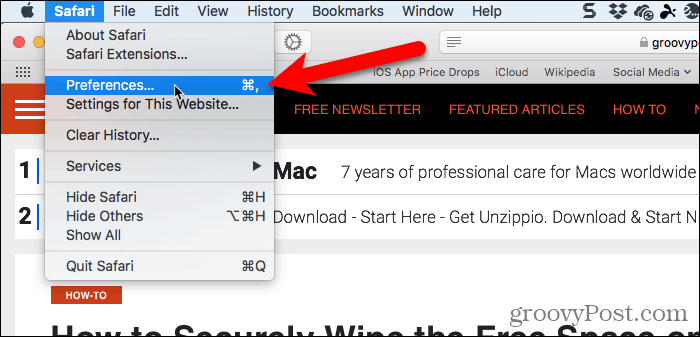
انقر مواقع الويب في شريط الأدوات وتأكد قارئ محدد في الجزء الأيمن.
تحت استخدم Reader تلقائيًا على مواقع الويب أدناه، يمكنك تشغيل "عرض القارئ" على أو إيقاف إلى عن على مواقع مفتوحة حاليا ولل مواقع الويب المكونة غير مفتوح حاليا.
إذا كنت ترغب في استخدام Reader View تلقائيًا لجميع المقالات على أي موقع ، فحدد على من عند زيارة مواقع أخرى قائمة منسدلة.
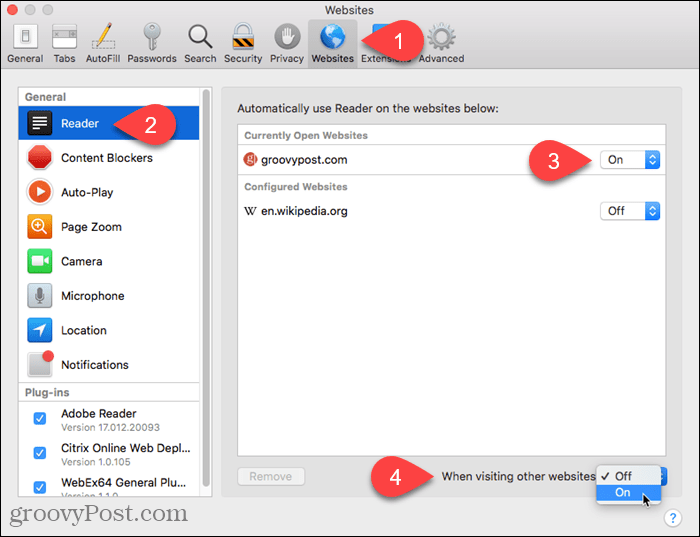
دع Safari يعتني بتبسيط صفحات الويب من أجلك
تحتوي العديد من مواقع الويب على الكثير من الأشياء الإضافية على صفحات الويب الخاصة بها بحيث يصعب عليك قراءة مقالة دون أن تكون تمت مقاطعته بواسطة إعلان أو مقطع فيديو أو مربع حوار منبثق يحظر الصفحة بأكملها ويطلب منك الاشتراك في النشرة الإخبارية.
يبسط Reader View صفحات الويب مما يجعل قراءة المقالات أسهل وأكثر متعة. ويؤدي وجود Safari تلقائيًا إلى تنشيط Reader View عند توفره مما يجعله أبسط.


