تاريخ آخر تحديث

يمكن أن يكون البدء من جديد على iPhone أو iPad أمرًا صعبًا. لحسن الحظ ، تجعل Apple عملية الاستعادة بسيطة من جهاز سابق إذا كنت تعرف كل الحيل.
بالنسبة للكثيرين ، أصبحت الترقية إلى أحدث إصدار من iPhone أو iPad حدثًا سنويًا أو حدثًا كل عامين. ليس من المستغرب إذن أن تسهل Apple إعداد iPhone أو iPad جديد. أحيانًا يكون الأمر سهلاً للغاية. يمكنك تجنب بعض نقاط الألم الرئيسية باتباع دليلنا العملي.
قبل البدء ، تأكد من وجود شاحن قريب منك. لا شيء يفسد إعداد جهاز جديد تمامًا مثل فقدان الطاقة في منتصفه. أحب البدء بالجهاز المشحون بالكامل لتجنب أي حوادث.
نظرًا لأنك ستقوم بتنزيل التطبيقات والتحديثات ، تأكد من أن لديك اتصال إنترنت عالي الجودة. على سبيل المثال ، يجب تجنب اتصال Starbucks أو Hotel wifi. أيضًا ، لا تربط من جهاز إنترنت آخر. تريد اتصالًا موثوقًا به وقويًا. إذا كنت مسافرًا ، فما عليك سوى الانتظار حتى تصل إلى المنزل. كما هو الحال مع فقدان السلطة ، لا تريد أن تتوقف العملية في المنتصف.
إذا كان لديك بالفعل جهاز iPhone أو iPad:
قم بتحديث جهازك القديم
قبل أن تتمكن من الترقية إلى جهاز جديد ، تحتاج أولاً إلى الحصول على نسخة احتياطية صلبة من جهازك القديم. قبل بدء عملية النسخ الاحتياطي الموضحة أدناه ، أوصيك بشدة باستخدام iTunes أولاً للتحديث إلى أحدث إصدار للتخلص من أي مشكلات في الاستعادة على جهازك الجديد.
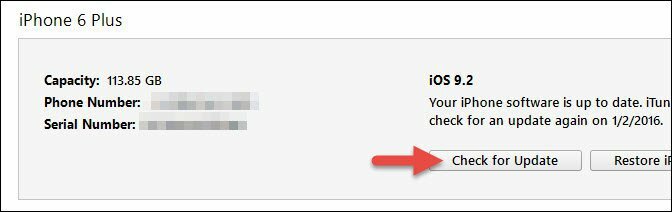
تنفيذ دليل و مشفر دعم
من المحتمل أن يقوم معظم الأشخاص بعمل نسخة احتياطية لجهاز iOS الخاص بهم باستخدام iCloud. إنه بسيط وتلقائي. المشكلة هي أنها ليست موثوقة دائمًا. يستغرق أيضًا تنزيل صورة كاملة لجهاز iPhone أو iPad إلى الأبد.
بدلاً من ذلك ، قم بعمل نسخة احتياطية محلية باستخدام iTunes على جهاز الكمبيوتر الخاص بك. أولاً ، قم بتوصيل جهازك بالكمبيوتر. يمكنك القيام بذلك عبر Wi-Fi ، ولكنه أبطأ. انقر على جهازك في iTunes وانقر ملخص. في منتصف تلك الشاشة ، سترى النسخ الاحتياطية. الإعداد المناسب في الزاوية السفلية اليسرى من تلك الشاشة هو تشفير النسخ الاحتياطي المحلي. ثم ستحتاج إلى النقر فوق النسخ الاحتياطي الآن.
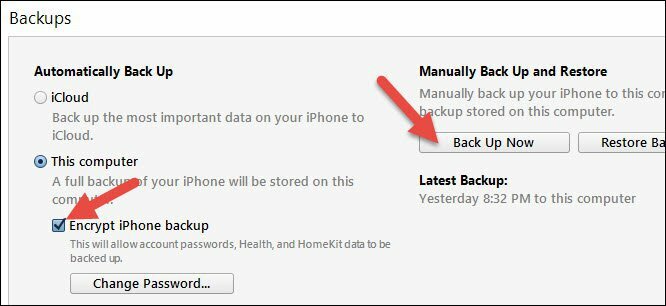
كما هو منصوص عليه ، يسمح تشفير النسخ الاحتياطية بنسخ كلمات مرور الحساب (Pinterest ، Instagram ، إلخ ...) ، وبيانات Health ، و HomeKit. بدون التحقق من ذلك ، لن تتم استعادة أي من كلمات المرور والبيانات الحساسة الأخرى إلى جهازك الجديد. يمكن أن يكون هذا أمرًا صعبًا إذا لم تعد تتذكر بعض كلمات المرور هذه (التحدث من التجربة ...).
سيستغرق النسخ الاحتياطي بضع دقائق اعتمادًا على كمية البيانات والتطبيقات المخزنة عليه. بمجرد الانتهاء ، ستخزن جميع بياناتك بأمان على جهاز Mac أو الكمبيوتر الشخصي. إذا كان لديك Apple Watch ، فتأكد من إقرانها وإدخالها
نصيحة لساعة Apple: إذا كان لديك Apple Watch ، فتأكد من إقرانها وفي نطاق iPhone الخاص بك قبل وقت قصير من إجراء النسخ الاحتياطي. ستحتاج بعد ذلك إلى إلغاء إقرانها. وبهذه الطريقة يتم الاحتفاظ بنسخة احتياطية منه على iPhone الخاص بك ويمكنه الاقتران بهاتف iPhone الجديد
نسخ جهازك احتياطيًا إلى Apple iCloud
على الرغم من أنك قمت للتو بعمل نسخة احتياطية يدوية ، فإن المزيد من النسخ الاحتياطية لا تؤذي. يبدو الأمر مجنونًا ، ولكن ماذا لو مات جهاز الكمبيوتر الخاص بك قبل الانتهاء من إعداد iOS الخاص بك؟ يمكن أن يحدث. أي شخص لديه مشروب بالقرب من جهاز كمبيوتر في خطر! على جهاز iOS الخاص بك ، انتقل إلى الإعدادات> iCloud> النسخ الاحتياطي. ثم اضغط اعمل نسخة احتياطية الان وانتظر حتى يكتمل النسخ الاحتياطي للجهاز. ستحتاج إلى القيام بذلك عبر اتصال Wi-Fi موثوق به كما ذكرنا سابقًا.
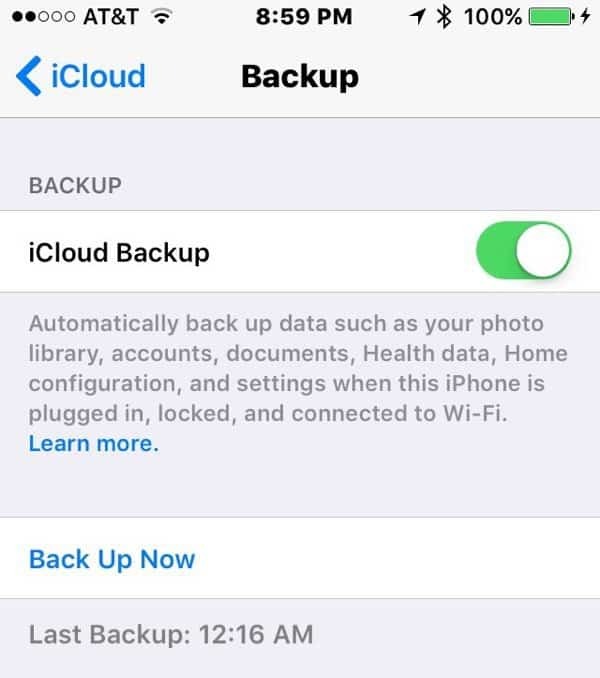
ابحث عن معرفات Apple الخاصة بك واختبرها
 يمتلك الأشخاص أحيانًا عدة معرفات Apple وربما يكونون قد نسوا كلمات المرور. قد لا يتطابق المعرّف الذي تستخدمه مع App Store و iCloud. على الرغم من الاحتفاظ بنسخة احتياطية من كلمات المرور الخاصة بك التي تقوم بعمل نسخة احتياطية مشفرة ، فمن الجيد العثور على الأسماء وكلمات المرور لأي حسابات Apple تستخدمها. توجه إلى الإعدادات> iCloud وانظر إلى المعرّف الذي تستخدمه لـ iCloud. من متصفح على جهاز الكمبيوتر ، حاول تسجيل الدخول إلى iCloud باستخدام ما تعتقد أنه الاسم الصحيح وكلمة المرور. إذا نسيت كلمة المرور ، فسوف تفعل ذلك
يمتلك الأشخاص أحيانًا عدة معرفات Apple وربما يكونون قد نسوا كلمات المرور. قد لا يتطابق المعرّف الذي تستخدمه مع App Store و iCloud. على الرغم من الاحتفاظ بنسخة احتياطية من كلمات المرور الخاصة بك التي تقوم بعمل نسخة احتياطية مشفرة ، فمن الجيد العثور على الأسماء وكلمات المرور لأي حسابات Apple تستخدمها. توجه إلى الإعدادات> iCloud وانظر إلى المعرّف الذي تستخدمه لـ iCloud. من متصفح على جهاز الكمبيوتر ، حاول تسجيل الدخول إلى iCloud باستخدام ما تعتقد أنه الاسم الصحيح وكلمة المرور. إذا نسيت كلمة المرور ، فسوف تفعل ذلك
من متصفح على جهاز الكمبيوتر ، حاول تسجيل الدخول إلى iCloud باستخدام ما تعتقد أنه الاسم الصحيح وكلمة المرور. إذا نسيت كلمة المرور ، فسوف تفعل ذلك بحاجة إلى إعادة تعيينه. ثم اختبر معرّف iTunes و App Store. مرة أخرى ، قد تكون هذه هي نفسها. أحيانًا أرى أحد الوالدين يشارك معرف متجر التطبيقات مع طفل. لم يعرفوا عن مشاركة العائلة أو لم يرغبوا في العبث بها. سيظهر المعرف المستخدم في المتجر عندما تذهب إليه الإعدادات> iTunes و App Stores. في حالات نادرة ، حتى لو كانت معرفات iCloud و App Store متطابقة ، فقد يكون لديهم كلمات مرور مختلفة. يعرف معظم الأشخاص كلمة المرور لهذا الحساب لأنها الطريقة الوحيدة لشراء التطبيقات. إذا لم تتمكن من شراء تطبيق ، من الإعدادات> iTunes، اضغط على التفاح معرف ثم انقر فوق اظهر بطاقة تعريف آبل. إذا كنت لا تستطيع تذكر كلمة المرور ، فارجع إلى تلك الشاشة وانقر على iForget. ستوجهك Apple إلى بعض عمليات التحقق.
قم بتعطيل Find My iPhone أو iPad
هذه الخطوة اختيارية ، لكن العديد من الأشخاص ينسون تعطيلها عند إعطاء الجهاز لشخص آخر. أقترح القيام بذلك الآن حتى لا تنسى. تسهّل هذه الخطوة أيضًا عملية استعادة جهاز iOS القديم لاحقًا. على الجهاز ، انتقل إلى الإعدادات> iCloud، ثم اضغط على جد ايفوني.
تعطيل المصادقة الثنائية مؤقتًا (اختياري)
في حالات نادرة ، قد يتم قفل حسابك في Apple إذا كانت هناك مشكلة في نقل رقم هاتفك إلى هاتف جديد. ستساعدك Apple في النهاية على الوصول إلى حسابك ، إلا أنه أمر صعب. أثناء إعداد جهازك الجديد ، يمكنك تجنب أي مشاكل عن طريق تعطيل المصادقة الثنائية. بالطبع ، ضع في اعتبارك أن هذا التغيير سيعرضك مؤقتًا لخطر أكبر من اختراق حسابك. يمكنك الموازنة بين تلك المخاطر والحظر من حسابك.

ابدأ الاستعادة باستخدام iTunes
نظرًا لأنك قمت بالفعل بعمل نسخة احتياطية مشفرة من خلال iTunes ، فمن المفترض أن تكون هذه العملية سريعة. قم بتوصيل جهاز iPhone أو iPad بجهاز الكمبيوتر الخاص بك واتبع المطالبات لاستعادة النسخة الاحتياطية. سيطلب iTunes كلمة المرور التي استخدمتها لتشفير النسخة الاحتياطية. بعد وقت قصير ستكون جاهزًا للذهاب!
نصيحة محترف: لا يلزم أن تكون الأجهزة هي نفسها لإجراء الاستعادة. على سبيل المثال ، إذا كان لديك جهاز iPhone بالفعل ، يمكنك استعادته إلى جهاز iPad أو العكس. من المؤكد أنه لن يستعيد الرسائل والصور ، ولكن ستأتي معظم البيانات الأخرى. إنه أفضل من البدء من الصفر لمعظم الناس.
أعد تمكين العثور على جهازي والمصادقة الثنائية
بمجرد أن يكون جهاز iPhone أو iPad الجديد جاهزًا للعمل ، فقد حان الوقت لقفله مرة أخرى. قم بتمكين Find My iPhone أو iPad ، ثم قم بإعداد المصادقة ذات العاملين مرة أخرى. إذا لم تكن قد قمت بإعداد عاملين من قبل ، الآن هو وقت رائع للقيام بذلك.
قم بإعداد خيارات الجهاز الجديد
إذا كنت تقوم بالترقية من جهاز قديم لا يدعم Touch ID ، وهي إحدى الميزات الجديدة المفضلة لدي على iOS ، فقد تحتاج إلى إعداد وتكوين Touch ID. ينسى المستخدمون الجدد القيام بذلك طوال الوقت.
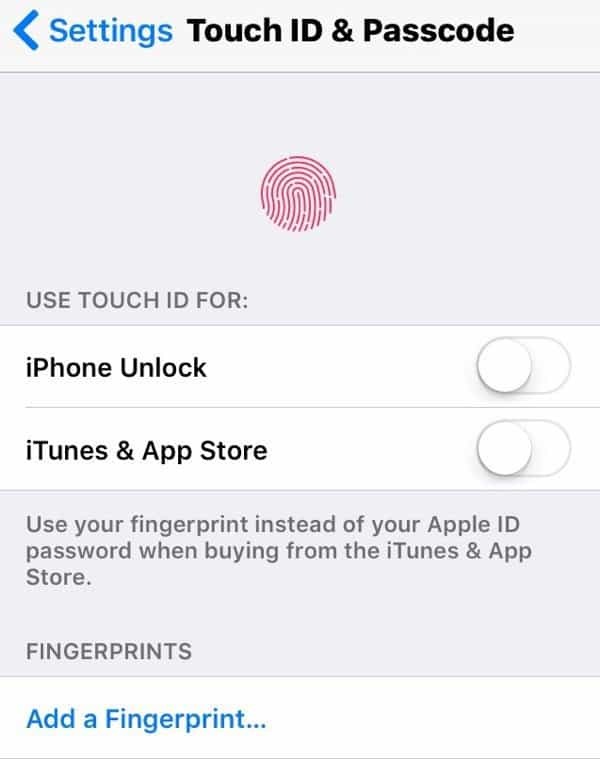
التقاط الرقم التسلسلي والمعلومات الأساسية الأخرى
بينما لا تزال في مرحلة شهر العسل مع لعبتك الجديدة ، قم بتشغيلها بأمان والتقاط بعض المعلومات الأساسية عنها. يساعد هذا في حالة فقده أو إذا كنت بحاجة إلى دعم فني. اذهب إلى الإعدادات> عام> حول و خذ لقطة شاشة. الآن لديك رقم الطراز والرقم التسلسلي ومعلومات التعريف الأخرى. احتفظ بهذه المعلومات في 1Password ، ولكن يمكنك حفظها في Photos ثم إرسالها عبر البريد الإلكتروني أو طباعتها.
إنشاء جهاز جديد
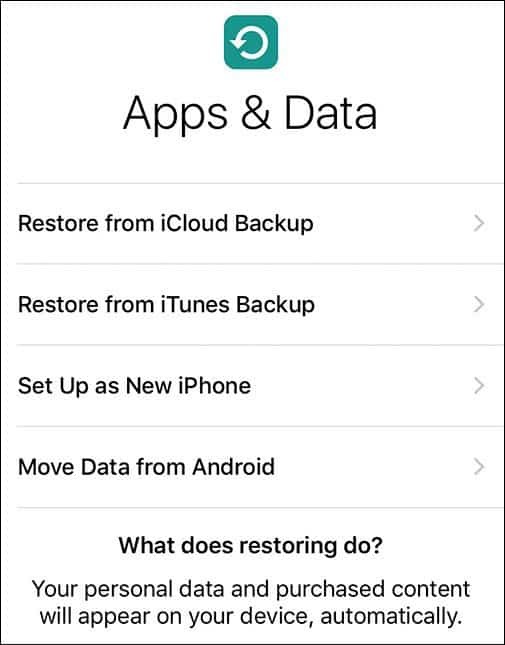
إذا كنت جديدًا تمامًا على Apple و iOS ، فمرحباً بك! ليس لديك معرف Apple حتى الآن ، وستحتاج إلى إعداد واحد. توجهك Apple عبر الخطوات الموجودة على جهازك. ستندهش من عدد الأشخاص الذين لديهم معرف Apple ، حتى لو لم يتذكروا امتلاك أي شيء من قبل Apple. هذا هو الوقت المناسب للاختبار لمعرفة ما إذا كان لديك معرف Apple من خلال تجربة iForgot.
كلمات المرور ، كلمات المرور ، كلمات المرور
نعم ، كل شيء له كلمة مرور. حساب بريدك الإلكتروني و Wi-Fi و Facebook وكل شيء آخر تريد الوصول إليه من جهاز iOS الخاص بك. حاول جمع كل هذه المعلومات قبل البدء. هذه الخطوة تحفظ الصداع لاحقًا. إذا كنت لا تستخدم مدير كلمات المرور ، فهذا هو الوقت المناسب للبدء.
تخطي iOS إلى تطبيق Android
تفاح انتقل إلى iOS يساعد مستخدمي Android على نقل الأشياء المهمة إلى iPhone أو iPad. ومع ذلك ، إذا كنت تستخدم Google بالفعل ، فسيتم تخزين معظم هذه الأشياء بواسطة Google لك. لدى Google معادلات iOS لمعظم التطبيقات. يمكنك تنزيل كل هذه الأشياء وعدم استخدام تطبيقات Apple مطلقًا. هذا يمكن أن يجعل الانتقال أسهل من Android. الميزة الوحيدة الرائعة في تطبيق Move to iOS هي الرسائل.
تمكين العثور على جهازي والمصادقة الثنائية
حان الوقت لحماية الجهاز وحسابك. أولاً ، قم بتمكين Find Find iPhone. صنبور الإعدادات> iCloud> Find My iPhone أو ابحث عن جهاز iPad ثم قم بتشغيله إذا لم يكن موجودًا بالفعل. لإعداد المصادقة ذات العاملين لمعرف Apple الخاص بك ، اتبع مرشدنا.
انتظر حتى تتخلص من الجهاز القديم
قبل إعطاء iPhone أو iPad القديم إلى فرد آخر من العائلة أو بيعهاانتظر 30 يومًا على الأقل. تحدث مواطن الخلل مع المنتجات الجديدة. إن القدرة على التقاط هاتفك أو جهازك اللوحي القديم أمر رائع لراحة البال. يساعد هذا أيضًا عندما تسقط جهازك الجديد عن طريق الخطأ في الشهر الأول لأنك لم تتمكن من العثور على الحالة التي تريدها. إذا كنت تخطط للبيع عبر الإنترنت مع شركة مثل Gazelle ، فسوف يمنحك 30 يومًا لإرسالها. استفد من فترة السماح هذه.
بعد مرور 30 يومًا ، تذكر تعطيل ميزة "العثور على جهازي" إذا لم تكن قد فعلت ذلك بالفعل. قم بتسجيل الخروج من حساب Apple ID و iCloud الخاص بك على الجهاز. ثم انتقل إلى الإعدادات واضغط على عام> إعادة تعيين> مسح كافة المحتويات والإعدادات. يؤدي ذلك إلى محو الجهاز تمامًا.
قد يؤدي اتباع هذه الخطوات إلى تجنب حدوث صداع كبير مع جهاز iPhone أو iPad الجديد. إذا كنت جديدًا على عالم Apple ، فتأكد من الاطلاع على كل ما لدينا ايفون و اى باد النصائح والحيل!


