كيفية تشفير محرك أقراص USB محمول أو بطاقة SD مع نظام التشغيل Windows 10
مايكروسوفت ويندوز 10 / / March 18, 2020
آخر تحديث في

تعتبر محركات الأقراص المحمولة وبطاقات SD ملائمة لنقل البيانات. ومع ذلك ، مع الراحة تأتي مخاطرة أمنية وقد ترغب في تشفير محركات الأقراص.
تعد محركات الأقراص المحمولة وبطاقات SD أداة مناسبة لنقل البيانات. ومع ذلك ، مع الراحة وسهولة الحمل ، تأتي مخاطر أمنية. هذا هو المكان الذي يصبح فيه التشفير ذا قيمة ، ويتم إدخال BitLocker فيه نظام التشغيل Windows 10 يجعل من السهل القيام به. بالإضافة إلى ذلك ، يأتي Windows 10 الإصدار 1151 مع خوارزمية تشفير جديدة ومحسنة.
ملحوظة: أداة تشفير BitLocker متاحة فقط في Windows 10 Pro و ليس النسخة الرئيسية.
تشفير محرك أقراص فلاش USB خارجي Windows 10
قم بتوصيل محرك الأقراص المحمول (يمكنك القيام بذلك باستخدام بطاقة SD أيضًا) وانتظر حتى يتعرف Windows عليه. إذا ظهرت ميزة التشغيل التلقائي ، فحدد افتح المجلد لرؤية الملفات.
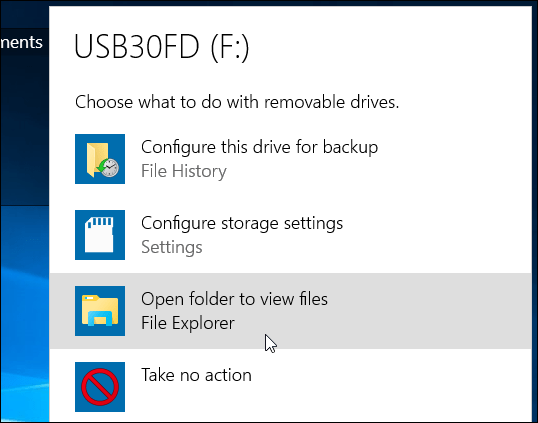
من الشريط حدد محرك الأقراص الذي تريد تشفيره. ثم من الشريط ، انقر فوق علامة التبويب إدارة ثم BitLocker> قم بتشغيل BitLocker.
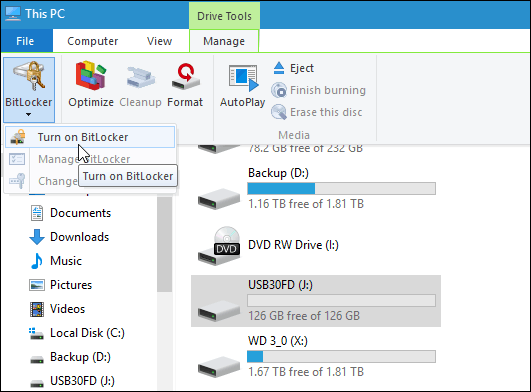
بدلاً من ذلك ، يمكنك فتح هذا الكمبيوتر ، والنقر بزر الماوس الأيمن على محرك الأقراص ، وتحديد قم بتشغيل BitLocker.
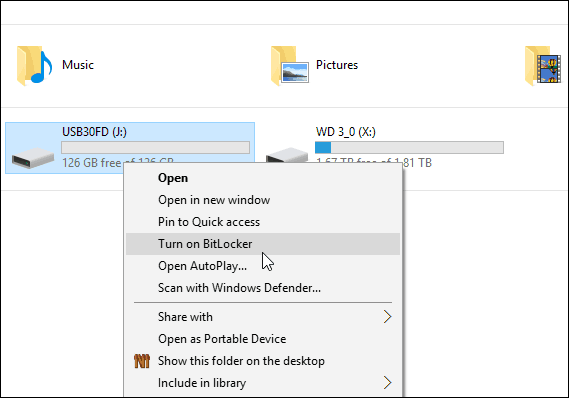
أيا كان طريقة القيام بذلك ، يبدأ تشغيل معالج BitLocker. التحقق من استخدم كلمة مرور لفتح محرك الأقراص واكتب كلمة مرور مرتين.
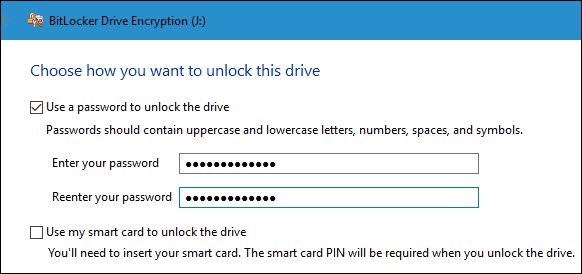
بعد ذلك ، ستتم مطالبتك بعمل نسخة احتياطية من مفتاح الاسترداد الذي يتكون من سلسلة من الأحرف التي تتيح لك الوصول إلى محرك الأقراص في حالة فقدان كلمة مرور التشفير.
أوصي بحفظ مفتاح الاسترداد إلى ملف أو طباعته وتخزينه في مكان آمن بدلاً من وضعه في السحابة.
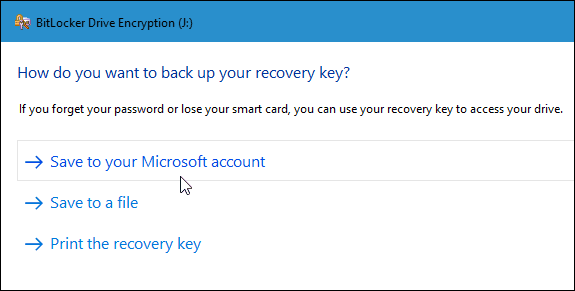
اختر الآن مقدار محرك الأقراص للتشفير. يمكنك تحديد المساحة المستخدمة فقط أو محرك الأقراص بأكمله.
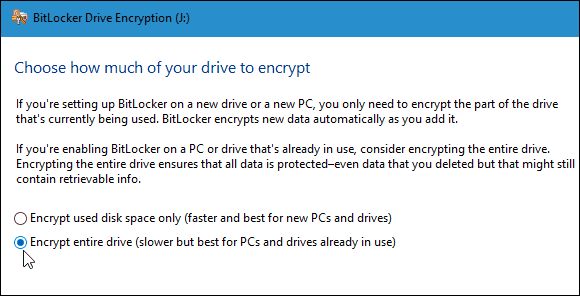
وضع تشفير جديد
BitLocker في إصدار 1511 من Windows 10 (تحديث نوفمبر) يشمل الآن وضع تشفير 256 بت XTS-AES يوفر دعم تكامل إضافي مع الخوارزمية المحسنة. ومع ذلك ، فهو غير متوفر في الإصدارات القديمة من Windows.
ستحتاج إلى اختيار الطريقة التي تستخدمها. لذا ، إذا كنت تخطط فقط لاستخدام محرك الأقراص هذا على جهاز الكمبيوتر الذي تقوم بتشفيره عليه ؛ ربما ستحتاج إلى استخدام وضع التشفير الجديد.
ولكن إذا كنت بحاجة إلى استخدام محرك الأقراص على أجهزة الكمبيوتر الأخرى التي تحتوي على إصدارات قديمة من Windows (وهو على الأرجح الحالة مع محرك أقراص محمول أو بطاقة SD) ، حدد الوضع المتوافق ، والذي يستخدم الإصدار 128 بت AES السابق.
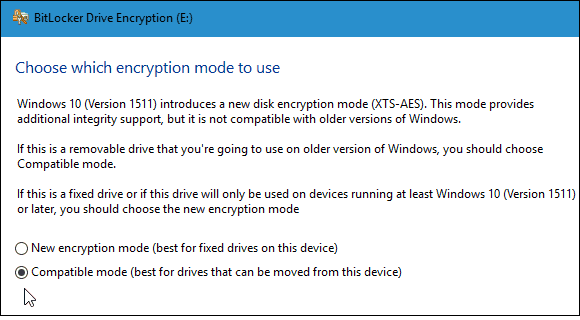
أنت الآن جاهز لبدء تشفير محرك الأقراص.
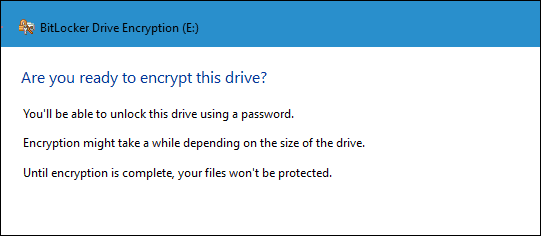
سيختلف مقدار الوقت المستغرق لإكماله وفقًا لمواصفات النظام لديك ، وكمية البيانات ، وحجم محرك الأقراص.
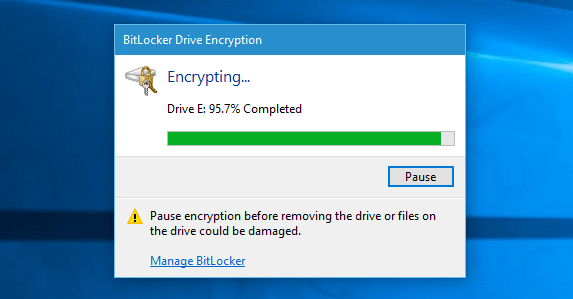
الآن عند توصيل محرك الأقراص المشفر ، ستتم مطالبتك بإدخال كلمة المرور التي أنشأتها له. يمكنك أيضًا اختيار المزيد من الخيارات وإلغاء تأمين محرك الأقراص تلقائيًا على هذا الكمبيوتر أو إدخال مفتاح الاسترداد إذا نسيت كلمة المرور.
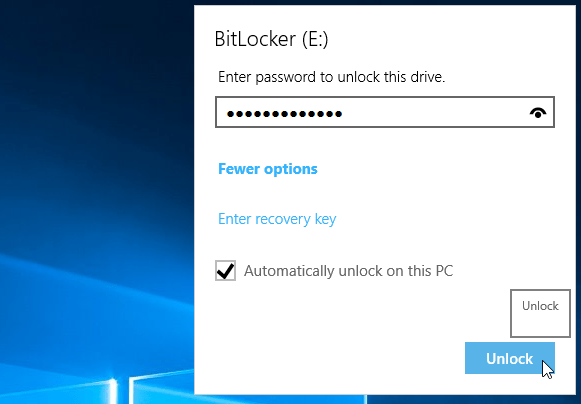
ستعرف ما إذا كان محرك الأقراص مشفرًا عند فتح هذا الكمبيوتر بواسطة رمز القفل.
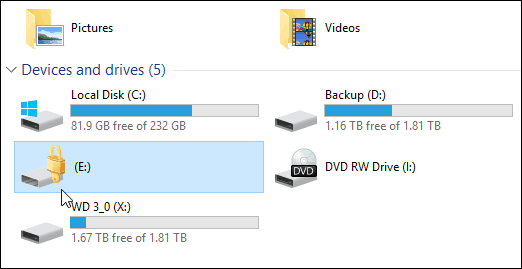
هذا كل ما في الامر. الآن ستكون البيانات الموجودة على محرك الأقراص المحمول أكثر أمانًا.



