كيفية تغيير DNS على Windows 11
مايكروسوفت نظام التشغيل Windows 11 بطل / / November 14, 2021

آخر تحديث في

إذا كنت تريد تجربة تصفح أسرع وأكثر أمانًا ، يمكن أن يساعدك استخدام مزود DNS بديل. إليك كيفية تغيير DNS في Windows 11.
DNS تمثل نظام اسم المجال، وهو جزء أساسي مما يجعل الإنترنت "يعمل". يُشار إليه أيضًا باسم "دليل الهاتف للإنترنت" ، يقوم DNS بتحويل عناوين IP إلى اسم مجال سهل الاستخدام.
بدلاً من تذكر كتابة عنوان IP مثل 74.125.131.106 لجوجل ، يمكنك الكتابة google.com، على سبيل المثال. عادةً ما يتم توفير وظائف DNS بواسطة مزود خدمة الإنترنت الخاص بك ، ولكن يمكن أن تكون هذه الخوادم التي يوفرها مزود خدمة الإنترنت بطيئة وغير قابلة للاستخدام.
DNS البطيء ، وتصفح الإنترنت البطيء - يمكن أن يؤدي تغيير إعدادات DNS إلى خدمة مختلفة إلى توفير تجربة تصفح أسرع وأكثر أمانًا مما يمكن أن يوفره مزود خدمة الإنترنت. إذا كنت ترغب في تغيير DNS على Windows 11 ، فإليك ما عليك القيام به.
خدمات وإعدادات DNS المجانية
فيما يلي نظرة على ثلاثة بدائل شائعة لنظام أسماء النطاقات يمكن أن توفر تجربة تصفح أسرع وأمانًا أفضل. خدمات مثل OpenDNS (مملوكة الآن لشركة Cisco) لها امتيازات إضافية ، مثل تصفية محتوى الويب وحظر مواقع التصيد الاحتيالي ، الذي قد لا يعرضه مزود خدمة الإنترنت.
إذا كنت بحاجة إلى مزود DNS مجاني ، فإليك بعض خيارات IPv4 لتجربتها:
- OpenDNS: 208.67.222.222 و 208.67.220.220
- Cloudflare DNS: 1.1.1.1 و 1.0.0.1
- Google Public DNS: 8.8.8.8 و 8.8.4.4
اعتمادًا على موقعك وموفر خدمة الإنترنت ، يمكن أن يؤدي استخدام DNS بديل إلى تحميل الصفحات بشكل أسرع. ومع ذلك ، قد ترغب في تجربة كل منها للعثور على الأفضل بالنسبة لك.
كيفية تغيير DNS في Windows 11
هناك طريقتان مختلفتان يمكنك من خلالهما تغيير إعدادات DNS على Windows 11. يمكنك القيام بذلك عبر تطبيق الإعدادات أو باستخدام قائمة إعدادات لوحة التحكم الكلاسيكية.
قم بتغيير DNS عبر الإعدادات
إذا كنت تريد تغيير إعدادات DNS باستخدام تطبيق الإعدادات ، فافتح يبدأ واختر إعدادات.
في ال إعدادات القائمة ، حدد الشبكة والإنترنت على اليسار. بعد ذلك ، حدد نوع الاتصال الخاص بك على اليمين - إما واي فاي أو إيثرنت.
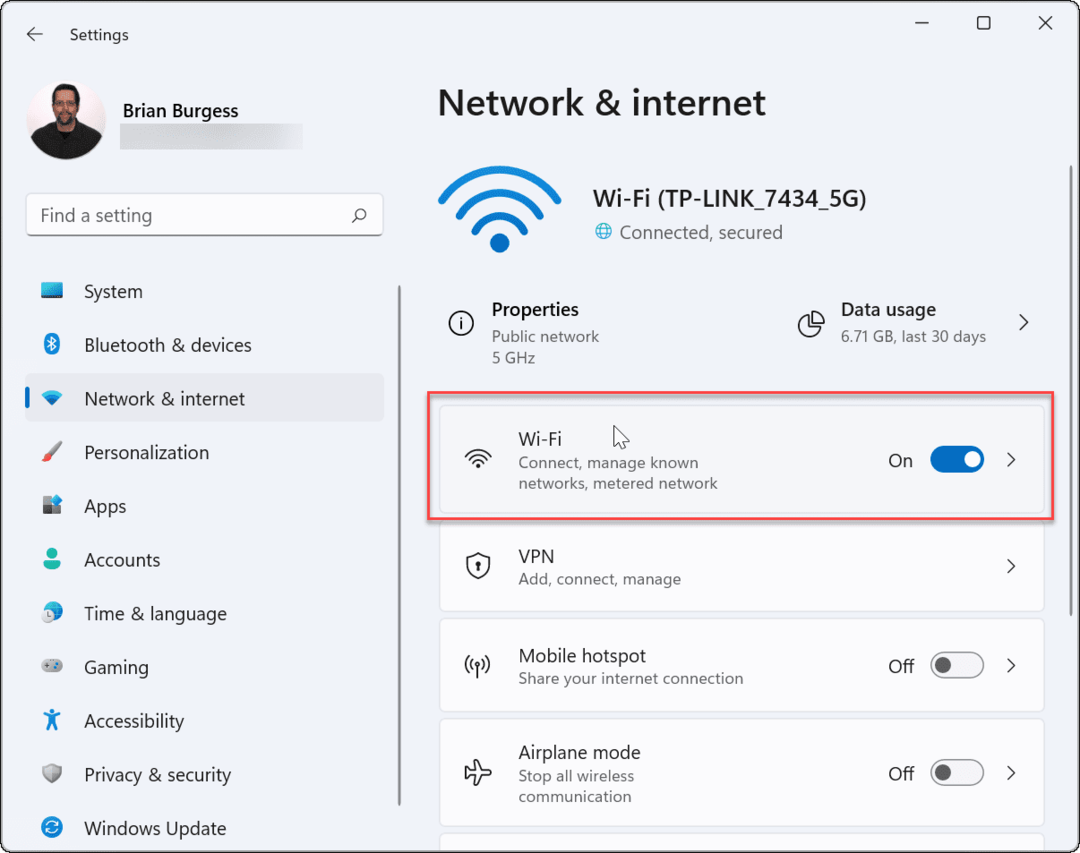
بعد ذلك ، انقر فوق خيار الخصائص لاتصال الشبكة النشط. على سبيل المثال ، بالنسبة لاتصالات Wi-Fi ، سيتم إدراج شبكتك اللاسلكية حسب الاسم هنا.
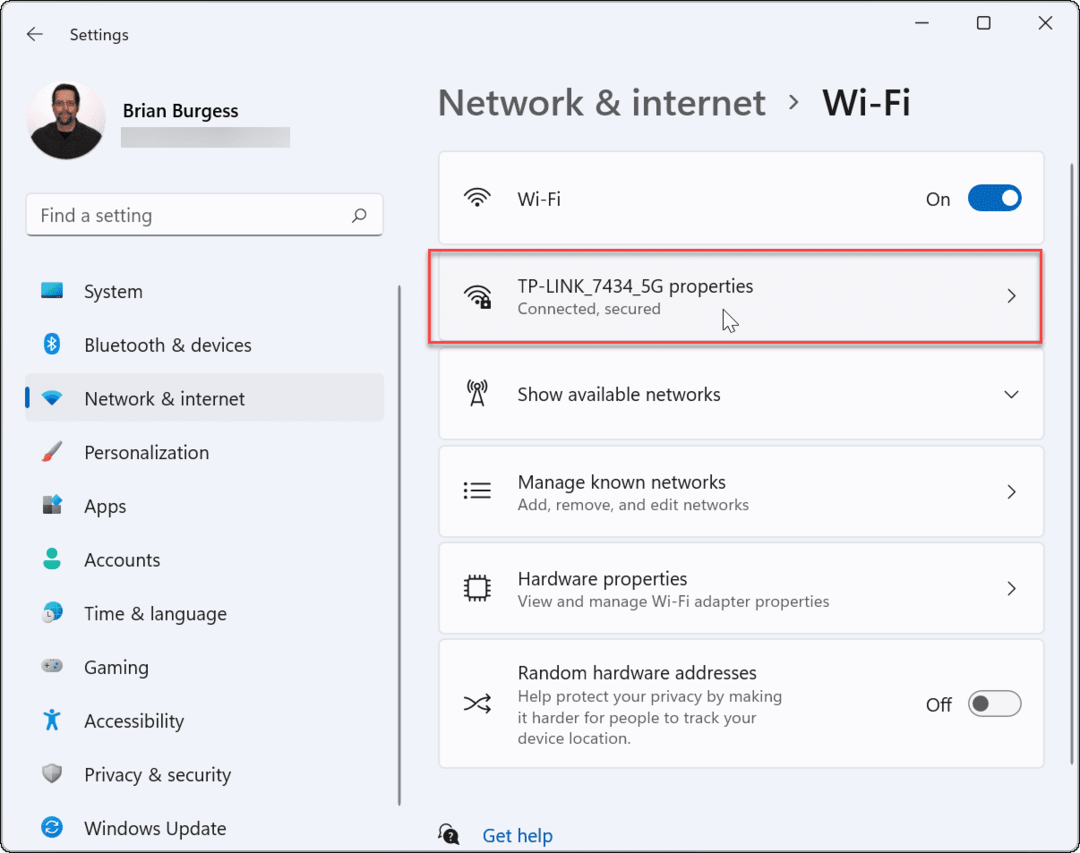
في القائمة التالية ، قم بالتمرير لأسفل وابحث عن تعيين خادم DNS—يجب تعيينه على "تلقائي"إذا لم تكن قد قمت بتغيير إعدادات DNS الخاصة بك من قبل.
لإجراء تغييرات ، انقر فوق يحرر زر.
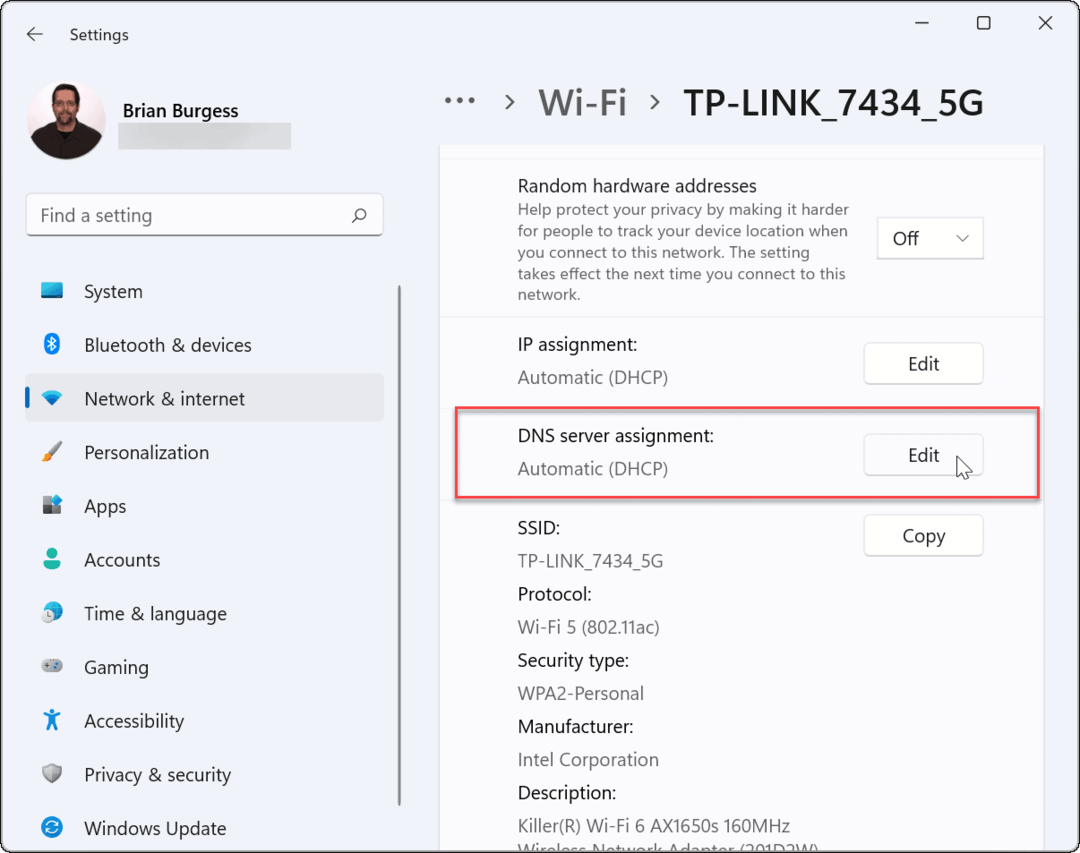
يختار كتيب من القائمة المنسدلة عندما "تحرير إعدادات DNS للشبكة"يأتي الحوار.
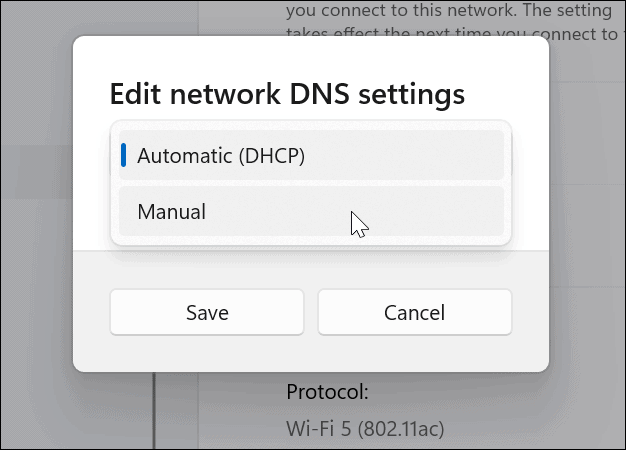
بعد ذلك ، قم بتشغيل IPv4 واكتب تفاصيل مزود DNS المفضل والبديل. على سبيل المثال ، لاستخدام DNS العام لـ Google ، اكتب 8.8.8.8 و 8.8.4.4 هنا.
تأكد من النقر فوق يحفظ زر لتصبح التغييرات سارية المفعول. في المثال أدناه ، أنا أستخدم Cloudflare DNS، ولكن يمكنك استخدام مزود DNS الذي يناسبك بشكل أفضل.
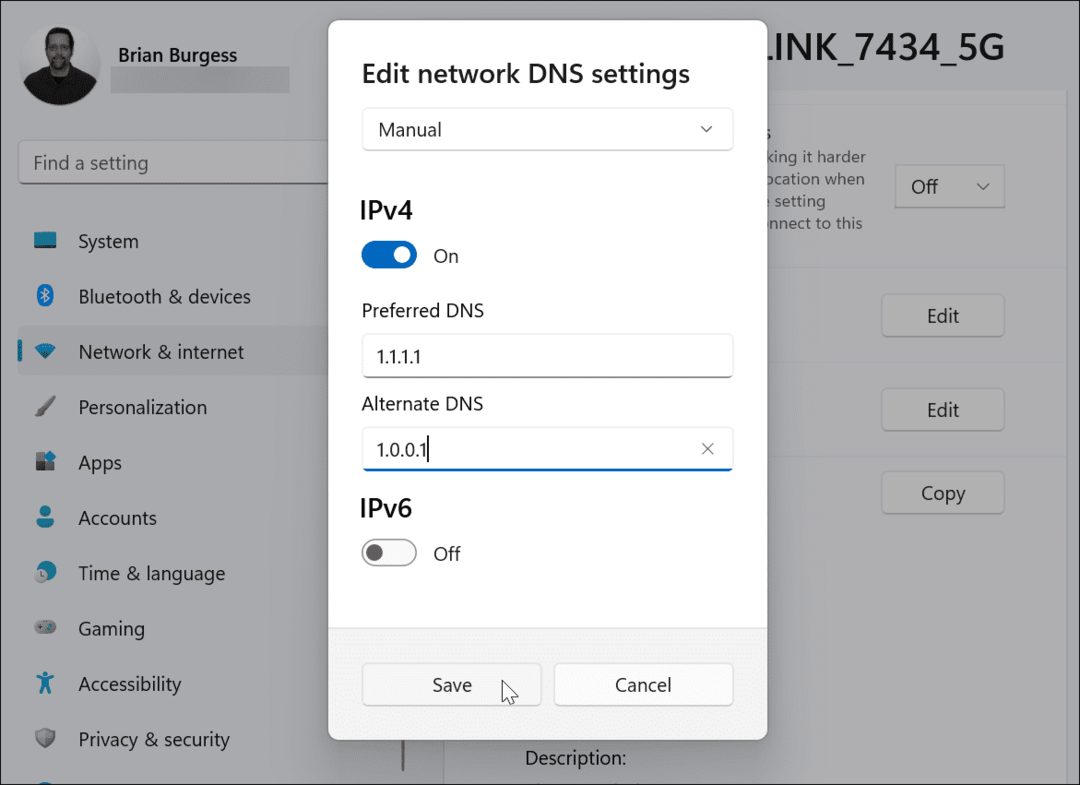
بعد حفظ إعداداتك ، ستجدها مدرجة في "تعيين خادم DNS" الخصائص.
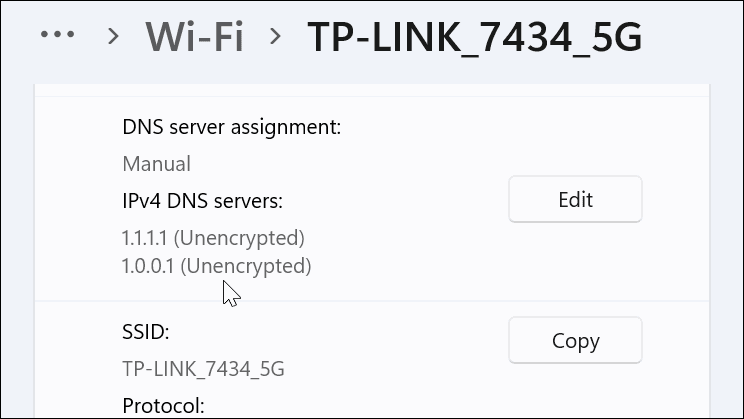
قم بتغيير إعدادات DNS على Windows 11 عبر لوحة التحكم
لا يزال بإمكانك استخدام ملف أقدم لوحة التحكم لتغيير إعدادات DNS على Windows 11 إذا كان ذلك أكثر راحة لك.
للقيام بذلك ، افتح لوحة التحكم (عبر ابدأ - اكتب لوحة التحكم وحدده عبر افضل مباراة الخيار) وحدد مركز الشبكة والمشاركة> تغيير إعدادات المحول.
نصيحة: للوصول إلى هناك بشكل أسرع ، اضغط على مفتاح Windows ، واكتب اتصالات الشبكة، ثم اضغط عرض اتصالات الشبكة من الأعلى افضل مباراة نتيجة.
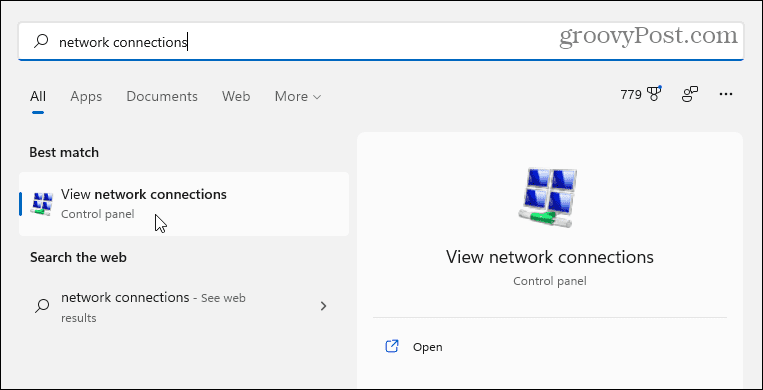
ال إتصال شبكة تفتح الشاشة على اتصالاتك الحالية - إما Wi-Fi أو Ethernet.
انقر بزر الماوس الأيمن فوق المحول الذي ترغب في تكوينه ، ثم انقر فوق الخصائص. انقر نعم إذا كان حوار UAC يعرض رسالة.
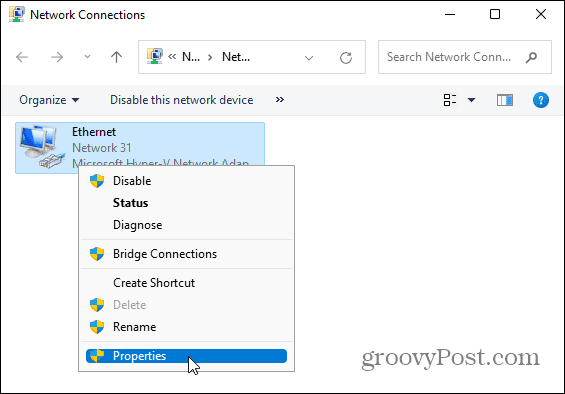
في ال خصائص محول الشبكة نافذة ، تسليط الضوء الإصدار 4 من بروتوكول الإنترنت (TCP / IPv4)، ثم انقر فوق الخصائص زر.
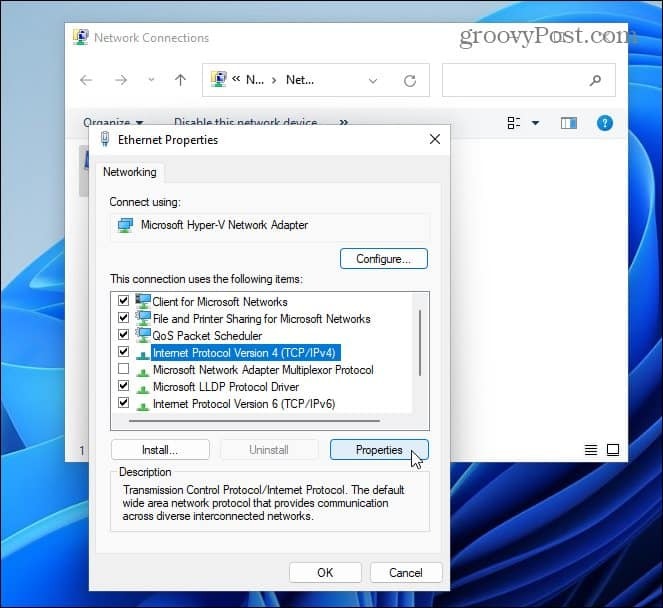
بعد ذلك ، حدد "استخدم عناوين خادم DNS التالية"واكتب عناوين IP لخدمة DNS التي تريد استخدامها ، ثم انقر فوق نعم.
للتحقق من عمل الإعدادات ، حدد المربع لـ تحقق من صحة إعدادات عند الخروج. أغلق النوافذ المتبقية بعد ذلك.
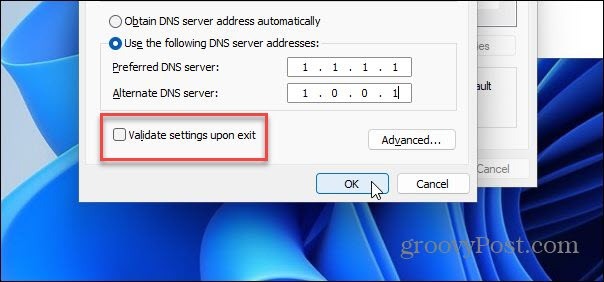
تحقق من إعدادات DNS
سيبدأ مستكشف أخطاء الشبكة ومصلحها إذا قمت بالتحقق من "تحقق من صحة إعدادات عند الخروج"باستخدام طريقة لوحة التحكم. أنت على ما يرام إذا لم تحدد أي مشاكل.
إذا وجدت مشكلة ، فارجع وتأكد من إدخال إعدادات DNS بشكل صحيح.
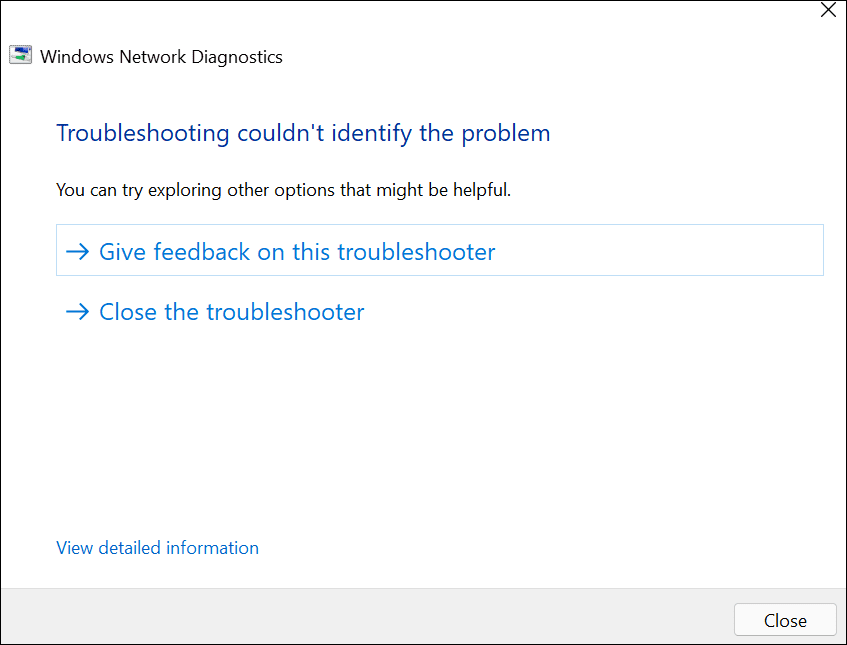
يمكنك أيضًا التحقق من أن إعدادات DNS الخاصة بك تعمل عبر ملف موجه الأوامر أو بوويرشيل.
قم بتشغيل أي من الأداة المساعدة عبر Start (اكتب كمد أو ملاحظة، ثم حدد الخيار الأول) ، ثم اكتب ipconfig / الكل. قم بالتمرير لأسفل إلى خصائص محول الشبكة بعد ذلك - سترى خوادم DNS قيد الاستخدام.
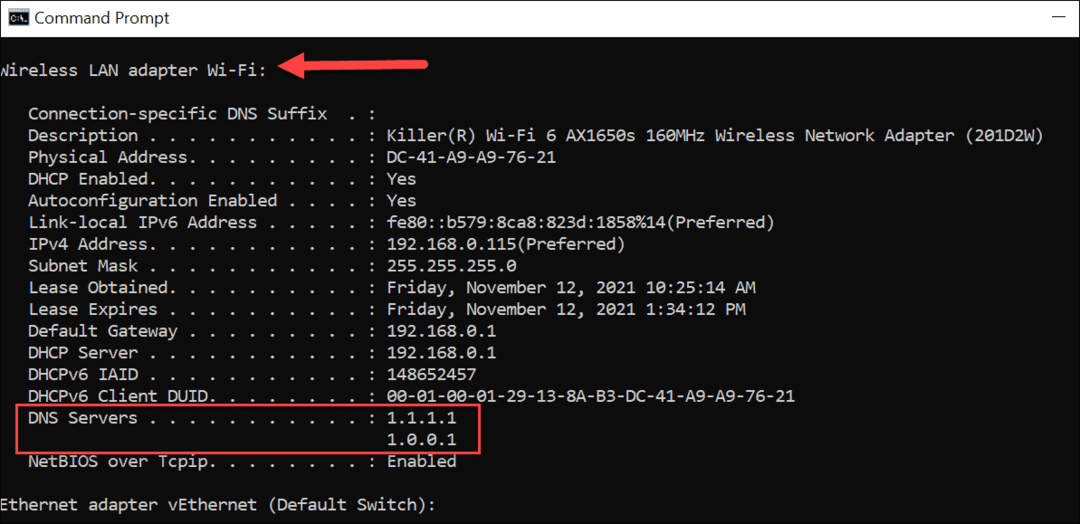
بالطبع ، يمكنك تجربة الطريقة القديمة أيضًا. افتح متصفحك وحاول زيارة موقع لا تزوره عادة — إذا تم تحميله ، فمن المفترض أن يعمل خادم DNS المخصص.
تكوين إعدادات DNS على نظام التشغيل Windows 11
إذا لاحظت أن الصفحات يتم تحميلها ببطء شديد أثناء تصفح الويب ، فقد ترغب في تغيير إعدادات DNS على Windows 11 باستخدام الخطوات المذكورة أعلاه. لا يمكنها فقط تسريع تجربة التصفح الخاصة بك ، ولكن يمكن لخدمات مثل OpenDNS توفير ميزات إضافية لمساعدتك في البقاء آمنًا عبر الإنترنت.
يمكنك أيضًا التفكير في استخدام ملفات إعدادات DNS البديلة على جهاز توجيه Wi-Fi الخاص بك. سيوفر هذا نفس الفوائد لجميع الأجهزة المتصلة بشبكتك ، ولن تحتاج إلى تهيئة كل جهاز على حدة.
من الجدير بالذكر أيضًا أنه يجب عليك اختبار خدمات نظام أسماء النطاقات المختلفة للعثور على الخدمة الأفضل. قد تجد أن DNS الذي يوفره مزود خدمة الإنترنت الخاص بك يعمل بشكل جيد - إذا كان يعمل بشكل جيد ، فقد لا ترى أي فوائد لتبديل الخوادم.
إذا لم تقم بالترقية إلى Windows 11 حتى الآن ، فيمكنك ذلك قم بتغيير إعدادات DNS على نظام التشغيل Windows 10 بنفس السهولة. هل تعلم أنه يمكنك أيضًا إعداد ملف اتصال محدود في نظام التشغيل Windows 11? إنها خطوة مهمة في تقييد استخدام البيانات على Windows 11، خاصة على الاتصالات المتنقلة أو ذات الحد الأقصى.
كيفية مسح Google Chrome Cache وملفات تعريف الارتباط وسجل التصفح
يقوم Chrome بعمل ممتاز في تخزين محفوظات الاستعراض وذاكرة التخزين المؤقت وملفات تعريف الارتباط لتحسين أداء متصفحك عبر الإنترنت. كيف ...
