كيفية توصيل أجهزة Bluetooth وإدارتها في نظام التشغيل Windows 11
مايكروسوفت نظام التشغيل Windows 11 بطل / / November 16, 2021

آخر تحديث في
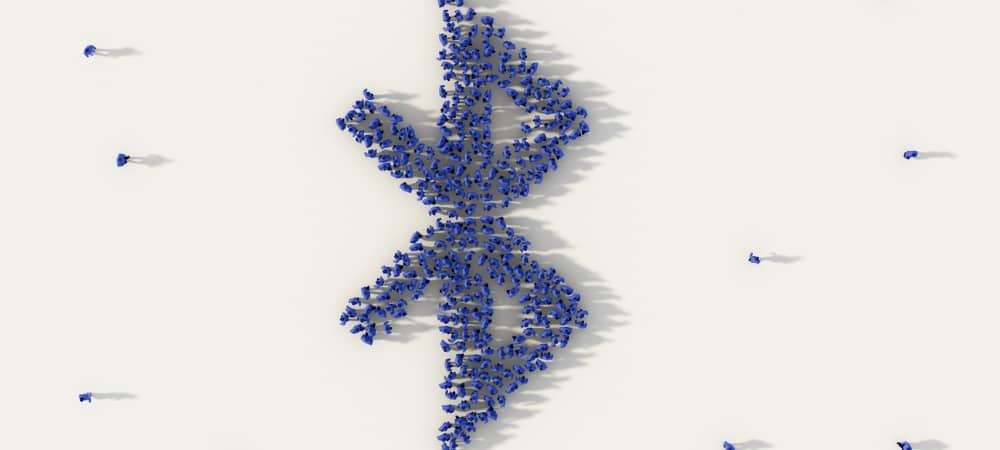
إذا كنت تريد تمكين Bluetooth والتحكم فيه على نظام التشغيل Windows 11 ، فيمكنك استخدام قائمة الإعدادات أو مركز الإجراءات أو لوحة التحكم الكلاسيكية. إليك الطريقة.
يدعم Windows 11 تقنية البلوتوث، باستخدام إشارات الراديو قصيرة المدى للتواصل مباشرة مع الأجهزة.
هل سئمت من الأجهزة السلكية؟ يمكنك توصيل الماوس ولوحة المفاتيح ومكبرات الصوت وسماعات الرأس وعدد من الأجهزة الأخرى بجهاز كمبيوتر يعمل بنظام Windows 11 مزود باتصال Bluetooth.
لحسن الحظ ، يعد توصيل أجهزة Bluetooth بجهاز كمبيوتر يعمل بنظام Windows 11 عملية مباشرة. هيريس كيفية القيام بذلك.
كيفية تمكين Bluetooth في Windows 11
يعتمد ما إذا كان Bluetooth ممكّنًا أم لا على جهاز الكمبيوتر الخاص بك وكيفية تثبيت Windows 11. ومع ذلك ، يمكن تشغيله أو إيقاف تشغيله بسهولة من مركز الصيانة أو قائمة الإعدادات.
باستخدام مركز العمل
للتحقق ، افتح Action Center باستخدام ملف اختصار لوحة المفاتيحمفتاح Windows + A (أو حدده في أسفل اليسار). بعد ذلك ، انقر فوق بلوتوث زر لتمكينه.
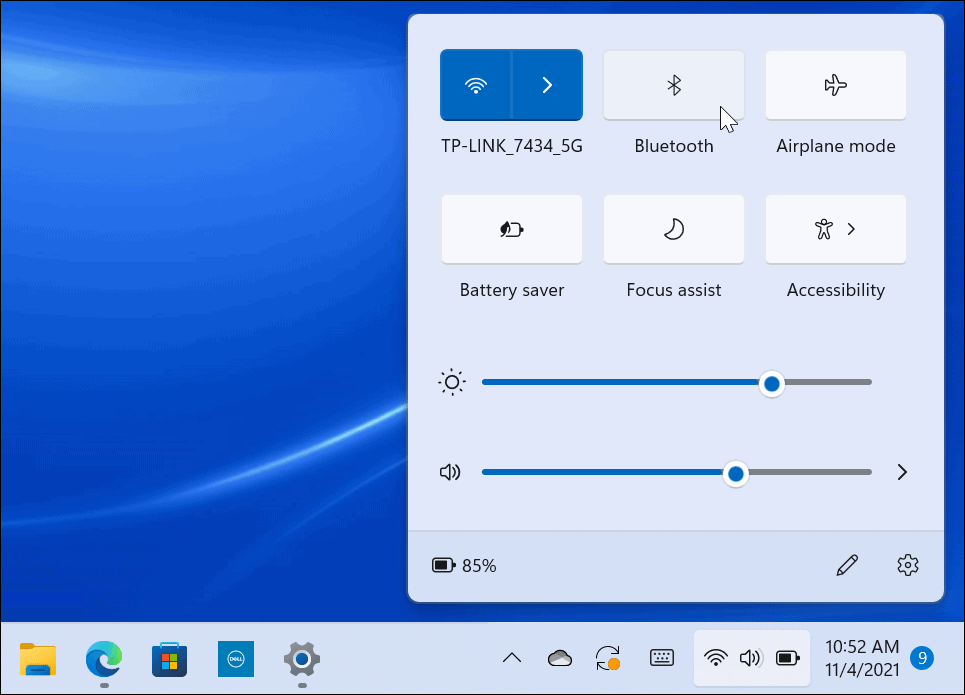
باستخدام قائمة الإعدادات
يمكنك أيضًا تمكين Bluetooth أو تعطيله عبر قائمة الإعدادات في Windows 11.
للقيام بذلك ، انقر فوق يبدأ واختر إعدادات. في قائمة الإعدادات ، حدد البلوتوث والأجهزة من العمود الأيسر. على اليمين ، قم بالتمرير لأسفل وقم بتبديل ملف مفتاح بلوتوث تشغيل أو إيقاف.
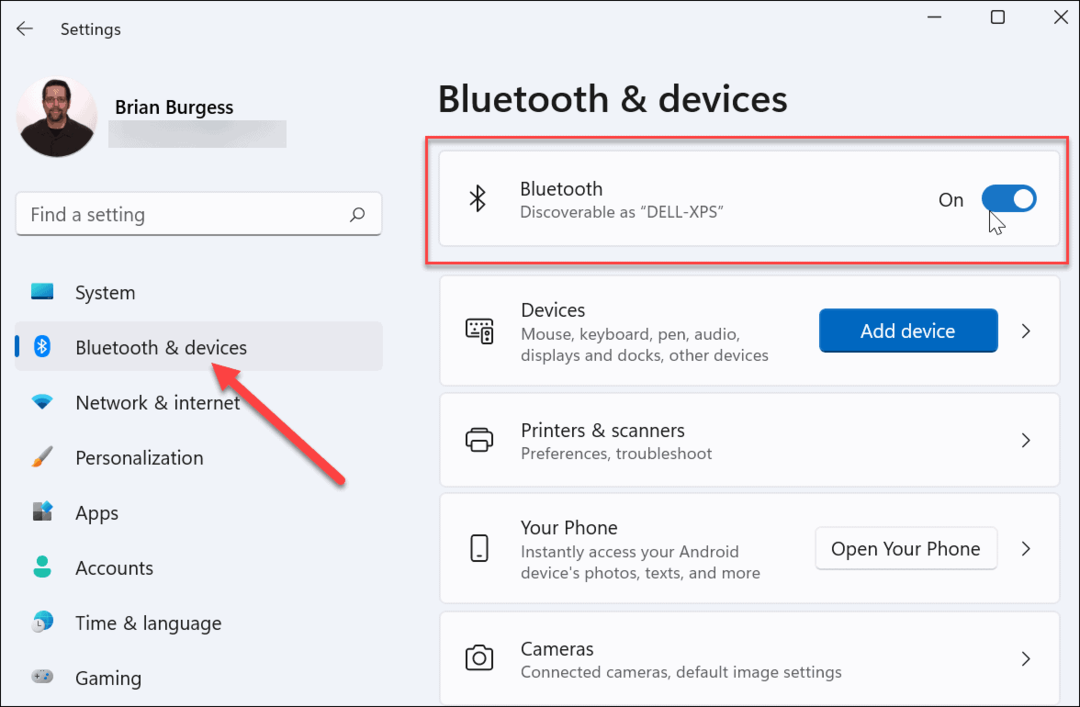
قم بإقران Windows 11 بجهاز Bluetooth
إذا كان راديو Bluetooth الخاص بجهاز الكمبيوتر لديك قيد التشغيل ، فيمكنك الآن الاقتران (الاتصال) بجهاز Bluetooth.
للقيام بذلك ، قم بإحضار جهاز Bluetooth الذي تريد توصيله داخل نطاق الاقتران لجهاز الكمبيوتر الذي يعمل بنظام Windows 11. تأكد أيضًا من أنه قيد التشغيل وفي "وضع الإقران" حتى يمكن اكتشافه. ستختلف خطوات القيام بذلك وفقًا لجهازك.
على جهاز الكمبيوتر الخاص بك ، افتح ملف إعدادات القائمة عبر يبدأ. يختار البلوتوث والأجهزة على اليمين ، ثم انقر فوق اضف جهاز زر. يمكنك الضغط على هذا في الجزء العلوي أو السفلي من القائمة — وسيعمل كلاهما.
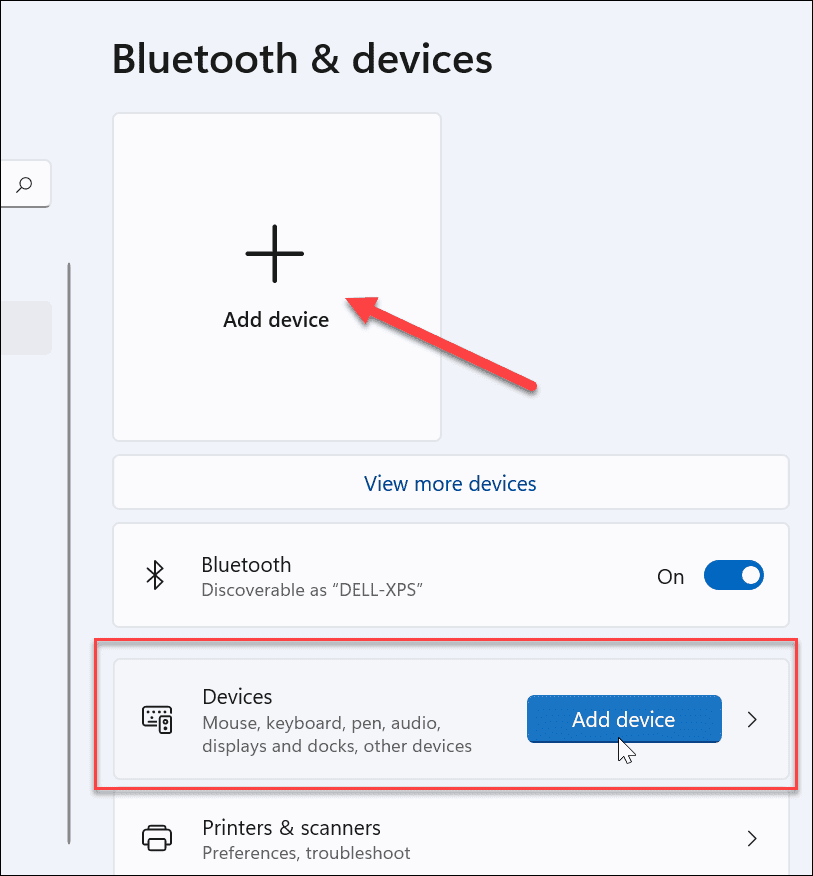
في ال أضف أداة القائمة ، انقر فوق بلوتوث الخيار في الأعلى.
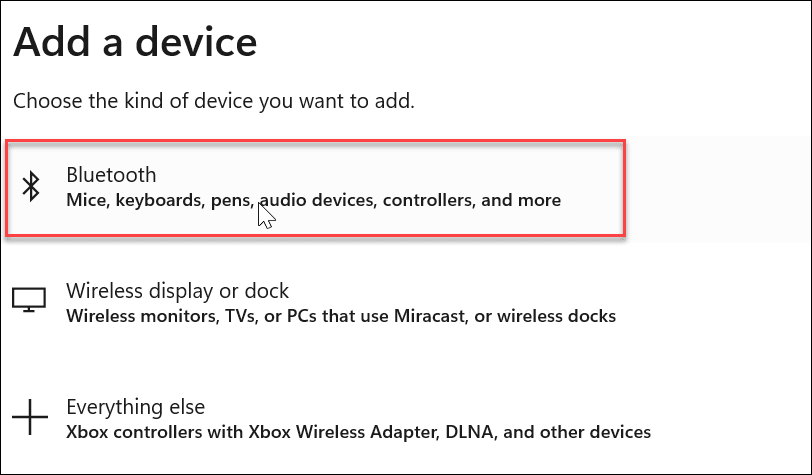
سيبدأ Windows بعد ذلك في البحث عن أجهزة Bluetooth القريبة. عندما يظهر الشخص الذي تريد الاتصال به ، انقر فوقه. في هذا المثال ، يتصل Windows 11 بزوج من ملفات مكبرات الصوت Logitech MX Sound Bluetooth.
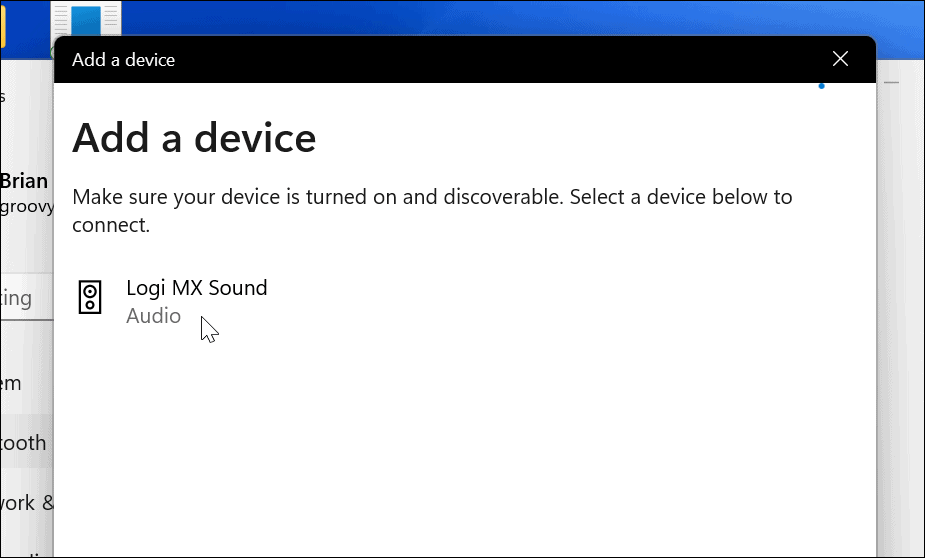
عند إنشاء الاتصال ، ستتلقى رسالة تخبرك أن الجهاز قد تم إقرانه بجهاز الكمبيوتر الخاص بك بنجاح. يمكنك البدء في استخدام جهاز Bluetooth الخاص بك مع Windows 11 على الفور.
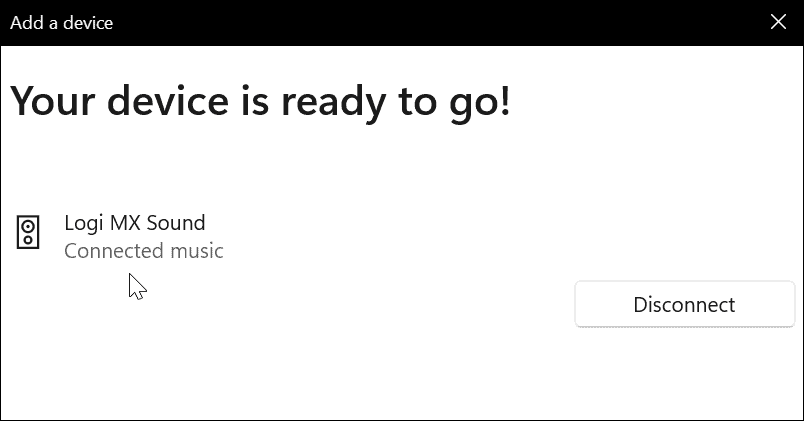
قم بإزالة أو فصل جهاز Bluetooth من Windows 11
إذا كنت تريد إزالة جهاز Bluetooth ، فانتقل إلى ابدأ> الإعدادات> Bluetooth والأجهزة. ابحث عن جهاز Bluetooth الذي تريد إزالته وانقر فوق ثلاث نقاط في الزاوية العلوية اليمنى.
بعد ذلك ، انقر فوق قطع الاتصال إذا كنت تريد إلغاء إقران الجهاز. يؤدي ذلك إلى الاحتفاظ به مدرجًا في قسم البلوتوث ، وستتمكن من الاتصال به مرة أخرى عند الحاجة.
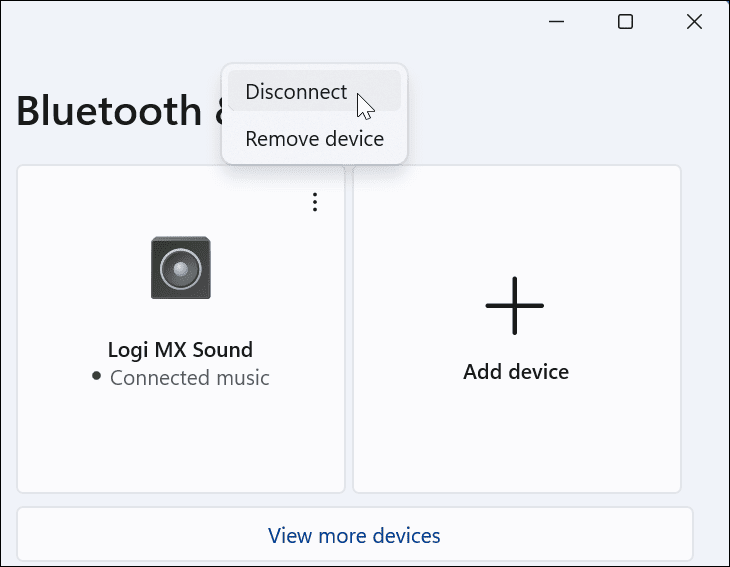
لإعادة الاتصال ، انقر فوق الاتصال زر.
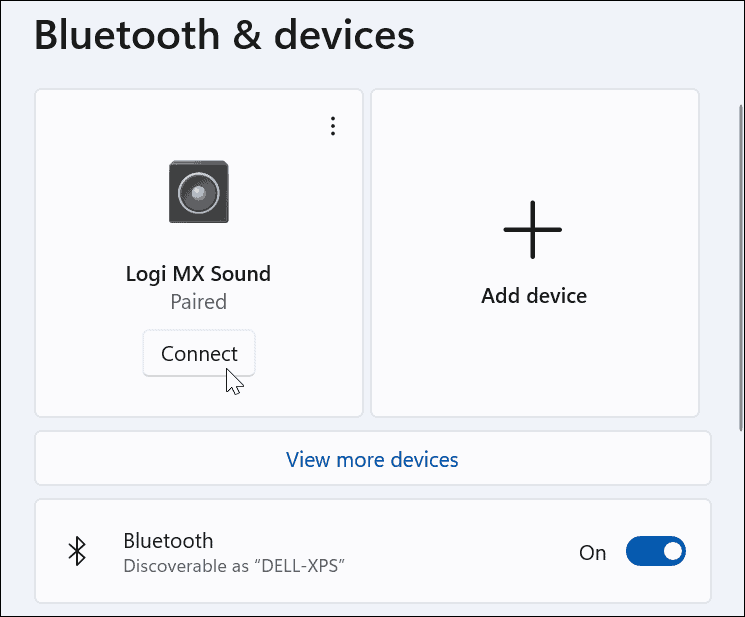
إذا كنت تريد إزالة الجهاز تمامًا ، فانقر فوق إنزع الجهاز من القائمة.
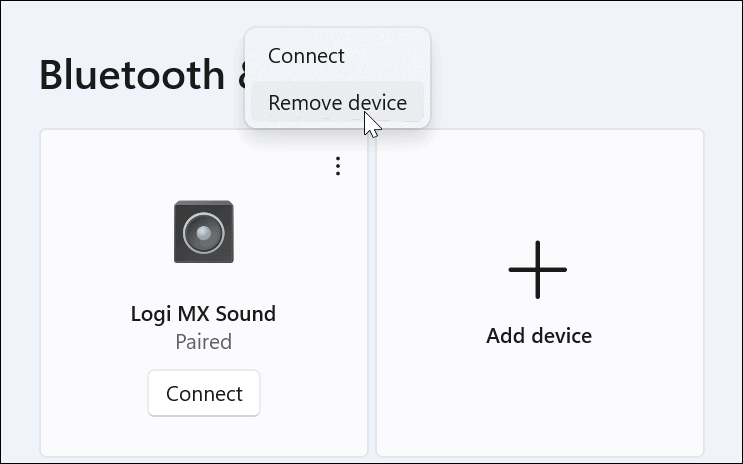
للتأكيد ، انقر فوق نعم إلى مربع حوار التحقق.
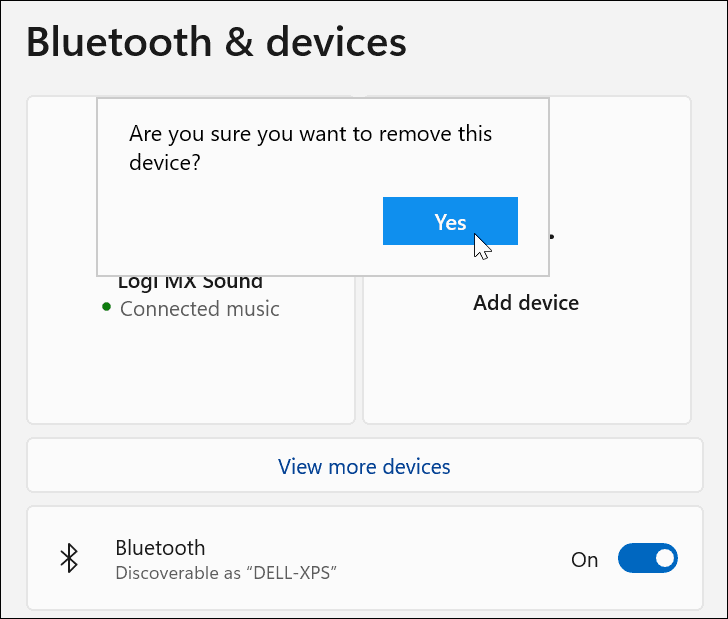
استخدم معالج جهاز Bluetooth
لا يزال بإمكانك استخدام ميزات Windows الكلاسيكية لإضافة أجهزة Bluetooth إلى Windows 11. بينما يتم دعم هذه الميزات عند الإطلاق ، فقد لا تعمل في المستقبل.
تأكد من أن جهازك في وضع الإقران وأنه قيد التشغيل وقابل للاكتشاف. بعد ذلك ، اضغط على يبدأ واكتب معالج الأجهزة—اختره من ملف افضل مباراة نتيجة في الأعلى.
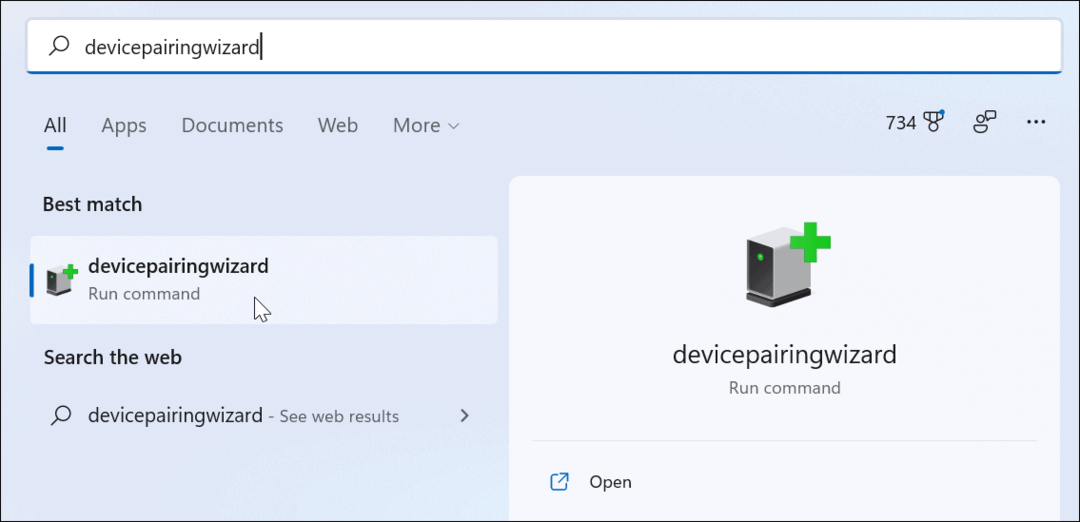
سيؤدي هذا إلى فتح معالج الاقتران الكلاسيكي والبحث عن أجهزة Bluetooth. حدد الجهاز الذي تريد إضافته ، ثم انقر فوق التالي.
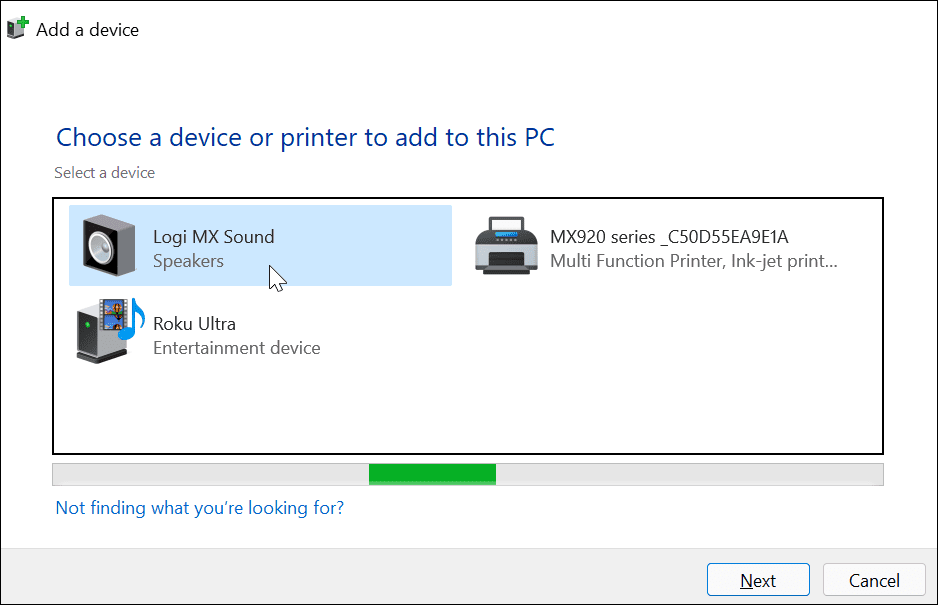
سترى شريط تقدم أثناء اتصال Windows 11 بالجهاز.
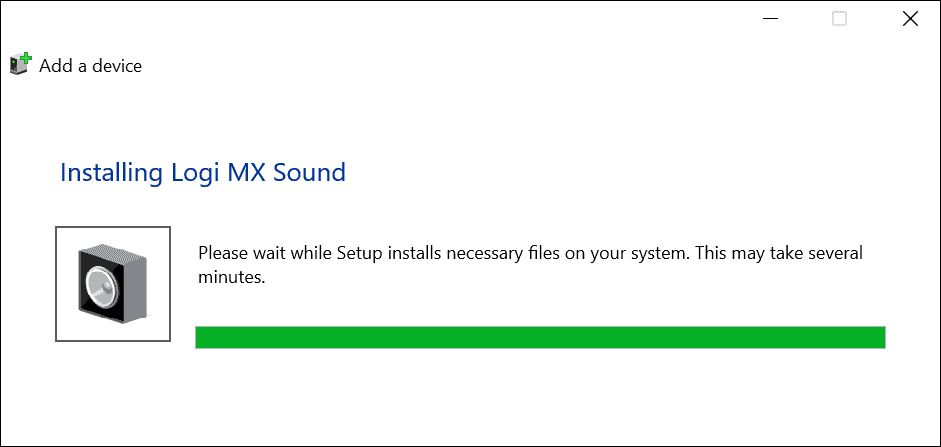
بمجرد الاتصال ، سيظهر الجهاز في "الجهاز والطابعات"قسم من لوحة تحكم كلاسيكية. يجب أن يظهر أيضًا في قسم أجهزة Bluetooth في قائمة الإعدادات.
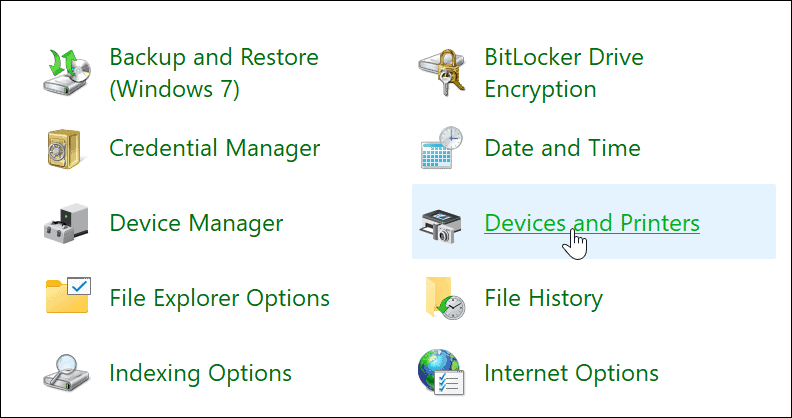
إذا كنت ترغب في فصل الجهاز وإزالته في لوحة التحكم الكلاسيكية ، فانقر بزر الماوس الأيمن على الجهاز في ملف الأجهزة والطابعات قائمة. بعد ذلك ، انقر فوق إنزع الجهاز من القائمة التي تظهر.
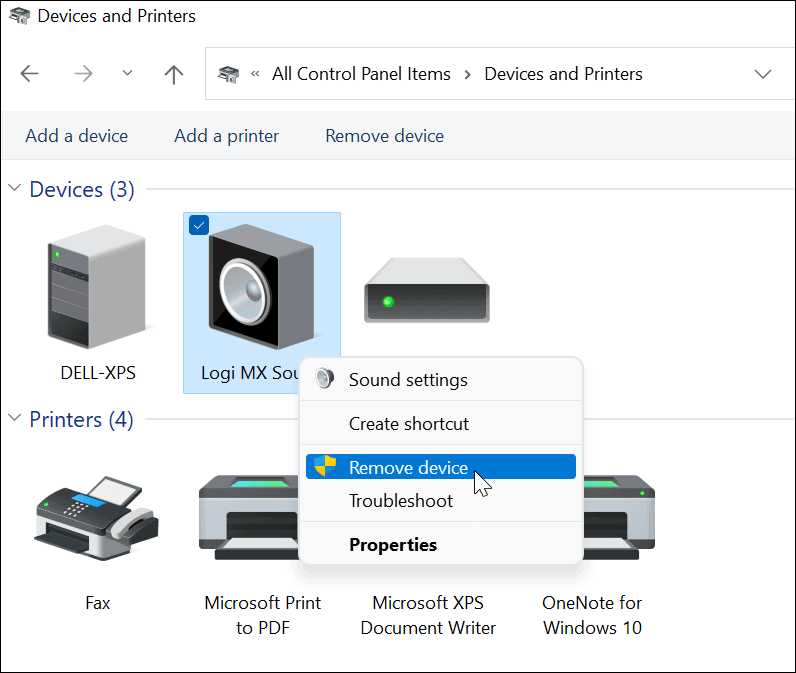
انقر نعم في رسالة التحقق التي تنبثق لتأكيد إزالة الجهاز.
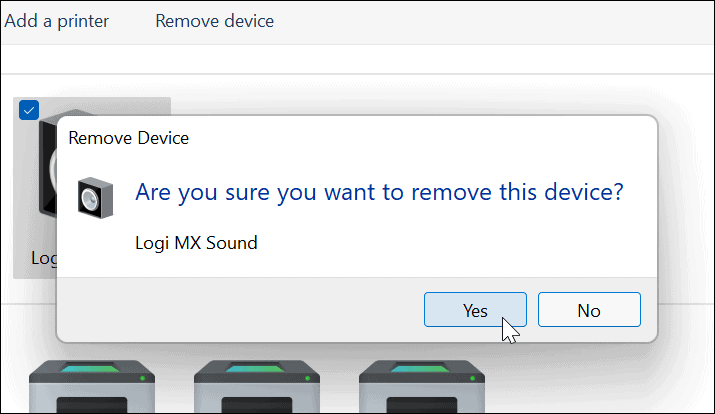
استكشاف أخطاء Bluetooth في نظام التشغيل Windows 11 وإصلاحها
إذا كنت تواجه مشكلات في توصيل جهاز بلوتوث ، فهناك بعض الأشياء التي يمكنك محاولة إصلاحها. وتشمل هذه:
- تحقق من تشغيل الجهاز. قد يبدو الأمر واضحًا ، ولكن تأكد من تشغيل جهاز البلوتوث ، في وضع الإقران ، بحيث يمكن اكتشافه ، وتأكد من أنه في النطاق.
- افصل الأجهزة الأخرى. إذا كان لديك عدة أجهزة متصلة ، فحاول فصلها ، لأنها قد تتداخل مع بعضها البعض.
- قم بتحديث جهاز الكمبيوتر الخاص بك. قم بتشغيل Windows Update يدويًا لضمان تحديث النظام والسائقين لديك.
-
قم بتحديث برامج تشغيل جهاز Bluetooth الخاص بك. تأكد من تحديث برامج تشغيل Bluetooth - يمكنك القيام بذلك عبر إدارة الأجهزة أو عن طريق تنزيل برنامج تشغيل الجهاز من الشركة المصنعة وتثبيته يدويًا.
- للقيام بذلك ، انقر بزر الماوس الأيمن فوق ملف يبدأ زر وانقر مدير الجهاز من القائمة التي تظهر.
- التوسع في بلوتوث الخيار ، انقر بزر الماوس الأيمن فوق برنامج التشغيل لتحديثه ، وانقر فوق تحديث السائق من القائمة.
- لاحظ أنه يمكنك أيضًا النقر بزر الماوس الأيمن فوق برنامج التشغيل ، والنقر فوق الغاء التثبيت، ثم أعد تشغيل الكمبيوتر.
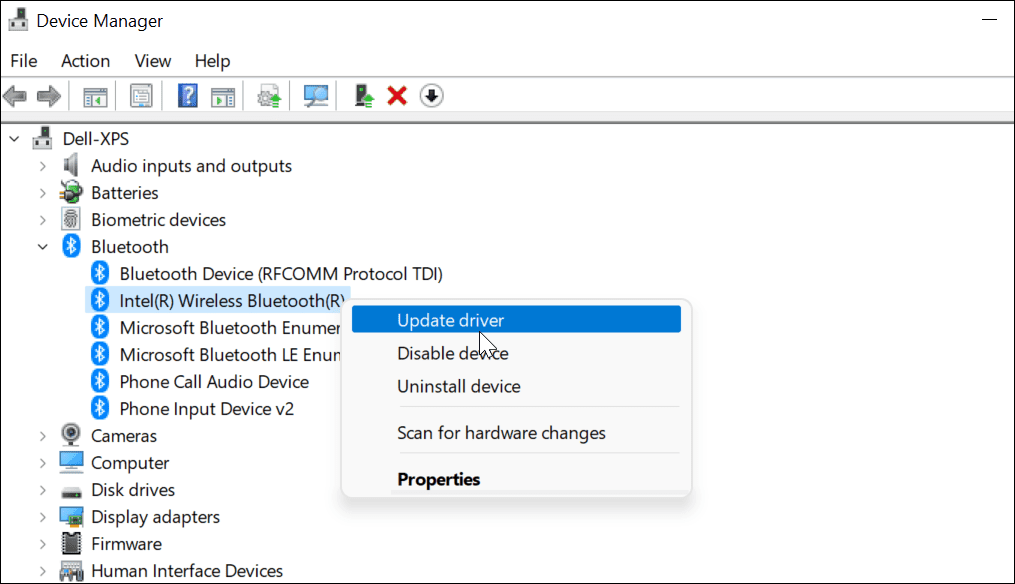
استخدام البلوتوث في نظام التشغيل Windows 11
يجب أن تساعدك الخطوات المذكورة أعلاه على توصيل أجهزة Bluetooth وإدارتها على Windows 11. يمكنك الاتصال بسهولة بأجهزة Bluetooth في الإعدادات ، ولكن لا يزال بإمكانك استخدام لوحة التحكم الكلاسيكية للاتصال بالأجهزة. يعد تشغيل Bluetooth أو إيقاف تشغيله أمرًا سهلاً ، وذلك بفضل مركز العمل (بالإضافة إلى اختصارات لوحة المفاتيح سريعة الوصول).
إذا لم تقم بالترقية إلى Windows 11 ، فيمكنك ذلك قم بإقران أجهزة Bluetooth بنظام التشغيل Windows 10، لكن الخطوات قد تختلف. لمعرفة المزيد عن Windows 11 ، تحقق من كيفية إنشاء نقطة اتصال محمولة أو تعلم كيف يمكنك تخصيص الإجراءات السريعة في مركز العمل.
كيفية مسح Google Chrome Cache وملفات تعريف الارتباط وسجل التصفح
يقوم Chrome بعمل ممتاز في تخزين محفوظات الاستعراض وذاكرة التخزين المؤقت وملفات تعريف الارتباط لتحسين أداء متصفحك عبر الإنترنت. كيف ...
مطابقة الأسعار في المتجر: كيفية الحصول على الأسعار عبر الإنترنت أثناء التسوق في المتجر
لا يعني الشراء من المتجر أن عليك دفع أسعار أعلى. بفضل ضمانات مطابقة الأسعار ، يمكنك الحصول على خصومات عبر الإنترنت أثناء التسوق في ...
كيفية إهداء اشتراك Disney Plus ببطاقة هدايا رقمية
إذا كنت تستمتع بـ Disney Plus وترغب في مشاركتها مع الآخرين ، فإليك كيفية شراء اشتراك Disney + Gift مقابل ...
