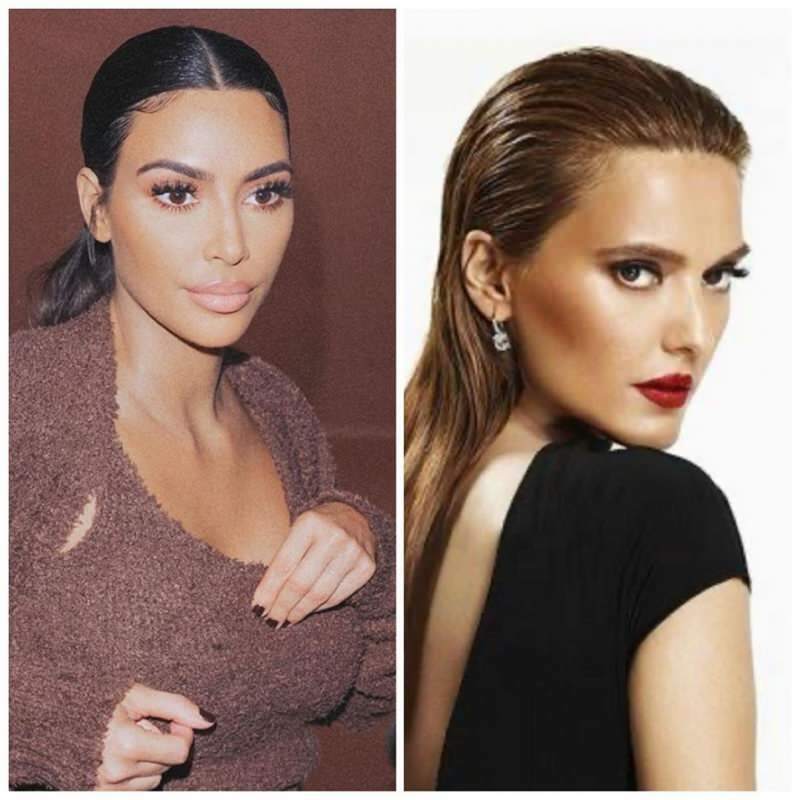كيفية الطباعة من تطبيقات ويندوز 8 مترو ستايل
مايكروسوفت المعدات ويندوز 8 / / March 18, 2020
أنت تعرف بالفعل كيفية إعداد طابعة واستخدامها مع بيئة سطح المكتب والطباعة بالطريقة التي لديك مع كل إصدار من Windows. لكن الطباعة من تطبيقات Metro Style هي قصة مختلفة. إليك نظرة على كيفية القيام بذلك ، والتطبيقات التي تدعم الطباعة.
أنت تعرف بالفعل كيفية إعداد طابعة واستخدامها مع بيئة سطح المكتب والطباعة بالطريقة التي لديك مع كل إصدار من Windows. لكن الطباعة من تطبيقات Metro Style هي قصة مختلفة. إليك نظرة على كيفية القيام بذلك ، والتطبيقات التي تدعم الطباعة.
إذا لم تقم بتوصيل طابعتك بنظام Windows 8 ، فراجع مقالتي حول كيفية القيام بذلك قم بإعداد طابعة في Windows 8.
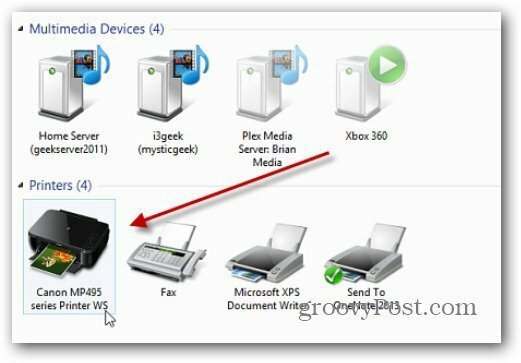
الطباعة من تطبيق مترو... انتظر ، أعني تطبيقات حديثة على غرار واجهة المستخدم كما قد يطلق عليهم... ربما ، لكني أتطرق إلى الموضوع الذي سيكون موضوعًا للبودكاست الخاص بنا TechGroove.
أثناء استخدام أحد هذه التطبيقات ، استخدم اختصار لوحة المفاتيح مفتاح Windows + K لإظهار قائمة الأجهزة. او استعمل Ctrl + P - في بعض التطبيقات - لإحضار الطابعات فقط. هنا أقوم بإحضار قائمة الأجهزة من تطبيق Windows 8 Mail. انقر فوق الطابعة التي تريد استخدامها.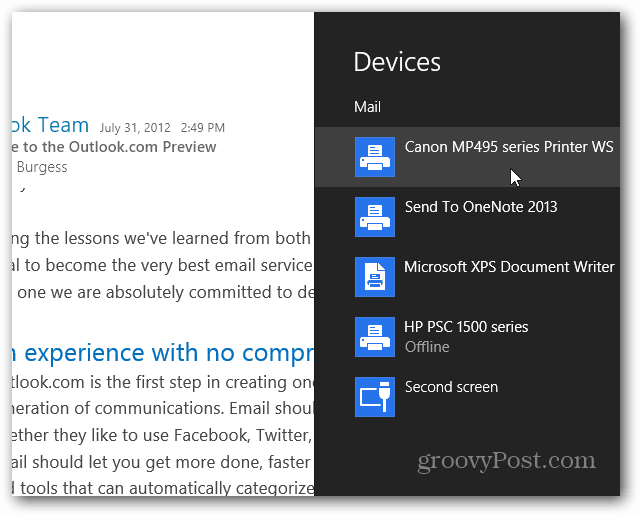
ثم يعرض بعض إعدادات الطابعة الأساسية التي يمكنك ضبطها.
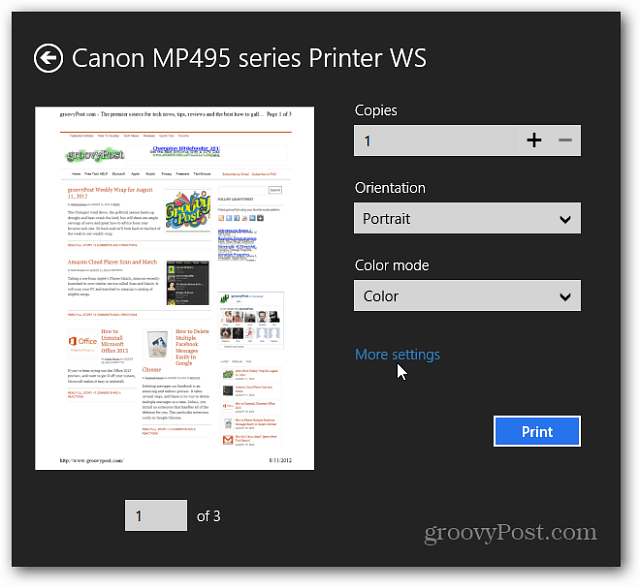
أو انقر فوق المزيد من الإعدادات لعرض المزيد من الخيارات. على سبيل المثال ، أريد هنا تغيير جودة الإخراج إلى مسودة لأنها نص أقوم بطباعته فقط. بعد تحديد الإعدادات لاستخدامها مع الطابعة ، انقر فوق الزر طباعة.
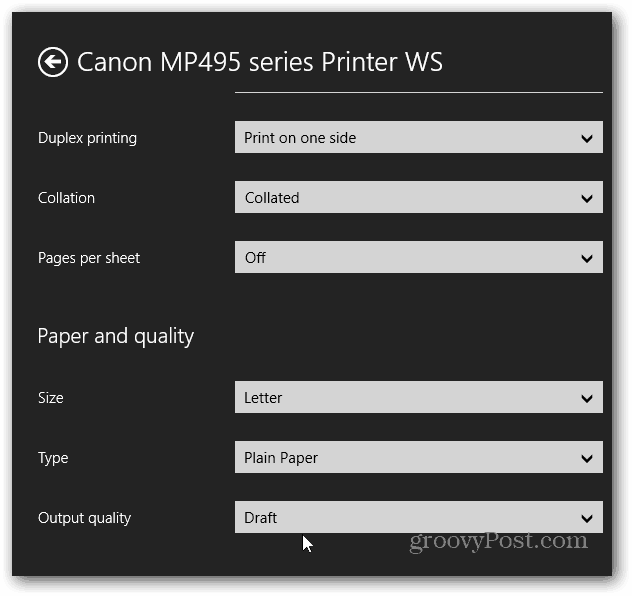
على سطح المكتب ، يمكنك الطباعة باستخدام Ctrl + P أو ملف >> طباعة لمستندات Office والتطبيقات الأخرى التي تدعم الطباعة.
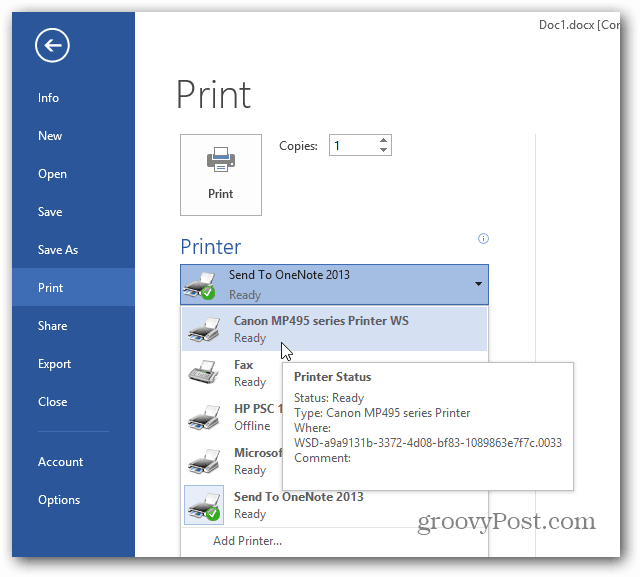
ضع في اعتبارك أن الخيارات والإعدادات التي تحصل عليها ستختلف وفقًا لطراز وطراز طابعتك. تمكنت من الطباعة باستخدام مفتاح Windows + K أو Ctrl + P للخرائط والبريد والصور و IE 10. كما تعلم ، فإن تطبيقات UI Style الحديثة في نظام التشغيل Windows 8 ليست سهلة الطباعة. أفترض أن Microsoft تريد أن يحمل الجميع جهاز Surface Tablet. على الأقل هناك القدرة على الطباعة من بعض تطبيقات مترو ستايل.