كيفية تثبيت نظام Windows الفرعي لنظام التشغيل Linux في نظام التشغيل Windows 11
لينكس مايكروسوفت نظام التشغيل Windows 11 بطل / / November 17, 2021

آخر تحديث في

يتيح لك نظام Windows الفرعي لنظام Linux (WSL) تشغيل تطبيقات وخدمات Linux في بيئة افتراضية خفيفة الوزن على Windows 11. إليك كيفية استخدامه.
يتيح لك نظام Windows الفرعي لنظام Linux (WSL) تشغيل برنامج Linux على جهاز كمبيوتر يعمل بنظام Windows 11. مع تمكين WSL ، يمكن لـ Windows تشغيل توزيع Linux في نفس الوقت.
تسمح لك Microsoft بتمكين WSL على جميع الإصدارات الرئيسية من Windows 11 ، مما يعني أنك لست بحاجة إلى الترقية من من Windows 11 Home to Pro لتستخدمها. يستخدم Windows 11 WSL 2.0 ، وهو إصدار مطور من WSL مصمم لتشغيل نواة Linux كاملة في ملف بيئة Hyper-V.
بمجرد تشغيل WSL ، ستتمكن من الوصول إلى Linux shell من محطة Windows الجديدة. من هناك ، يمكنك استخدام الأوامر لتثبيت تطبيقات Linux وتشغيلها جنبًا إلى جنب مع برامج Windows. يتضمن Windows 11 دعمًا لتطبيقات Linux التي تعمل بوصول GPU ، مما يجعلها أداة متعددة الاستخدامات لأنواع مختلفة من المستخدمين.
إليك كيفية تشغيل نظام Windows الفرعي لنظام التشغيل Linux على جهاز كمبيوتر يعمل بنظام Windows 11.
كيفية تثبيت نظام Windows الفرعي لنظام Linux على نظام التشغيل Windows 11
أسرع طريقة لتثبيت WSL على Windows 11 هي عبر موجه الأوامر أو بوويرشيل. يمكنك استخدام أي من الأداتين للقيام بذلك — اختر البيئة الأكثر راحة لك.
للقيام بذلك ، افتح قائمة ابدأ (أو اضغط على مفتاح Windows) واكتب كمد للبحث عن موجه الأوامر أو بوويرشيل لفتح نافذة PowerShell جديدة. تحوم فوق افضل مباراة نتيجة ، ثم حدد تشغيل كمسؤول على اليمين.
إذا كان موجه UAC تأكد من السماح بتشغيل التطبيق الذي اخترته.
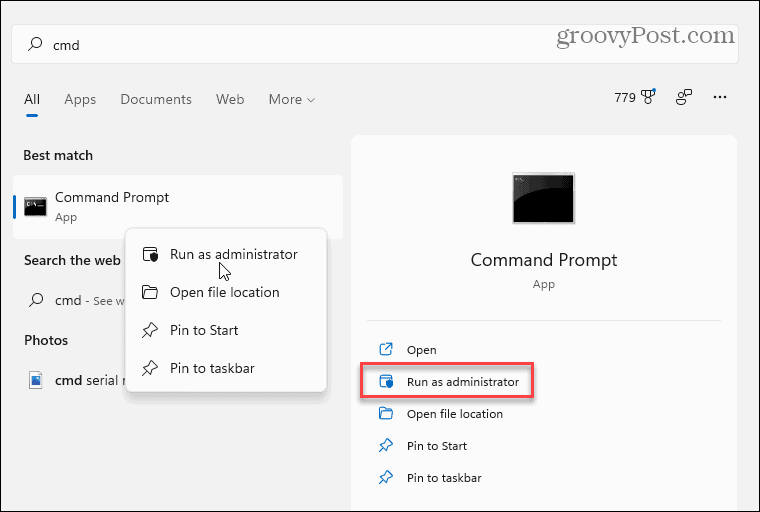
في نافذة PowerShell على مستوى المسؤول أو نافذة موجه الأوامر ، يمكنك تثبيت WSL وتمكينه باستخدام أمر واحد. للقيام بذلك ، اكتب الأمر التالي واضغط على Enter:
wsl - التثبيت
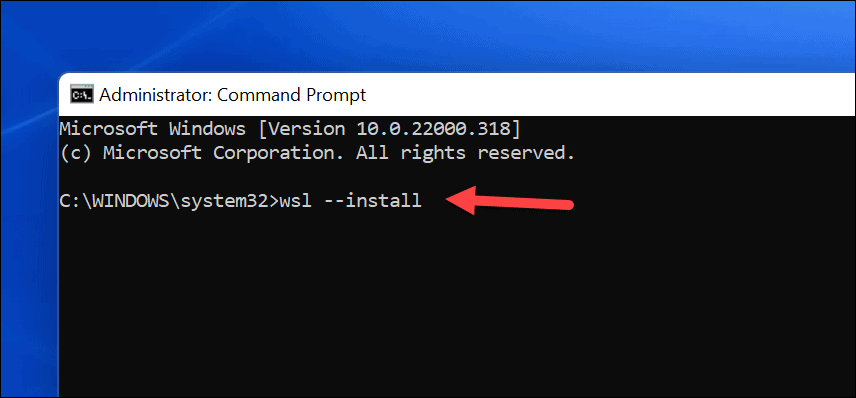
ستحتاج إلى الانتظار بينما يقوم Windows 11 بتمكين WSL وتنشيط دعم تطبيقات واجهة المستخدم الرسومية وتثبيت توزيع Linux الافتراضي (Ubuntu) على جهاز الكمبيوتر الخاص بك. يمكنك مراقبة تقدم التثبيت في النافذة.
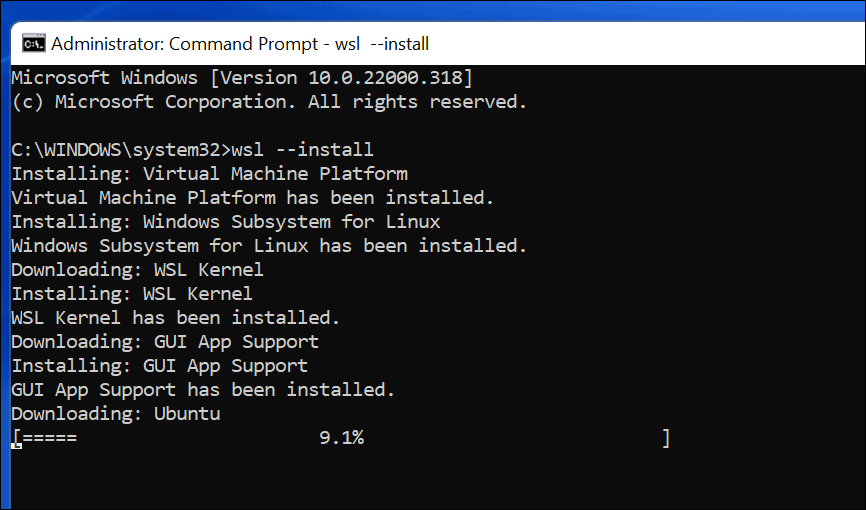
عند اكتماله ، سترى رسالة تطالبك بذلك أعد تشغيل جهاز الكمبيوتر الذي يعمل بنظام Windows 11 لإكمال التثبيت.
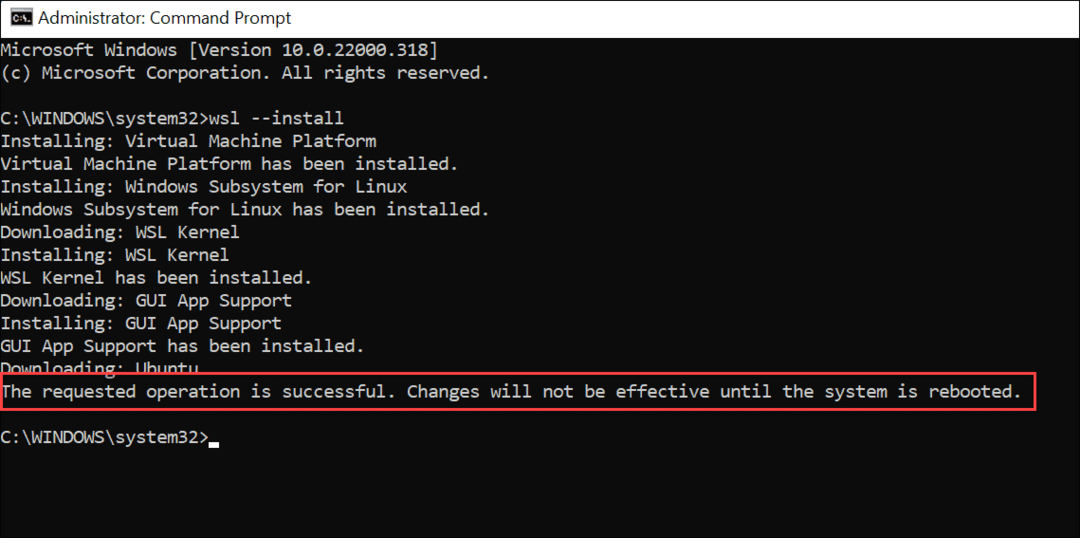
بعد إعادة تشغيل جهاز الكمبيوتر الخاص بك ، قم بتسجيل الدخول إلى Windows ، وستجد أنك قادر على استخدام نظام Linux الخاص بك.
لتشغيل WSL ، افتح قائمة ابدأ — يجب أن تكتشف Ubuntu ضمن "تم تثبيته مؤخرًا" الجزء. يمكنك أيضًا العثور عليها يدويًا ضمن الحرف الأول في قائمة التطبيقات.
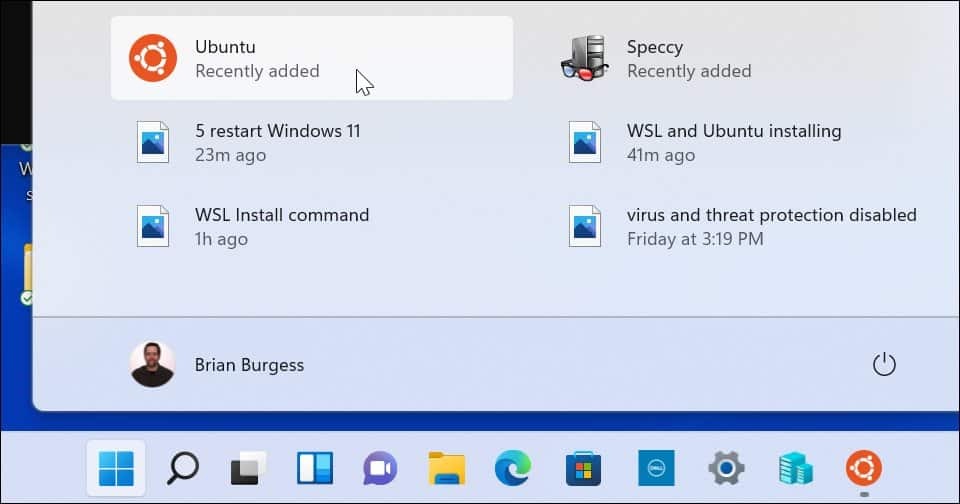
كيفية تثبيت توزيعات Linux WSL البديلة
من الجدير بالذكر أيضًا أنه ليس عليك استخدام Ubuntu مع WSL - يمكنك تثبيت إصدارات أخرى من Linux. للعثور على توزيعات Linux المتاحة على جهاز الكمبيوتر الخاص بك ، أدخل ما يلي في نافذة موجه الأوامر أو PowerShell أو Windows Terminal:
wsl -l -o
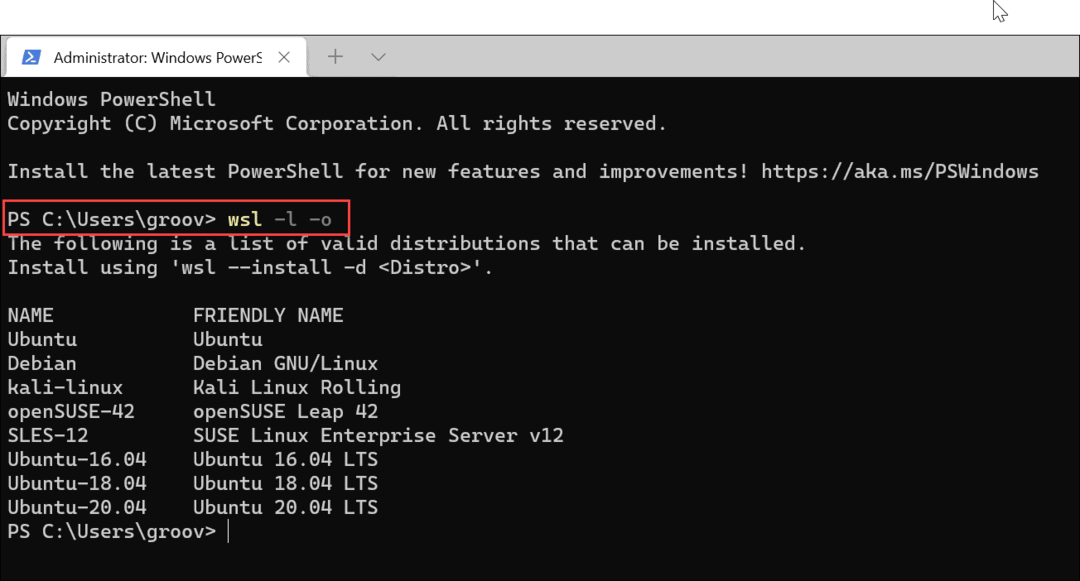
بعد ذلك ، اكتب ما يلي ، مع استبدال توزيعة باسم توزيعة Linux التي ترغب في تثبيتها:
wsl - تثبيت -d توزيعة
على سبيل المثال ، إذا كنت تريد تثبيت openSUSE ، فاكتب ما يلي:
wsl - تثبيت -d openSUSE
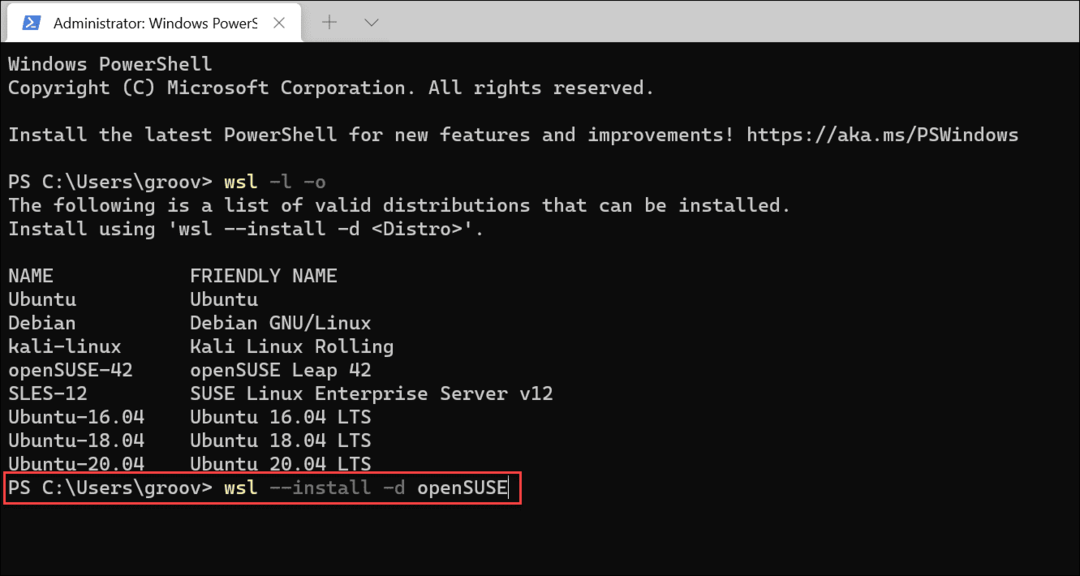
كما هو الحال مع Ubuntu ، امنح وقتًا لـ wsl الأمر لتثبيت التوزيع المفضل لديك.
كيفية تثبيت توزيعات Linux من متجر Microsoft
إذا لم تكن مرتاحًا لاستخدام أداة سطر الأوامر ، فيمكنك تثبيت Linux عبر متجر مايكروسوفت. يشبه تثبيت Linux من المتجر تثبيت أي تطبيق متجر آخر. أولاً ، ستحتاج إلى التحقق من تمكين WSL.
للقيام بذلك ، اضغط على ابدأ (أو اضغط على مفتاح Windows) واكتب Optionalfeatures.exe. حدد ملف افضل مباراة نتيجة في الأعلى.
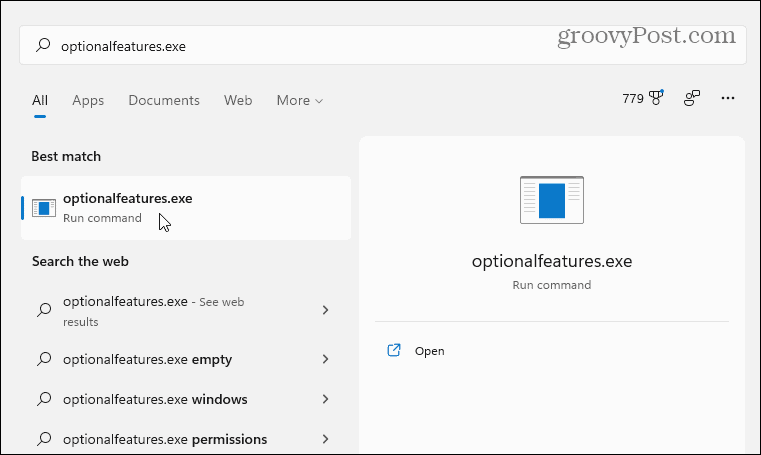
في ال "خصائص الويندوز"، حدد ملف نظام Windows الفرعي لنظام التشغيل Linux مربع الاختيار وانقر فوق نعم.
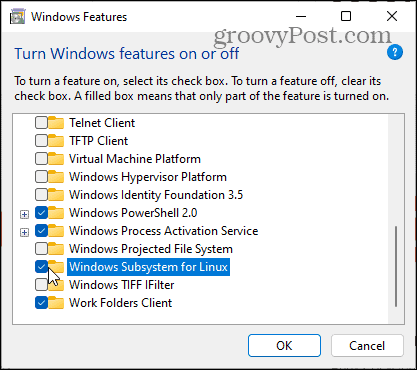
انتظر بعض الوقت حتى تكتمل التغييرات ، ثم أعد تشغيل الكمبيوتر.
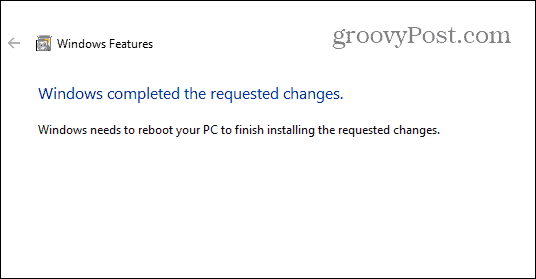
بمجرد إعادة تشغيل جهاز الكمبيوتر ، افتح تطبيق Microsoft Store من شريط المهام أو قائمة ابدأ وابحث عن "لينكس.”
يجب أن تشاهد العديد من التوزيعات المتاحة لك ، بما في ذلك كالي لينكس, دبيان, أوبونتو، إلخ. اختر توزيعة Linux التي تريد استخدامها ، ثم انقر فوق احصل على لبدء تثبيته.
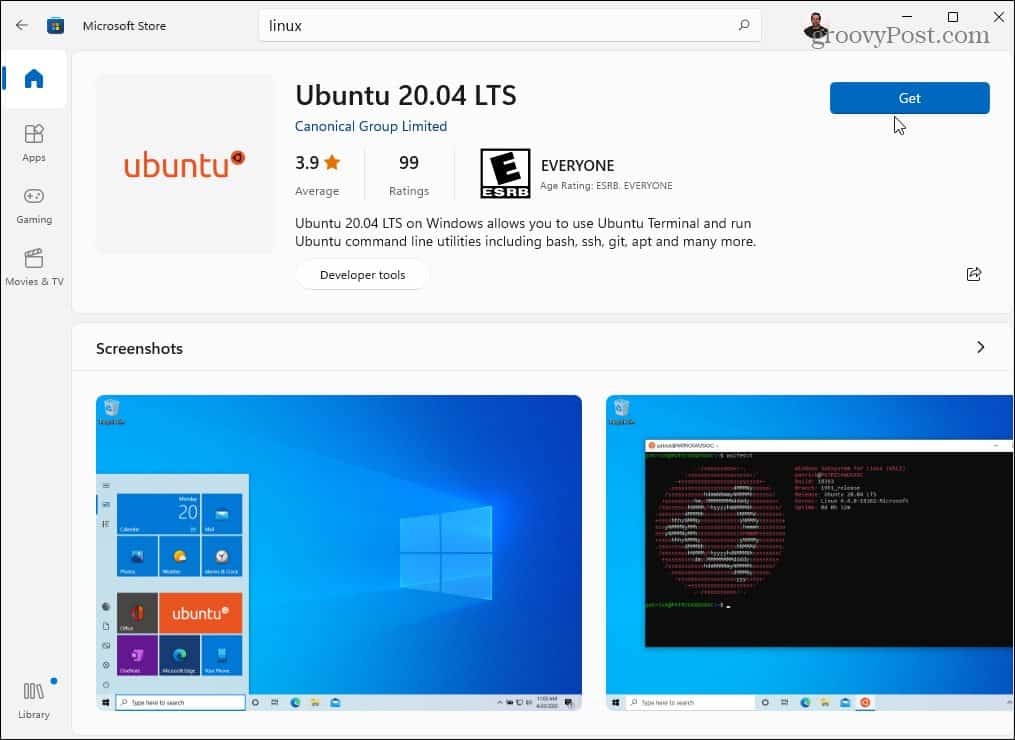
سيقوم Microsoft Store بتنزيل وتثبيت توزيع Linux الخاص بك في هذه المرحلة - اترك بعض الوقت حتى يكتمل ذلك. كما هو الحال مع طريقة موجه الأوامر أعلاه ، ستجدها في قائمة "ابدأ" بعد اكتمال التثبيت.
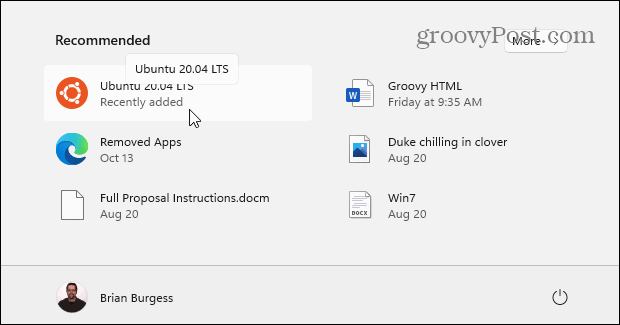
كيفية الوصول إلى Linux Shell على نظام التشغيل Windows 11
يتضمن Windows 11 تطبيق طرفي جديد (يسمى ويندوز طرفية) يسمح لك بالتبديل بين PowerShell و Command Prompt وأنواع أخرى من النوافذ الإدارية. إذا قمت بتثبيت وتمكين Windows Subsystem for Linux على Windows 11 ، فيمكنك استخدام Windows Terminal الجديد للتحكم في نظام Linux الخاص بك.
للقيام بذلك ، انقر بزر الماوس الأيمن فوق قائمة ابدأ وحدد Windows Terminal (المسؤول). بعد ذلك ، حدد ملف + رمز (زائد) في الشريط المبوب في الأعلى ، ثم اختر توزيعة Linux (على سبيل المثال ، أوبونتو) من القائمة.
إذا لم تره ، فقم بتشغيل Ubuntu من قائمة "ابدأ" أولاً ، ثم افتح الجهاز - سيظهر بعد ذلك في القائمة المنسدلة.
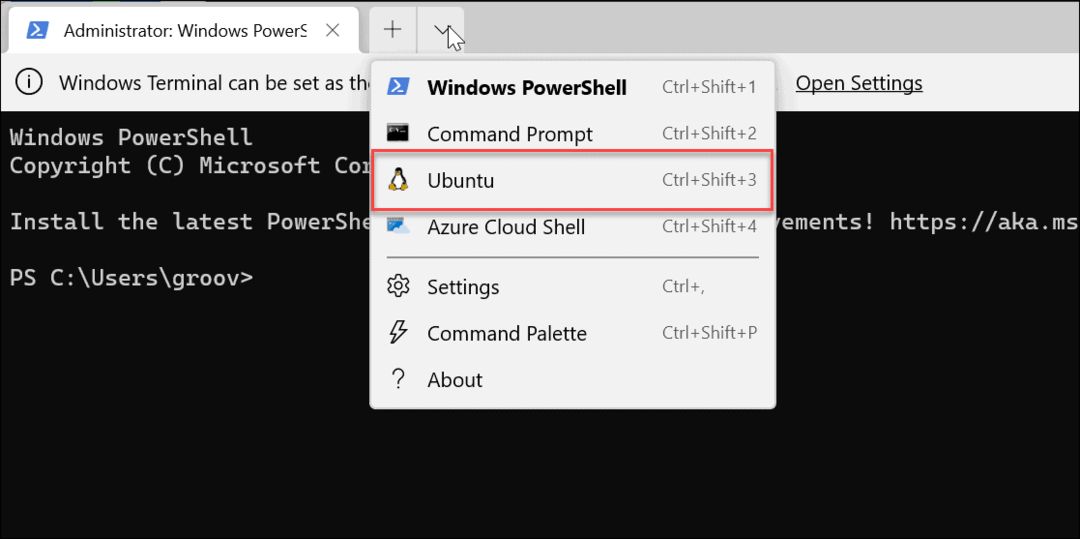
يمكنك الآن الوصول إلى Linux shell ، تمامًا كما لو كنت تستخدم كمبيوتر Linux. يمكنك البدء في تعلم وممارسة أوامر Linux لتشغيلها هنا ، أو يمكنك استخدامها لتعديل إعدادات Ubuntu الخاصة بك.
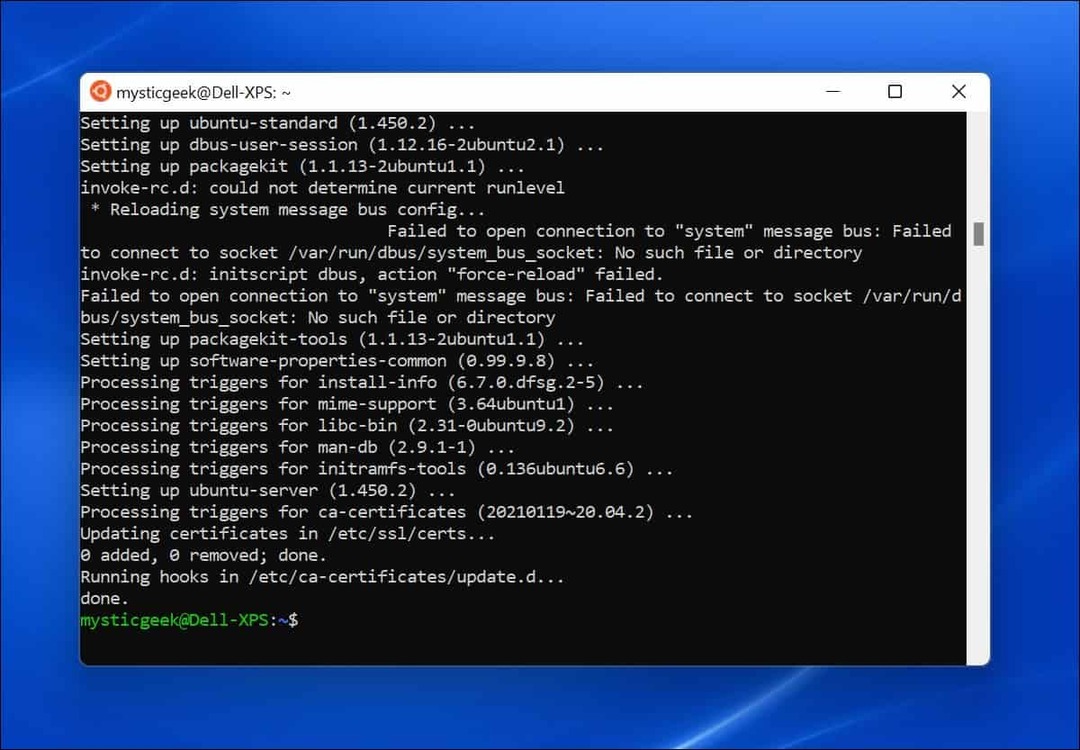
كيفية اختبار نظام Windows الفرعي لنظام التشغيل Linux على نظام التشغيل Windows 11
إذا لم تكن متأكدًا من كيفية اختبار ما إذا كان WSL يعمل ، فيمكنك استخدام Windows Terminal للقيام بذلك.
أولاً ، افتح محطة طرفية جديدة بالنقر بزر الماوس الأيمن فوق قائمة ابدأ وتحديد Windows Terminal (المسؤول). في نافذة المحطة ، اضغط على + (زائد)، ثم حدد أوبونتو. بدلاً من ذلك ، قم بتشغيل Ubuntu من قائمة Start.
بمجرد أن تصبح جاهزًا لاستخدام WSL ، يمكنك استخدام لعبة Linux تسمى توكس المتسابق لمعرفة ما إذا كان WSL يعمل بشكل صحيح. لن تعمل هذه الخطوات إلا إذا كنت تستخدم WSL مع Ubuntu أو Debian أو التوزيعات ذات الصلة.
للقيام بذلك ، اكتب الأوامر التالية في محطة Linux WSL الخاصة بك ، واحدة تلو الأخرى:
sudo apt التحديث. sudo apt الترقية
يمكنك أيضًا تشغيلها معًا (تحديث sudo apt && sudo apt Upgrade). بمجرد انتهاء هذه الأوامر من البحث عن التحديثات ، اكتب الأمر التالي لتثبيت اللعبة:
sudo apt تثبيت برنامج Extremeuxracer
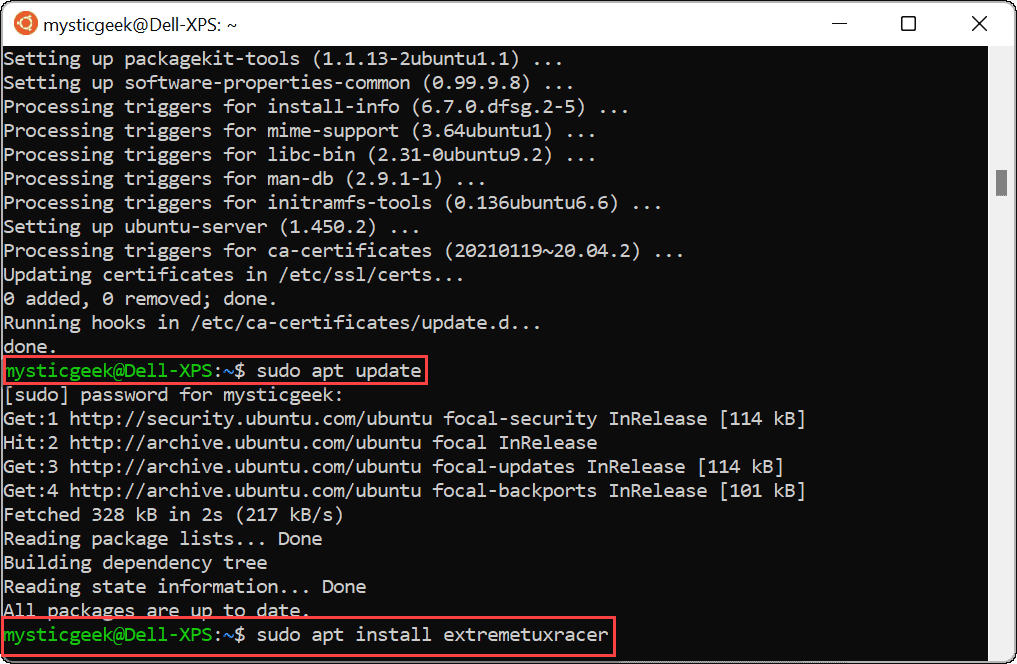
عندما يسألك موجه الأوامر عما إذا كنت تريد المتابعة ، اكتب ص واضغط على Enter.
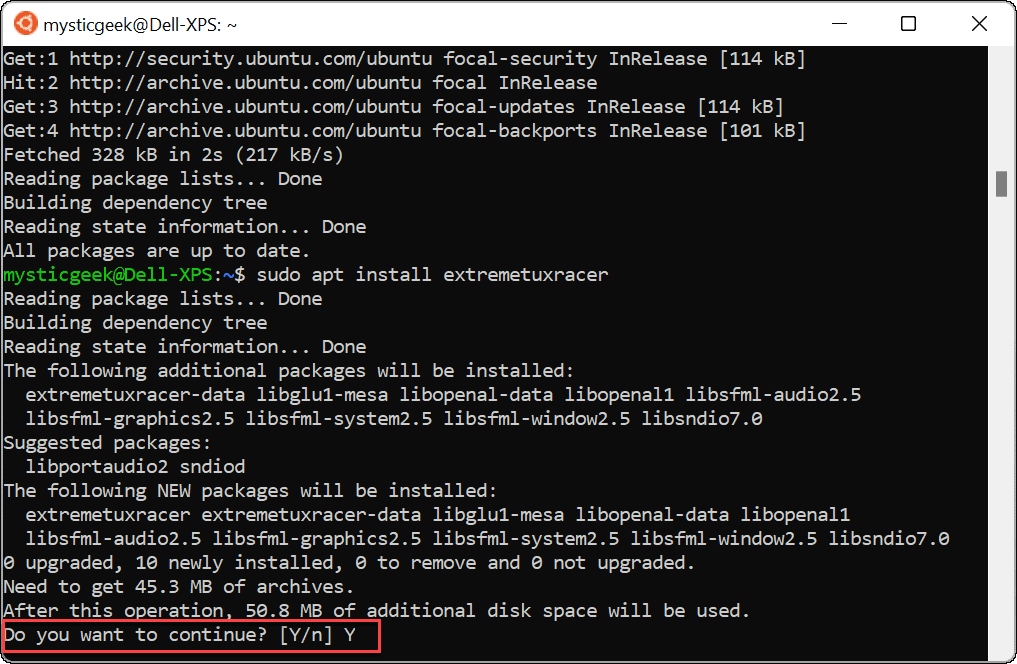
يستغرق تثبيت Tux Racer بضع ثوانٍ. بمجرد أن يتم ذلك ، ستجد تطبيق Linux في قائمة Start - اضغط عليه لتشغيله كما تفعل مع أي تطبيق Windows آخر.
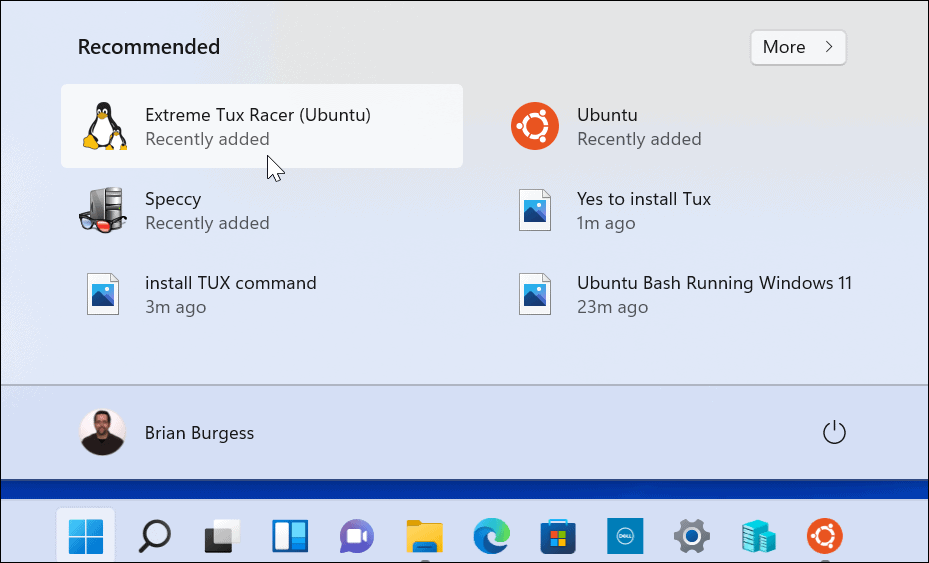
ها أنت ذا! أنت الآن تشغل أول تطبيق Linux لك على Windows 11. استمتع!

استخدام نظام Windows الفرعي لنظام Linux على نظام التشغيل Windows 11
يمنحك استخدام نظام Windows الفرعي لنظام التشغيل Linux على نظام التشغيل Windows 11 وصولاً كاملاً إلى تطبيقات وخدمات Linux دون الحاجة إلى إعادة التثبيت أو التمهيد المزدوج للنظام الخاص بك. WSL هي أفضل طريقة للوصول إلى تطبيقات Linux على جهاز كمبيوتر يعمل بنظام Windows — إذا لم تعجبك التوزيع الذي تستخدمه ، فيمكنك دائمًا التبديل إلى أخرى عبر Microsoft Store أو تطبيق Windows Terminal الجديد.
إذا كنت مستخدمًا جديدًا لنظام التشغيل Windows 11 ، فألق نظرة على الميزات الاختيارية الأخرى ، مثل تمكين الأقدم. NET Frameworks لتشغيل الألعاب والتطبيقات القديمة.
