كيفية تمكين مربع حوار تأكيد الحذف في Windows 11
مايكروسوفت نظام التشغيل Windows 11 بطل / / November 17, 2021

آخر تحديث في

يمكن أن يساعدك تمكين رسالة حوار تأكيد الحذف في نظام التشغيل Windows 11 على تجنب حذف الملفات عن طريق الخطأ. إليك الطريقة.
لا يعرض Windows 11 ، افتراضيًا ، رسالة حوار تأكيد الحذف عند حذف ملف. بدلاً من ذلك ، يتم إرسال الملف أو المجلد على الفور إلى "سلة المحذوفات".
في حين أن هذه قد تبدو طريقة أسرع لحذف ملفاتك ، إلا أنها ليست مثالية. قد ينتهي بك الأمر بنقل شيء ما إلى سلة المحذوفات عن غير قصد. لحسن الحظ ، يتضمن Windows 11 ميزة يمكنك تعيينها والتي ستظهر مربع حوار تأكيد الحذف.
سيؤدي تمكينه إلى إضافة خطوة أخرى إلى عملية الحذف ، مما يساعدك على تجنب الحذف العرضي للملفات. إليك كيفية جعل Windows 11 يعرض رسالة تأكيد عند حذف ملف أو مجلد.
كيفية تمكين رسالة حوار تأكيد الحذف في Windows 11
لتمكين مربع حوار تأكيد الحذف في نظام التشغيل Windows 11 ، انقر بزر الماوس الأيمن فوق ملف سلة المهملات على سطح المكتب وحدد الخصائص من القائمة.
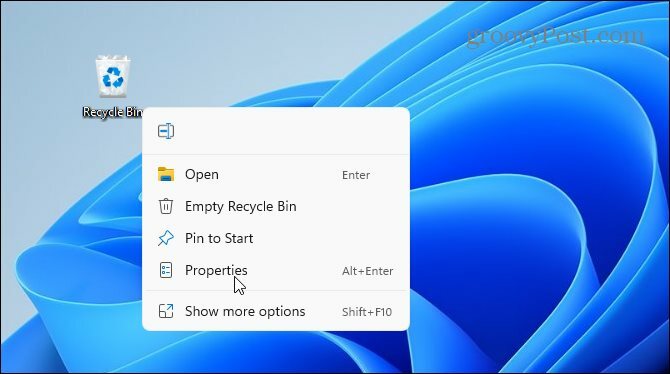
اضغط على "عرض مربع حوار تأكيد الحذف"ضمن علامة التبويب" عام "لتمكينه. يمكنك أيضا الحد من مساحة القرص التي تستخدمها "سلة المحذوفات" هنا ، هل ترغب في ذلك.
بعد ذلك ، انقر فوق تطبيق و نعم لحفظ اختيارك.
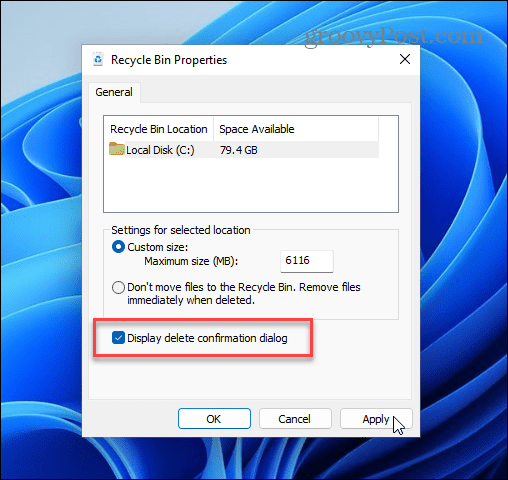
يمكنك بسرعة اختبار ما إذا كان مربع الحوار نشطًا أم لا بمحاولة حذف ملف. للقيام بذلك ، انقر بزر الماوس الأيمن فوق الملف الذي تريد حذفه وانقر فوق حذف (سلة المهملات) رمز من القائمة لاختباره.
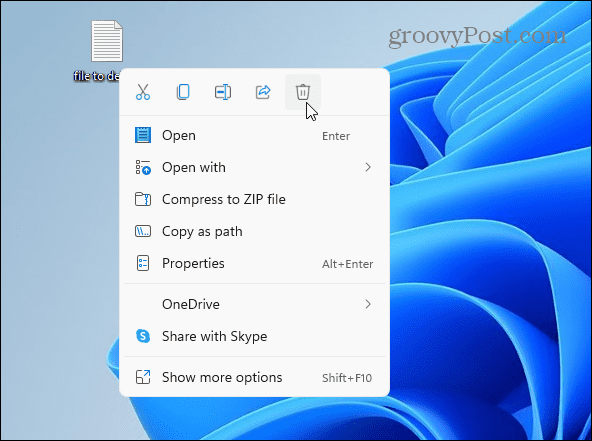
يجب أن ترى "تأكيد الحذف"الحوار في هذه المرحلة. سيعطيك هذا فرصة لتغيير رأيك ، أو التحقق والتأكيد من أنك تريد نقل شيء ما إلى سلة المحذوفات. انقر نعم لحذف أو لا اذا غيرت رايك.
تذكر أن هذا لا يؤدي إلى حذف الملف نهائيًا — ولكنه نقله فقط إلى "سلة المحذوفات" للتخزين قبل حذفه.
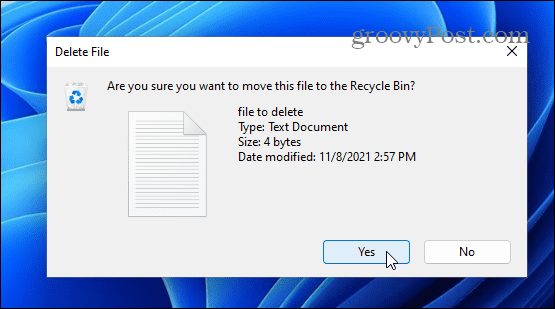
كيفية تعطيل مربع حوار تأكيد الحذف
إذا كنت تريد إيقاف مربع حوار التأكيد في أي وقت ، فسيلزمك تكرار خطواتك.
انقر بزر الماوس الأيمن فوق ملف سلة المهملات واختر الخصائص. قم بإلغاء تحديد "عرض مربع حوار تأكيد الحذف"وانقر فوق نعم لحفظ اختيارك.
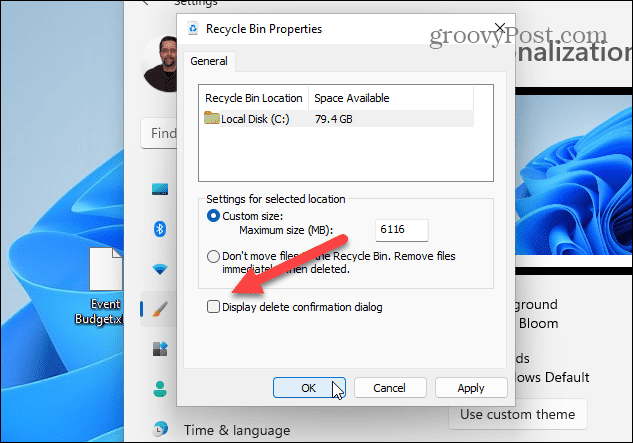
كيفية إضافة سلة المحذوفات إلى سطح المكتب
ملحوظة: إذا كنت لا ترى "سلة المحذوفات" على سطح المكتب ، فيمكنك إضافتها. في الواقع ، يمكنك إضافة رموز نظام أخرى مفقودة إلى سطح المكتب.
أولاً ، انقر بزر الماوس الأيمن فوق سطح المكتب وانقر فوق إضفاء الطابع الشخصي.
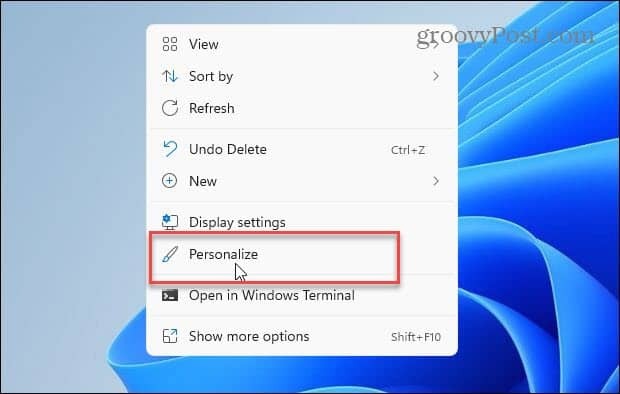
في إعدادات، قم بالتمرير لأسفل على الجانب الأيسر وانقر فوق ثيمات.
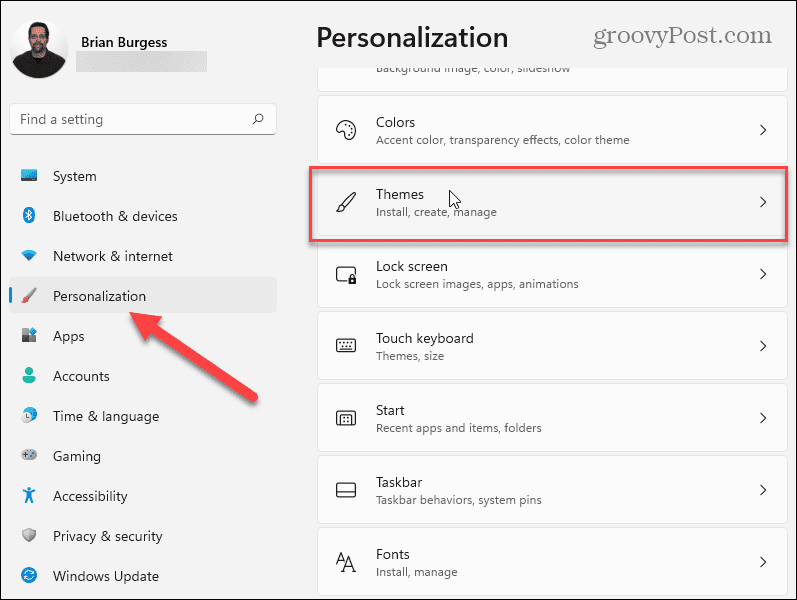
في ال ثيمات القائمة ، انقر فوق إعدادات رمز سطح المكتب تحت "الإعدادات ذات الصلة" الجزء.
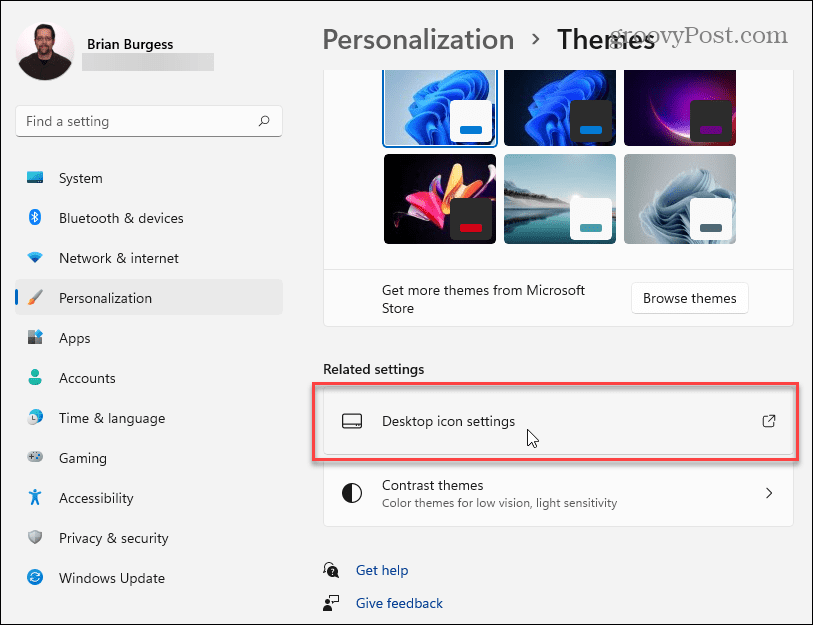
تحقق من سلة المحذوفات وأية رموز نظام أخرى تريد إضافتها إلى ملف إعدادات رمز سطح المكتب نافذة - حتى الكلاسيكية لوحة التحكم لو كنت تريد. عند الانتهاء ، انقر فوق نعم.
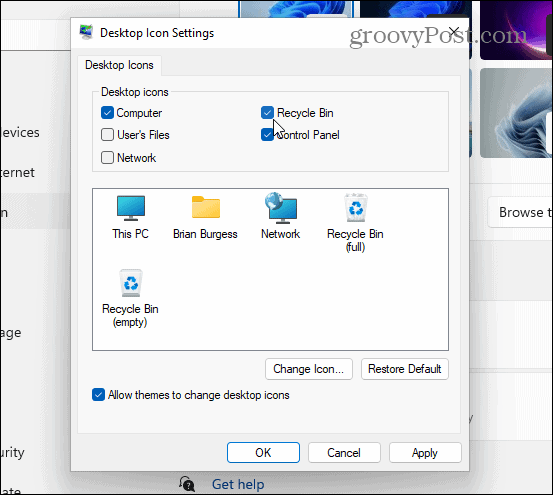
استعادة الملفات من سلة المحذوفات
إذا أرسلت ملفات عن غير قصد إلى سلة المحذوفات ، فيمكنك استعادتها (بشرط ألا تفرغها أولاً). افتح "سلة المحذوفات" عبر سطح المكتب الخاص بك ، ثم ابحث وانقر بزر الماوس الأيمن فوق الملف (الملفات) التي تريد استردادها. من قائمة السياق ، انقر فوق يعيد.
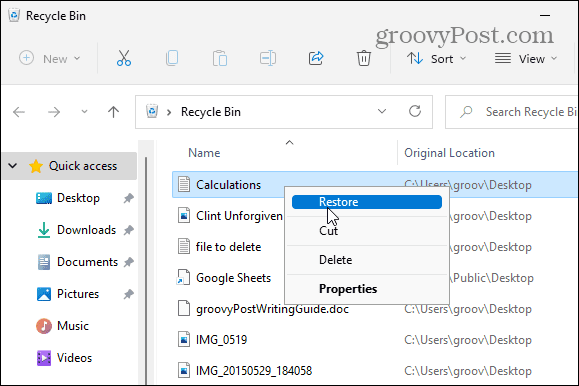
إذا كان لديك فقط عدد قليل من العناصر لاستعادتها ، فانقر فوق لتمييز الملفات.
بعد ذلك ، انقر فوق المزيد من الخيارات (ثلاث نقاط) في الزاوية العلوية اليمنى وحدد استعادة العناصر المحددة. يجب أن تظهر ملفاتك مرة أخرى في موقعها الأصلي.
من هنا ، يمكنك أيضًا استعادة كل شيء في سلة المحذوفات أو تفريغها. صحافة استعادة جميع البنود لفعل هذا.
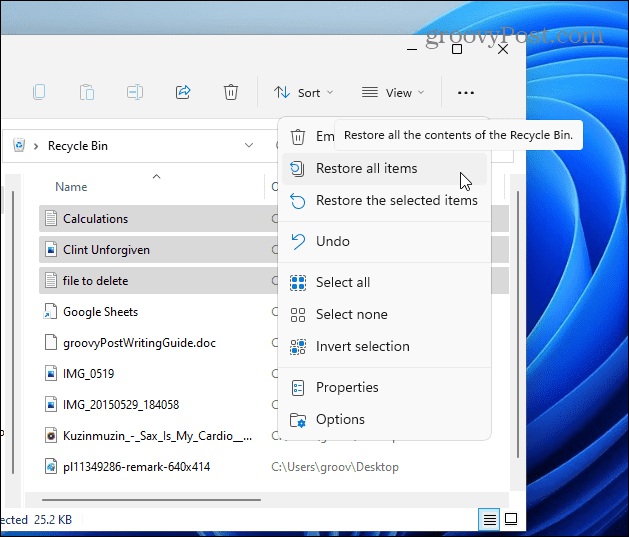
تمكين تأكيدات الحذف في Windows 11
سيؤدي تمكين مربع حوار تأكيد الحذف في نظام التشغيل Windows 11 إلى منعك من حذف الملفات عن طريق الخطأ. إذا كنت تحب سير العمل الأكثر سرعة الذي يوفره لك تجنب رسالة الحوار الإضافية ، فيمكنك دائمًا تغييرها مرة أخرى.
إذا أرسلت ملفات إلى سلة المحذوفات عن طريق الخطأ ، فلا داعي للذعر - فقط ارجع واستعد الملفات يدويًا. هذا ، بالطبع ، إذا لم تكن قد قمت بتعيين ملف يتم إفراغ سلة المحذوفات تلقائيًا على نظام التشغيل Windows 11. إذا كانت المساحة مشكلة ، فقد ترغب في ذلك تكوين مستشعر التخزين على Windows 11. سيساعدك هذا في توفير مساحة التخزين عن طريق حذف الملفات التي لا تستخدمها تلقائيًا.
إذا لم تكن قد انتقلت إلى Windows 11 حتى الآن ، فقد ترغب في القراءة عن الحد من مساحة القرص التي يستخدمها سلة المحذوفات على نظام التشغيل Windows 10.
كيفية البحث عن مفتاح منتج Windows 11 الخاص بك
إذا كنت بحاجة إلى نقل مفتاح منتج Windows 11 الخاص بك أو كنت بحاجة إليه فقط لإجراء تثبيت نظيف لنظام التشغيل ، ...
كيفية مسح Google Chrome Cache وملفات تعريف الارتباط وسجل التصفح
يقوم Chrome بعمل ممتاز في تخزين محفوظات الاستعراض وذاكرة التخزين المؤقت وملفات تعريف الارتباط لتحسين أداء متصفحك عبر الإنترنت. كيف ...
مطابقة الأسعار في المتجر: كيفية الحصول على الأسعار عبر الإنترنت أثناء التسوق في المتجر
لا يعني الشراء من المتجر أن عليك دفع أسعار أعلى. بفضل ضمانات مطابقة الأسعار ، يمكنك الحصول على خصومات عبر الإنترنت أثناء التسوق في ...
كيفية إهداء اشتراك Disney Plus ببطاقة هدايا رقمية
إذا كنت تستمتع بـ Disney Plus وترغب في مشاركتها مع الآخرين ، فإليك كيفية شراء اشتراك Disney + Gift مقابل ...
