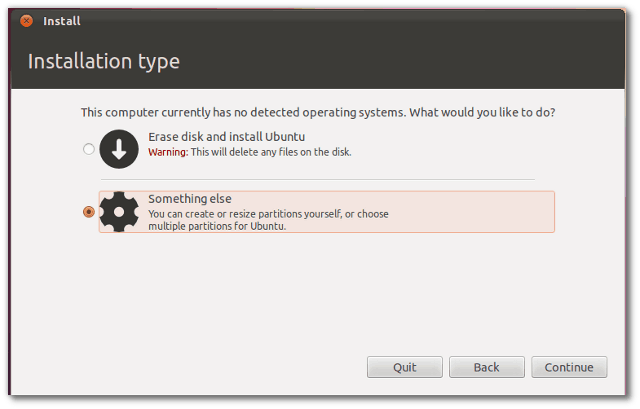كيفية تمكين Wake on LAN على نظام التشغيل Windows 11
مايكروسوفت نظام التشغيل Windows 11 بطل / / November 18, 2021

آخر تحديث في

يسمح لك Wake on LAN بالاستيقاظ والتحكم في أجهزة الكمبيوتر البعيدة على شبكتك. إذا كنت تريد تمكين Wake on LAN على Windows 11 ، فإليك ما عليك القيام به.
استيقظ على الشبكة المحلية (WoL) هي إحدى ميزات الشبكات التي يستخدمها محترفو تكنولوجيا المعلومات لسنوات. يتيح لك WoL إيقاظ كمبيوتر بعيد عن بُعد عبر حزمة بيانات "سحرية" مرسلة من كمبيوتر آخر على شبكتك.
الكمبيوتر البعيد "يستمع" أثناء وجوده في وضع السكون أو الإسبات لحزمة البيانات. إذا تم الكشف عن الحزمة ، يستيقظ جهاز الكمبيوتر الخاص بك. يتيح ذلك الوصول بسهولة إلى أجهزة Windows الأخرى عبر الشبكة ، مما يعني أنك لست بحاجة إلى لمس جهاز الكمبيوتر الآخر فعليًا لتنشيطه والبدء في استخدامه.
إذا كنت تريد تمكين Wake on LAN على Windows 11 ، فإليك ما عليك القيام به.
كيفية تمكين الاستيقاظ على LAN في BIOS
لاستخدام Wake on LAN على Windows 11 ، ستحتاج إلى التأكد من تهيئة شبكتك للسماح بذلك.
على سبيل المثال ، ستحتاج إلى التأكد من أن جميع أجهزة الكمبيوتر لديك متصلة بشبكتك باستخدام اتصال Ethernet سلكي ، لأن هذه الميزة غير مدعومة على شبكات Wi-Fi. إذا كان لديك جهاز كمبيوتر بدون منفذ Ethernet ، فلا يمكنك استخدام Wake on LAN خارج منطقة الجزاء.
سوف تحتاج إلى الحصول على محول USB 3.0 إلى RJ45 Gigabit Ethernet LAN (يمكنك أيضًا الحصول على ملف محول إيثرنت USB-C). يلزم وجود شبكة P2P بين أجهزة الكمبيوتر ، ويجب أن يكون جهاز الكمبيوتر الذي يتم "إيقاظه" قيد التشغيل وضع السكون أو وضع السبات.
تمكين الاستيقاظ على LAN في BIOS / UEFI
قبل الانتقال إلى Windows 11 ، تحتاج إلى التأكد من تمكين Wake on LAN في إعدادات BIOS أو UEFI بجهاز الكمبيوتر. عادة ، يمكنك الوصول إلى قائمة BIOS / UEFI عن طريق الضغط على ديل أو بالضغط على مفتاح وظيفي مثل F2 أو F12 أثناء عملية التمهيد.
بعد ذلك ، تحقق من الإعدادات ضمن "خيارات الطاقة" أو قسم "خيارات متقدمة" في قائمة BIOS / UEFI وقم بتمكين خيار Wake on LAN. ستختلف هذه الخطوات ، اعتمادًا على جهاز الكمبيوتر الخاص بك ، لذلك إذا لم تكن متأكدًا ، فاستشر وثائق دعم الشركة المصنعة لجهاز الكمبيوتر الخاص بك.
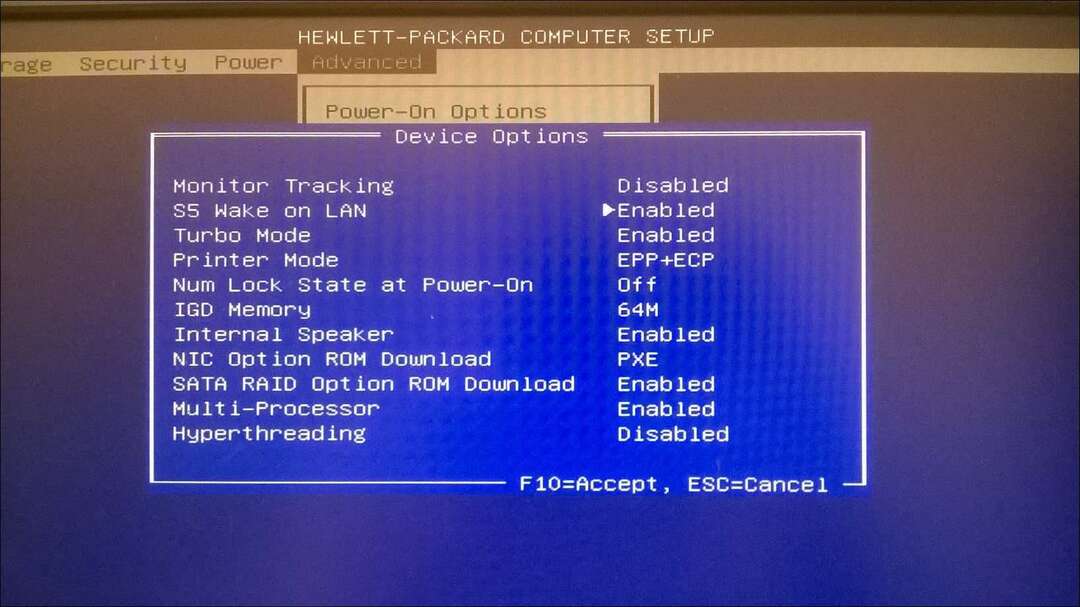
تمكين Wake on LAN على نظام التشغيل Windows 11
إذا تم تكوين إعدادات BIOS / UEFI ، فيمكنك حينئذٍ تكوين Windows 11 لدعم وظيفة Wake on LAN.
للقيام بذلك ، انقر بزر الماوس الأيمن فوق الزر "ابدأ" وحدد مدير الجهاز من القائمة التي تظهر.
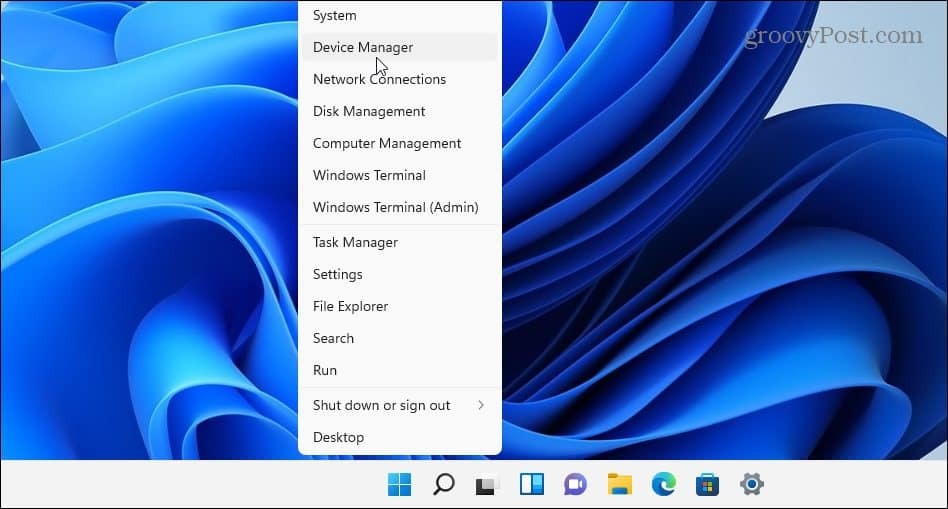
بعد ذلك ، قم بالتمرير لأسفل وتوسيع محولات الشبكة في ال مدير الجهاز نافذة او شباك. انقر بزر الماوس الأيمن فوق محول Ethernet وحدد الخصائص.
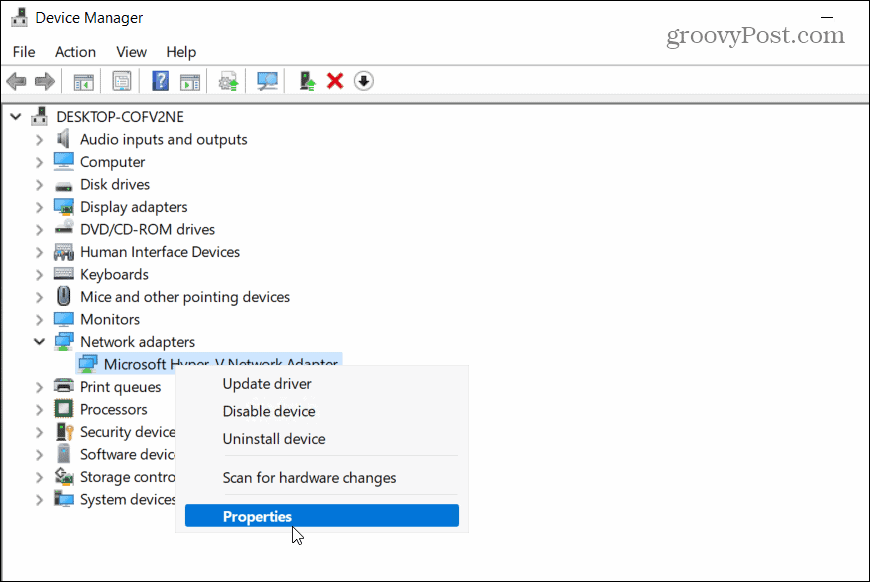
انقر على إدارة الطاقة وتأكد من تحديد جميع الخيارات المتاحة ، بما في ذلك السماح فقط للحزمة السحرية بتنبيه الكمبيوتر.
صحافة نعم لحفظ إعداداتك.
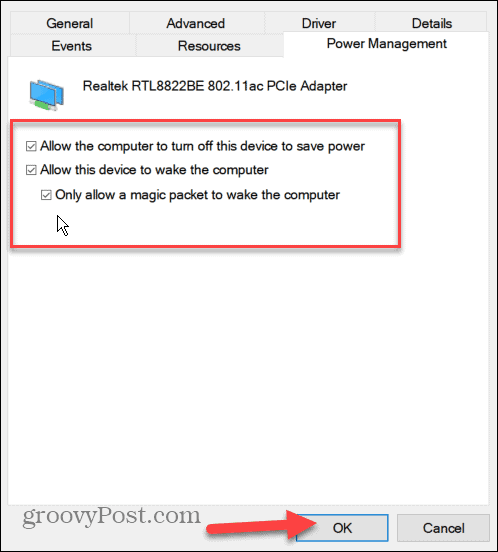
الآن ، حدد ملف متقدم علامة التبويب في نافذة خصائص محول Ethernet.
قم بالتمرير لأسفل وقم بتمييز ملف استيقظ على Magic Packet في العقار الخيار ، اضبط "قيمة" مربع ل ممكن، وانقر نعم.
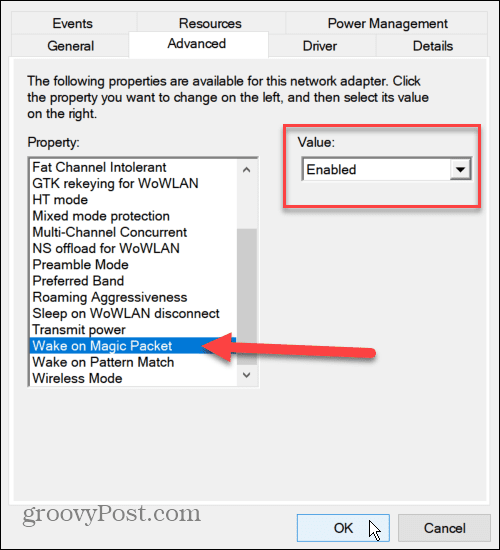
تم تمكين Wake on LAN على جهاز الكمبيوتر الخاص بك وتبدأ في استخدامه ، ولكن إذا لم يعمل ، فأعد تشغيل الكمبيوتر أولاً. ستحتاج إلى التحقق مرة أخرى من أن جهاز الكمبيوتر الخاص بك في وضع السكون أو الإسبات حتى يعمل هذا وتأكد من توصيل الكمبيوتر عبر Ethernet فقط.
كيفية استخدام Wake on LAN على نظام التشغيل Windows 11
إن تمكين WoL على نظام التشغيل Windows 11 هو مجرد البداية. ستحتاج بعد ذلك إلى أداة Wake on LAN خاصة لإرسال الحزمة السحرية لتنشيط جهاز الكمبيوتر الخاص بك.
تتوفر العديد من أدوات Wake on LAN المجانية ومفتوحة المصدر ، بما في ذلك ما يسمى بشكل خيالي استيقظوا على الشبكة المحلية (من إنتاج شركة أكويلا تكنولوجي. يمكنك أيضا المحاولة WakeMeOnLAN(تم إنشاؤه بواسطة NirSoft). بالنسبة لهذه المقالة ، نحن نستخدم WakeOnLAN ، لكن لك مطلق الحرية في استخدام أداة WoL أخرى.
ابحث عن عنوان MAC الخاص بأجهزة الكمبيوتر البعيدة
بعد تنزيل البرنامج وتثبيته ، ستحتاج إلى معرفة عنوان ماك جهاز الكمبيوتر البعيد الذي تريد إيقاظه. يمكنك العثور عليه باستخدام ملف سطر الأوامر أو بوويرشيل.
قم بتشغيل أي من الأداة المساعدة عبر قائمة ابدأ واكتب ipconfig / الكل. قم بالتمرير لأسفل عبر قائمة البيانات للعثور على محول Ethernet. عنوان MAC هو "العنوان الفعلي"الإدخال الذي ستراه مدرجًا في النتائج.
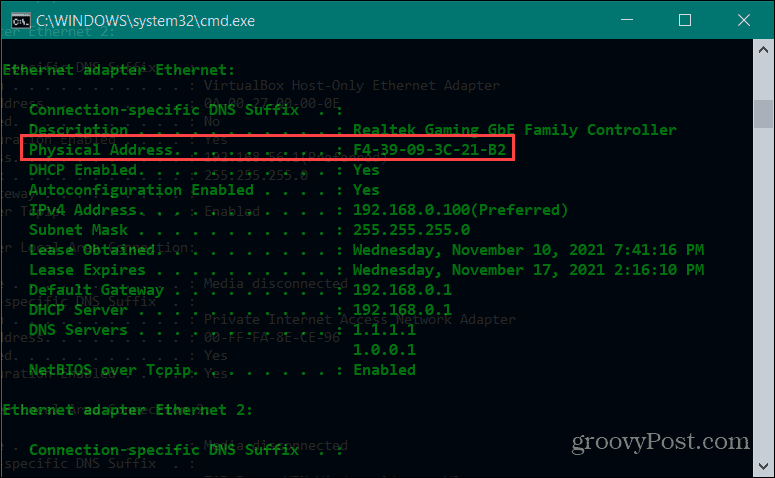
يمكنك أيضًا العثور على عنوان MAC عبر الإعدادات. افتح إعدادات عبر قائمة ابدأ ، ثم حدد الشبكة والإنترنت> إيثرنت.
قم بالتمرير لأسفل لرؤية العنوان الفعلي (MAC) المدرج في معلومات الاتصال.
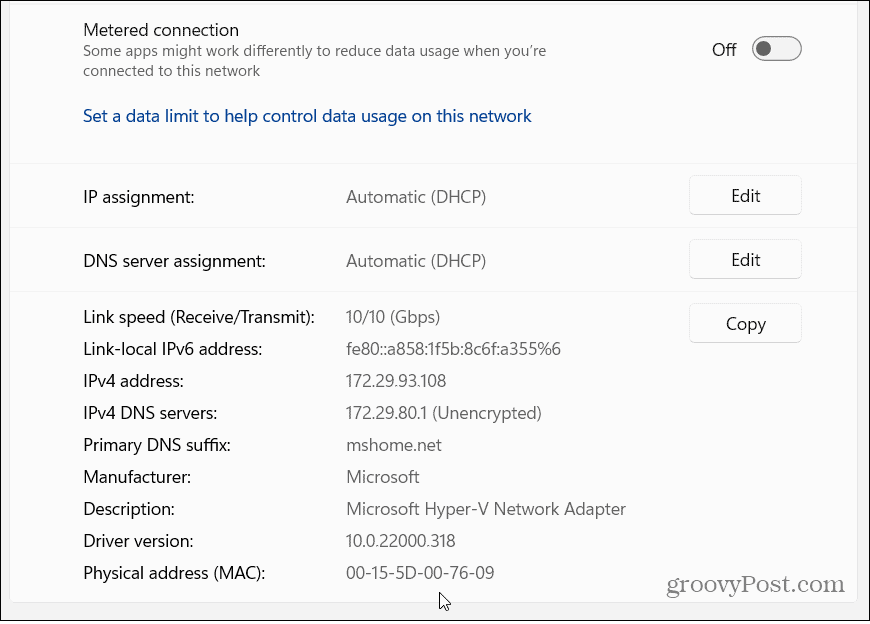
إرسال حزم WoL مع WakeOnLAN
الآن بعد أن أصبح لديك عنوان MAC ، يمكنك البدء باستخدام تطبيق WakeOnLan. قم بتشغيل التطبيق عبر ابدأ ، ثم اضغط على ملف> مضيف جديد.
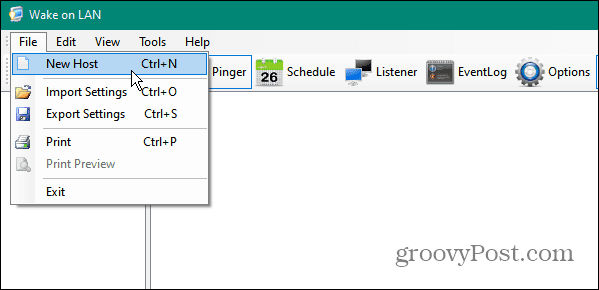
بعد ذلك ، اكتب اسمًا للجهاز. يمكنك أيضًا توفير اسم مجموعة (لفصل أجهزة الكمبيوتر إلى مجموعات محددة) وملاحظة وصفية.
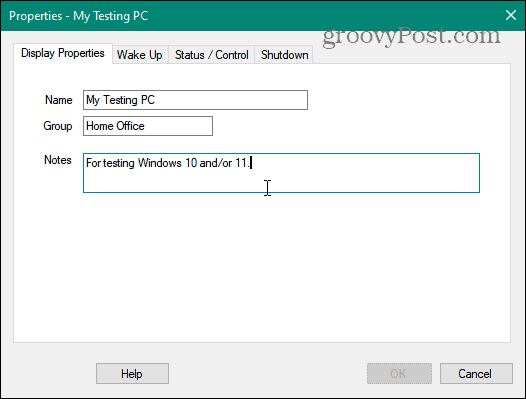
انقر على استيقظ علامة التبويب واكتب في عنوان ماك من جهاز الكمبيوتر البعيد ، ثم حدد ملف بث IP زر.
اترك ال إذاعة الحقل كإدخال افتراضي. بالنسبة إلى FQDN / IP ، اكتب اسم مضيف جهاز الكمبيوتر.
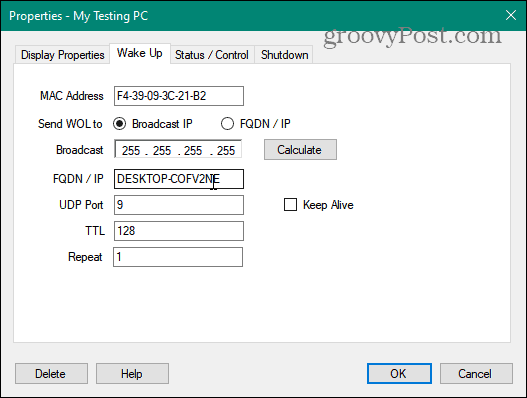
إذا كنت بحاجة إلى العثور على اسم الكمبيوتر البعيد ، فاضغط على ابدأ> الإعدادات> حول. إذا كان يحتوي على اسم مضيف غير عادي ، فقد ترغب في ذلك أعد تسمية الجهاز أول.
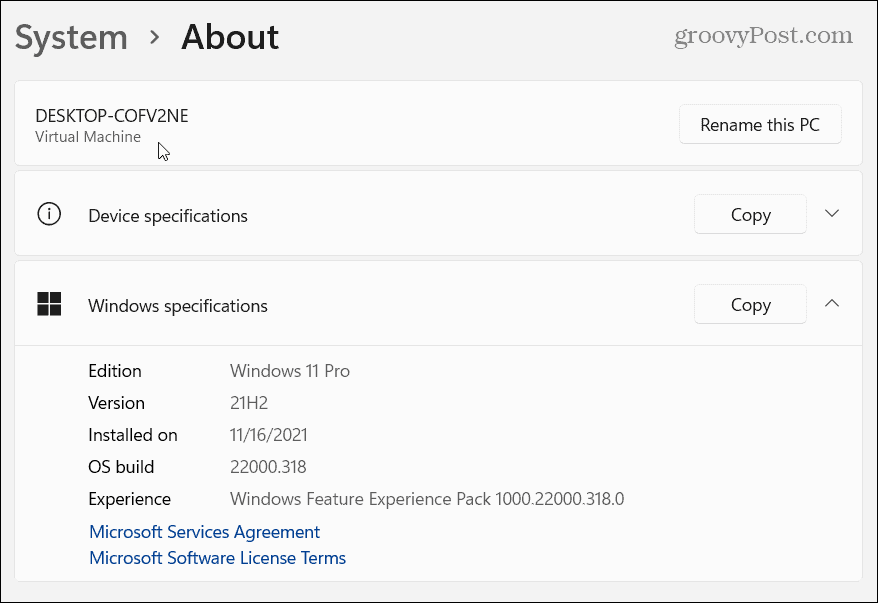
بعد ذلك ، انقر بزر الماوس الأيمن فوق الجهاز البعيد الذي تريد تنشيطه وحدد "استيقظ"من القائمة. بمجرد تشغيل جهاز الكمبيوتر ، يمكنك استخدام سطح المكتب البعيد (RDP) للاتصال به.
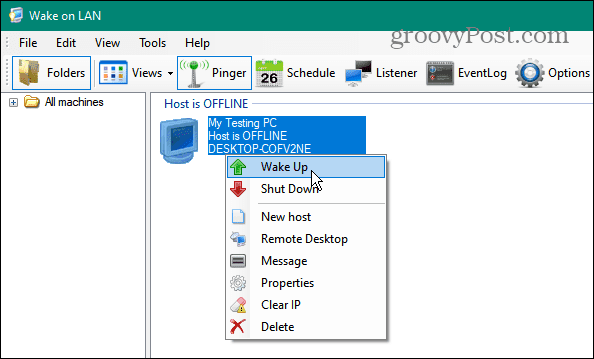
نافذة مراقبة 11 جهاز كمبيوتر
إذا قمت بتمكين Wake on LAN على Windows 11 ، فأنت حر في الوصول إلى أجهزة الكمبيوتر الخاصة بك والتحكم فيها عن بُعد. يجب أن تساعدك الخطوات المذكورة أعلاه في البدء ، وإذا كنت تستخدم WoL على نظام التشغيل Windows 10، يجب ألا تبدو الخطوات مختلفة جدًا.
هذه أيضًا طريقة رائعة للحفاظ على تشغيل أجهزة الكمبيوتر لديك ، مما يوفر لك المال على فواتير الطاقة الخاصة بك في هذه العملية. لمزيد من المعلومات حول شبكات Windows 11 ، ألق نظرة على كيفية إعداد ملف اتصال مقنن. لتحسين الأمان وتجربة تصفح الويب بشكل أسرع على جهاز الكمبيوتر الذي يعمل بنظام Windows 11 ، قد ترغب في ذلك تغيير إعدادات DNS الخاصة بك التالي.
كيفية مسح Google Chrome Cache وملفات تعريف الارتباط وسجل التصفح
يقوم Chrome بعمل ممتاز في تخزين محفوظات الاستعراض وذاكرة التخزين المؤقت وملفات تعريف الارتباط لتحسين أداء متصفحك عبر الإنترنت. كيف ...
مطابقة الأسعار في المتجر: كيفية الحصول على الأسعار عبر الإنترنت أثناء التسوق في المتجر
لا يعني الشراء من المتجر أن عليك دفع أسعار أعلى. بفضل ضمانات مطابقة الأسعار ، يمكنك الحصول على خصومات عبر الإنترنت أثناء التسوق في ...