كيفية إنشاء جهاز افتراضي في نظام التشغيل Windows 11
مايكروسوفت نظام التشغيل Windows 11 بطل / / November 19, 2021

آخر تحديث في

يمكنك استخدام Hyper-V hypervisor لتشغيل الأجهزة الافتراضية على أجهزة الكمبيوتر التي تعمل بنظام Windows. إليك ما عليك القيام به لإنشاء جهاز ظاهري Hyper-V على نظام التشغيل Windows 11.
إذا كنت ترغب في إنشاء جهاز افتراضي في Windows 11 ، فإن أفضل طريقة للقيام بذلك هي استخدام Hyper-V. Hyper-V هي تقنية Hypervisor - تتيح لك إنشاء جهاز افتراضي (VM) يمكنك استخدامه لتشغيل أنظمة تشغيل أخرى أعلى Windows. قامت Microsoft بتضمين Hyper-V كمكون مجاني لنظام Windows منذ إصدار Windows 8 Pro.
اذا كنت تملك تمكين الظاهرية في Windows 11، يجب أن تكون قادرًا على إنشاء جهاز افتراضي باستخدام Hyper-V Manager. إليك الطريقة.
قم بإنشاء جهاز افتراضي في Windows 11
قبل أن تبدأ ، تأكد من تمكين الظاهرية في إعدادات BIOS / UEFI بجهاز الكمبيوتر. ستحتاج أيضًا إلى جهاز كمبيوتر قادر على المحاكاة الافتراضية ولديه موارد النظام اللازمة.
للبدء ، اضغط على ابدأ أو اضغط على مفتاح Windows على لوحة المفاتيح. في قائمة ابدأ ، اكتب مدير hyper-v. اضغط على النتيجة الأولى (افضل مباراة) من نتائج البحث في الأعلى.
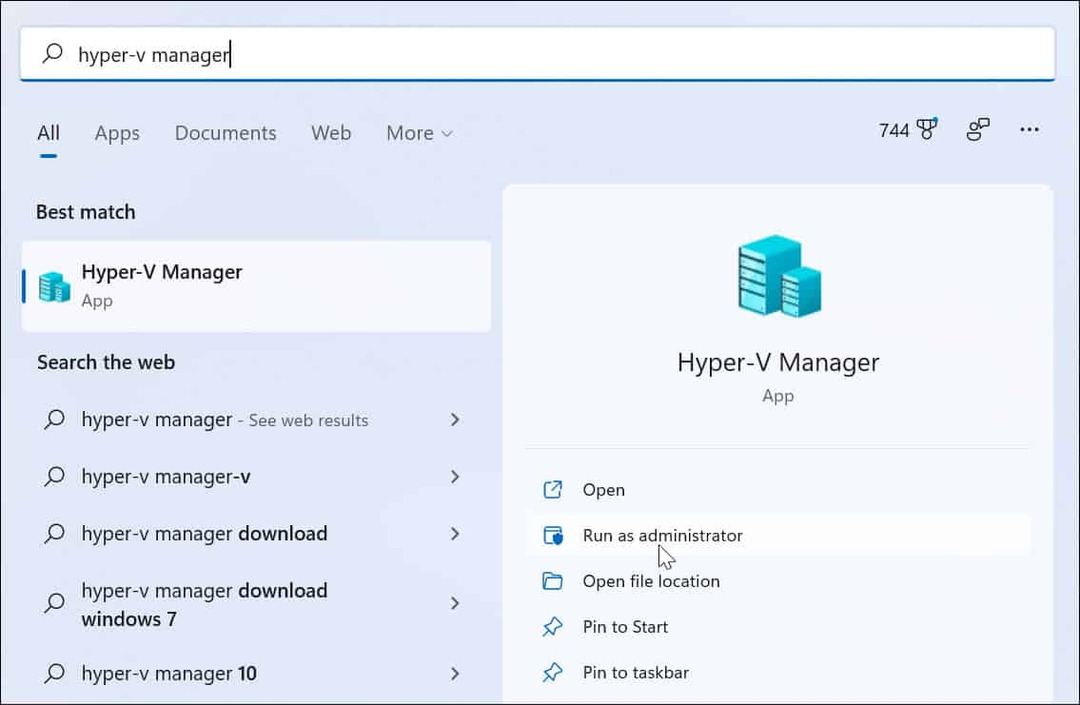
عندما يفتح Hyper-V Manager ، حدد اسم مضيف جهاز الكمبيوتر الخاص بك من العمود الموجود على اليسار.
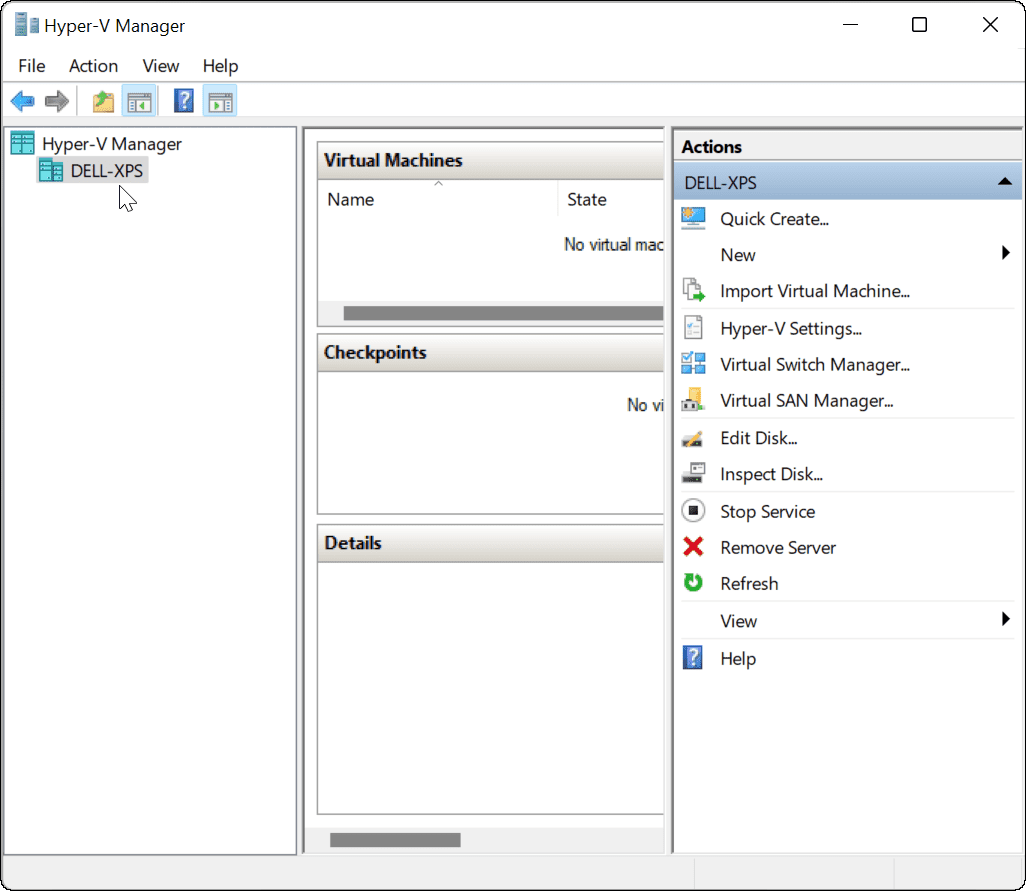
هذا يفتح "أجراءات"لوحة على اليمين. من هنا اضغط جديد> آلة افتراضية.
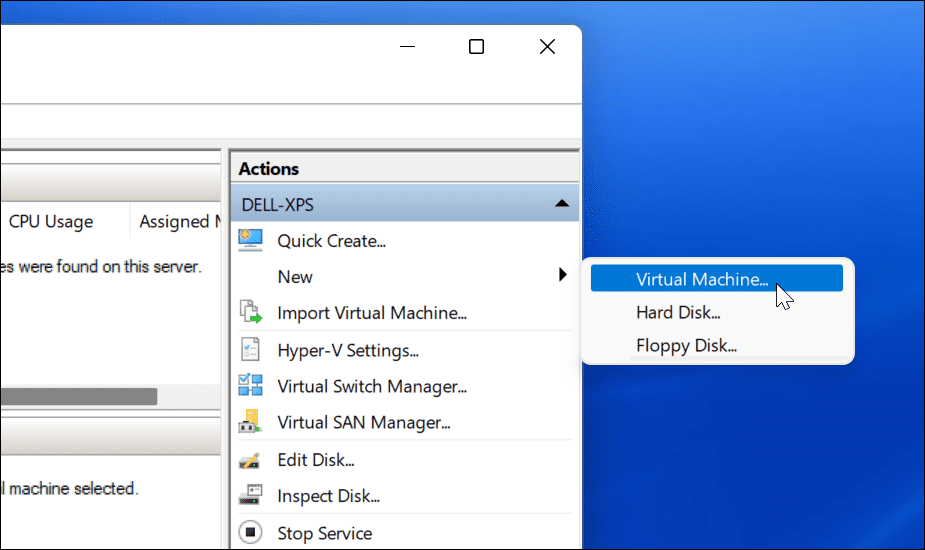
ال "معالج الجهاز الظاهري الجديد" ستبدأ. الشاشة الأولى هي رسالة أساسية تتيح لك معرفة الغرض منها. إنها معلومات عامة ولا تؤثر على جهاز VM الخاص بك.
إذا كنت لا تريد رؤية هذه الرسالة في كل مرة تنشئ فيها جهاز افتراضي ، فانقر على "لا تظهر هذه الصفحة مرة أخرى"وانقر التالي.
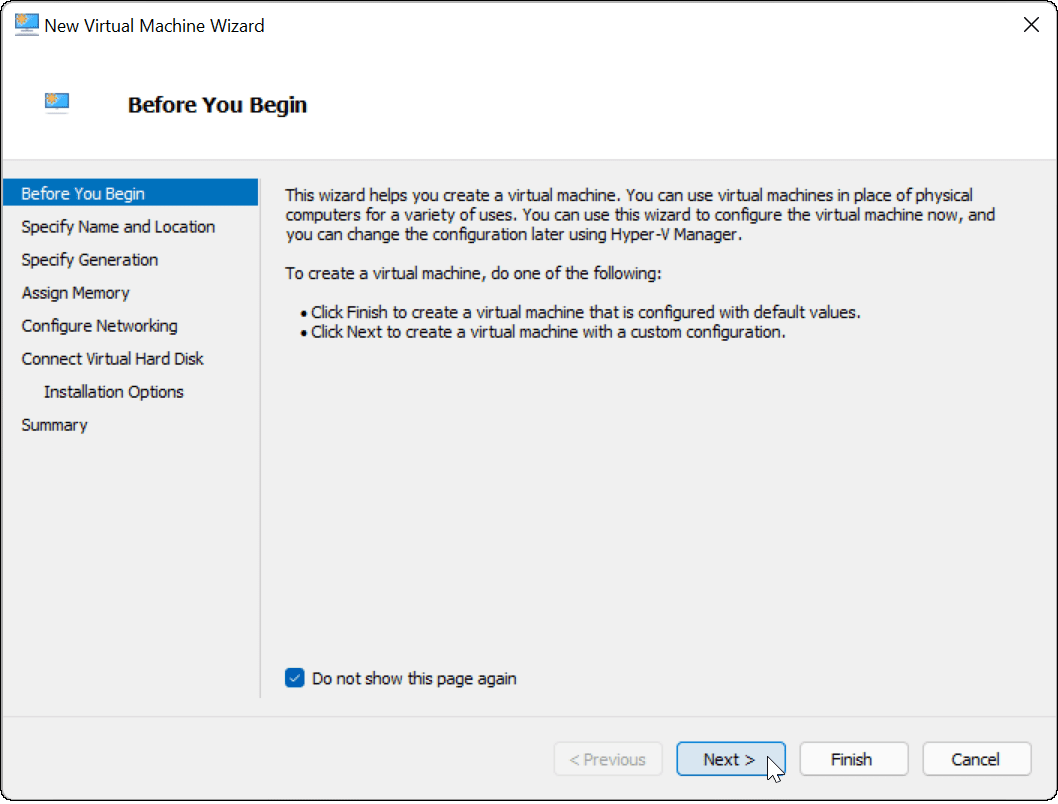
ستحتاج إلى تسمية جهازك الافتراضي باسم يسمح لك بالتعرف عليه بسهولة. على سبيل المثال ، قد تقرر استخدام اسم نظام التشغيل ، ولكن يمكنك استخدام أي اسم تريده.
ستحتاج أيضًا إلى اختيار المكان الذي تريد تخزين جهازك الافتراضي فيه. بشكل افتراضي ، سيقوم Windows بتحديد محرك الأقراص C المحلي — محرك تثبيت Windows. إذا كنت تفتقر إلى المساحة ، فيمكنك تغيير ذلك لاستخدام قسم منفصل أو محرك أقراص خارجي أو موقع الشبكة بدلاً من ذلك.
صحافة التالي عندما تكون مستعدًا للمتابعة.
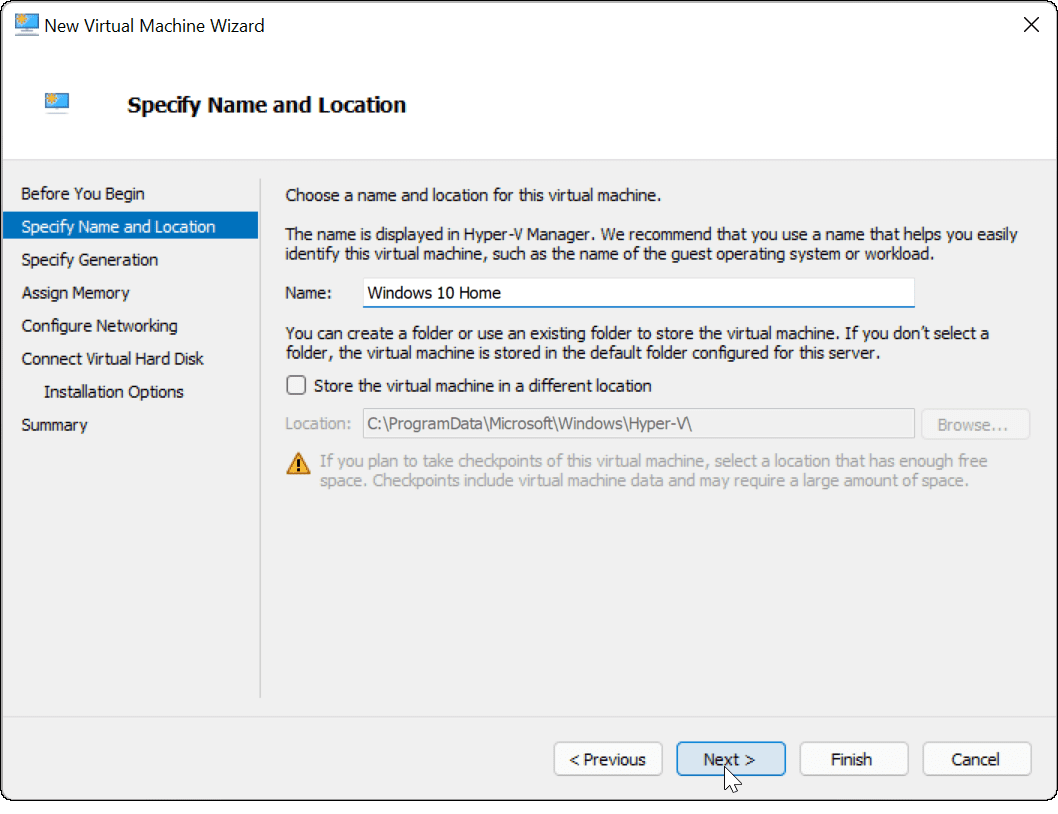
بعد ذلك ، ستحتاج إلى تحديد جيل الجهاز الظاهري. الجيل 1 هو عادةً لأنظمة التشغيل القديمة 32 بت التي تدعم التطبيقات الأقدم. أ الجيل 2 يدعم الجهاز ميزات المحاكاة الافتراضية الجديدة. على سبيل المثال ، يستخدم ملف UEFI bootloader ويدعم أنظمة التشغيل الحديثة 64 بت.
بشكل عام ، إذا كنت تريد تشغيل Windows 8 أو إصدار أعلى على جهازك الظاهري ، فحدد الجيل 2. صحافة التالي لاستكمال.
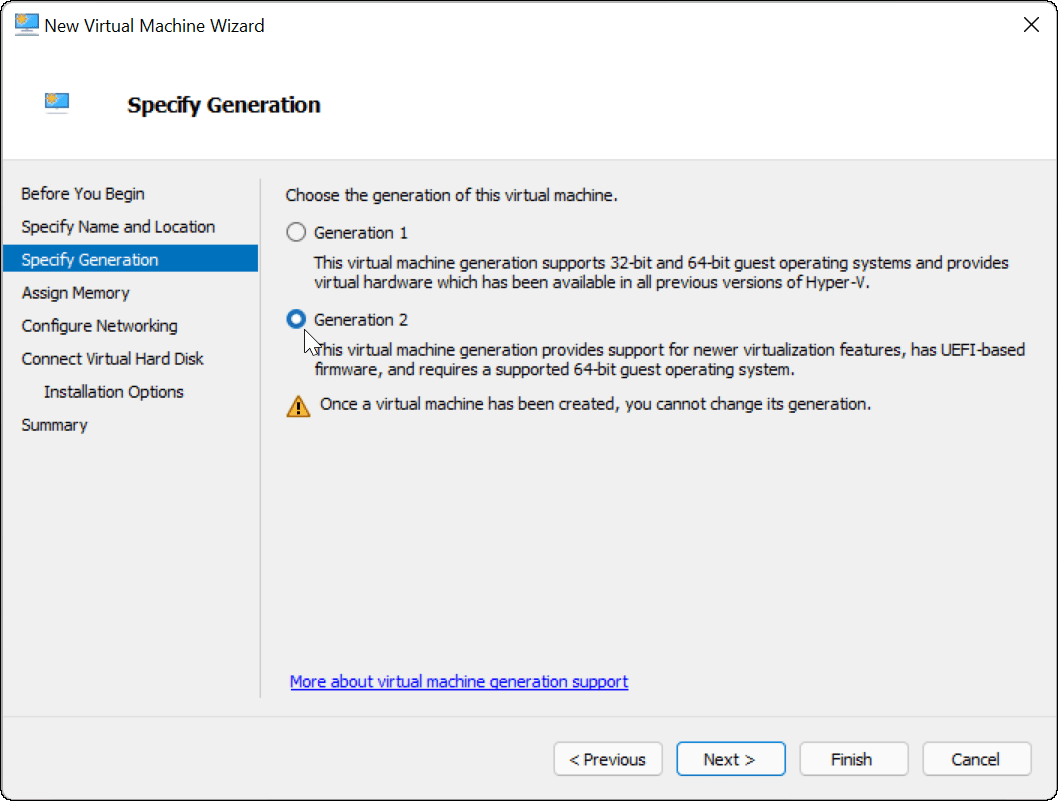
قم بتعيين حجم ذاكرة النظام (RAM) التي تريد أن يستخدمها جهازك الظاهري. ستحتاج إلى التحقق من الحد الأدنى للمبلغ المطلوب لتشغيل نظام التشغيل لديك - ومع ذلك ، فمن الأفضل عادةً تقديم أكثر من ذلك. سوف تحتاج إلى تحقق من موارد نظام جهاز الكمبيوتر الخاص بك لتأكيد ما إذا كنت قادرًا على القيام بذلك أم لا.
قد يؤدي تعيين الكثير إلى إبطاء نظام التشغيل المضيف ، لذا حاول إيجاد التوازن الصحيح. يمكنك دائمًا زيادة أو تقليل هذا المبلغ لاحقًا. صحافة التالي عندما تكون مستعدًا للقيام بذلك.
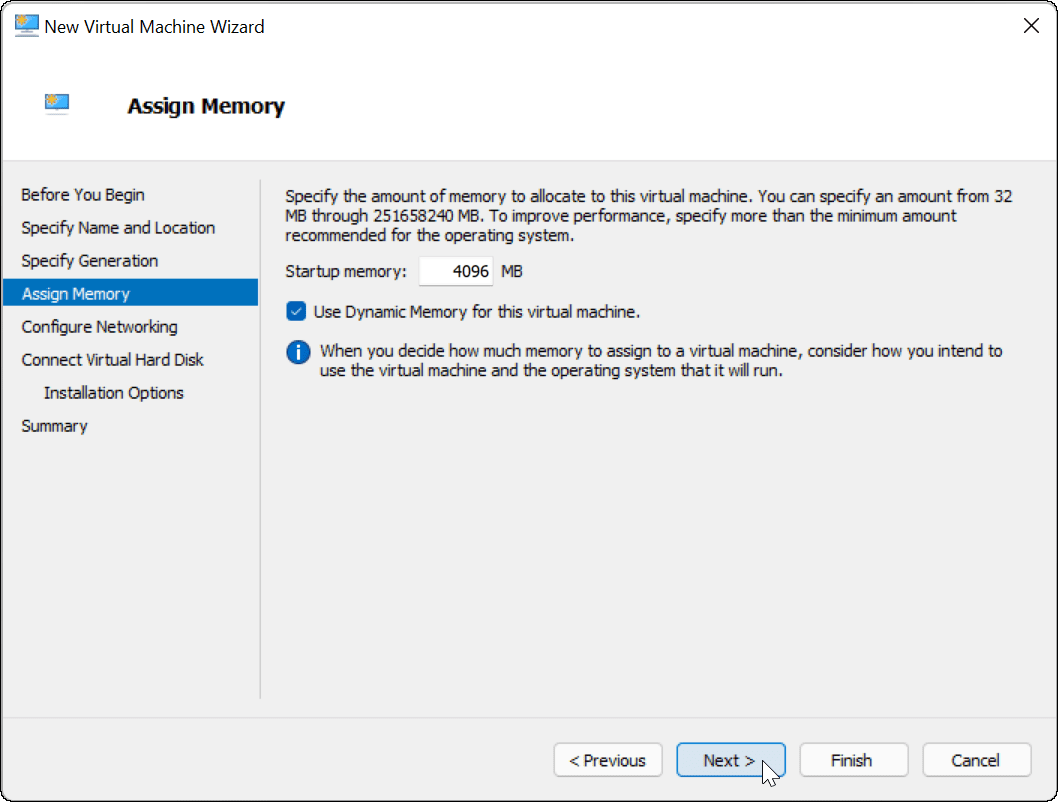
إذا كنت تريد أن يتوفر للجهاز الظاهري اتصال بالشبكة ، فقم بتغيير الاتصال إلى التبديل الافتراضي. سيستخدم ذلك اتصال الشبكة الخاص بجهازك المضيف للوصول إلى شبكتك المحلية والاتصال بالإنترنت.
إذا كنت لا تريد أن يكون لديك اتصال بالشبكة ، فاترك الإعداد كـ غير متصل. على سبيل المثال ، إذا كنت الحد من استخدام البيانات الخاصة بك على نظام التشغيل المضيف الخاص بك ، قد تفضل ترك الشبكة معطلة.
لاحظ أنه يمكنك دائمًا تغيير اتصال الشبكة لاحقًا أيضًا. انقر التالي عندما تكون جاهزا.
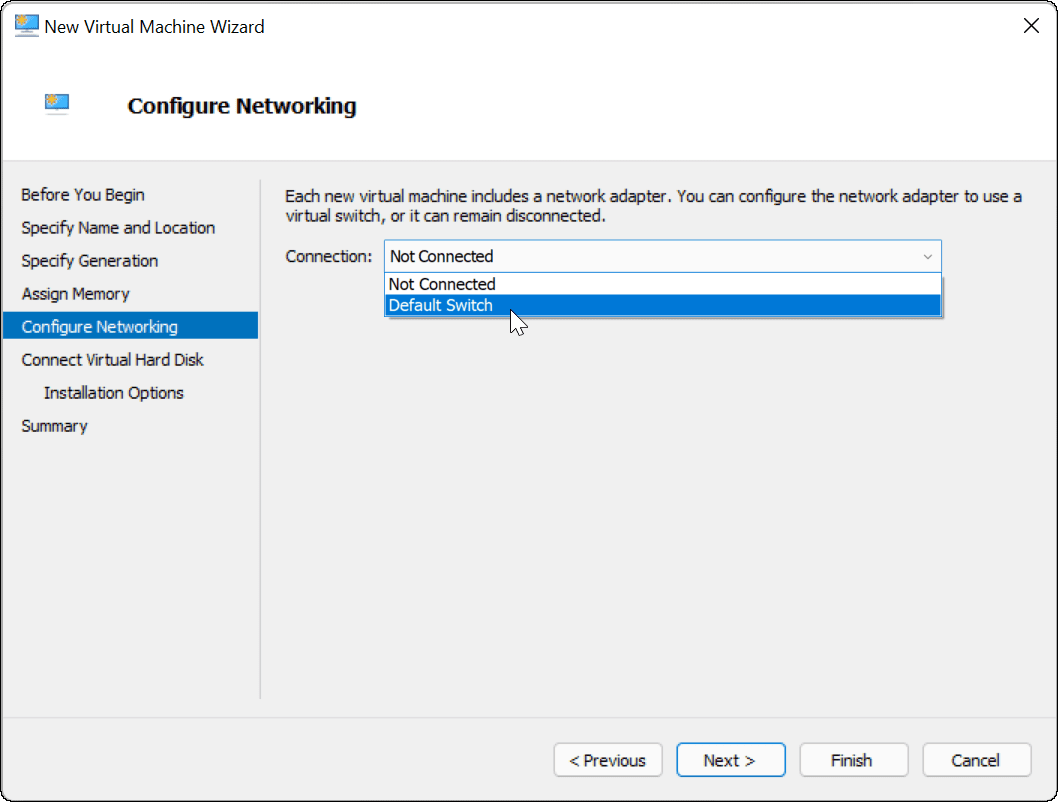
في هذه المرحلة ، ستحتاج إلى إنشاء قرص ثابت افتراضي لاستضافة نظام تشغيل جهازك الظاهري. يختار قم بإنشاء قرص ثابت افتراضي لفعل هذا. يجب أن يتم ملء حقلي الاسم والموقع بالفعل ، ولكن يمكنك تخصيص الحجم الذي تريد أن يكون محرك الأقراص هنا.
سيشغل هذا مساحة على محرك الأقراص الثابتة الفعلي ، لذا تأكد من ضبط الحجم وفقًا لذلك. إذا كان لديك محرك أقراص ثابت افتراضي موجود من جهاز افتراضي سابق ، فيمكنك تحديد استخدام هذا هنا.
انقر التالي للانتقال إلى المرحلة التالية.
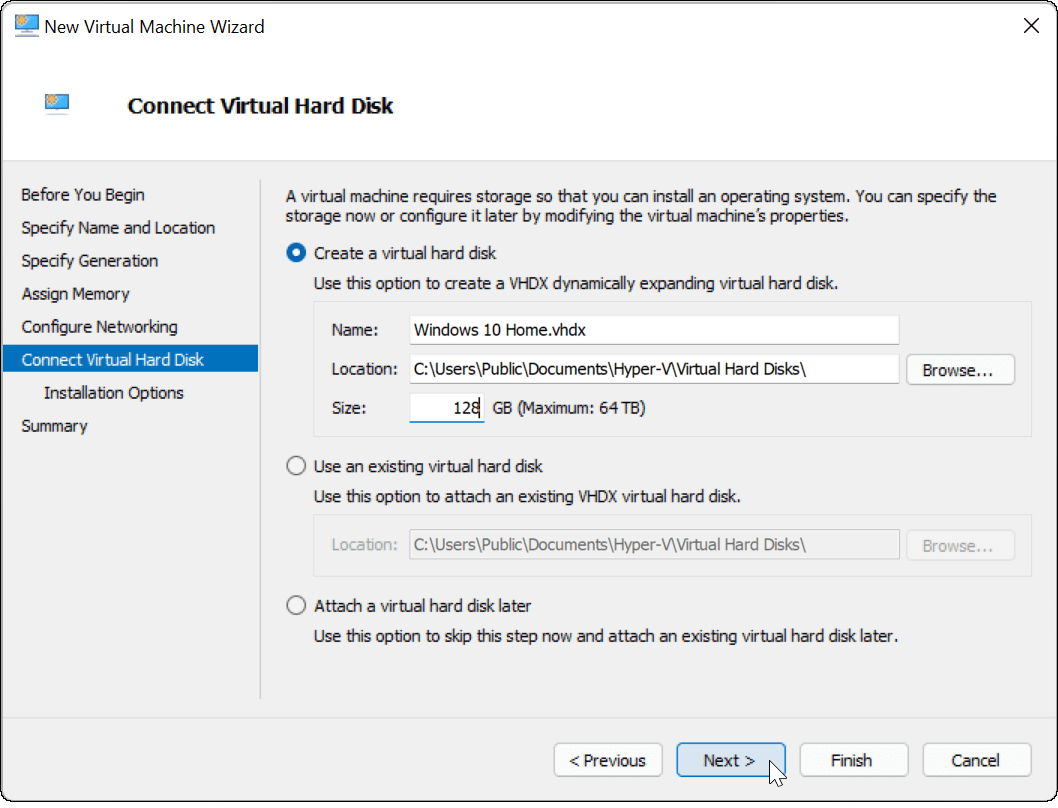
في ال خيارات التثبيت القائمة ، يمكنك تحديد وسائط التثبيت التي تريد استخدامها. إذا كنت تخطط لتثبيت Windows 10 أو 11 كجهاز افتراضي ، على سبيل المثال ، يمكنك ذلك تنزيل الملف الذي تحتاجه (بتنسيق ISO) من موقع Microsoft على الويب.
يمكنك أيضًا استخدام ملفات التثبيت من قرص مضغوط أو قرص DVD أو محرك أقراص USB أو أي موقع تخزين آخر.
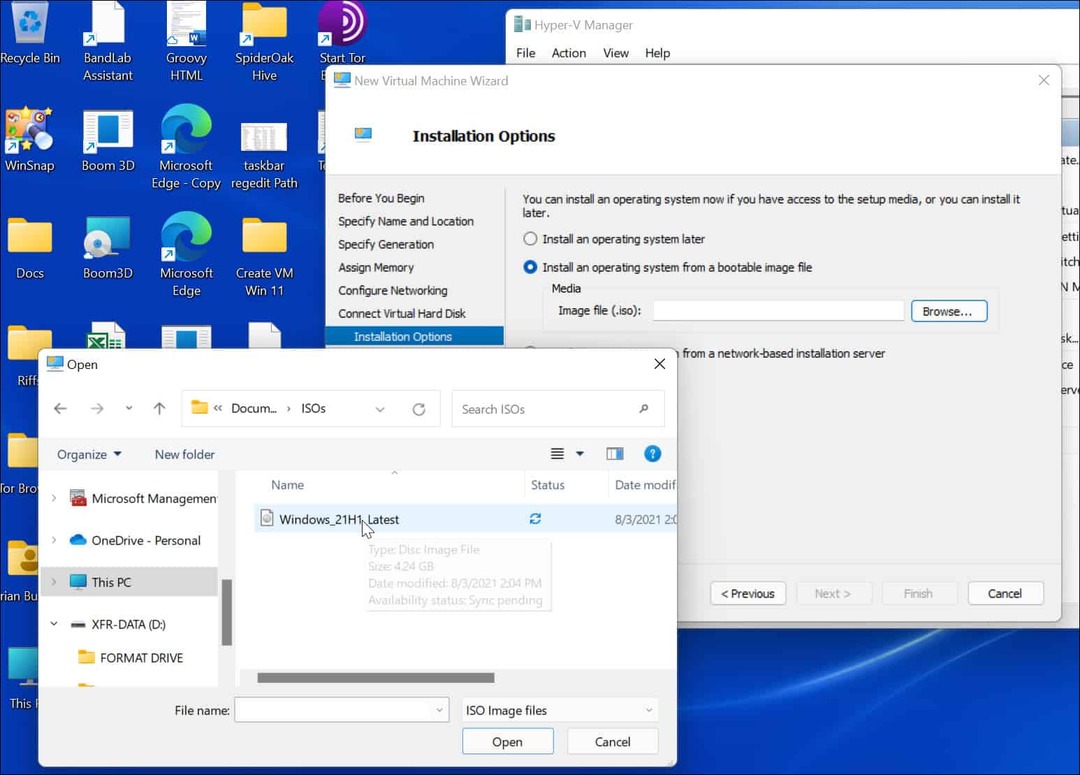
عند النقر فوق التالي في هذه المرحلة ، يجب أن تشاهد ملخصًا أساسيًا لتفاصيل الآلة الافتراضية التي حددتها.
إذا كان كل شيء يبدو على ما يرام ، انقر فوق ينهي. إذا كنت قد ارتكبت خطأ أو كنت بحاجة إلى إعادة التحقق من شيء ما ، فانقر فوق سابق وإجراء التعديلات.

قم بتثبيت نظام التشغيل على جهازك الظاهري
بمجرد الانتهاء من إعداد كل شيء ، حان الوقت لتثبيت نظام التشغيل على الجهاز الظاهري الخاص بك. من Hyper-V Manager ، انقر بزر الماوس الأيمن فوق الجهاز الظاهري الذي قمت بإنشائه وانقر يبدأ.
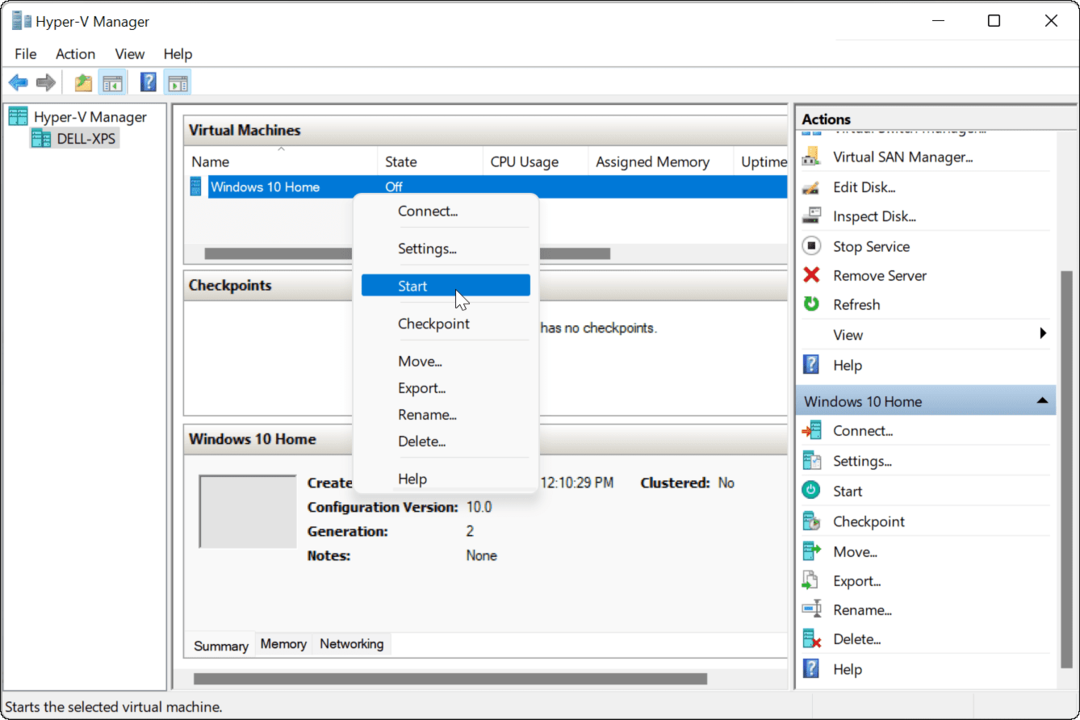
اتبع التعليمات التي تظهر على الشاشة لتثبيت نظام التشغيل الذي حددته كما تفعل مع جهاز الكمبيوتر الفعلي. على سبيل المثال ، في المثال أدناه ، نحن تثبيت نظام التشغيل Windows 10 كآلة افتراضية Hyper-V. يمكنك أيضا نظيف تثبيت Windows 11 في VM ، إصدار أقدم من Windows ، أو حتى توزيع Linux.
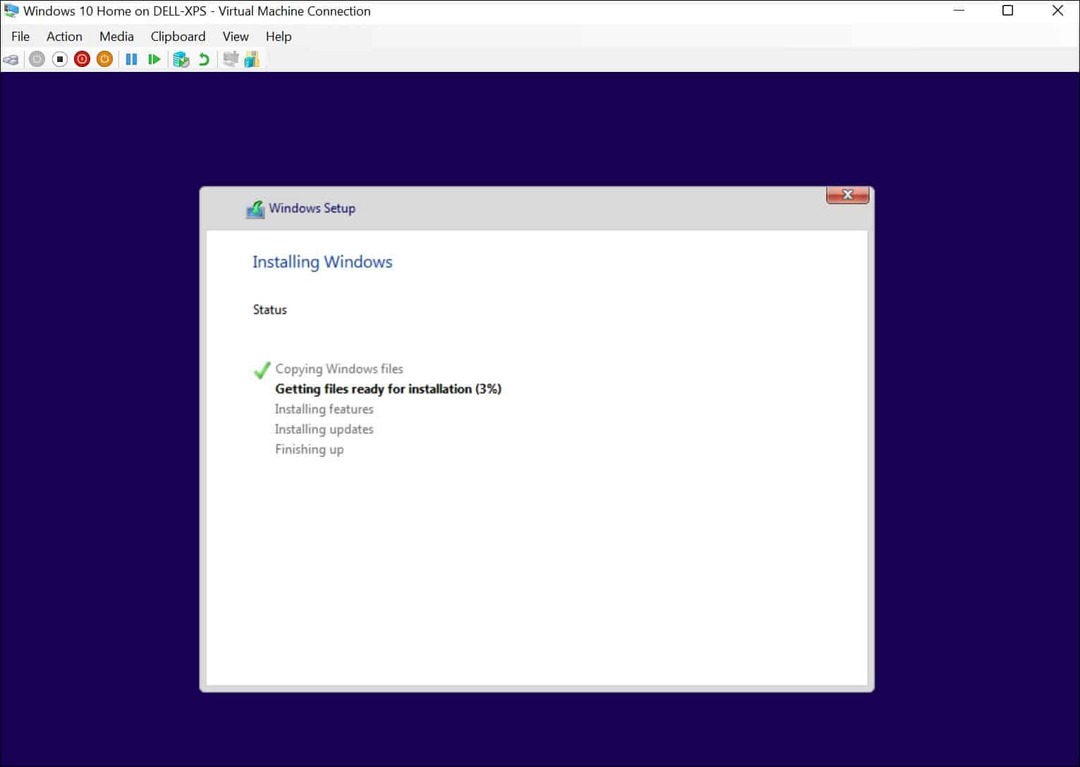
بعد نجاح التثبيت ، يجب أن تكون قادرًا على استخدام نظام التشغيل المثبت في جهازك الظاهري مثل أي جهاز كمبيوتر آخر.
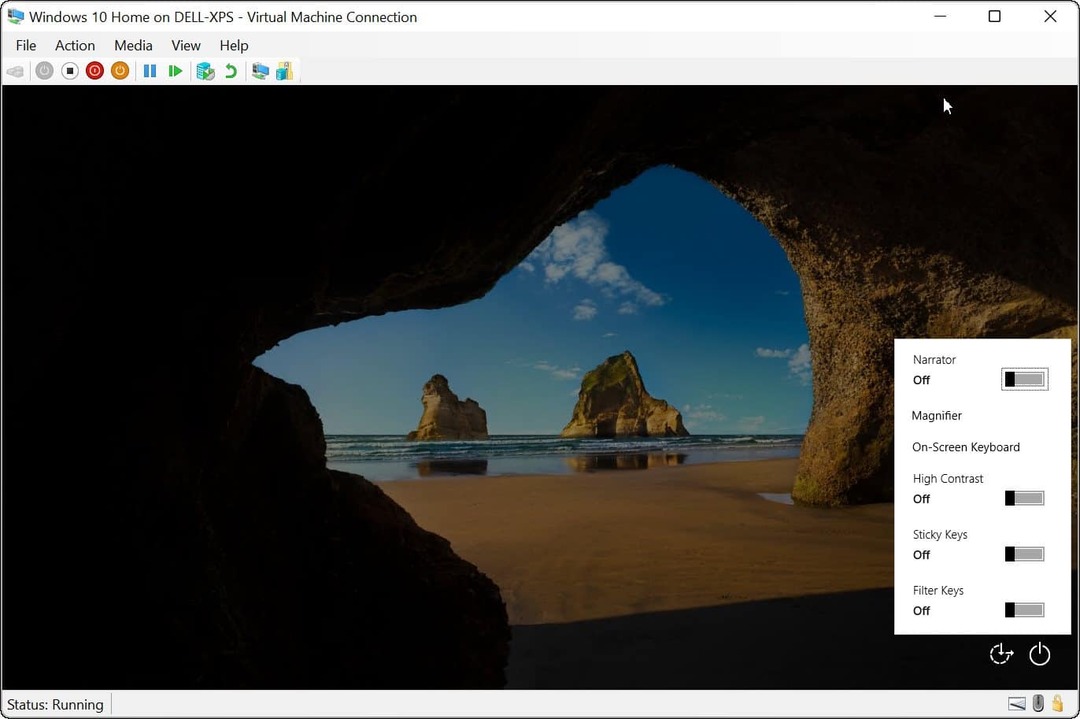
تكوين جهاز ظاهري Hyper-V
إذا كنت بحاجة إلى ذلك ، يمكنك تكوين جهاز Hyper-V الظاهري بعد إنشائه. للقيام بذلك ، انقر فوق إعدادات تحت اسم جهازك الظاهري.
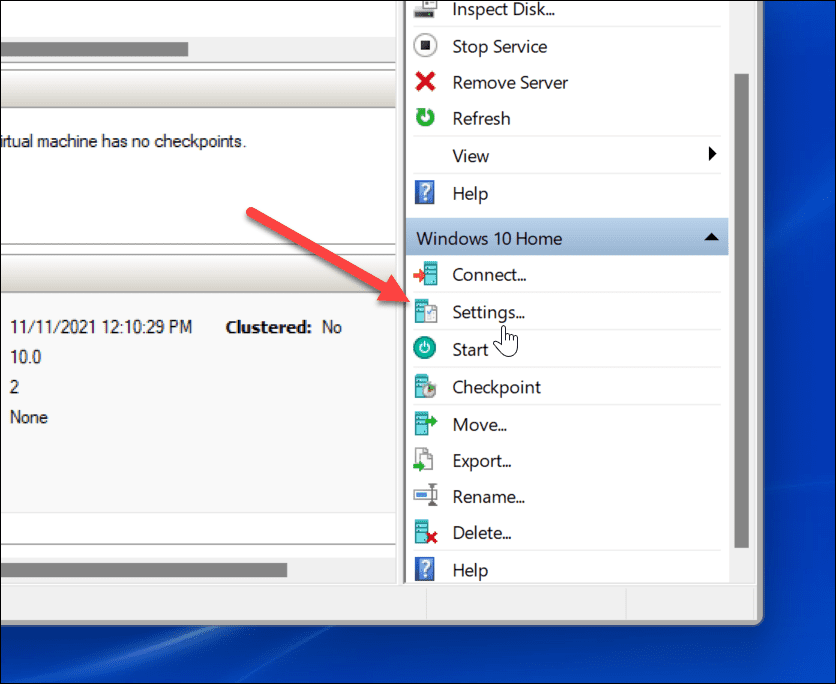
سيؤدي ذلك إلى إظهار إعدادات أجهزة افتراضية مختلفة لتغييرها ، مثل تغيير إعدادات ذاكرة الوصول العشوائي المتاحة أو تكوين أجهزة التخزين المرفقة.
هناك أيضًا العديد من إعدادات الإدارة لتغيير اسم الجهاز الظاهري والخدمات المتكاملة وموقع ملف الترحيل والمزيد.
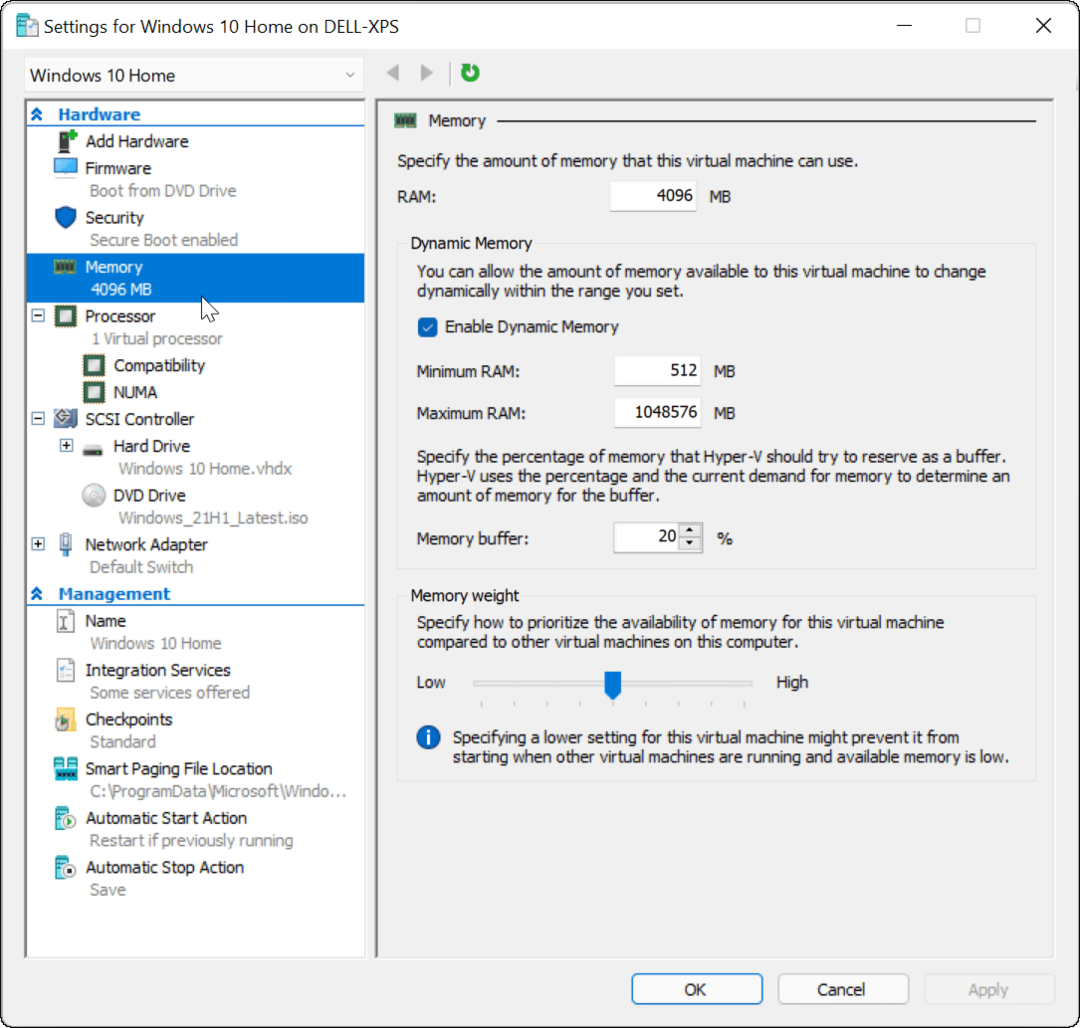
استخدام الأجهزة الافتراضية Hyper-V في نظام التشغيل Windows 11
إذا كنت ترغب في إنشاء جهاز افتراضي في Windows 11 ، فسيقوم Hyper-V Manager بإنجاز المهمة. تعني هذه الأداة المضمنة أنك لست بحاجة إلى برنامج تابع لجهة خارجية مثل VirtualBox ، ولكنك ستحتاج إلى Windows 11 Pro لاستخدامه. إذا كنت تستخدم Windows 11 Home ، فستحتاج إلى ذلك قم بترقية إصدار Windows 11 الخاص بك.
يمكنك استخدام Hyper-V VMs لاختبار توزيعات Linux مثل Ubuntu ، أو تشغيل أحدث إصدارات اختبار من Windows ، مثل يبني من الداخل. Hyper-V هو مجرد أداة واحدة متاحة لمستخدمي Windows 11.



