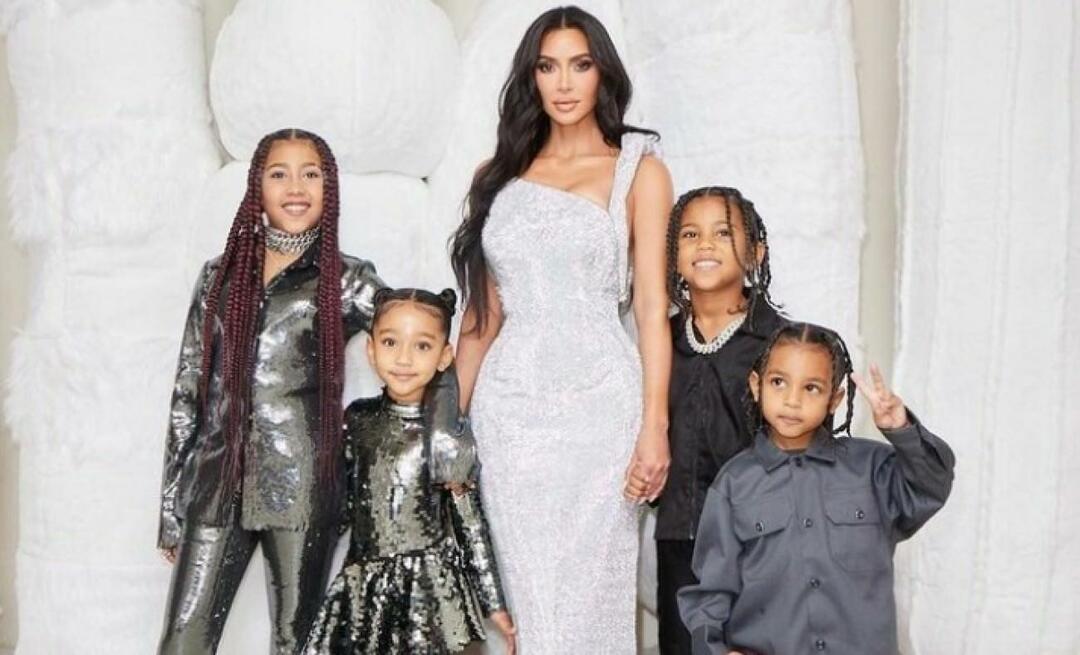كيفية حذف مجلد Windows.old في نظام التشغيل Windows 11
مايكروسوفت نظام التشغيل Windows 11 بطل / / November 19, 2021

آخر تحديث في

إذا نفدت مساحة القرص بعد وقت قصير من ترقية جهاز الكمبيوتر إلى Windows 11 ، فاحذف مجلد Windows.old لتوفير مساحة. إليك الطريقة.
إذا قمت بالترقية مؤخرًا من Windows 10 إلى Windows 11 ، فسيكون لديك أسبوع واحد للعودة. بعد الترقية ، سيقوم Windows بإنشاء ملف مجلد Windows.old على محرك أقراص النظام الخاص بك. يتضمن هذا المجلد أي ملفات تثبيت Windows قديمة وبيانات نظام أخرى من نظام التشغيل السابق.
لسوء الحظ ، يمكن أن يشغل المجلد Windows.old مساحة كبيرة على محرك نظام الكمبيوتر الشخصي. إذا كان لديك كمبيوتر محمول أو كمبيوتر شخصي بسعة تخزين محدودة ، فقد ترغب في حذف المجلد. بينما يجب على Windows إزالة هذا المجلد في النهاية ، فإن حذفه بنفسك سيساعد في استعادة غيغابايت من المساحة على الفور.
إذا كنت تريد حذف مجلد Windows.old في Windows 11 ، فإليك ما عليك القيام به.
كيفية البحث عن مجلد Windows.old وحذفه في نظام التشغيل Windows 11
للعثور على مجلد Windows.old ، قم بتشغيل مستكشف الملفاتمن شريط المهام أو قائمة ابدأ.
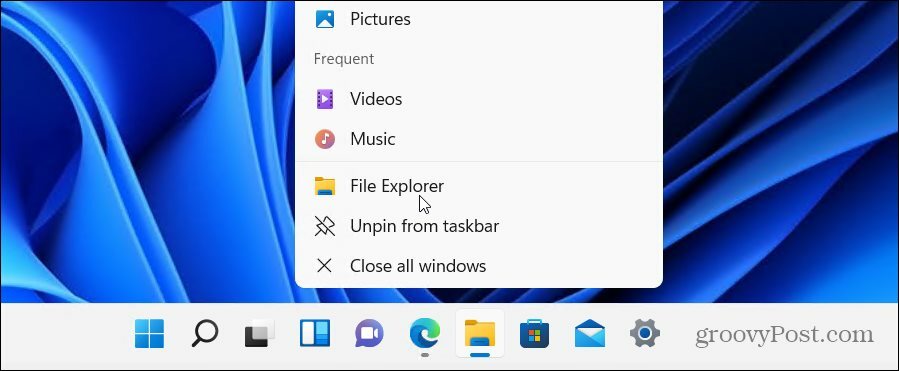
يجب أن يجد معظم المستخدمين مجلد Windows.old في المعيار ج محرك (على سبيل المثال. ج:\ Windows.old). إذا كان تثبيت Windows الخاص بك يستخدم حرف محرك أقراص آخر ، فتأكد من التحقق منه بدلاً من ذلك.
إذا كنت تريد معرفة مقدار المساحة التي يستخدمها المجلد حاليًا ، فانقر بزر الماوس الأيمن فوق المجلد وحدد الخصائص من قائمة السياق.
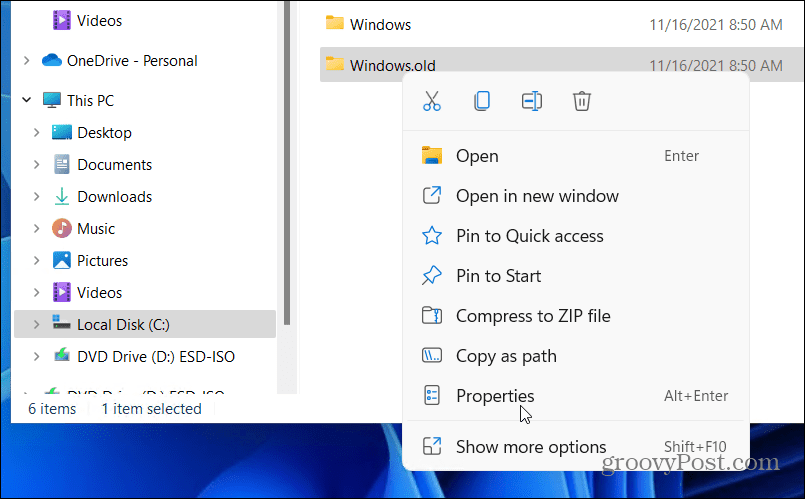
ال Windows.old الخصائص ستعطيك النافذة مؤشرا على حجم المجلد الحالي. سيختلف هذا ، اعتمادًا على حجم التثبيت السابق ، لكن توقع أن ترى هذا المجلد يستخدم 15 غيغابايت أو أكثر من مساحة التخزين.
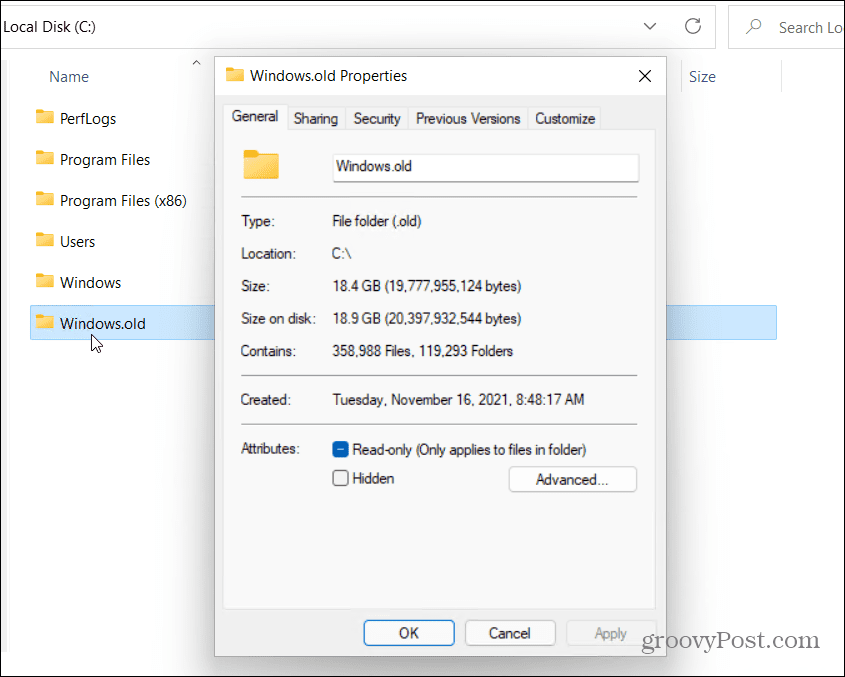
حذف مجلد Windows.old يدويًا
بافتراض أنك سعيد بحذف المجلد Windows.old ، انقر فوق نعم لإغلاق الخصائص نافذة او شباك. انقر بزر الماوس الأيمن فوق المجلد في File Explorer واضغط على حذف المضي قدما.
يعد Windows حماية لمجلد Windows.old ، لذلك قد يُطلب منك إذنًا لإزالة المجلد. صحافة يكمل، ثم اتبع أي تعليمات إضافية على الشاشة للقيام بذلك.
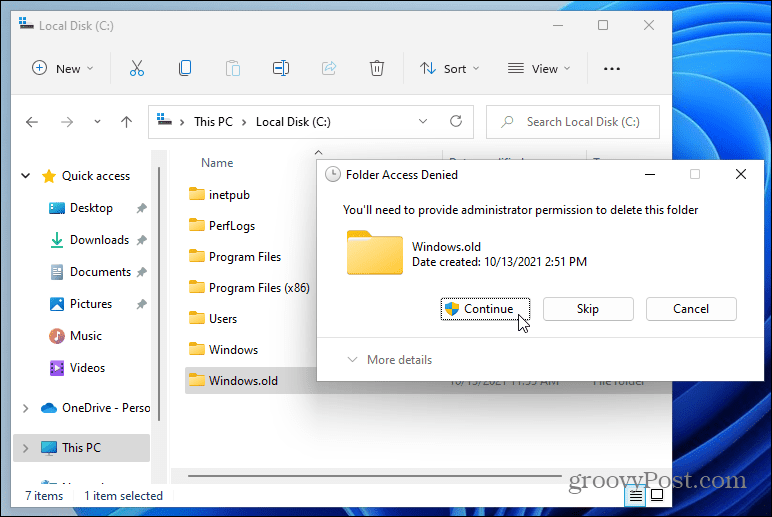
إذا كان حساب المستخدم الخاص بك يفتقر إلى امتيازات المسؤول ، فستحتاج إلى تسجيل الدخول (عند مطالبتك) للسماح بالحذف.
باستخدام تنظيف القرص
يمكنك أيضًا استخدام ملف تنظيف القرص أداة لإزالة مجلد Windows.old. لاستخدام هذا ، افتح قائمة ابدأ واكتب تنظيف القرص. حدد الجزء العلوي (افضل مباراة) النتيجة في الأعلى.
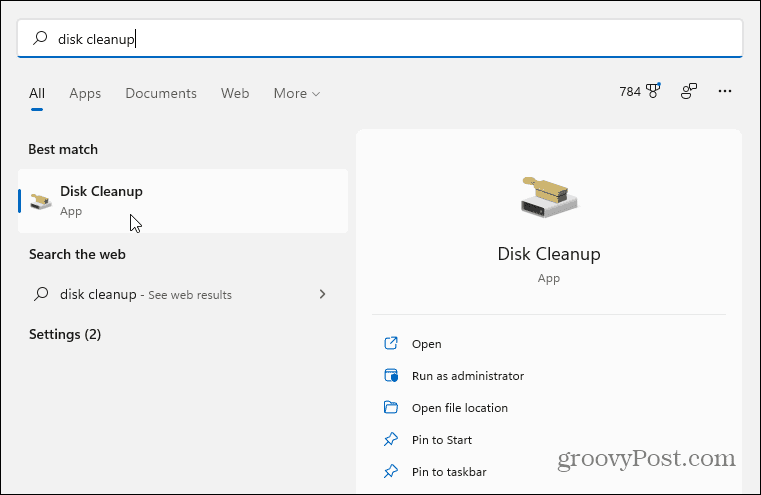
عندما تفتح نافذة Disk Cleanup (تنظيف القرص) ، اضغط على تنظيف ملفات النظام زر في الأسفل.
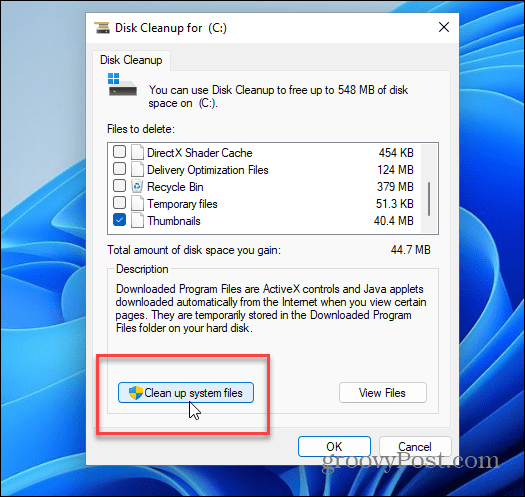
قد تستغرق الأداة بضع دقائق لفحص جهاز الكمبيوتر الخاص بك.
عندما تنتهي ، ابحث عن وحدد تثبيتات Windows السابقة في ال الملفات المطلوب حذفها الجزء. سيعرض "تنظيف القرص" الحجم الإجمالي للمساحة التي ستكسبها بإزالة هذا.
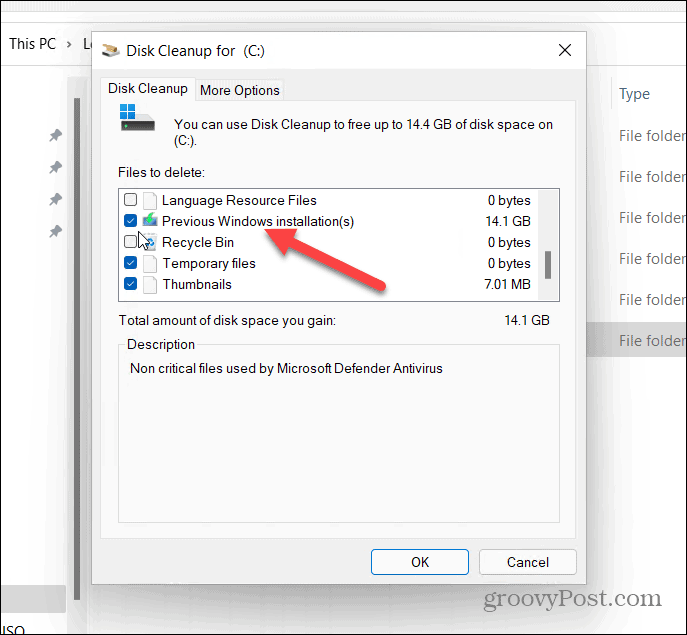
يمكنك تحديد ملفات أخرى غير ضرورية تم العثور عليها بواسطة Disk Cleanup في هذه المرحلة لإزالة هذه الملفات أيضًا.
عندما تكون جاهزًا ، انقر فوق نعم، ثم اضغط حذف الملفات عندما تظهر رسالة التحقق.
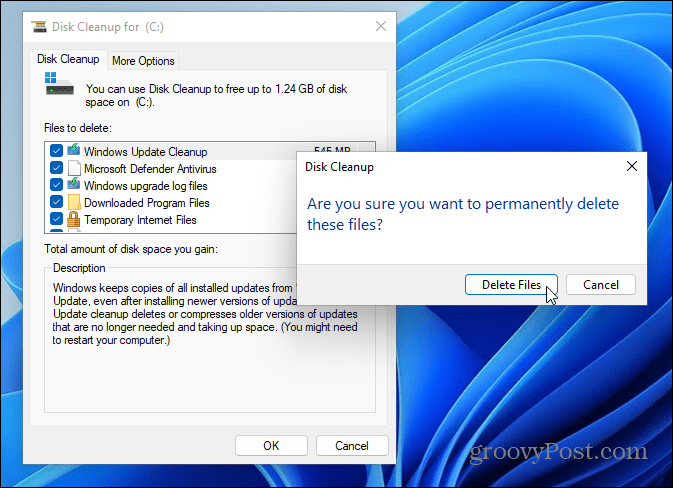
إذا كانت هذه هي المرة الأولى التي يتم فيها حذف Windows.old ، فستتلقى رسالة إعلام ثانية تسألك عما إذا كنت متأكدًا. انقر نعم للتحقق من أنك تريد حذفه.
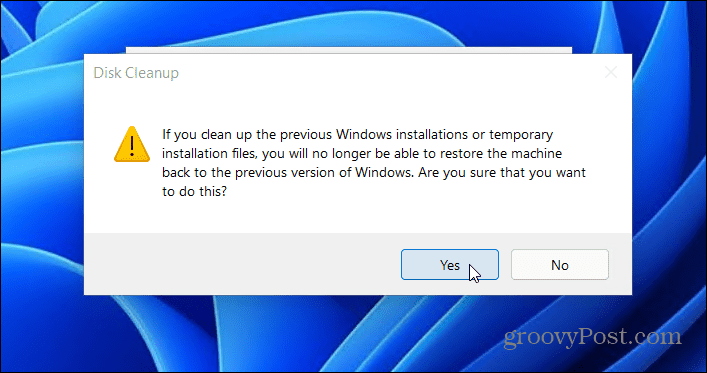
امنح Windows وقتًا لإزالة مجلد Windows.old وأي عناصر أخرى تحددها. سيختلف مقدار الوقت المستغرق بناءً على حجم المجلد.
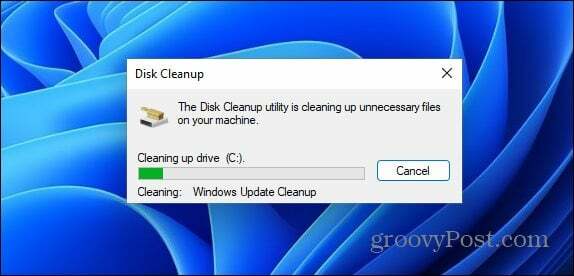
استعادة النوافذ مع Windows.old
تستخدم Microsoft المجلد Windows.old لتسهيل استرجاع التثبيت. إذا كنت تريد حذف Windows.old من Windows 11 ، فيمكنك ذلك ، ولكن لا تنس أنك ستفقد القدرة على الرجوع إلى إصدار أقدم. سوف يمنعك Windows من الرجوع إلى إصدار أقدم بعد أسبوع من تثبيت Windows 11 على أي حال ، ويجب أن يزيل المجلد نيابةً عنك في مرحلة ما بعد ذلك.
إذا لم يتم حذفه (أو إذا كنت بحاجة إلى المساحة على الفور) ، فلن تؤدي إزالة Windows.old إلى إتلاف جهاز الكمبيوتر الخاص بك ، ويمكنك دائمًا التراجع عن طريق إجراء التثبيت النظيف لنظام التشغيل Windows 10. إذا كنت تريد بعض ميزات Windows 10 ، ولكنك تفضل الاحتفاظ بنظام التشغيل Windows 11 باعتباره نظام التشغيل الأساسي ، فيمكنك ذلك دائمًا تمكين الافتراضية على جهاز الكمبيوتر الخاص بك. يمكنك بعد ذلك إنشاء جهاز افتراضي جديد يعمل بنظام التشغيل Windows 11 في حين أن.
كيفية البحث عن مفتاح منتج Windows 11 الخاص بك
إذا كنت بحاجة إلى نقل مفتاح منتج Windows 11 الخاص بك أو كنت بحاجة إليه فقط لإجراء تثبيت نظيف لنظام التشغيل ، ...
كيفية مسح Google Chrome Cache وملفات تعريف الارتباط وسجل التصفح
يقوم Chrome بعمل ممتاز في تخزين محفوظات الاستعراض وذاكرة التخزين المؤقت وملفات تعريف الارتباط لتحسين أداء متصفحك عبر الإنترنت. كيف ...
مطابقة الأسعار في المتجر: كيفية الحصول على الأسعار عبر الإنترنت أثناء التسوق في المتجر
لا يعني الشراء من المتجر أن عليك دفع أسعار أعلى. بفضل ضمانات مطابقة الأسعار ، يمكنك الحصول على خصومات عبر الإنترنت أثناء التسوق في ...
كيفية إهداء اشتراك Disney Plus ببطاقة هدايا رقمية
إذا كنت تستمتع بـ Disney Plus وترغب في مشاركتها مع الآخرين ، فإليك كيفية شراء اشتراك Disney + Gift مقابل ...