كيفية تثبيت Windows 11 باستخدام محرك أقراص USB
مايكروسوفت نظام التشغيل Windows 11 بطل / / November 21, 2021

آخر تحديث في

يمكنك استخدام أداة إنشاء الوسائط لإنشاء محرك أقراص USB قادر على تثبيت Windows 11 على جهاز كمبيوتر واحد أو أكثر. إليك الطريقة.
إذا كنت ترغب في الترقية إلى Windows 11 أو إجراء تثبيت نظيف ، فمن الجيد إنشاء محرك أقراص فلاش USB قابل للتثبيت. يمكنك استخدام محرك تثبيت USB لمسح Windows وإعادة تثبيته. يسمح لك محرك أقراص Windows USB بإجراء تحديثات لجهاز كمبيوتر غير متصل بالإنترنت.
لقد أوضحنا لك كيفية القيام بذلك قم بإنشاء محرك أقراص USB قابل للتمهيد باستخدام Rufus، ولكن هناك طريقة أخرى سهلة وهي استخدام أداة إنشاء الوسائط من Microsoft. تتيح لك أداة إنشاء الوسائط إجراء ترقية موضعية حيث تحتفظ بجميع ملفاتك وإعداداتك. كما يتيح لك التمهيد من محرك الأقراص وإجراء تثبيت نظيف.
إليك كيفية إنشاء محرك أقراص USB قابل للتشغيل بنظام التشغيل Windows 11 وتثبيت نظام التشغيل Windows 11.
ملحوظة: يتطلب ذلك محرك أقراص USB بحجم 8 غيغابايت أو أكبر. تأكد من عمل نسخة احتياطية من أي بيانات تحتاجها على محرك الأقراص أولاً. قبل ترقية جهاز كمبيوتر يعمل بنظام Windows 10 ، تأكد من إغلاق جميع التطبيقات و قم بعمل نسخة احتياطية للنظام الخاص بك.
إنشاء محرك أقراص Windows USB قابل للتمهيد باستخدام أداة إنشاء الوسائط
إذا كنت تريد استخدام أداة إنشاء الوسائط لإنشاء محرك تثبيت USB قابل للتشغيل لنظام التشغيل Windows 11 ، فستحتاج إلى اتباع هذه الخطوات.
للبدء ، توجه إلى صفحة تنزيل Windows 11 واضغط على "التحميل الان"في قم بإنشاء وسائط تثبيت Windows 11 الجزء.
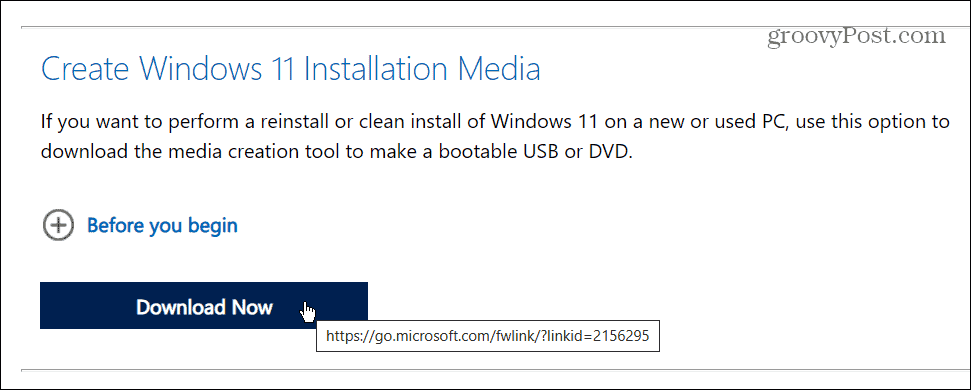
اسمح لعملية التنزيل أن تكتمل ، ثم قم بتشغيل ملف MediaCreationToolW11.exe ملف من مجلد التنزيلات الخاص بك.
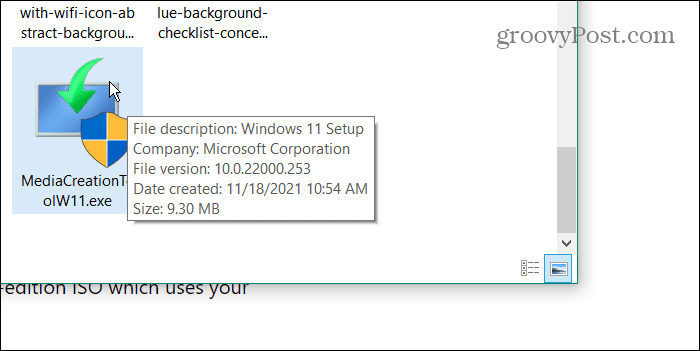
ستحتاج إلى اتباع بعض الإرشادات المباشرة التي تظهر على الشاشة بعد ذلك.
أولا ، انقر فوق قبول عند ظهور اتفاقية ترخيص المستخدم النهائي (EULA) ، اختر لغتك - يمكنك ذلك أيضًا تغيير اللغة في وقت لاحق.
لتغيير أي من إعدادات التثبيت الموصى بها ، امسح ملف استخدم الخيارات الموصى بها لهذا الكمبيوتر مربع الاختيار ، ثم انقر فوق التالي.
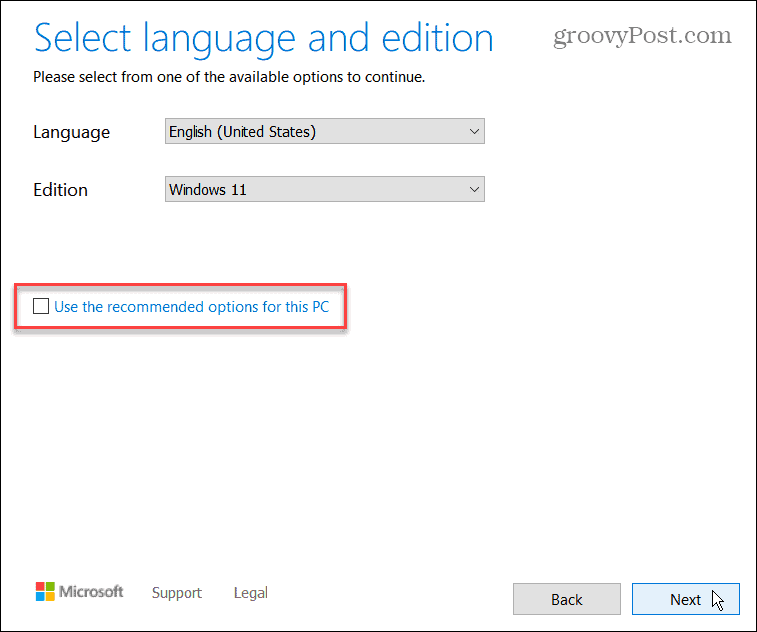
تأكد من تحديد "محرك فلاش USB"في المرحلة التالية ، ثم انقر فوق التالي.
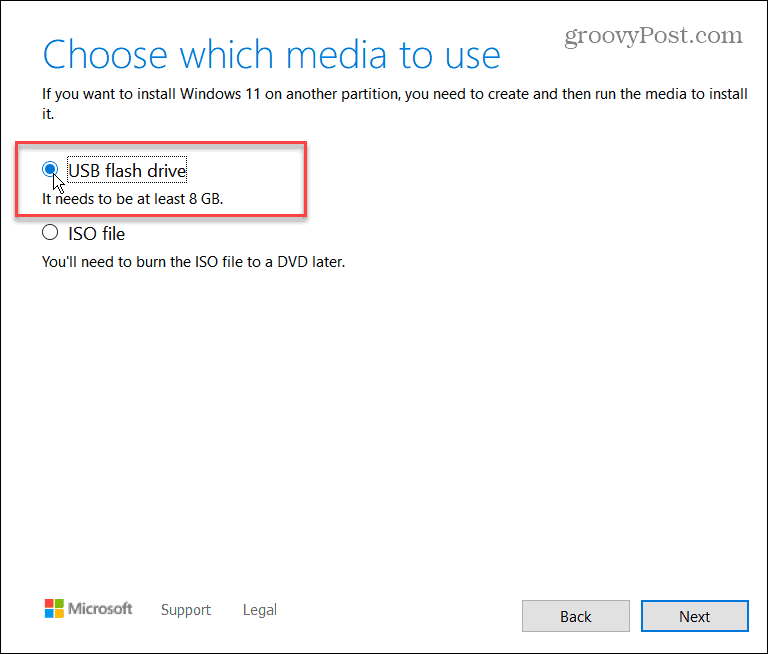
ستحتاج إلى تحديد محرك أقراص USB الذي تريد استخدامه كمحرك أقراص قابل للتمهيد. للقيام بذلك ، حدد محرك الأقراص الصحيح في ملف حدد محرك أقراص فلاش USB الشاشة ، ثم اضغط على التالي.
إذا كنت لا ترى محرك الأقراص الصحيح ، فتأكد من توصيله ، ثم اضغط على "تحديث قائمة محرك الأقراص. " سيتم تنسيق أي محرك أقراص تختاره ، لذا تأكد من عمل نسخة احتياطية من أي ملفات أولاً.
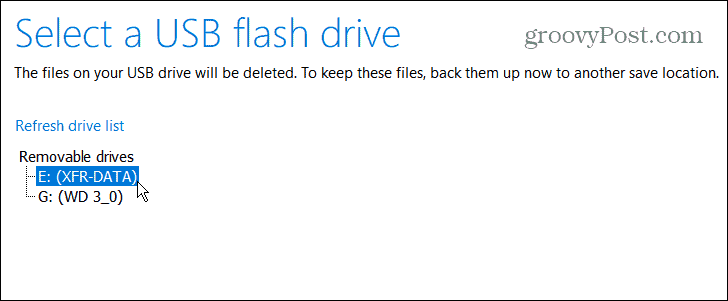
سيتم تنزيل ملفات تثبيت Windows 11 — انتظر حتى يكتمل ذلك. سيختلف مقدار الوقت الذي تستغرقه ، اعتمادًا على سرعة اتصالك بالإنترنت.
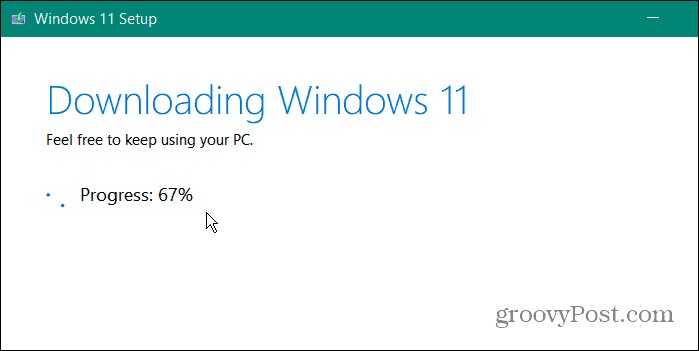
بعد اكتمال التنزيل ، سيبدأ المعالج في إنشاء محرك أقراص USB قابل للتمهيد لنظام التشغيل Windows 11.
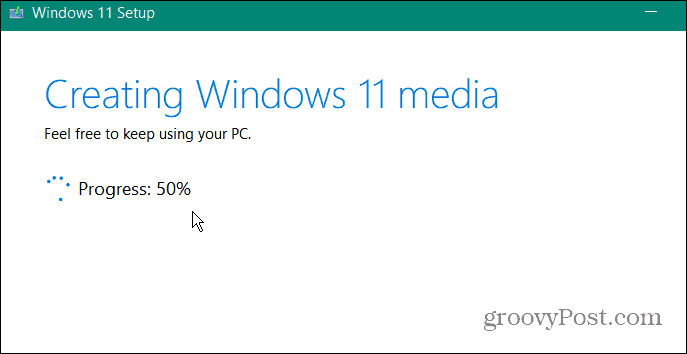
عندما يكتمل ، ستحصل على "محرك أقراص USB المحمول جاهز" رسالة. انقر ينهي لإنهاء العملية.
يمكنك أيضًا النقر فوق حرف محرك الأقراص — سيتم فتح محتويات محرك الأقراص مستكشف الملفات. يجب أن تجد ملفات التثبيت الموضحة في اللقطة أدناه.
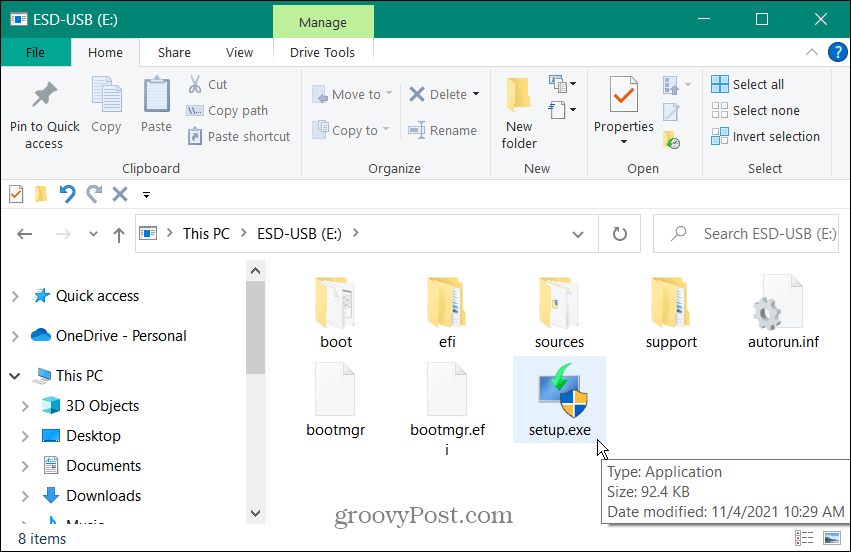
كيفية تثبيت Windows 11 من محرك أقراص USB
مع إنشاء محرك أقراص USB ، يمكنك بعد ذلك تثبيت Windows 11 باستخدامه.
ملحوظة: قبل بدء تثبيت Windows 11 ، تأكد من قم بعمل نسخة احتياطية للنظام الخاص بك وأغلق جميع التطبيقات.
وصِّل محرك أقراص USB بمنفذ مفتوح بجهاز الكمبيوتر الذي تريد ترقيته أولاً. للحصول على ترقية موضعية (مما يسمح لك بالاحتفاظ بجميع الملفات والإعدادات) ، انقر فوق Setup.exe ملف.
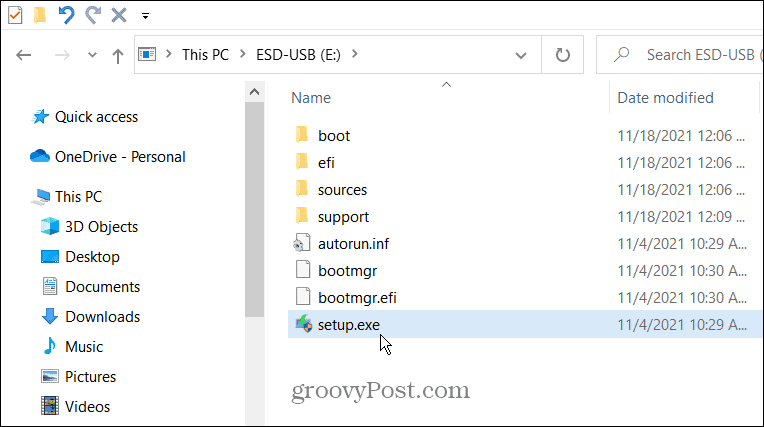
ستحتاج إلى الموافقة على اتفاقية ترخيص المستخدم النهائي واتباع أي تعليمات إضافية تظهر على الشاشة.
لاحظ أنك ستتمكن من اختيار وقت تثبيت أي تحديثات وبرامج تشغيل متاحة. إذا قمت بتثبيت ملفات Windows 11 على أجهزة غير مدعومة، قد ترغب في التحقق من "ليس الآن" اختيار. انت تستطيع دائما تحقق يدويًا من وجود تحديثات في وقت لاحق.
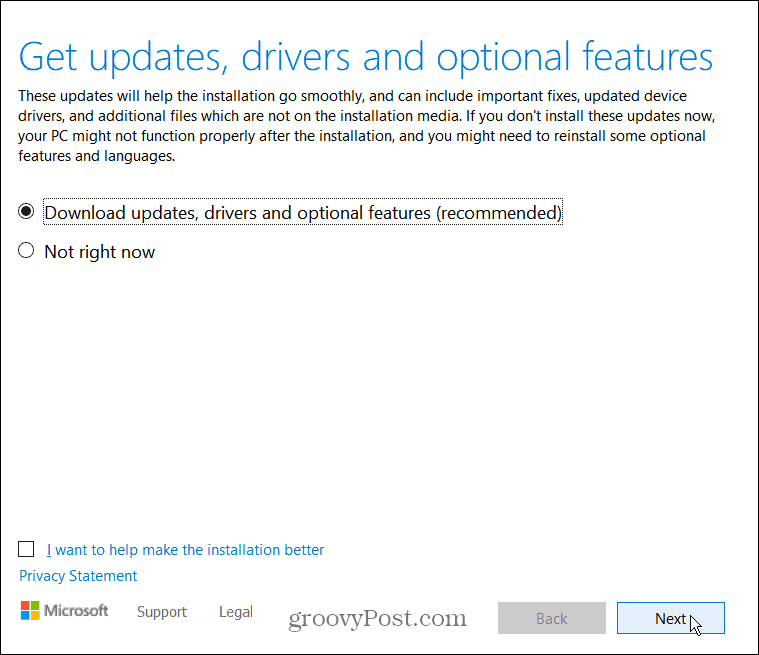
عندما تصل إلى "جاهز للتركيب"، انقر فوق"غيّر ما تريد الاحتفاظ به"لتأكيد الملفات والإعدادات التي تريد الاحتفاظ بها (والإعدادات والملفات التي تريد حذفها).
إذا كان كل شيء يبدو جيدًا ، فانقر فوق تثبيت زر.
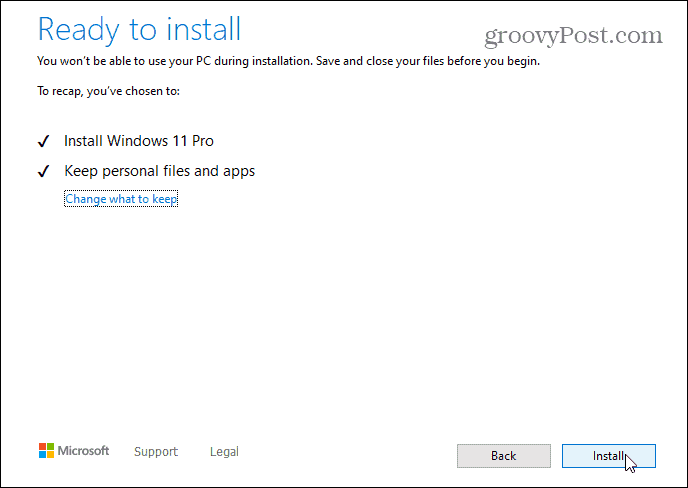
انتظر حتى يتم تثبيت Windows 11 على جهاز كمبيوتر يعمل بنظام Windows 10. سيختلف الوقت المستغرق ، لذا خذ قسطًا من الراحة أثناء حدوث ذلك. سيتم إعادة تشغيل جهاز الكمبيوتر الخاص بك عدة مرات أثناء العملية.
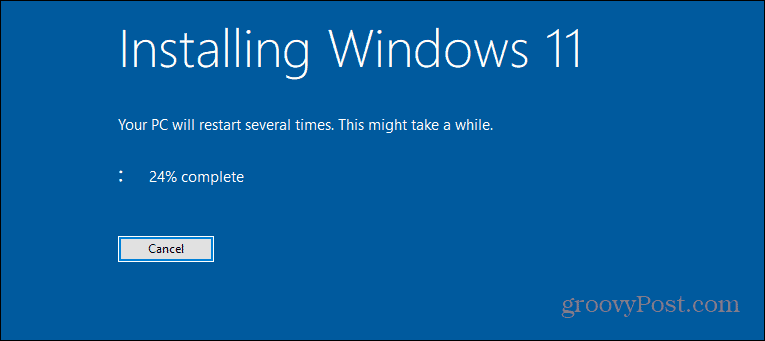
كيفية التمهيد من محرك أقراص USB يعمل بنظام التشغيل Windows 11
يمكنك أيضًا البدء من جديد وإجراء ملف التثبيت النظيف لنظام التشغيل Windows 11 باستخدام محرك USB الخاص بك.
تأكد من إدخال إعدادات BIOS / UEFI لجهاز الكمبيوتر الخاص بك وقم بتغيير "ترتيب التمهيد"إلى USB للقيام بذلك. يؤدي إنشاء محرك أقراص USB باستخدام أداة إنشاء الوسائط إلى جعله "جاهزًا لـ EUFI" ، لذا لن تواجهك مشكلات مع التمهيد الآمن الذي يحظر محرك الأقراص لديك.
إذا لم تكن متأكدًا من كيفية الدخول إلى قائمة إعدادات BIOS / UEFI، تحقق من وثائق دعم الشركة المصنعة للكمبيوتر الشخصي.
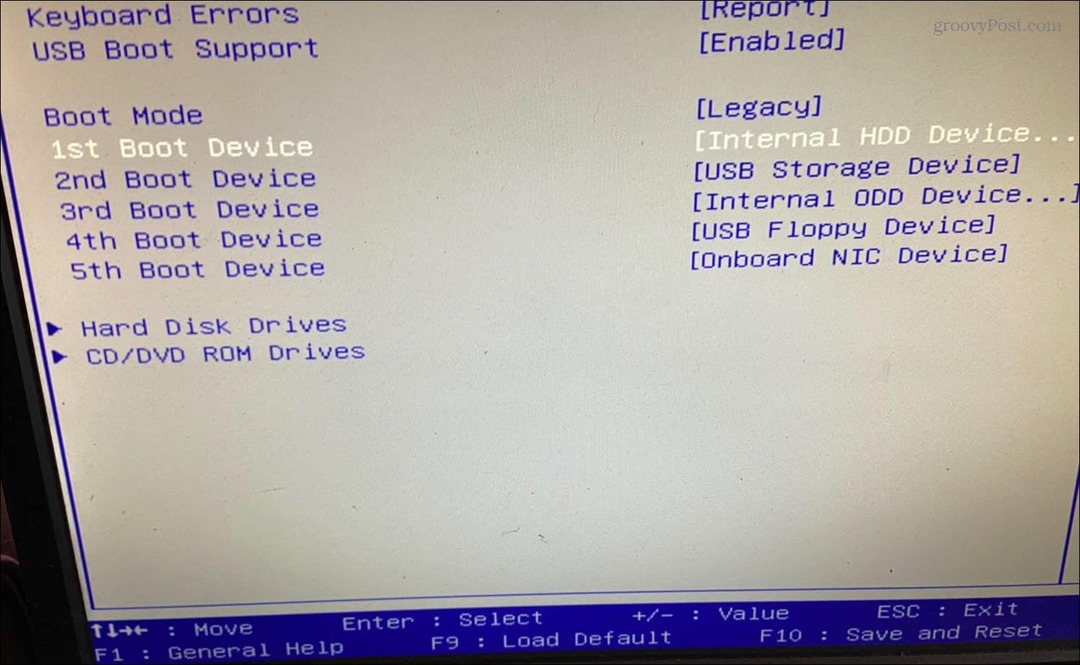
يجب أن يؤدي تغيير ترتيب تمهيد جهاز الكمبيوتر لإعطاء الأولوية لمحرك أقراص USB إلى السماح لمثبت Windows 11 بالظهور.
عندما يبدأ معالج التثبيت ، اتبع أي إرشادات تظهر على الشاشة - فهذه عملية مباشرة ولا ينبغي أن تستغرق وقتًا طويلاً حتى تكتمل.
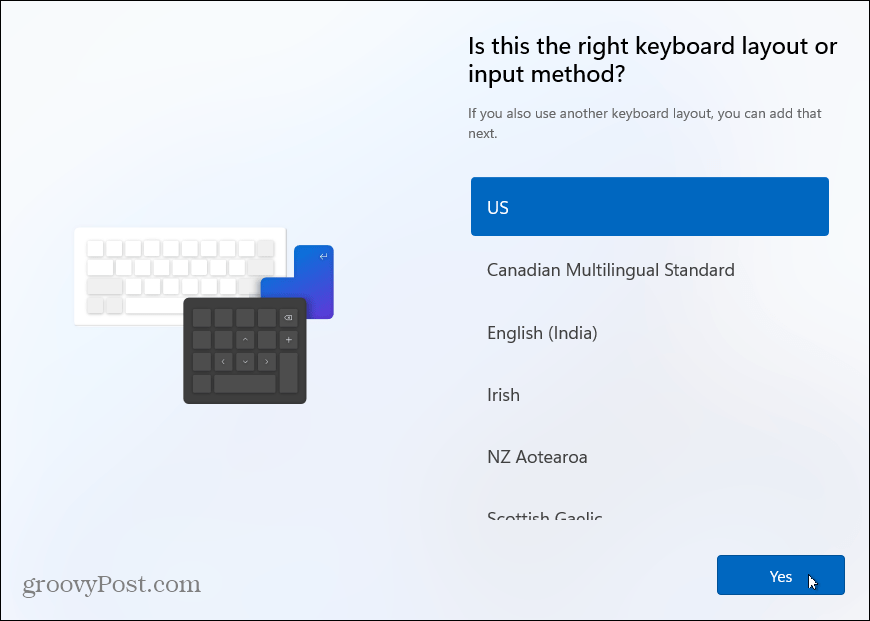
استخدام محرك تثبيت USB لأجهزة الكمبيوتر التي تعمل بنظام Windows 11
إذا كنت قلقًا بشأن جهاز الكمبيوتر الخاص بك ، فاحتفظ بمحرك أقراص USB مجهزًا بأحدث ملفات تثبيت Windows 11. يمكنك بعد ذلك تثبيت Windows 11 باستخدام محرك أقراص USB في أي وقت — سيعمل محرك الأقراص نفسه على عدة محركات أجهزة الكمبيوتر. إذا تم إنشاء محرك الأقراص مؤخرًا ، فيمكنك أيضًا استخدام الملفات لترقية أجهزة الكمبيوتر التي تحتفظ بها غير متصل على الانترنت.
إذا كنت لا تخطط لتثبيت Windows 11 مرة أخرى لفترة من الوقت ، فقد ترغب في ذلك إنشاء محرك استرداد USB في حين أن. سيسمح لك ذلك باستعادة جهاز الكمبيوتر الخاص بك في حالة حدوث أي خطأ. إذا كنت مستخدمًا جديدًا لنظام التشغيل Windows 11 ، فلا تنس أن تتعلم بعضًا منه اختصارات لوحة المفاتيح سهلة وموفرة للوقت التالي.
كيفية البحث عن مفتاح منتج Windows 11 الخاص بك
إذا كنت بحاجة إلى نقل مفتاح منتج Windows 11 الخاص بك أو كنت بحاجة إليه فقط لإجراء تثبيت نظيف لنظام التشغيل ، ...
كيفية مسح Google Chrome Cache وملفات تعريف الارتباط وسجل التصفح
يقوم Chrome بعمل ممتاز في تخزين محفوظات الاستعراض وذاكرة التخزين المؤقت وملفات تعريف الارتباط لتحسين أداء متصفحك عبر الإنترنت. كيف ...
مطابقة الأسعار في المتجر: كيفية الحصول على الأسعار عبر الإنترنت أثناء التسوق في المتجر
لا يعني الشراء من المتجر أن عليك دفع أسعار أعلى. بفضل ضمانات مطابقة الأسعار ، يمكنك الحصول على خصومات عبر الإنترنت أثناء التسوق في ...
كيفية إهداء اشتراك Disney Plus ببطاقة هدايا رقمية
إذا كنت تستمتع بـ Disney Plus وترغب في مشاركتها مع الآخرين ، فإليك كيفية شراء اشتراك Disney + Gift مقابل ...

