مستكشف ملفات Windows 11 لا يعمل؟ 7 إصلاحات
مايكروسوفت نظام التشغيل Windows 11 بطل / / November 22, 2021

آخر تحديث في

يعد File Explorer ضروريًا ، حيث يوفر لك الوصول إلى ملفاتك ومحركات الأقراص. إذا كان مستكشف ملفات Windows 11 لا يعمل ، فجرب هذه الإصلاحات.
إذا كنت تستخدم جهاز كمبيوتر يعمل بنظام Windows 11 ، فستحتاج في وقت ما إلى فتح File Explorer. يمنحك تطبيق Windows هذا الوصول إلى محركات الأقراص المتصلة ومواقع السحابة مثل OneDrive وأجهزة التخزين المتصلة بالشبكة والمزيد.
مستكشف الملفات هو المدخل إلى بياناتك - وبدونها ، لا يمكنك العثور على ملفاتك أو استخدامها. إذا تعطل File Explorer أو تجمد أو توقف عن العمل تمامًا ، فقد تكون في مشكلة. إذا كان مستكشف ملفات Windows 11 لا يعمل ، فإليك بعض الإصلاحات المختلفة التي يمكنك تجربتها.
كيفية إصلاح مستكشف الملفات على نظام التشغيل Windows 11
إذا كان تطبيق Windows 11 File Explorer لا يعمل ، فهناك عدة طرق لإصلاحه. سنستعرض بعضًا من أفضل الإصلاحات أدناه.
1. أعد تشغيل مستكشف الملفات
تتمثل إحدى أسهل الطرق لإصلاح تطبيق File Explorer الذي لا يعمل في إعادة تشغيله. العملية بسيطة ولا تتطلب إعادة تشغيل كاملة لجهاز الكمبيوتر.
للقيام بذلك ، ابدأ بـ
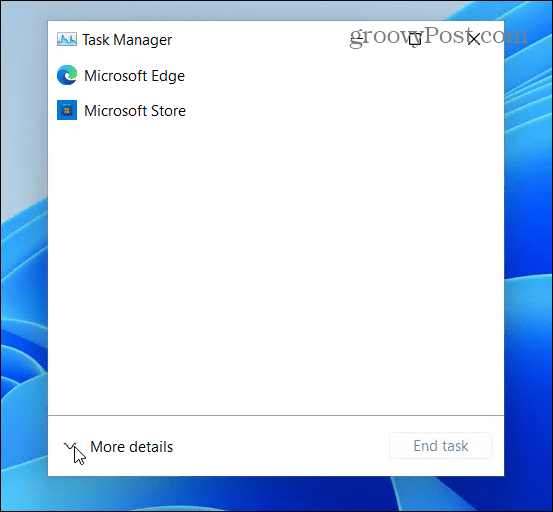
تحت العمليات علامة التبويب ، والعثور عليها وتحديدها مستكشف Windows وانقر فوق اعادة البدء زر. بعد إعادة التشغيل ، تحقق لمعرفة ما إذا كان لا يزال يتجمد أو يتعطل.
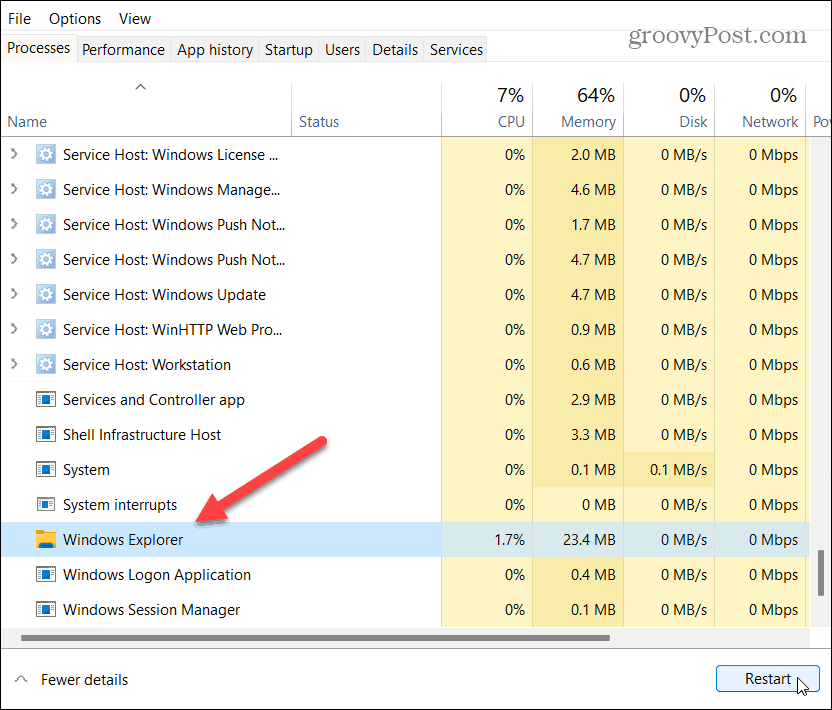
2. امسح محفوظات مستكشف الملفات
إذا كان File Explorer بطيئًا أو معطلاً ، فيمكنك محاولة مسح ذاكرة التخزين المؤقت الخاصة به. كلما زاد استخدامك لأي تطبيق في Windows 11 ، زادت البيانات المتراكمة عليه. يمكن أن يؤدي مسح ذاكرة التخزين المؤقت بانتظام إلى تحسين أدائها.
للقيام بذلك ، اضغط على مفتاح Windows (أو افتح قائمة ابدأ) واكتب خيارات مستكشف الملفات. حدد أول (افضل مباراة) النتيجة في الأعلى.
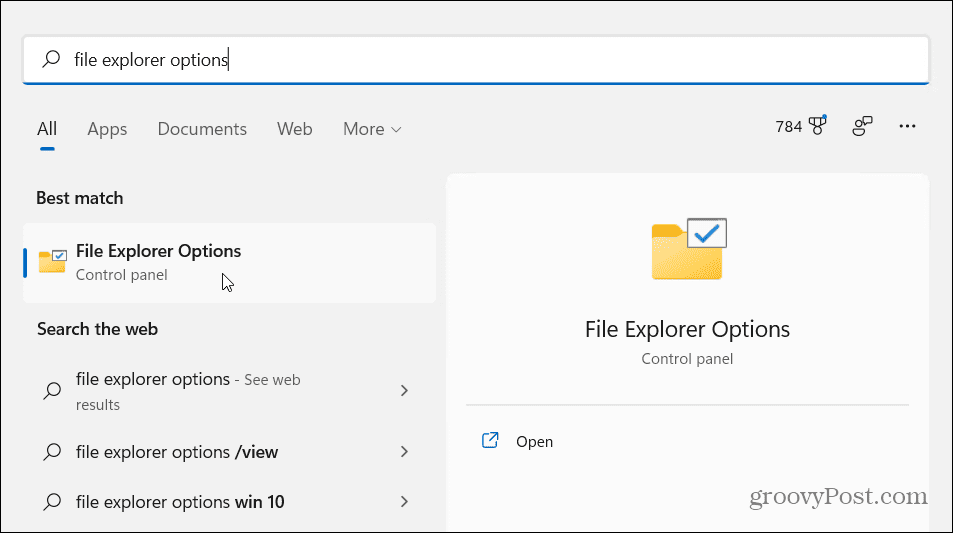
في ال عام علامة التبويب (تحت خصوصية القسم) ، اضغط على واضح الزر ، هذا هو الزر المرئي بجوار "مسح محفوظات مستكشف الملفات" الجزء. انقر نعم للتأكيد.
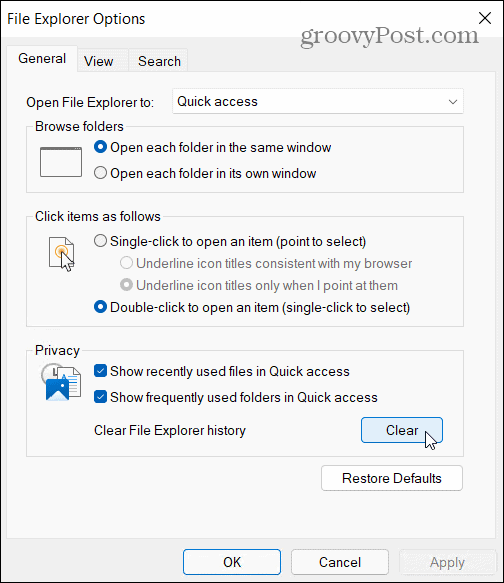
3. أعد تشغيل جهاز الكمبيوتر الخاص بك
هناك سبب لقيام مهندسي تكنولوجيا المعلومات بإعادة التشغيل قبل تجربة الإصلاحات الأخرى. إذا كان File Explorer لا يعمل ، أعد تشغيل Windows 11. سيؤدي ذلك إلى مسح أي تطبيقات وعمليات قيد التشغيل ، ومسح الذاكرة النشطة وإعطاء تطبيقاتك (بما في ذلك مستكشف الملفات) بداية جديدة. يجب أيضًا تثبيت أي تحديثات معلقة.
للقيام بذلك ، انقر بزر الماوس الأيمن فوق ملف يبدأ زر وحدد قم بإيقاف التشغيل أو تسجيل الخروج> إعادة التشغيل.
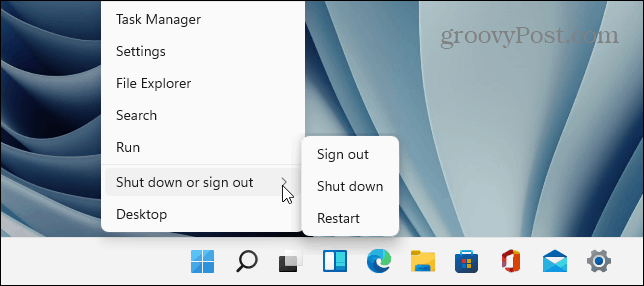
4. قم بتشغيل مدقق ملفات النظام
ال مدقق ملفات النظام أداة (أو SFC باختصار) هي إحدى أدوات Windows التي تعثر على ملفات النظام التالفة على محرك الأقراص المحلي. حيثما أمكن ، سيستعيد SFC ملفات Windows الخاصة بك للتأكد من أن جهاز الكمبيوتر الخاص بك (وتطبيق File Explorer) يعمل بشكل صحيح.
لإجراء فحص SFC ، انقر بزر الماوس الأيمن فوق الزر ابدأ وانقر فوق Windows Terminal (المسؤول). انقر نعم الى موجه UAC إذا انبثقت.
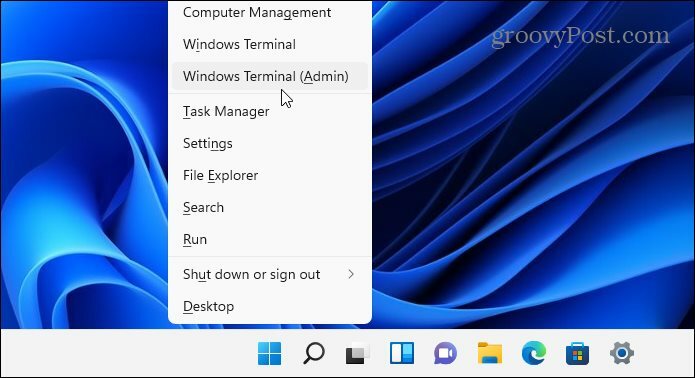
عندما تفتح نافذة PowerShell الطرفية ، اكتب الأمر التالي واضغط على Enter:
sfc / scannow
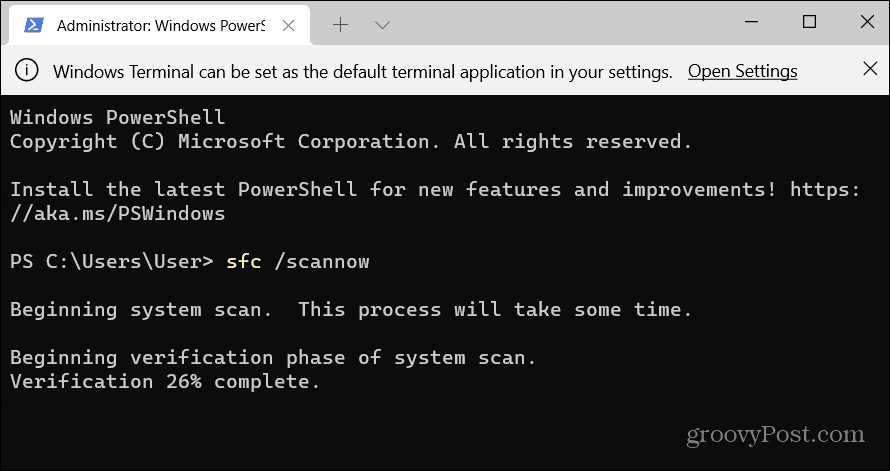
قد يستغرق الفحص بعض الوقت. عندما يحدث ذلك ، قم بإعادة تشغيل جهاز الكمبيوتر الخاص بك ومعرفة ما إذا كان File Explorer قد عاد إلى طبيعته.
5. تحقق من Windows Update
Windows ، مثل جميع البرامج ، عرضة لخلل عرضي أو اثنين. تصدر Microsoft بانتظام إصلاحات للأخطاء لنظام التشغيل Windows 11 - قد يتسبب أحد هذه الأخطاء في تعطل مستكشف الملفات.
لإصلاح ذلك ، تأكد من تحديث Windows 11. تستطيع تحقق يدويًا من وجود تحديثات عندما تحتاج إلى ذلك ، بدلاً من انتظار التثبيت في الخلفية تلقائيًا.
للقيام بذلك ، افتح ملف يبدأ القائمة والصحافة إعدادات. يختار تحديث ويندوز، ثم اضغط تحقق من وجود تحديثات. انتظر حتى يتم تثبيت أي تحديثات (عند العثور عليها) ، ثم أعد تشغيل الكمبيوتر بالضغط على اعد البدء الان زر.
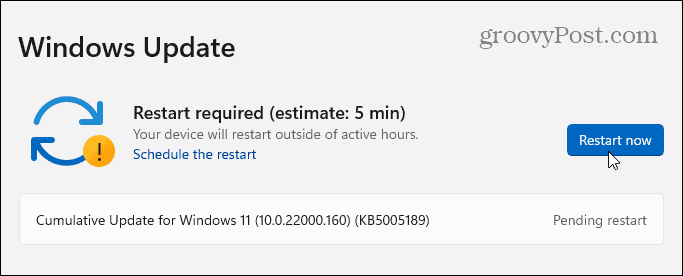
6. قم بتشغيل صيانة النظام في لوحة التحكم
يمكنك أيضًا استخدام ملف صيانة النظام فائدة في كبار السن لوحة التحكم لإصلاح مشاكل مستكشف الملفات. في حين أن هذه طريقة المدرسة القديمة ، فقد تعمل مع بعض المستخدمين.
لاستخدام هذه الأداة ، افتح قائمة ابدأ واكتب لوحة التحكم. حدد أفضل نتيجة من القائمة.
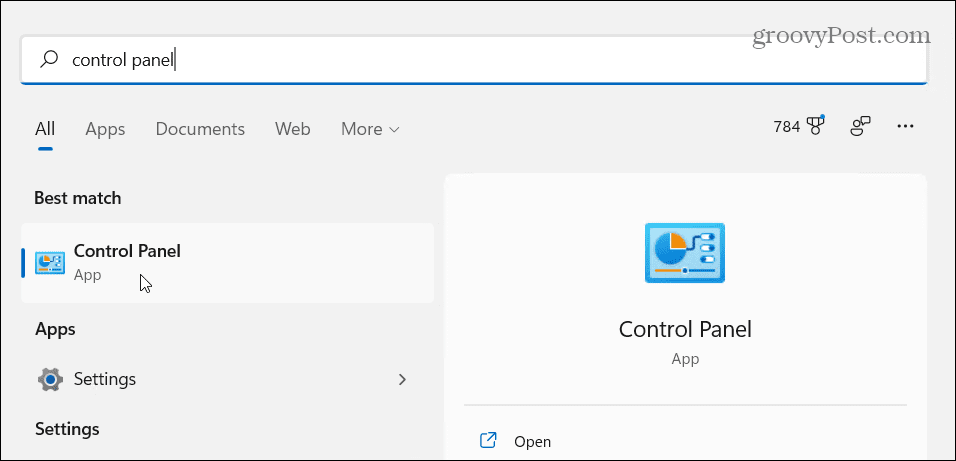
تأكد من أن عرض بواسطة خيارات في لوحة التحكم تم تعيينه على "أيقونات كبيرة. " بعد ذلك ، انقر فوق استكشاف الأخطاء وإصلاحها اختيار.
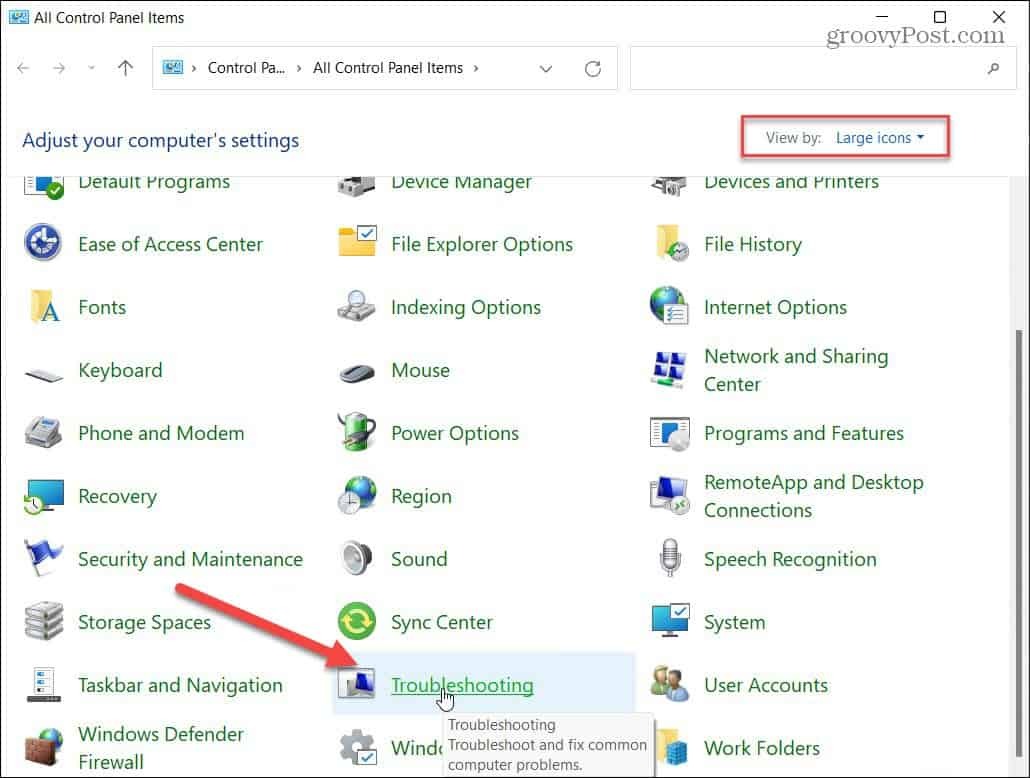
في ال استكشاف الأخطاء وإصلاحها القائمة ، اضغط على قم بتشغيل مهام الصيانة اختيار. هذا مدرج في النظام والأمن الجزء.
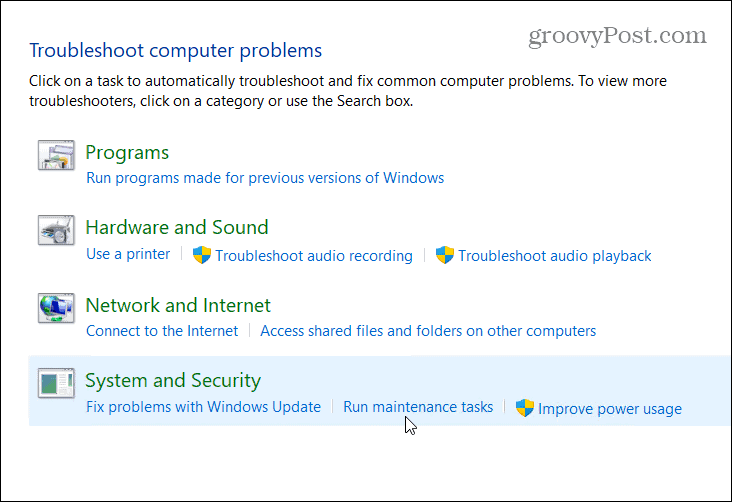
اتبع التعليمات التي تظهر على الشاشة لتشغيل المعالج. عند اكتمال الأداة ، أعد تشغيل الكمبيوتر لمعرفة ما إذا كان File Explorer يعمل بشكل احتياطي أم لا.
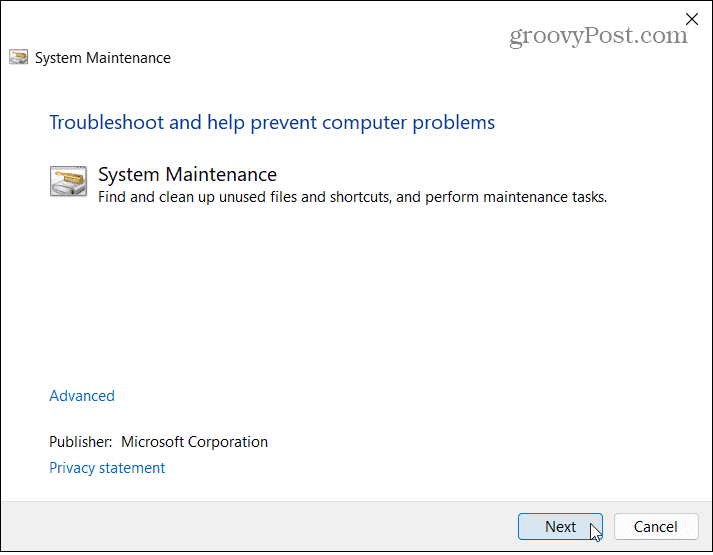
7. مسح البرمجيات الخبيثة
قد يتداخل فيروس أو نوع آخر من البرامج الضارة مع مستكشف الملفات. تمكّن Microsoft برنامج الأمان على Windows 11 بشكل افتراضي ، مما يوفر لك حماية محدثة في الوقت الحقيقي. على الرغم من عدم وجود حماية مثالية بنسبة 100٪ ، يمكنك البحث يدويًا عن التهديدات باستخدام تطبيق Windows Security.
حاول إجراء فحص سريع عن طريق فتح قائمة ابدأ والكتابة أمن Windows—اختر افضل مباراة نتيجة في الأعلى. بعد ذلك ، اضغط على الكشف عن الفيروسات والتهديدات> الفحص السريع.

إذا كنت تريد إجراء نوع مختلف من الفحص ، فيمكنك تخصيص خيارات المسح الضوئي الخاصة بك. للقيام بذلك ، افتح Windows Security (على النحو الوارد أعلاه) واضغط الكشف عن الفيروسات والتهديدات> خيارات الفحص.
يمكنك تحديد تنفيذ ملف مسح كامل, فحص مخصص، أو فحص Microsoft Defender في وضع عدم الاتصال. إذا لم يفلح ذلك ، فقد ترغب في تجربة برنامج مكافحة فيروسات تابع لجهة خارجية.
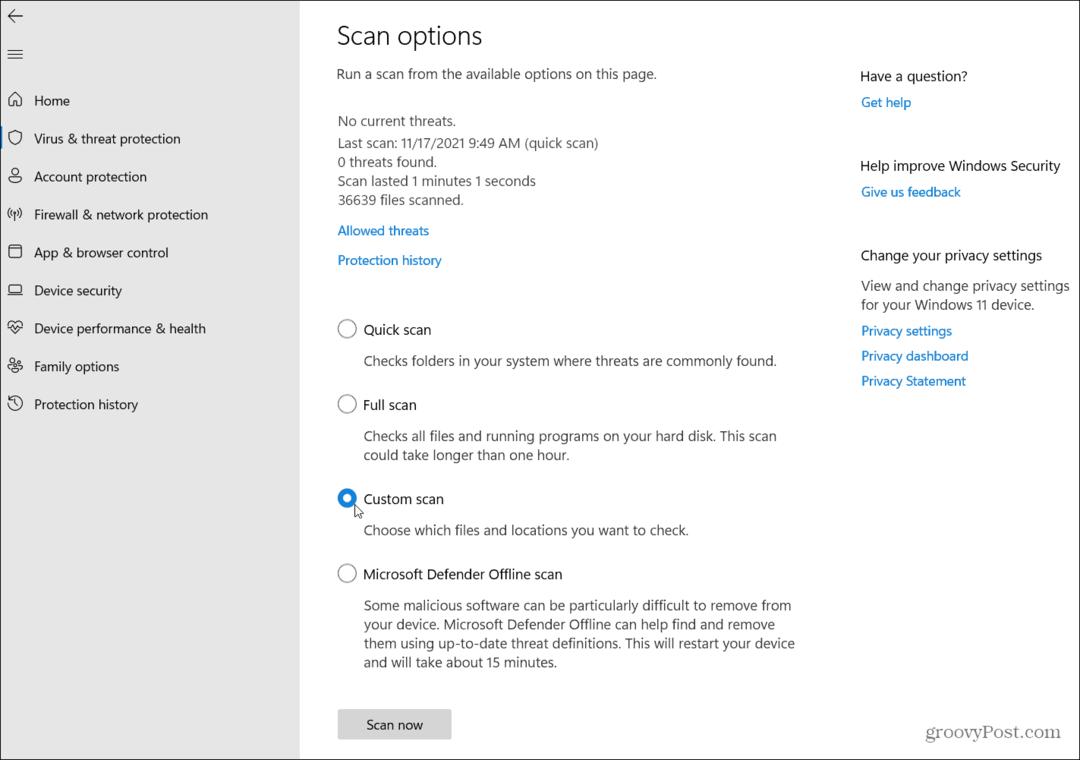
إصلاح مشاكل Windows 11
إذا كان مستكشف ملفات Windows 11 لا يعمل ، فيجب (نأمل) أن يعمل أحد هذه الإصلاحات على العمل مرة أخرى.
بمجرد أن يعمل File Explorer ، قد ترغب في ذلك اجعل مستكشف الملفات مفتوحًا على هذا الكمبيوتر بدلا من الوصول السريع. يمكنك أيضا تخصيص خيارات مستكشف الملفات على Windows 11 لإظهار الملفات المخفية ، على سبيل المثال.



