كيفية إنشاء نسخة احتياطية كاملة للنظام لجهاز الكمبيوتر الذي يعمل بنظام Windows 11
مايكروسوفت نظام التشغيل Windows 11 بطل / / November 22, 2021

آخر تحديث في

إذا كنت تريد الاحتفاظ بنسخة احتياطية من ملفاتك وإعداداتك في Windows 11 ، فيمكنك إنشاء صورة نظام جديدة باستخدام أداة النسخ الاحتياطي والاستعادة. إليك الطريقة.
من الجيد دائمًا إجراء نسخ احتياطي لملفاتك الأساسية. يعد إنشاء نسخة احتياطية كاملة للنظام هو الخطوة التالية ، حيث يحمي تثبيت Windows 11 وملفاته ويمنحك راحة البال بأن بياناتك آمنة.
تحمي النسخة الاحتياطية للنظام من الأعطال المحتملة للأجهزة وهجمات البرامج الضارة ومشاكل الترقية والمزيد. كما أنه يحمي تكوين نظامك من الضياع. من المهم مزامنة ملفاتك عبر الخدمات السحابية مثل OneDrive. يمكنك أيضًا استخدام خيار النسخ الاحتياطي لجهة خارجية "اضبطه ونسيانه" مثل Backblaze، أو استخدم النسخ الاحتياطي واستعادة ميزة في Windows 11.
تم توفير النسخ الاحتياطي والاستعادة في الأصل في Windows 7 ، ويستخدم ميزة "النسخة الاحتياطية" في Windows لإنشاء صورة نظام توفر نسخة متطابقة من التثبيت والتطبيقات والإعدادات والملفات. ينطبق هذا أيضًا على التطبيقات التي تستخدمها أثناء عملية النسخ الاحتياطي.
إليك كيفية إنشاء نسخة احتياطية كاملة للنظام لجهاز الكمبيوتر الشخصي الذي يعمل بنظام Windows 11 باستخدام ميزة النسخ الاحتياطي والاستعادة.
قم بإنشاء نسخة احتياطية كاملة للنظام من Windows 11
تعد ميزة النسخ الاحتياطي والاستعادة إحدى ميزات Windows 11 الأقدم ، ولكنها تظل طريقة جيدة (وسهلة) لإجراء نسخ احتياطي لمحرك أقراص النظام. يمكنك إنشاء صورة كاملة لمحرك أقراص النظام لديك ونسخها احتياطيًا على محرك أقراص خارجي كبير أو موقع شبكة (حتى أقراص DVD ، على الرغم من أن هذا ربما لا يوصى به). في هذا المثال ، نستخدم محرك أقراص خارجي.
للبدء ، افتح قائمة ابدأ أو اضغط على مفتاح Windows واكتب لوحة التحكم. اضغط على الأول ، افضل مباراة نتيجة في الأعلى.
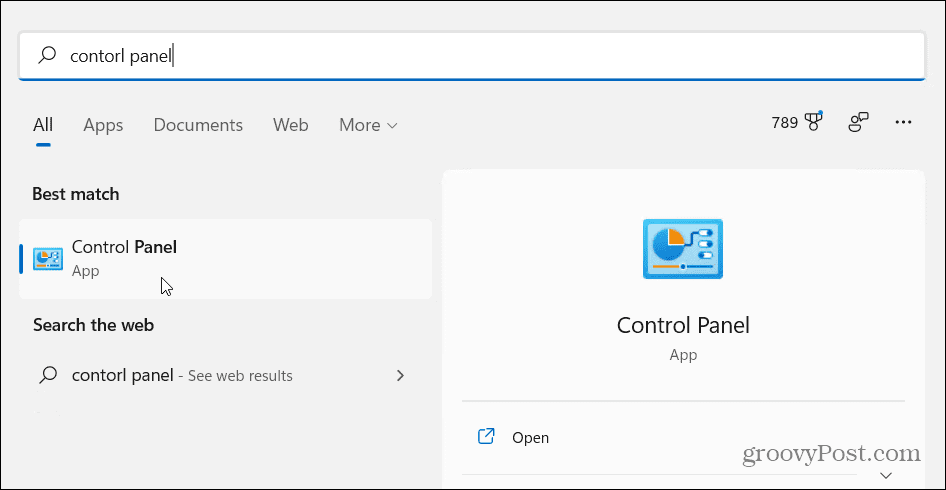
عند فتح لوحة التحكم ، انقر فوق النسخ الاحتياطي والاستعادة (Windows 7).
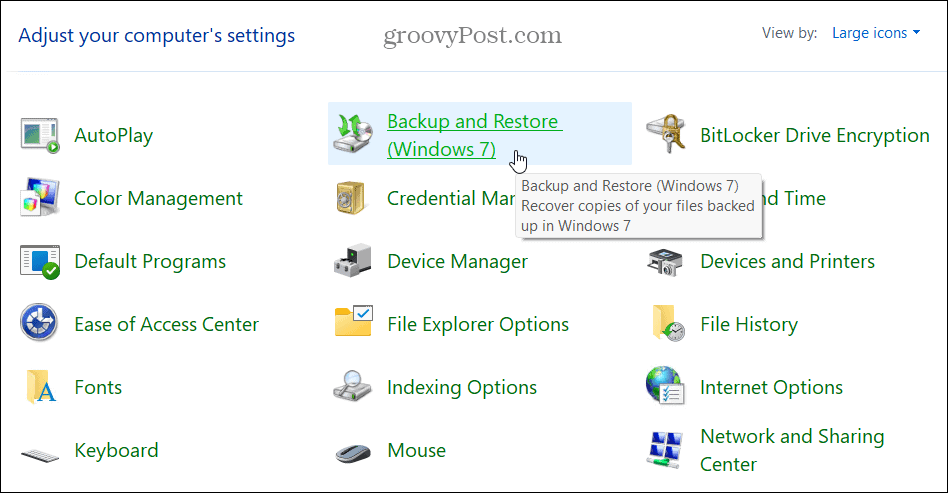
في ال النسخ الاحتياطي والاستعادة (Windows 7) القائمة ، انقر فوق "قم بإنشاء صورة النظام"خيار الارتباط على اليسار.
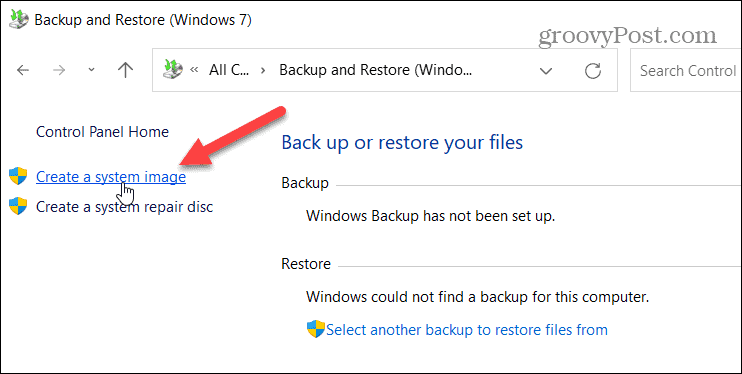
يمكنك أيضًا الوصول إلى هذه القائمة عن طريق الكتابة ملف التاريخ في قائمة ابدأ واختيار ملف افضل مباراة نتيجة في الأعلى.
عندما ملف التاريخ تفتح القائمة ، انقر فوق "نسخة احتياطية لصورة النظام"الموجود في الزاوية اليسرى السفلية.
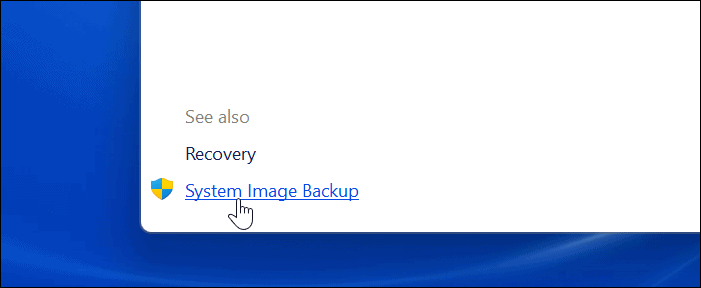
بعد ذلك ، سيقوم Windows بفحص جهاز الكمبيوتر الخاص بك بحثًا عن محركات الأقراص المتوفرة. انقر على "على القرص الصلب" اختيار.
ملحوظة: إذا رأيت خطأ تنسيق مثل الخطأ أدناه ، إعادة تهيئة محرك الأقراص مع نظام الملفات NTFS.
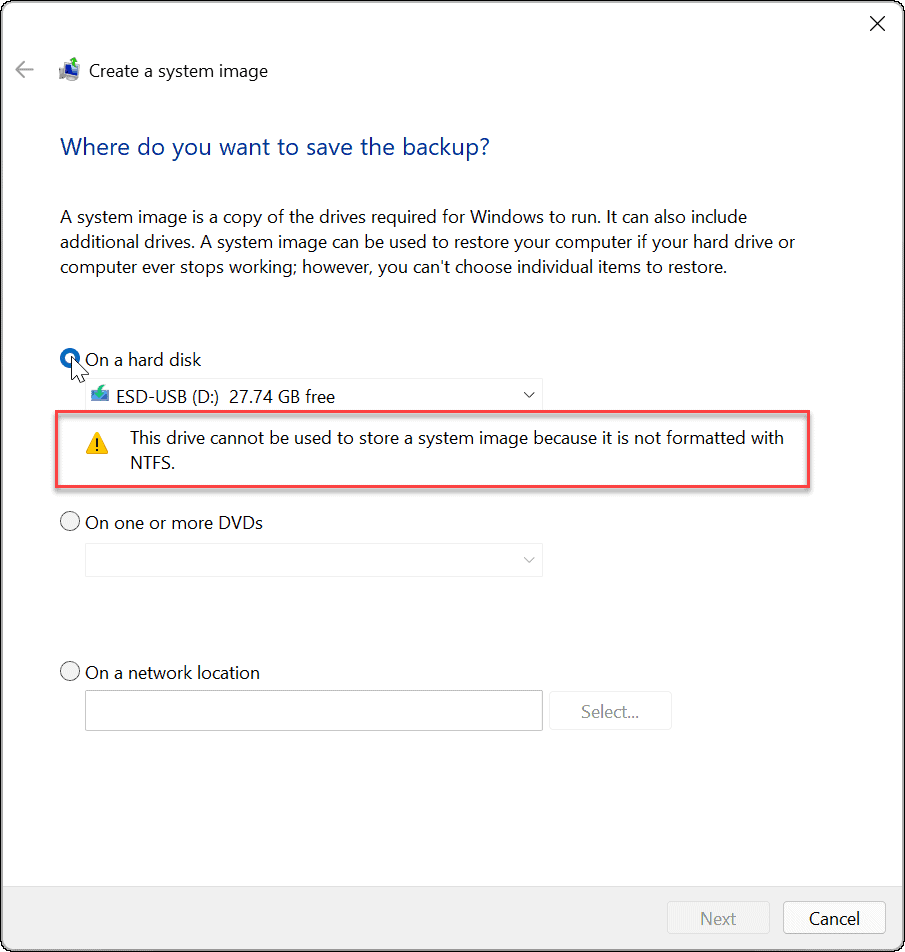
في ال النسخ الاحتياطي واستعادة فائدة ، حدد محرك الأقراص الخاص بك من القائمة المنسدلة واضغط ينعش.
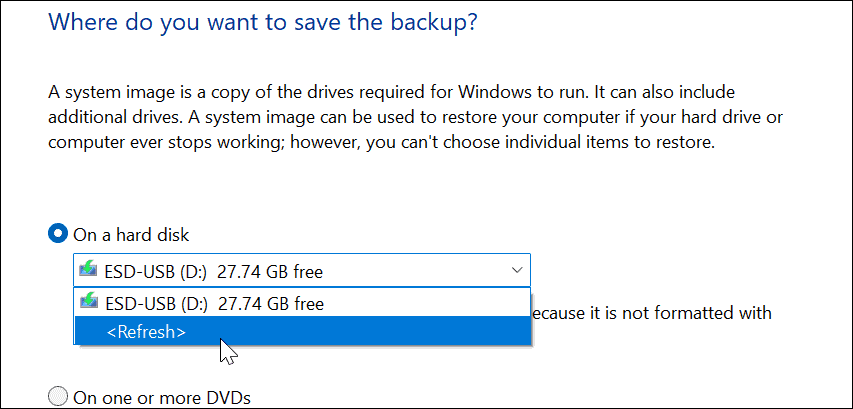
يجب التعرف على محرك الأقراص الخاص بك في هذه المرحلة. إذا كان محرك الأقراص الذي تحاول استخدامه لا يحتوي على مساحة كافية ، فستعلمك أداة النسخ الاحتياطي. إذا كان كل شيء على ما يرام ، انقر فوق التالي.
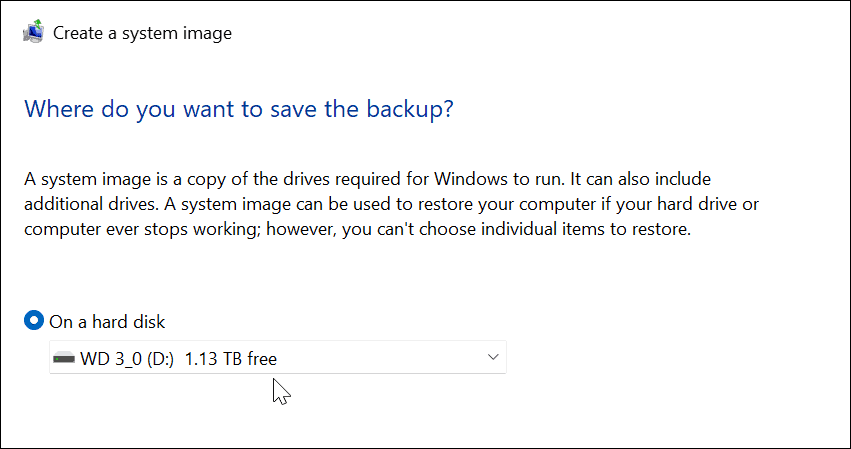
بناءً على إعدادات نظامك ، قد تتلقى رسالة تفيد بأن محرك الأقراص لديك مشفر ، لكن موقع النسخ الاحتياطي ليس كذلك. سيذكرك بالاحتفاظ بالنسخة الاحتياطية في مكان آمن. انقر نعم المضي قدما.
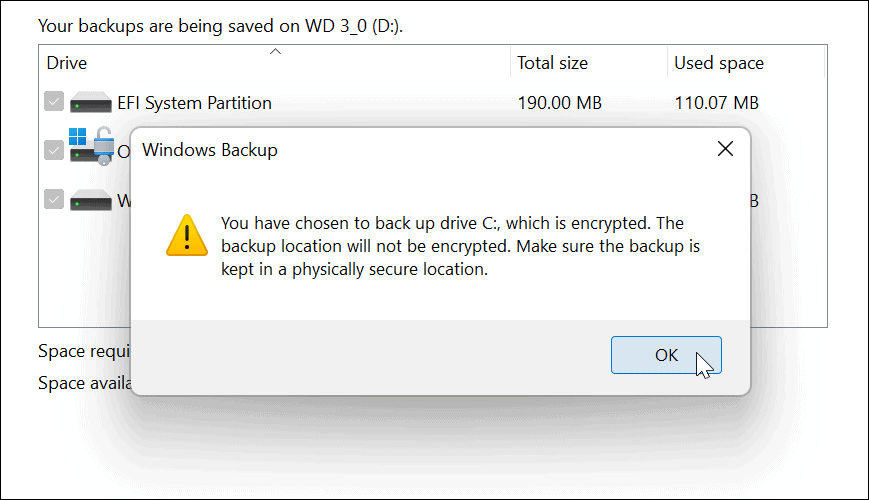
بعد ذلك ، قم بتأكيد إعدادات النسخ الاحتياطي الخاصة بك وانقر فوق بدء النسخ الاحتياطي زر.
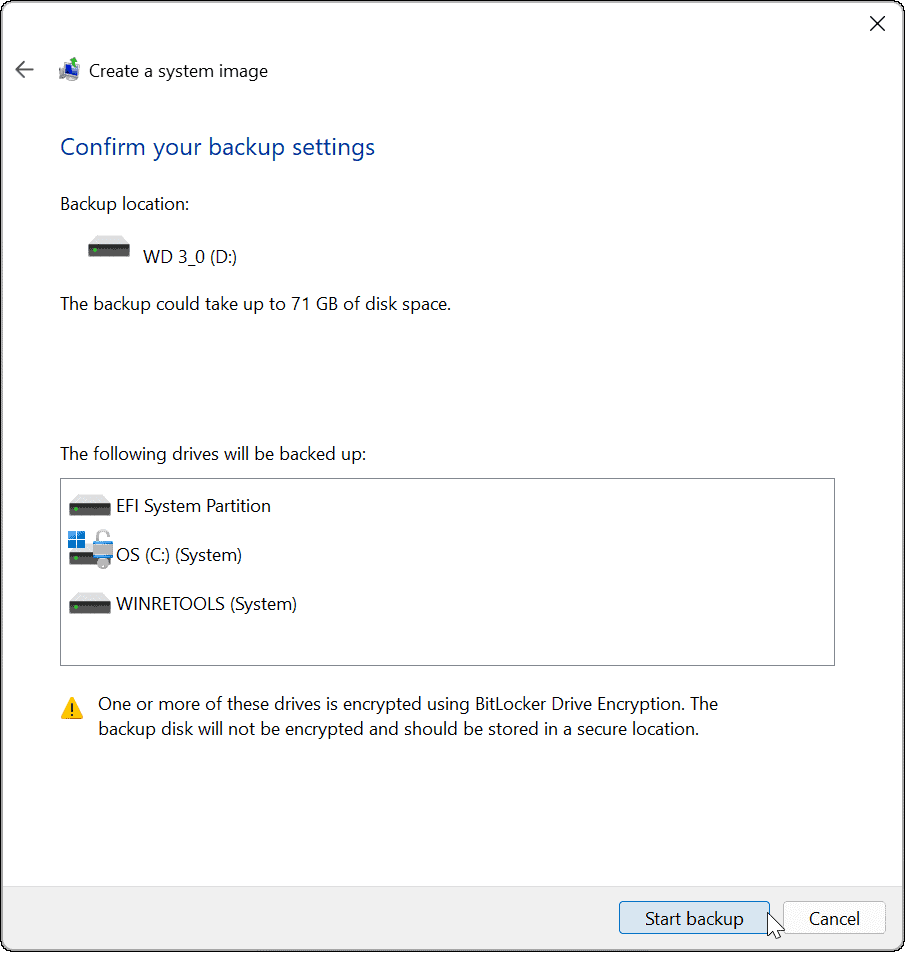
سيبدأ النسخ الاحتياطي ، وسترى شريط تقدم أثناء اكتماله. سيختلف مقدار الوقت المستغرق ، اعتمادًا على كمية البيانات التي تنسخها احتياطيًا وأجهزتك.
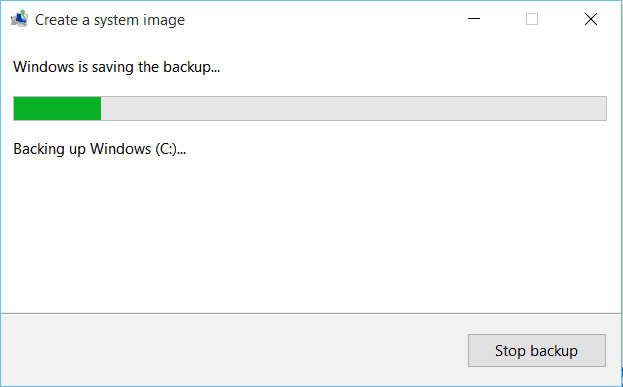
صورة النظام الخاصة بك جاهزة بمجرد اكتمال عملية إنشائها.
عند اكتماله ، ستتلقى رسالة تسألك عما إذا كنت تريد إنشاء قرص إصلاح النظام. يمكنك تخطي هذا إذا كان لديك ملف محرك استرداد USB، والذي يسمح لك بالتمهيد في بيئة استرداد متقدمة لاستعادة جهاز الكمبيوتر الخاص بك.
يمكنك أيضًا استخدام ملف محرك أقراص USB قابل للتشغيل بنظام التشغيل Windows 11 لاستعادة جهاز الكمبيوتر.
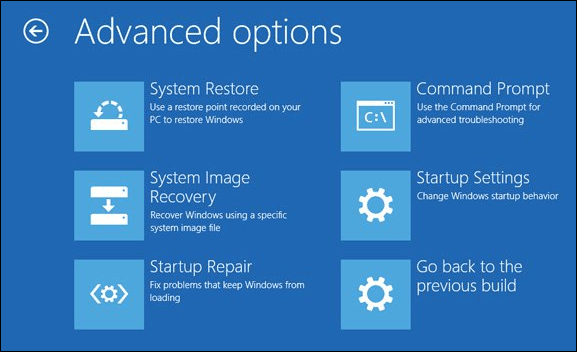
استخدام صورة نسخة احتياطية لنظام Windows 11
بمجرد إنشاء نسخة احتياطية كاملة لصورة نظام في Windows 11 ، تأكد من معرفة كيفية القيام بذلك إنشاء نقطة استعادة جديدة.
إذا كنت لا تزال تستخدم نظام Windows 10 ، ولكنه لا يفي بالحد الأدنى من متطلبات نظام Windows 11 ، فيمكنك التغلب على المشكلة عن طريق تثبيت Windows 11 على أجهزة غير مدعومة.
كيفية البحث عن مفتاح منتج Windows 11 الخاص بك
إذا كنت بحاجة إلى نقل مفتاح منتج Windows 11 الخاص بك أو كنت بحاجة إليه فقط لإجراء تثبيت نظيف لنظام التشغيل ، ...
كيفية مسح Google Chrome Cache وملفات تعريف الارتباط وسجل التصفح
يقوم Chrome بعمل ممتاز في تخزين محفوظات الاستعراض وذاكرة التخزين المؤقت وملفات تعريف الارتباط لتحسين أداء متصفحك عبر الإنترنت. كيف ...
مطابقة الأسعار في المتجر: كيفية الحصول على الأسعار عبر الإنترنت أثناء التسوق في المتجر
لا يعني الشراء من المتجر أن عليك دفع أسعار أعلى. بفضل ضمانات مطابقة الأسعار ، يمكنك الحصول على خصومات عبر الإنترنت أثناء التسوق في ...
كيفية إهداء اشتراك Disney Plus ببطاقة هدايا رقمية
إذا كنت تستمتع بـ Disney Plus وترغب في مشاركتها مع الآخرين ، فإليك كيفية شراء اشتراك Disney + Gift مقابل ...
