مفتاح Windows لا يعمل في Windows 11؟ 8 إصلاحات
مايكروسوفت نظام التشغيل Windows 11 بطل / / November 23, 2021

آخر تحديث في

يقوم مفتاح Windows بتشغيل قائمة Start (ابدأ) في Windows ويستخدم للعديد من اختصارات لوحة المفاتيح. إذا توقف عن العمل ، فجرّب هذه الإصلاحات.
يعد مفتاح Windows الموجود على لوحة المفاتيح جزءًا حيويًا من تجربة التنقل. يمكنك استخدامه لبدء تشغيل قائمة "ابدأ" ، وهو ضروري للعديد اختصارات لوحة المفاتيح.
إذا توقف عن العمل ، فإليك بعض الأشياء المختلفة التي يمكنك تجربتها لإصلاح مفتاح Windows الذي لا يعمل على Windows 11.
1. إصلاح مفتاح Windows لا يعمل (أساسيات)
يمكن أن يكون شيئًا بسيطًا مثل استكشاف أخطاء ملفات لوحة المفاتيح بأكملها لا تعمل. حاول إعادة تثبيت لوحة المفاتيح عن طريق فصلها وتوصيلها مرة أخرى. حاول إعادة تثبيته في منفذ USB الذي يستخدمه بالفعل أولاً. إذا لم يفلح ذلك ، فجرب منفذ USB مختلفًا.
أيضًا ، جرب لوحة مفاتيح مختلفة. إذا كان مفتاح Windows يعمل على لوحة مفاتيح أخرى ، فمن المحتمل أن تكون المشكلة هي لوحة المفاتيح نفسها. ومع ذلك ، إذا كانت لا تزال لا تعمل على لوحة المفاتيح الثانوية ، فإن المشكلة تكمن في جهاز الكمبيوتر.

إذا لم يفلح ذلك ، فحاول إعادة تشغيل جهاز الكمبيوتر الخاص بك
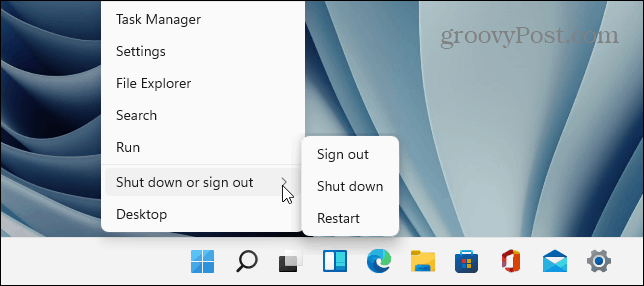
2. افتح قفل مفتاح Windows
اعتمادًا على نوع لوحة المفاتيح ، قد تحتوي على زر أو مفتاح "Win Lock". هذا أمر شائع بالنسبة للوحات مفاتيح الألعاب الميكانيكية على وجه الخصوص. ابحث عن مفتاح "Win Lock" في الزاوية العلوية اليمنى من لوحة المفاتيح. يمكن أن يكون أيضًا مفتاحًا ميكانيكيًا على جانب لوحة المفاتيح. إذا لم تكن متأكدًا مما إذا كان لديك مفتاح Win Lock أو كيفية تعطيله ، فتحقق من وثائق دعم الشركة المصنعة.
3. تعطيل وضع اللعبة
هناك مشكلة شائعة تتمثل في تمكين وضع الألعاب. يتيح لك وضع الألعاب تحقيق أقصى استفادة من موارد نظامك للحصول على تجربة أفضل. إنه يتحول إلى عمليات ومفاتيح محددة في الخلفية - بما في ذلك مفتاح Windows. مع تعطيل مفتاح Windows ، لا تظهر قائمة ابدأ أثناء اللعب.
لاحظ أن وضع اللعبة متاح فقط على لوحات مفاتيح محددة تدعمه - مثل لوحات مفاتيح الألعاب من لوجيتك، على سبيل المثال. إذا كانت لوحة المفاتيح تحتوي على زر "وضع اللعب" ، فتأكد من إيقاف تشغيله. أو قم بإيقاف تشغيله باستخدام برنامج لوحة المفاتيح ، مع التأكد من تمكين مفتاح Windows.
يمكنك أيضًا تعطيل وضع الألعاب في نظام التشغيل Windows 11 بالنقر فوق يبدأ و نوع:وضع الألعاب وحدد أفضل نتيجة. ثم قم بإيقاف تشغيل وضع الألعاب تحول.
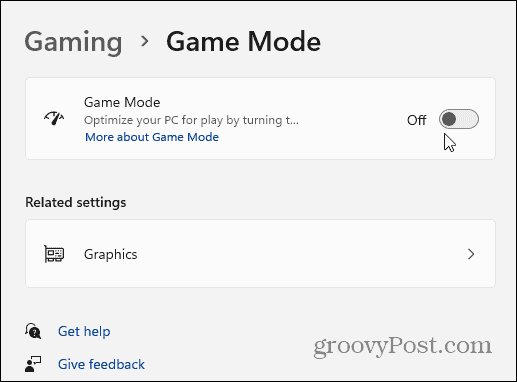
4. تحقق من برامج تشغيل لوحة المفاتيح
قد تكون إحدى المشكلات مع مشغلات لوحة المفاتيح ، خاصةً على لوحات مفاتيح الألعاب باهظة الثمن. للتحقق من وجود تحديثات ، انقر بزر الماوس الأيمن فوق ملف يبدأ زر وفتح مدير الجهاز.
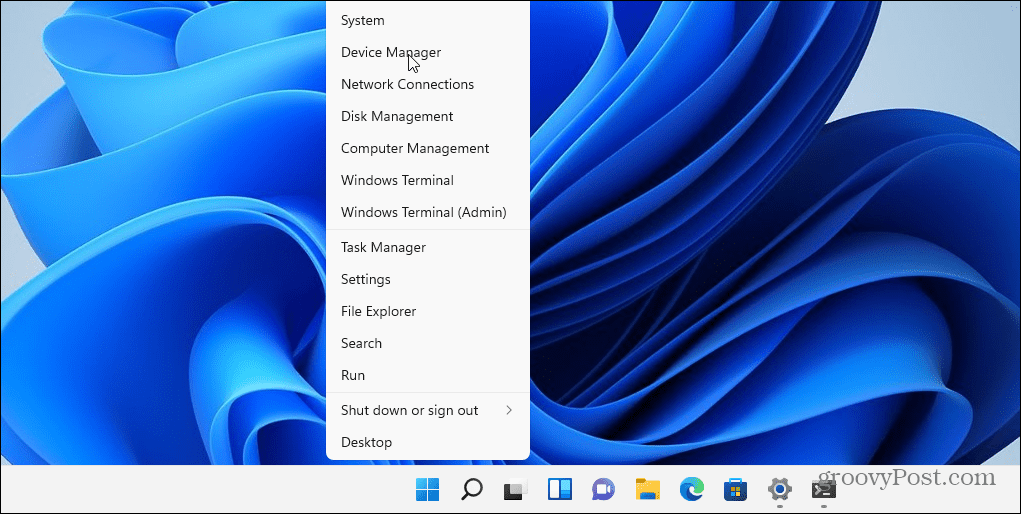
قم بالتمرير لأسفل وقم بتوسيع ملف لوحات المفاتيح شجرة. انقر بزر الماوس الأيمن فوق لوحة المفاتيح المتصلة وحدد تحديث السائق. ثم اتبع التعليمات التي تظهر على الشاشة.
قد ترغب أيضًا في محاولة إلغاء تثبيت برنامج التشغيل وإعادة تثبيته. للقيام بذلك ، انقر بزر الماوس الأيمن فوق لوحة المفاتيح المتصلة وحدد الغاء التثبيت و أعد تشغيل جهاز الكمبيوتر الخاص بك. يجب على Windows إعادة تثبيت برنامج تشغيل لوحة المفاتيح أثناء عملية التمهيد.
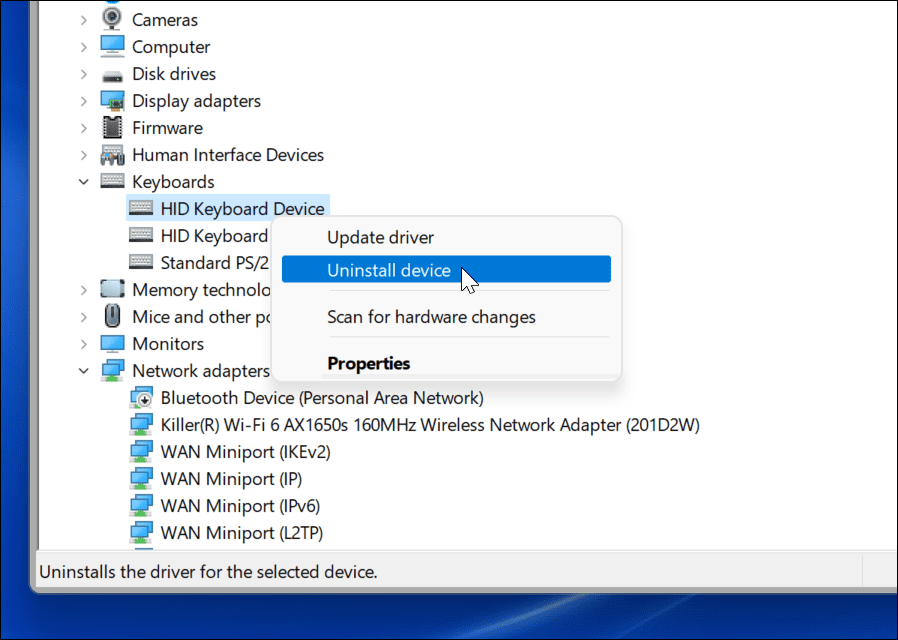
إذا لم يعثر Windows على برنامج تشغيل ، فتأكد من مراجعة موقع دعم الشركة المصنعة للوحة المفاتيح للحصول على أحدث برامج التشغيل.
5. قم بإيقاف تشغيل تصفية المفاتيح
ال مفاتيح الترشيح يسمح الخيار للوحة المفاتيح بتجاهل ضغطات المفاتيح المتكررة. إذا تم تشغيله ، فقد يتسبب في عدم عمل مفتاح Windows. للتأكد من تعطيله ، انتقل إلى ابدأ> الإعدادات> إمكانية الوصول> لوحة المفاتيح. من هناك ، تأكد من "مفاتيح الترشيح"الخيار قيد الإيقاف.
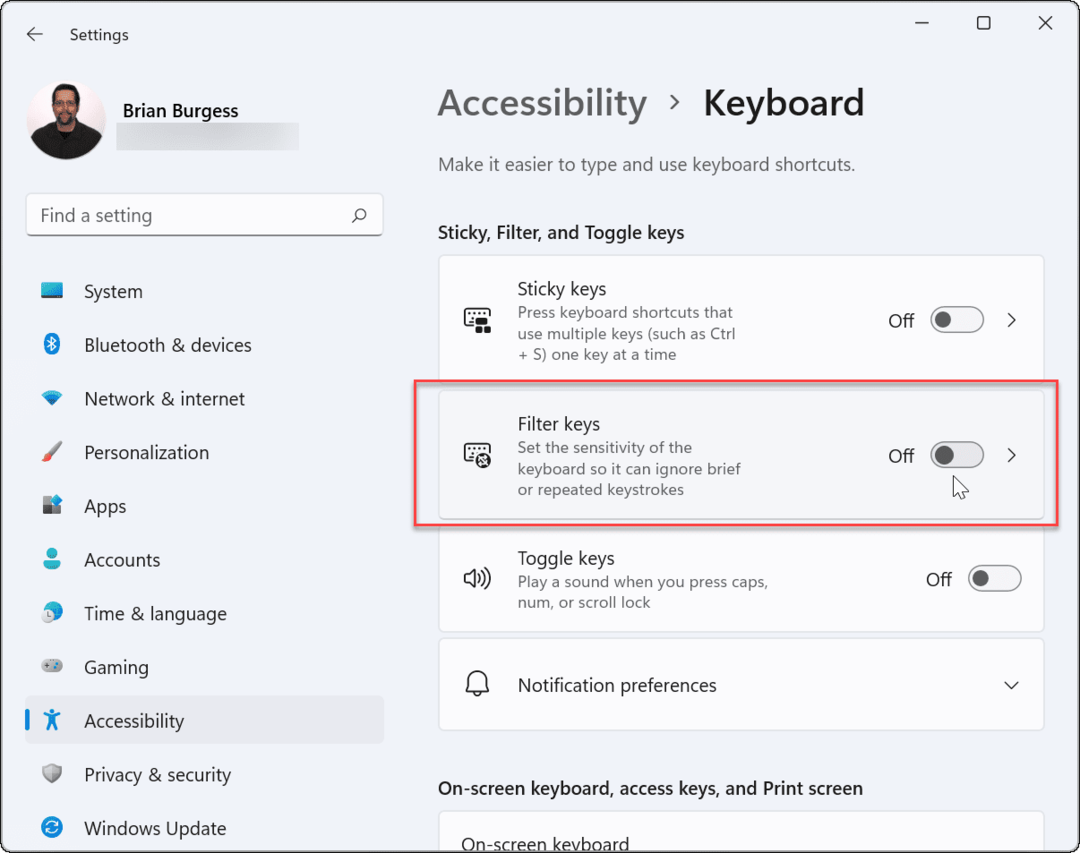
6. اجعل Windows يقوم بإعادة فحص لوحة المفاتيح
قد لا يفهم Windows 11 مفتاح Windows من الخريطة الرقمية في ذاكرة الكمبيوتر والتي تسمى "ScanMap". ولكن يمكنك إجبارها على اختراق التسجيل.
ملحوظة: السجل هو شريان الحياة لنظام Windows. إذا أجريت التغيير الخاطئ ، فقد يصبح جهاز الكمبيوتر الخاص بك غير مستقر أو أسوأ. قبل المتابعة ، تأكد من عمل نسخة احتياطية من التسجيل، إنشاء نقطة استعادة، أو لديك نسخ احتياطي كامل للنظام علي يدك. أيضًا ، قد لا يتوفر إدخال التسجيل لهذا على جهاز الكمبيوتر الخاص بك. لكن الأمر يستحق التدقيق.
انقر بزر الماوس الأيمن فوق الزر "ابدأ" وحدد يركض.
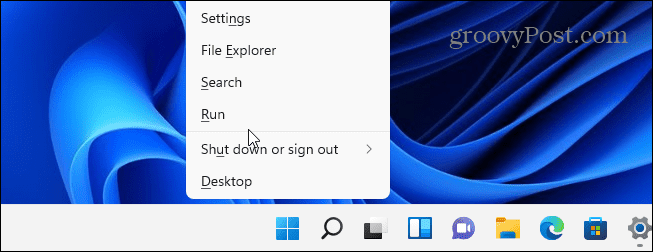
ثم نوع:رجديت وانقر نعم أو اضغط على Enter.
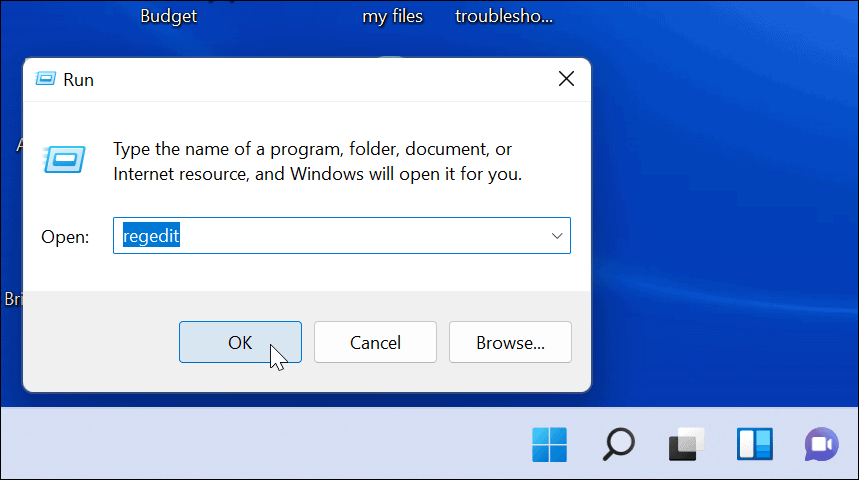
بعد ذلك ، انتقل إلى المسار التالي (يمكنك نسخه ولصقه):
HKEY_LOCAL_MACHINE \ SYSTEM \ CurrentControlSet \ Control \ تخطيط لوحة المفاتيح
ثم على الجانب الأيمن ، ابحث عن واحذف خريطة Scancode. أعد تشغيل جهاز الكمبيوتر الخاص بك ، وسوف يفرض فحصًا وإنشاء مفتاح جديد. لاحظ أنه إذا كنت لا ترى "خريطة Scancode" ، فلست بحاجة إلى فعل أي شيء. إنه غير متوفر فقط على جهاز الكمبيوتر الخاص بك.
7. قم بتشغيل أمر PowerShell
إذا كان مفتاح Windows لا يزال معطلاً ، فيمكنك استخدام برنامج PowerShell النصي لتمكينه. انقر بزر الماوس الأيمن فوق الزر "ابدأ" وحدد Windows Terminal (المسؤول).
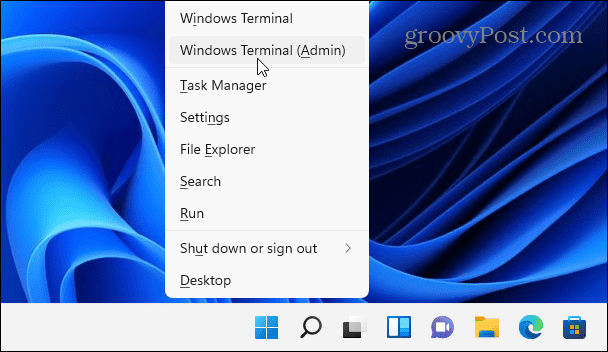
ملحوظة: هذا الخيار آمن بشكل عام ، ولكن قبل المتابعة ، قم بإنشاء ملف نقطة استعادة أول. ثم يمكنك الرجوع إلى الإصدار السابق في حالة حدوث خطأ ما.
أدخل الأمر التالي (يمكنك نسخه ولصقه) واضغط على Enter.
الحصول على AppXPackage -AllUsers | Foreach {Add-AppxPackage -DisableDevelopmentMode -Register “$ ($ _. InstallLocation) \ AppXManifest.xml”}
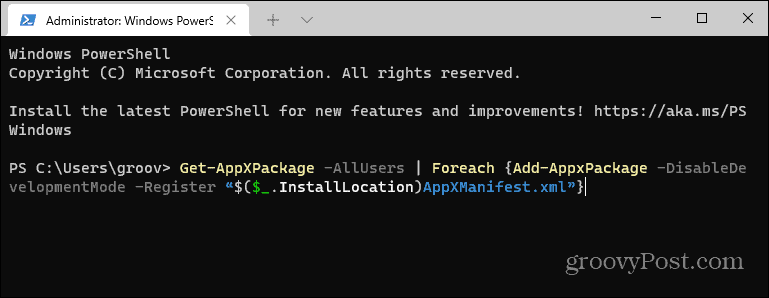
بعد تنفيذ الأمر ، يجب أن يعمل مفتاح Windows مرة أخرى.
8. التمهيد في الوضع الآمن
تمهيد Windows 11 في الوضع الآمن سيتم تشغيل العمليات والخدمات والتطبيقات المطلوبة بالحد الأدنى. كما أنها لا تتضمن أي رسومات خيالية - فقط الحد الأدنى لتشغيل Windows. هذه خطوة جيدة لاستكشاف الأخطاء وإصلاحها للحالات التي يتداخل فيها برنامج تشغيل أو تطبيق مع برنامج آخر.
بعد التمهيد في الوضع الآمن ، افتح موجه التشغيل و نوع:مسكونفيغ لفتح نافذة "تكوين النظام". انقر فوق علامة التبويب "الخدمات" وحدد المربع "إخفاء كافة خدمات Microsoft".
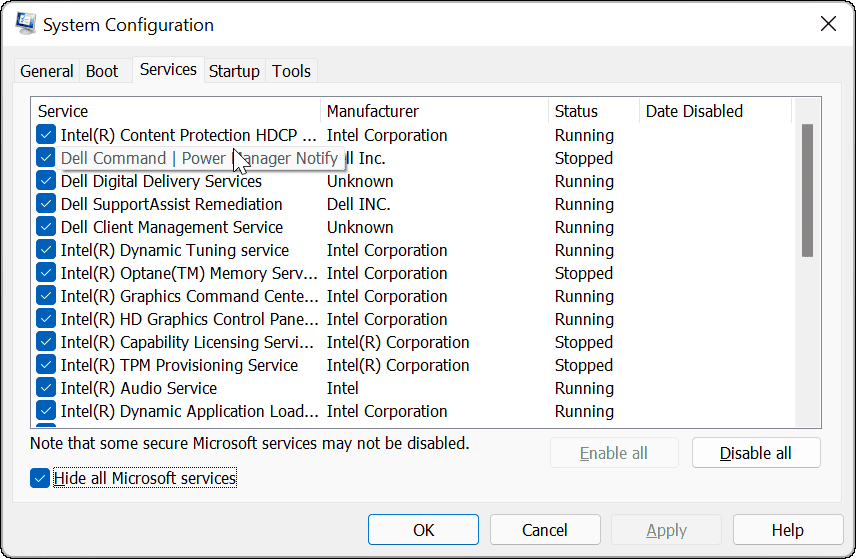
الآن لعملية طويلة. قم بإلغاء تحديد كل خدمة واحدة تلو الأخرى و قم بإعادة تشغيل جهاز الكمبيوتر الخاص بك لمعرفة ما إذا كان ذلك سيؤدي إلى حل المشكلة.
نأمل أن تحل إحدى الخطوات المذكورة أعلاه مشكلة عدم عمل مفتاح Windows. إذا لم يعمل شيء ، فمن المرجح أن تكون مشكلة في الجهاز نفسه. ربما سقطت لوحة المفاتيح من على مكتبك ، أو انسكب مشروب عليها ، والمفتاح نفسه لا يعمل.
لمزيد من المعلومات حول استكشاف أخطاء Windows 11 وإصلاحها ، انظر إلى الإصلاح مستكشف ملفات Windows لا يعمل. وإذا كانت لديك ذاكرة عضلية من استخدام Windows على مر السنين ، فقد لا يعجبك وضع قائمة ابدأ. يمكنك الخبر السار انقل قائمة ابدأ إلى اليسار لانتقال أسهل من Windows 10 إلى 11.
كيفية مسح Google Chrome Cache وملفات تعريف الارتباط وسجل التصفح
يقوم Chrome بعمل ممتاز في تخزين محفوظات الاستعراض وذاكرة التخزين المؤقت وملفات تعريف الارتباط لتحسين أداء متصفحك عبر الإنترنت. كيف ...

