كيفية تثبيت معاينة المستهلك ويندوز 8
مايكروسوفت نوافذ ويندوز 8 / / March 18, 2020
أتاحت Microsoft Windows 8 Consumer Preview للتنزيل العام أمس. لقد تغير الكثير منذ معاينة المطور ، وإذا كنت تستخدم نظام التشغيل Windows 7 أو أقدم ، فإن واجهة مستخدم Metro هي عالم جديد تمامًا. إليك كيفية تثبيته باستخدام الإعدادات المخصصة ، وإلقاء نظرة على بعض الميزات التي يمكنك توقعها.
هناك الكثير من الإثارة في الهواء في مجتمع التكنولوجيا هذا الأسبوع. أبل فقط أسقطت الأخبار على iPad 3 واليوم أعلنت مايكروسوفت عن الإصدار العام من معاينة المستهلك ويندوز 8. الآن groovyPost كونك أفضل موقع معرض على الإنترنت - كيف لا يمكنني ربطك وإعطائك خطوة بخطوة حول كيفية تنظيف تثبيت windows 8 في يوم الإصدار!
الآن قبل أن تبدأ - ألق نظرة على موقعنا دليل اختصارات لوحة مفاتيح ويندوز 8. ستحتاج إلى أن تكون في متناول يديك بعد الانتهاء من التثبيت. هل أنت جاهز للتثبيت؟
أولاً ، قم بتنزيل الإصدار 32 أو 64 بت من ملف ISO Windows 8 Preview Preview. ثم نسخه على قرص DVD فارغ مع ويندوز 7 القرص صورة الموقد أو استخدام أداة خارجية مثل مسجل ISO لنظامي التشغيل Vista و XP. إذا كنت تقوم بتثبيته على كمبيوتر محمول أو نتبووك ، قم بإنشاء محرك أقراص فلاش USB قابل للتشغيل.
كأفضل ممارسة ، أوصي بتثبيت نظام تشغيل جديد على محرك أقراص ثابت نظيف. إذا كان لدي نظام تشغيل آخر أو بيانات أخرى مخزنة على محرك الأقراص ، فإنني أنفخها باستخدام حذاء دارك ونوك (DBAN). بهذه الطريقة أؤكد أن كل قطاع من القرص الصلب نظيف وجاهز لتثبيت جديد.
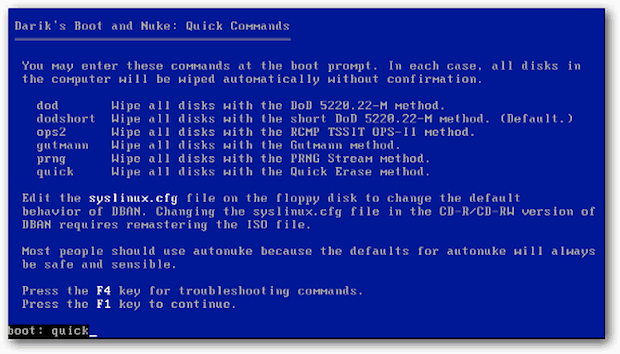
الآن ابدأ التثبيت. أولاً سترى رسمًا لسمكة بيتا الشهيرة التي تستخدمها Microsoft لنظام التشغيل Windows 7.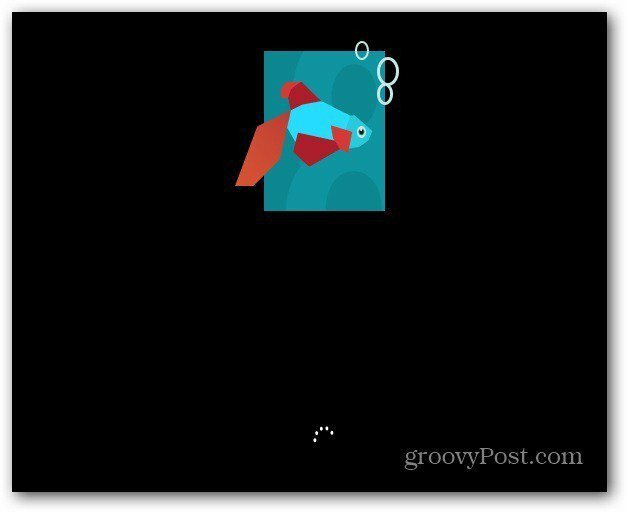
حدد لغتك والوقت وتنسيق العملة وطريقة إدخال لوحة المفاتيح. لاحظ شعار Windows 8 الرائع الجديد!
انقر فوق {التالي.
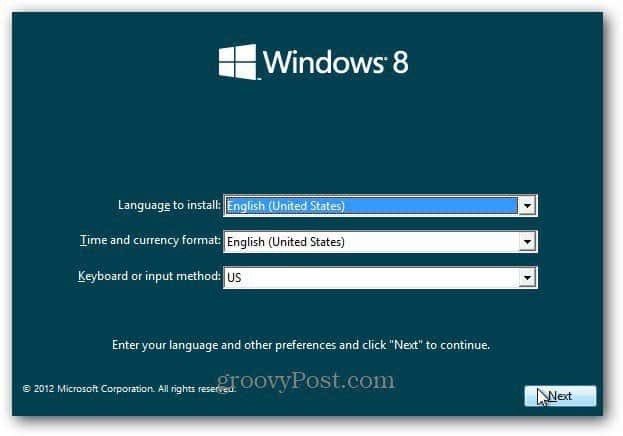
انقر فوق التثبيت الآن.
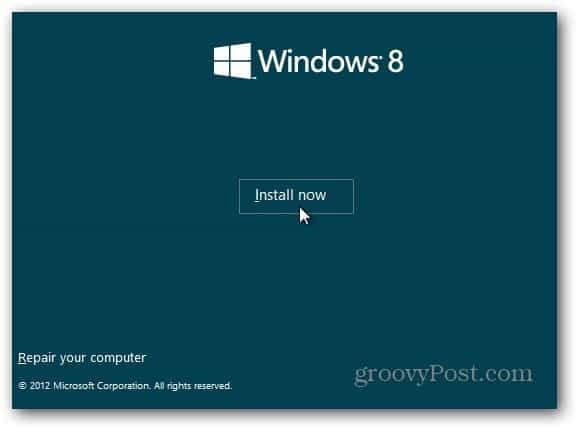
نظرًا لأنني أقوم بتثبيت هذا عبر وسائط التثبيت التي قمت بإنشائها - محرك أقراص USB محمول ، فإنه يطلب مفتاح المنتج. يمكنك أيضا تثبيته عبر إعداد معاينة عميل Windows 8. سيقوم الإعداد بفحص جهاز الكمبيوتر الخاص بك للتأكد من أنه يفي بمتطلبات تشغيل Windows 8 Consumer Preview. يوفر تقرير التوافق ويحدد الإصدار الأمثل لنظامك. يتضمن مدير تنزيل مدمج أيضًا. يقوم برنامج إعداد المستهلك بأتمتة عملية التثبيت ويقوم بالعمل نيابة عنك. سننظر في تثبيته بهذه الطريقة في الأيام القليلة المقبلة.
هذا الإصدار التجريبي مجاني للجميع لذا اكتب: NF32V-Q9P3W-7DR7Y-JGWRW-JFCK8 ثم انقر فوق التالي.
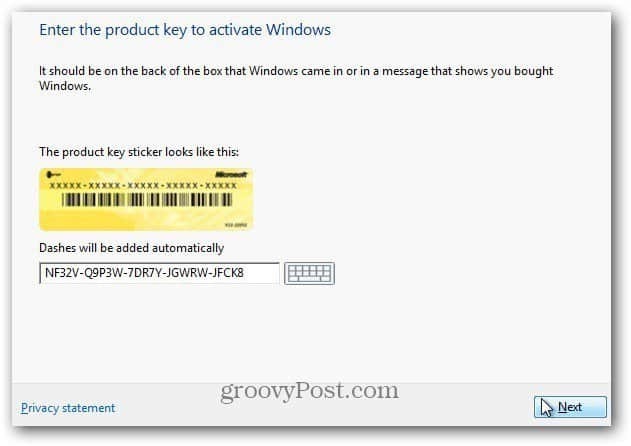
تظهر شاشة شروط الترخيص. لقد قرأت اتفاقية ترخيص المستخدم (EULA) ولا... لن تحتاج إلى إرسال Microsoft إلى الكلية من خلال قبول الترخيص. الآن إذا كان هذا نظام التشغيل من Facebook…
على أي حال... تحقق من قبول شروط الترخيص ثم انقر فوق التالي.
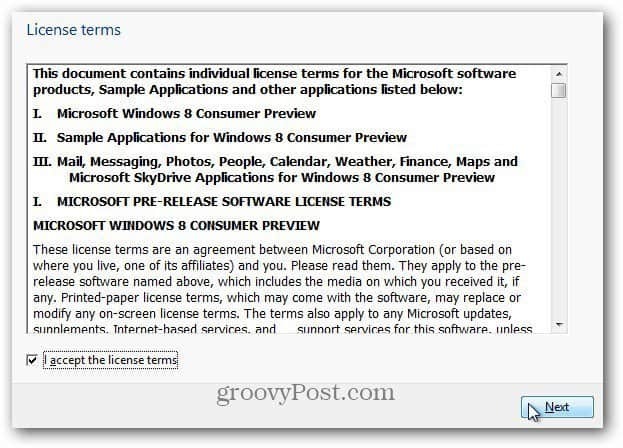
في الشاشة التالية ، حدد مخصص: تثبيت Windows فقط (متقدم).
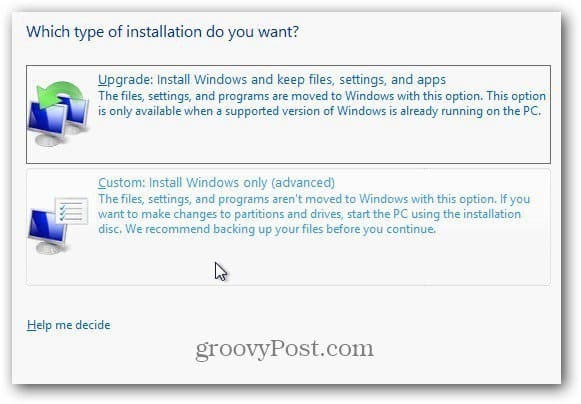
حدد القرص الثابت الذي تقوم بتثبيت Windows 8 عليه. في هذا المثال ، أقوم بتثبيته على جهاز كمبيوتر محمول عبر محرك أقراص USB محمول. لقد قمت بتفريغ محرك الأقراص باستخدام DBAN ، لذلك لا يوجد سبب لاستخدام أي من خيارات محرك الأقراص. انقر فوق {التالي.
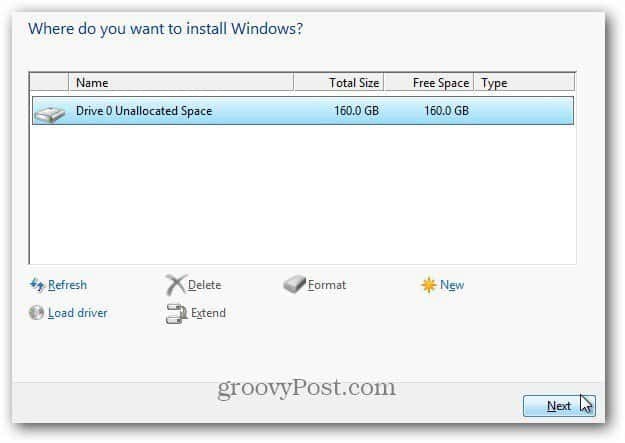
يبدأ تثبيت Windows 8. تبدو الشاشة مثل Vista و Windows 7. سيقوم بتوسيع الملفات من صورة ISO إلى القرص الصلب ، وتثبيت الميزات والتحديثات وبضع خطوات إضافية. سيختلف مقدار الوقت المستغرق بين الأنظمة وقوة الأجهزة.
عند هذه النقطة ليس هناك حاجة إلى تفاعل المستخدم. فقط دع Windows يقوم بعمله.
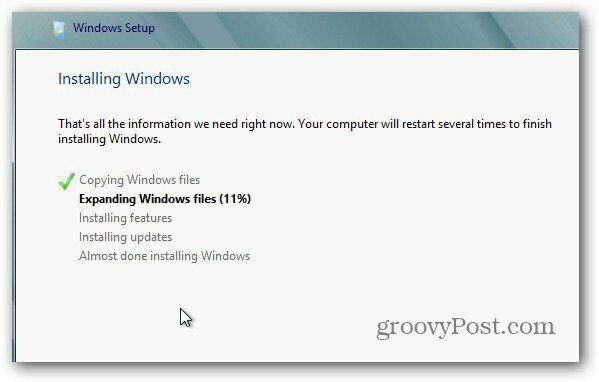
تذكر أنه سيتم إعادة تشغيله بضع مرات ، لا تقلق - هذا أمر طبيعي. إليك مثال لبعض رسائل الشاشة التي ستراها.
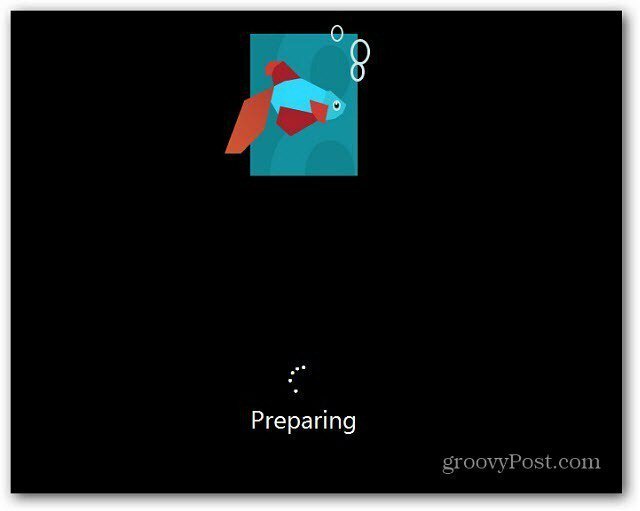
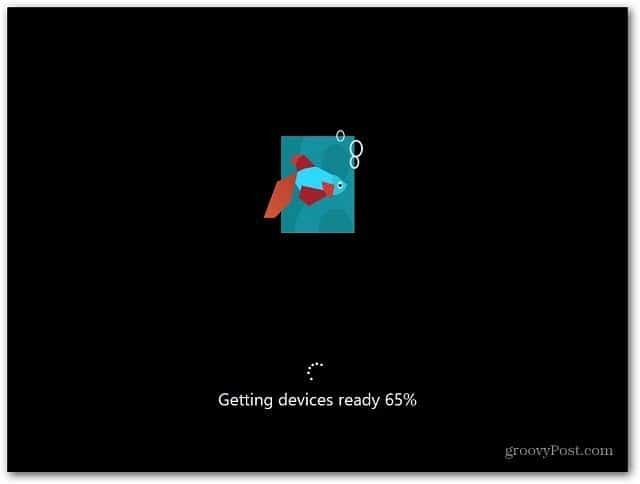
بعد إعادة التشغيل النهائية ، ستكون في شاشة التخصيص. اكتب اسمًا لجهاز الكمبيوتر الخاص بك ، واختر لون الخلفية عن طريق تحريك شريط التمرير في الأعلى وانقر فوق التالي.
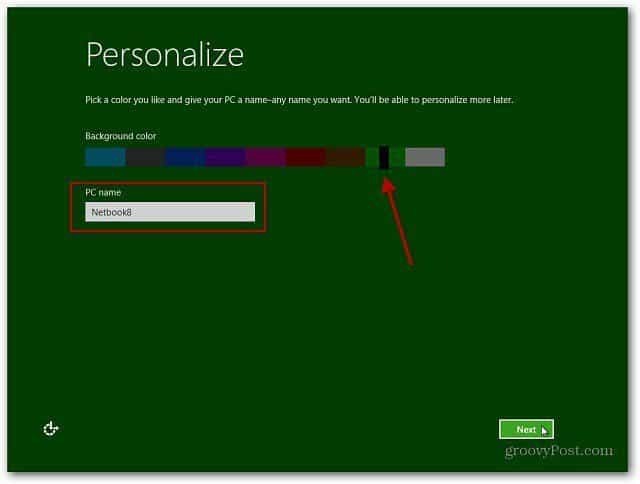
أنت الآن في شاشة الإعدادات. يمكنك تحديد استخدام الإعدادات السريعة أو تخصيص. أسرع طريقة للبدء هي استخدام الإعدادات السريعة. سترى ما هي تهيئة Express Setting. يتيح لك Express تسجيل الدخول إلى التحديثات التلقائية ، وإرسال معلومات موقع Microsoft والمزيد.
يمكن تغيير إعدادات Express لاحقًا ، لكني أحب التحكم في ما يفعله نظام التشغيل الخاص بي ، لذلك أقوم بالنقر فوق تخصيص.
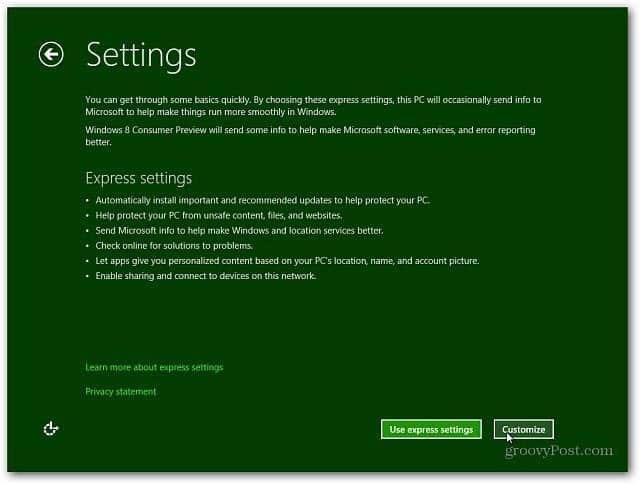
حدد ما إذا كنت تريد تشغيل المشاركة والاتصال بأجهزة أخرى على شبكتك. أو اختر عدم تشغيله. إذا كنت على شبكة عامة ، فمن الأفضل إيقاف المشاركة.
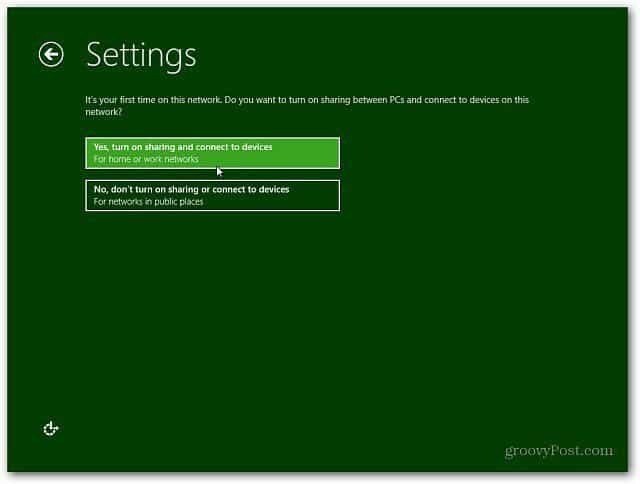
حدد الآن ما إذا كنت تريد أن يقوم Windows Update بتنزيل التحديثات تلقائيًا أو السماح لك بالاختيار لاحقًا. هناك أيضًا خيارات أخرى مع Internet Explorer قد ترغب في إيقاف تشغيلها. يمكن أن يكون هناك تعارضات مع خدمات البرمجيات الاحتكارية في مكان العمل والتي تنكسر مع مرشحات IE9. عندما تكون في شك فقط اذهب مع الإعدادات الافتراضية. عند الانتهاء ، انقر فوق التالي.
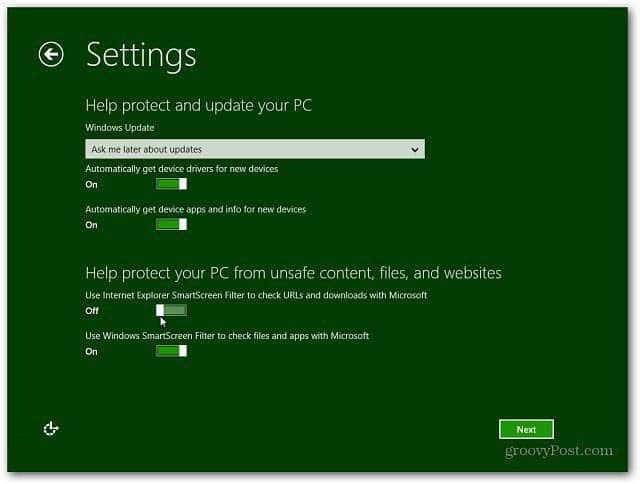
بعد ذلك ، ستحتاج إلى تكوين الإعدادات الخاصة بالمعلومات التي يتم إرسالها حول نظامك إلى Microsoft. يتم تشغيلها جميعًا بشكل افتراضي إذا كنت تستخدم الإعدادات السريعة. الآن لديك المزيد من التحكم في البيانات التي يتم إرسالها. بعد إجراء اختياراتك ، انقر فوق التالي.
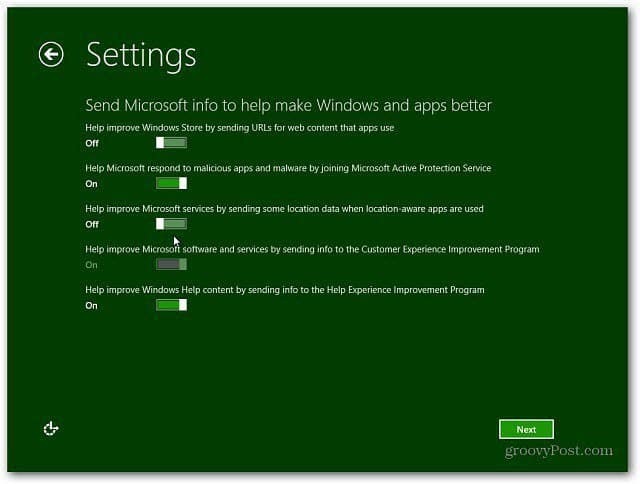
حدد الطريقة التي تريد أن تستخدم بها التطبيقات بياناتك. أوقف تشغيل ما لا تريد مشاركته. على سبيل المثال ، قد لا ترغب في السماح للتطبيقات باستخدام اسمك وصورة حسابك.

الآن يمكنك تسجيل الدخول باستخدام حساب Windows الخاص بك (المعروف سابقًا باسم حساب Windows Live) أو إنشاء تسجيل دخول محلي خاص بجهازك.
فائدة استخدام حسابك على Windows هي أنك قادر على مزامنة إعداداتك عبر أجهزة متعددة تعمل بنظام Windows 8.
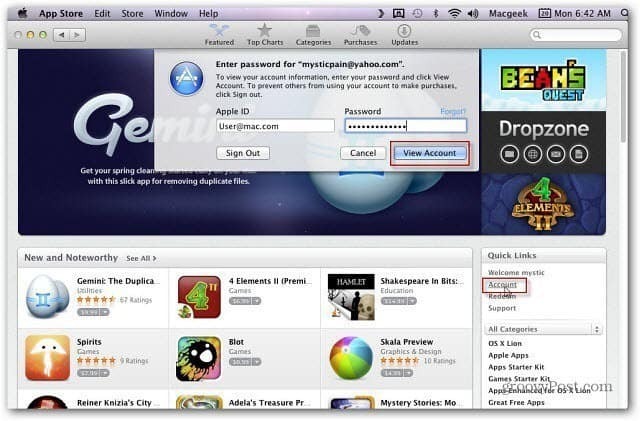
لقد اخترت تسجيل الدخول باستخدام حساب Microsoft الخاص بي. في الشاشة التالية ، ستحتاج إلى إدخال كلمة المرور.
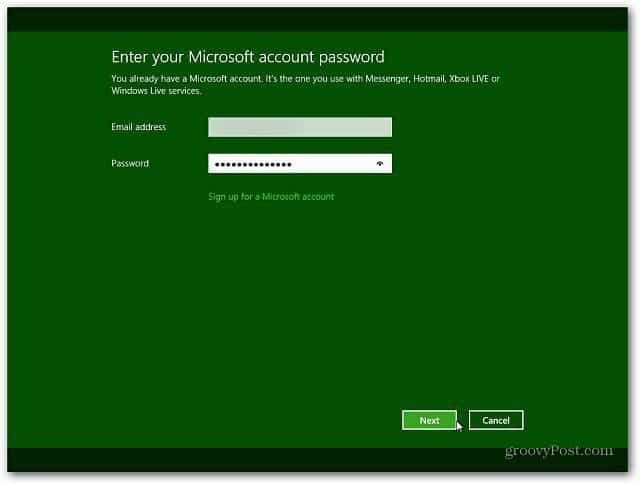
تطلب الشاشة التالية رقم هاتفك ، لكنها اختيارية. ميزة إدخال رقم هاتفك الخلوي هي أنه يمكنك الحصول على رمز يتم إرساله إلى هاتفك لإعادة تعيين كلمة المرور الخاصة بك إذا نسيته.
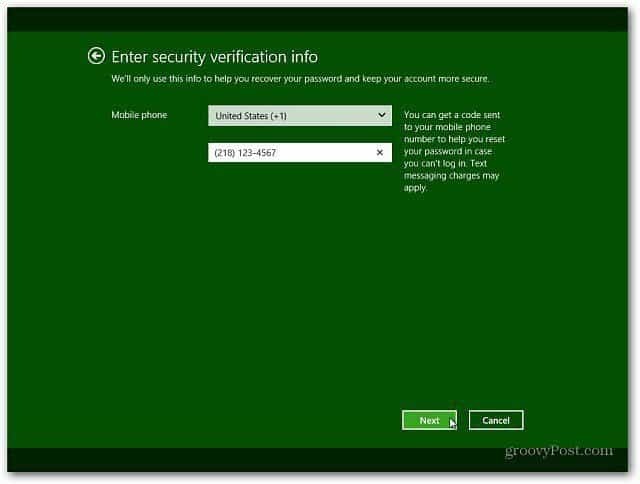
ينهي Windows 8 إعداداتك ويجهز حسابك. قمت بتسجيل الدخول تلقائيًا باستخدام حساب Windows الخاص بك منذ كتابته أثناء الخطوة السابقة.
الصفحات: 12



