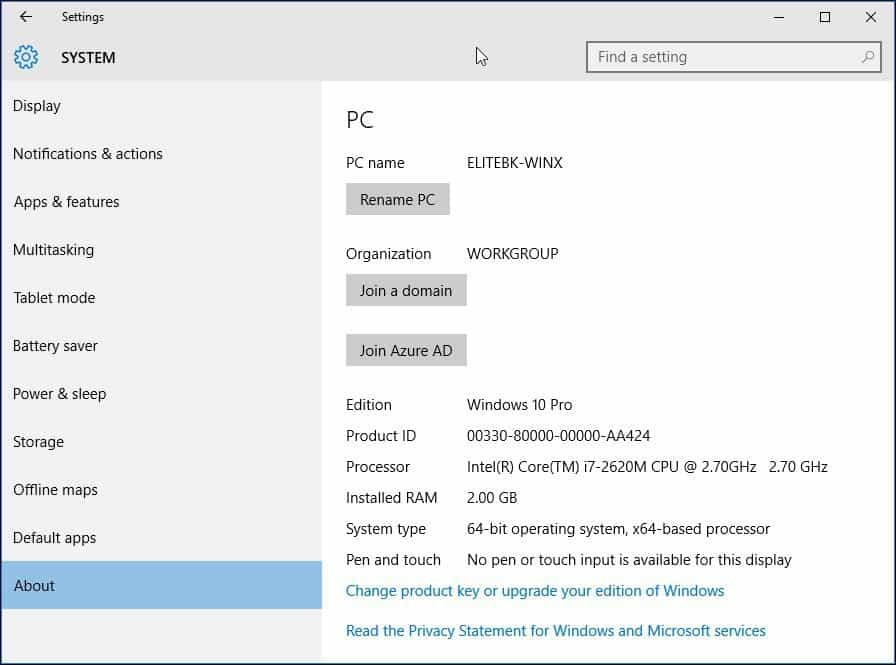كيفية التبديل من إصدارات Windows 10 32 بت إلى 64 بت
مايكروسوفت ويندوز 10 / / March 16, 2020
تاريخ آخر تحديث

في الأنظمة الأحدث ، الإصدار 64 بت من Windows 10 هو الأكثر شيوعًا. ولكن إذا كنت تستخدم جهاز كمبيوتر قديمًا وترغب في التبديل ، فإليك ما تحتاج إلى معرفته.
كما هو الحال مع الإصدارات السابقة ، يتوفر Windows 10 في بنى 32 و 64 بت. يكون Windows 10 64-bit مفيدًا عندما تحتاج إلى معالجة 4 غيغابايت أو أكثر من ذاكرة الوصول العشوائي. في الواقع ، يدعم Windows 10 64-bit ما يصل إلى 1 تيرابايت من ذاكرة الوصول العشوائي ، بينما يمكن لـ Windows 10 32-bit استخدام ما يصل إلى 3.2 غيغابايت. نظرًا لأن مساحة عنوان الذاكرة أكبر بكثير لنظام التشغيل Windows 64 بت ، فإن هذا يعني أنك تحتاج إلى ضعف الذاكرة التي توفرها Windows 32 بت لإنجاز بعض المهام نفسها. لكنك قادر على فعل المزيد ؛ يمكنك فتح المزيد من التطبيقات ، أو القيام بأشياء مثل تشغيل فحص مكافحة الفيروسات في الخلفية أو تشغيل العديد من الأجهزة الظاهرية دون التأثير على أداء النظام الخاص بك. يعد Windows 10 64 بت أكثر أمانًا من 32 بت أيضًا. لا يمكن للتسلل البرمجي الخبيث التسلل إليه بسهولة ، كما أن السائقين أكثر موثوقية حيث يجب توقيعهم قبل أن يتمكنوا من العمل.
التبديل بين الإصدار 32 بت من Windows 10 إلى 64 بت
هل جهاز الكمبيوتر قادر على إصدار 64 بت؟
قبل أن تتمكن من بدء عملية الترحيل إلى 64 بت ، تحتاج إلى معرفة ما إذا كان نظامك قادرًا. إذا كنت تقوم بالفعل بتشغيل إصدار 32 بت من Windows 8 أو أحدث على نظامك ، فيمكنك اكتشاف ذلك من خلال القيام بما يلي:
صحافة مفتاح Windows + X لإحضار قائمة الوصول السريع المخفية وحدد النظام.
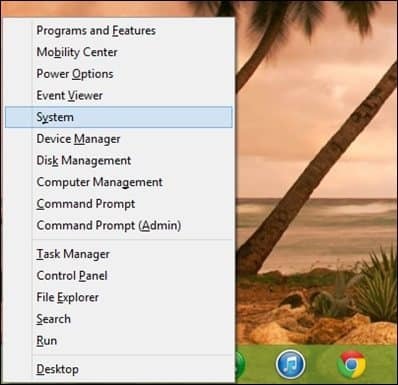
انظر تحت النظام > نوع النظام، وهناك سيسرد ما إذا كان المعالج معالج يعتمد على x64 أم لا. في حالتي ، لدي معالج قادر 64 بت. بمجرد تأكيد ذلك ، يمكنك الانتقال إلى الخطوة التالية.
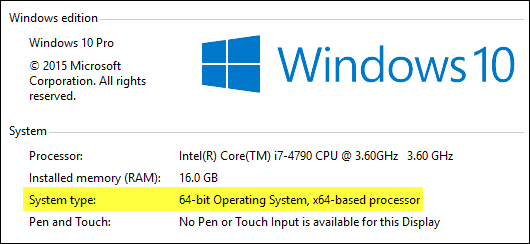
لنظام التشغيل Windows 7 والإصدارات الأقدم:
يمكنك تحديد ما إذا كان المعالج الخاص بك قادرًا على 64 بت باستخدام ملف أداة مجانية تسمى CPU-Z. انقر فوق علامة التبويب CPU وانظر في تعليمات الحقل ، ابحث عن مجموعة التعليمات المسماة AMD64 أو EM64T. إذا رأيتهم ، فإن معالجك قادر على 64 بت. إذا كنت تشغل إصدار 32 بت من Windows ، سواء كان Windows 8 أو Windows 7 ، فستحتاج إلى التفكير بعناية في خطوات الترحيل منه إلى 64 بت من Windows 8. بغض النظر عن الوجود المطلق لحوسبة 64 بت ، تظل العوامل الحاسمة مثل توافق الأجهزة والتطبيقات مشكلة ، خاصة للأنظمة القديمة.

يرجى ملاحظة أن بعض معالجات 64 بت القديمة قد لا تكون قادرة على تشغيل 64 بت من Windows 10. لتثبيت Windows 10 على جهاز الكمبيوتر ، يجب أن يدعم المعالج (CPU) الميزات التالية: ملحق العنوان الفعلي (PAE) و NX و SSE2. تدعم معظم وحدات المعالجة المركزية هذه الميزات ، لذلك إذا تلقيت هذا الخطأ ، فمن المحتمل أن هذا بسبب عدم تمكين ميزة NX على نظامك.
أعرف أكثر: ما هي PAE و NX و SSE2؟ - تعليمات Windows
هل يلبي نظامك جميع المتطلبات؟
لا يعد امتلاك معالج 64 بت فقط هو السبب الرئيسي لاستخدام Windows 64 بت. فكر في أجهزتك الأخرى مثل بطاقة الفيديو وجهاز الصوت والطابعة وأي جهاز أو تطبيق مهم آخر تستخدمه؟ أيضًا ، إذا كان لديك أقل من 4 غيغابايت من ذاكرة الوصول العشوائي ، أقترح بشدة التمسك بنظام التشغيل Windows 10 32 بت أو الحد الأقصى لذاكرة الوصول العشوائي المثبتة قبل الترحيل.
أول شيء يجب القيام به هو إنشاء جرد لكل من الأجهزة والبرامج الخاصة بك. بعد القيام بذلك ، انتقل إلى موقع الويب الخاص بالشركة المصنعة وتحقق مما إذا كان هناك أي برامج تشغيل 64 بت متوفرة. قد لا يكون لدى الشركة المصنعة برامج تشغيل Windows 10 أصلية 64 بت حتى الآن ، ولكن قد يكون لديهم فقط برامج تشغيل Windows 7 و Vista 64 بت ربما عمل. السبب في أن Windows 8 و Windows 7 و Vista يشتركون في نفس طراز برنامج التشغيل. يعد توافق التطبيقات أحد الاعتبارات المهمة ، على سبيل المثال ، إذا كنت تعمل التطبيقات المصممة لنظام التشغيل Windows XP أو التطبيقات غير الكاملة 32 بت ، قد ترغب في إعادة النظر قرارك. لن تعمل التطبيقات القديمة ذات 32 بت ولكن قد تحتوي على رمز 16 بت مع Windows 64 بت. لذا ، تحتاج إلى التفكير مليًا في هذا الأمر. إذا لم تنكسر ، فلا تحاول إصلاحها!
عمل نسخة احتياطية جهاز الكمبيوتر الخاص بك
بمجرد تجميع جميع المتطلبات الأساسية اللازمة ، تحتاج إلى نسخ بياناتك الشخصية احتياطيًا. لا يوجد مسار ترقية من إصدارات 32 بت من Windows إلى Windows 10 64 بت. نعم ، هذا يعني أنك ستضطر إلى إعادة تثبيت جميع برامج التشغيل والتطبيقات الخاصة بك. قد تكون بعض التكوينات الإضافية مطلوبة من جانبك أيضًا.
أعرف أكثر: كيفية إنشاء نسخة احتياطية لنظام ويندوز 10
اعتبارات أخرى
يجب على المستخدمين الذين يرغبون في التبديل من إصدارات 32 بت من Windows إلى Windows 10 64 بت أن يدركوا أن الترحيل عملية متعددة الخطوات. نظرًا للتغييرات في كيفية إجراء فحص التوافق لعرض الترقية المجاني لنظام التشغيل Windows 10 ، فإن Windows 10-64 bit يتطلب تثبيتًا مخصصًا. ولكن قبل أن تتمكن من القيام بذلك ، تحتاج أولاً إلى الترقية من الإصدار 32 بت الحالي من Windows إلى Windows 10 32 بت. تأكد من تسجيل الدخول باستخدام حساب Microsoft وتأكد أيضًا من تنشيط Windows 10. يمكنك القيام بذلك عن طريق الذهاب إلى الإعدادات> التحديث والأمان> التنشيط.
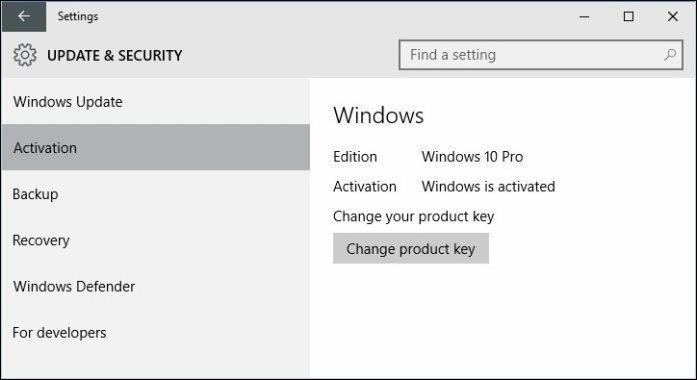
قم بتنزيل Windows 10 64 بت
بعد ترتيب كل شيء ، تحتاج إلى التنزيل وسائط Windows 10 64 بت ISO وإنشاء نسخة قابلة للتمهيد. يرجى ملاحظة أنه يجب عليك تنزيل الإصدار المناسب من Windows 10 للإصدار / إصدار Windows الذي تقوم بالترحيل إليه. إذا قمت بالترقية إلى الإصدار الخاطئ (أي. Windows 7 Home Premium إلى Windows 10 Pro) ، سيتعين عليك شراء ترخيص لـ Windows 10 Pro أو العودة إلى Windows 7 Home Premium والترقية إلى Windows 10 Home.
نرى: إصدارات Windows 10
للحصول على تعليمات حول الحصول على Windows 10 ISO ، اقرأ مقالنا:كيفية تنزيل Windows 10 ISO لتثبيت نظيف (محدث)
للأنظمة المستندة إلى UEFI
إذا كان جهاز الكمبيوتر الخاص بك يعتمد على UEFI ، فهذه عادة ما تكون أنظمة محملة مسبقًا بنظام التشغيل Windows 8 أو أحدث ؛ ستحتاج إلى إعداد ملف ISO لمثل هذه التهيئة ، أو ستتلقى رسالة خطأ أثناء الإعداد. يحتاج محرك الإبهام إلى تنسيق FAT32 واستخدام نظام تقسيم GPT. للقيام بذلك ، تحتاج إلى استخدام Rufus ، أداة صغيرة يمكنك تنزيلها مجانًا.
Rufus هي أداة مجانية رائعة تناولناها في مقالتنا كيفية إنشاء محرك أقراص فلاش قابل للتشغيل ويندوز 10.
بعد تثبيت Rufus:
- أطلقها
- حدد صورة ISO
- أشر إلى ملف Windows 10 ISO
- تحقق من إنشاء قرص قابل للتمهيد باستخدام
- حدد تقسيم GPT للبرامج الثابتة لـ EUFI كمخطط التقسيم
- اختر FAT32 NOT NTFS كنظام الملفات
- تأكد من أن محرك USB المصغر الخاص بك في مربع قائمة الأجهزة
- انقر فوق Start (ابدأ)
- أغلق عند الانتهاء
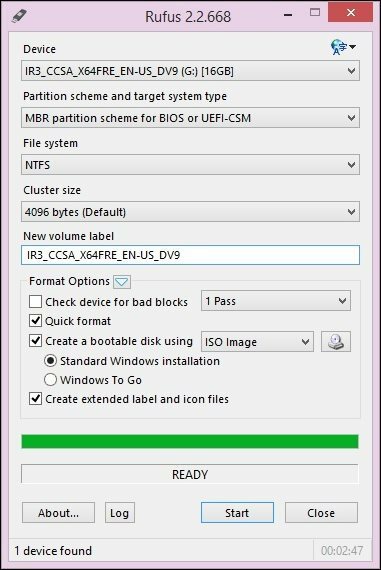
تنفيذ تثبيت مخصص
إذا حاولت بدء تثبيت إصدار 64 بت من Windows من داخل إصدار 32 بت من Windows ، فستتلقى رسالة خطأ.
يمكن فهم رسالة الخطأ هذه لأنك تقوم بتشغيل إصدار 32 بت من Windows. لبدء التثبيت ، أعد تشغيل الكمبيوتر والتمهيد من القرص أو محرك أقراص USB المحمول الذي يحتوي على ملفات التثبيت. ثم اتبع الإرشادات التي تظهر على الشاشة لإعداد Windows 10 - أي اختر لغتك وتخطيط لوحة المفاتيح وقبول اتفاقية ترخيص المستخدم.
عندما تصل إلى الشاشة التالية ، تأكد من التحديد مخصص: تثبيت Windows فقط (متقدم).
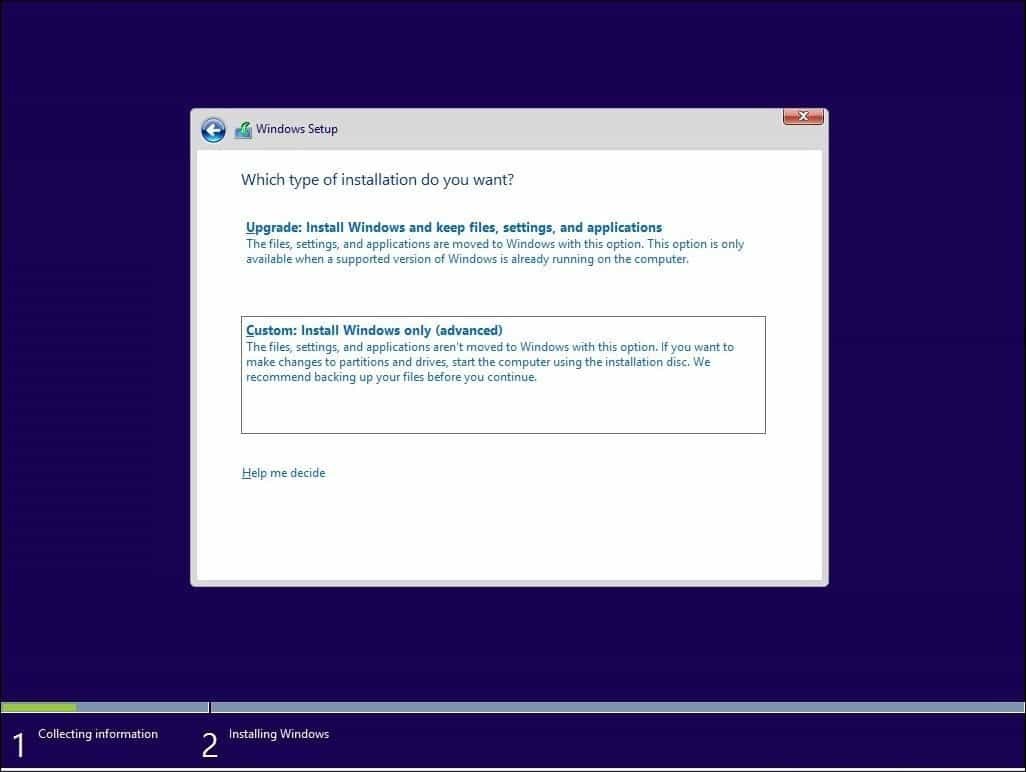
حدد القسم الأساسي ثم انقر فوق التالي. سوف تتلقى رسالة التحذير التالية:
قد يحتوي القسم الذي حددته على ملفات من تثبيت Windows سابق. إذا حدث ذلك ، سيتم نقل هذه الملفات والمجلدات إلى مجلد باسم Windows.old. ستتمكن من الوصول إلى المعلومات في Windows.old ، ولكن لن تتمكن من استخدام الإصدار السابق من Windows.
فقط انقر فوق "موافق" وانتظر حتى اكتمال التثبيت. ستتم إعادة تشغيل جهاز الكمبيوتر الخاص بك عدة مرات أثناء العملية.
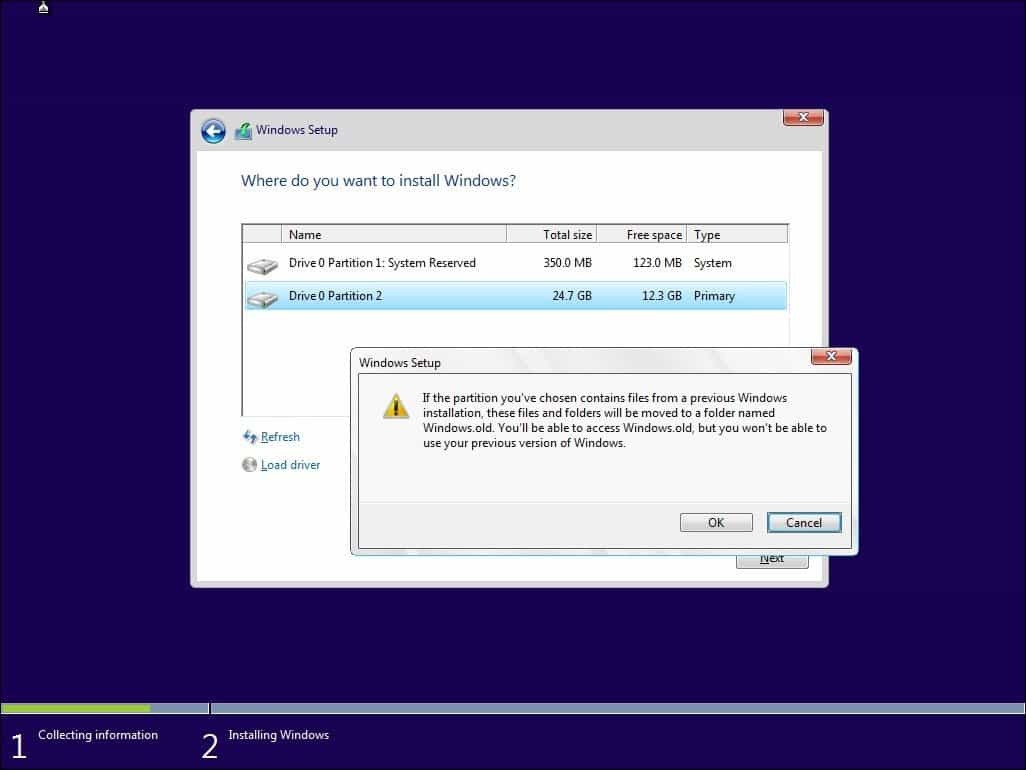
عند اكتمال الإعداد ، يمكنك استرداد أي ملفات شخصية من المجلد Windows.old الذي ستجده في محرك الأقراص C: المحلي.
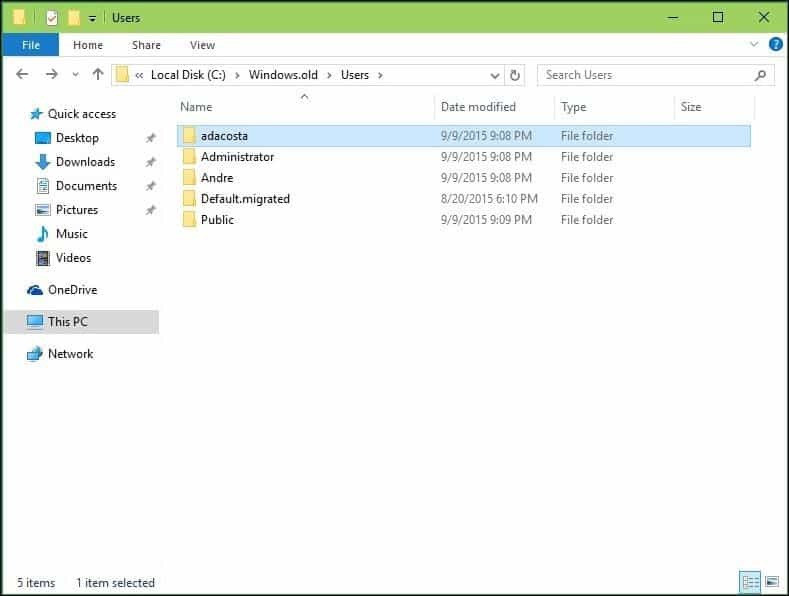
تحقق من تثبيت Windows 10 64 بت بنجاح من خلال الانتقال إلى الإعدادات> النظام> حول.