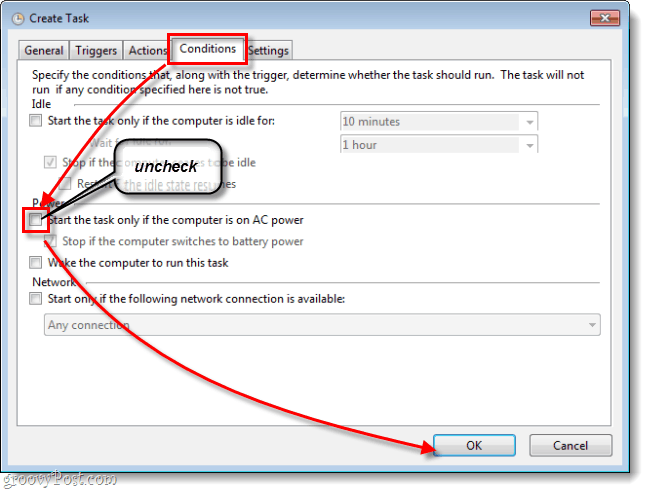كيفية استرداد Windows 11 باستخدام نسخة احتياطية لصورة النظام
مايكروسوفت نظام التشغيل Windows 11 بطل / / December 01, 2021

آخر تحديث في

تتيح لك النسخة الاحتياطية الكاملة لصورة النظام لجهاز الكمبيوتر الشخصي الذي يعمل بنظام Windows 11 إعادة تعيينه واستعادته إذا كانت هناك مشكلة. لاستعادة جهاز الكمبيوتر الخاص بك بهذه الطريقة ، اتبع هذه الخطوات.
اذا كان لديك نسخة احتياطية لصورة نظام Windows 11، فأنت محمي من فقدان البيانات وفشل جهاز الكمبيوتر ، حيث يتيح لك استعادة جهاز الكمبيوتر الخاص بك إذا ساءت الأمور.
قد يكون هجومًا ضارًا مدمرًا أو فشلًا غير متوقع في الأجهزة أو مجرد نظام عام عدم الاستقرار - تتيح لك صورة النظام استعادة جهاز الكمبيوتر الخاص بك إلى ما كان عليه قبل حدوث مشكلة (على افتراض أن جهازك يعمل).
إذا لم تكن متأكدًا من كيفية استرداد Windows 11 باستخدام نسخة احتياطية لصورة النظام قمت بإنشائها مسبقًا ، فيمكنك القيام بذلك بسرعة باتباع هذه الخطوات.
كيفية استعادة Windows 11 باستخدام نسخة احتياطية لصورة النظام
قبل أن تبدأ في استعادة Windows 11 من صورة النظام لديك ، ستحتاج إلى ذلك قم بإنشاء محرك تثبيت Windows 11 USB قابل للتمهيد أو لديك محرك استرداد Windows 11 USB جاهز للذهاب.
التمهيد في استرداد النظام
إذا كنت تستخدم محرك تثبيت Windows 11 ، فانتظر حتى ترى ملف إعداد Windows شاشة. بمجرد وصولك إلى إعداد Windows الشاشة ، انقر فوق قم بإصلاح جهاز الكمبيوتر الخاص بك في الزاوية اليسرى السفلية.
إذا كنت تستخدم محرك استرداد USB لنظام التشغيل Windows 11 ، فتخط هذه الخطوة - ستبدأ التشغيل مباشرة في القائمة التالية.
ملحوظة: إذا لم يتم تشغيل جهاز الكمبيوتر الخاص بك في هذه الشاشة ، فستحتاج إلى الوصول إلى ملف قائمة BIOS / UEFI وتغيير ترتيب التمهيد. يختلف الوصول إلى قائمة BIOS / UEFI بين الأجهزة. إذا لم تكن متأكدًا من كيفية القيام بذلك ، فتحقق من وثائق دعم الشركة المصنعة.
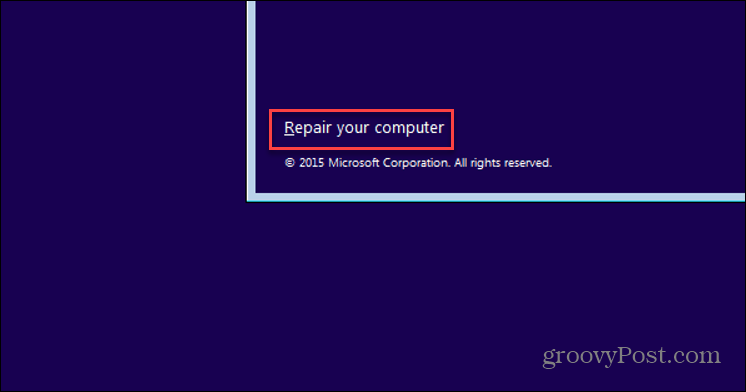
يجب أن تشاهد ملف خيارات متقدمة القائمة التالية — انقر استكشاف الاخطاء.
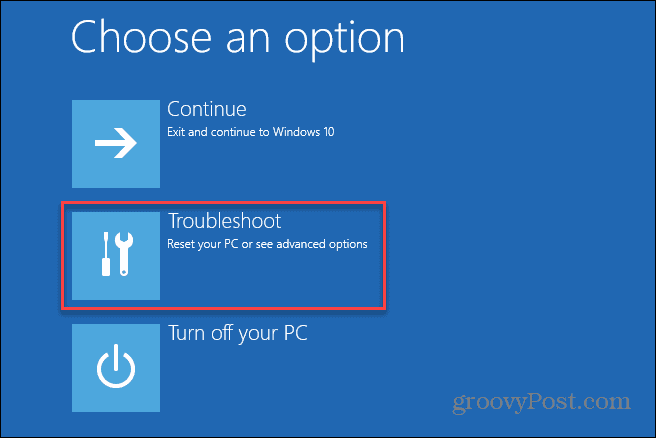
في ال خيارات متقدمة القائمة ، اضغط على استعادة صورة النظام اختيار.
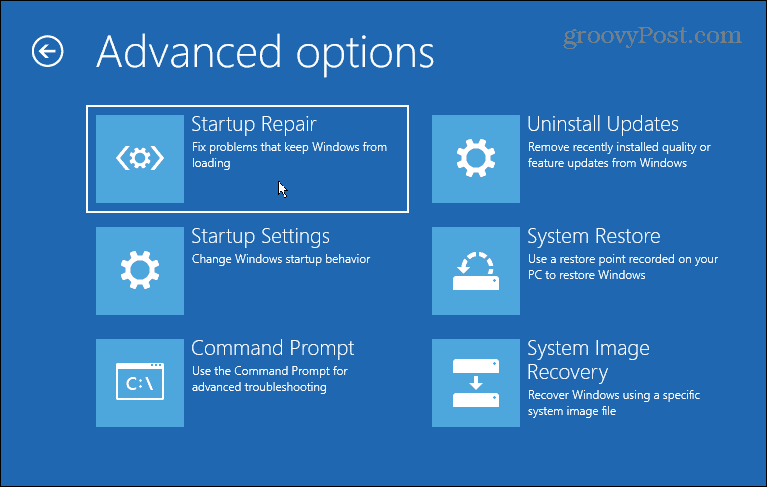
إذا قمت بتمكين BitLocker ، فستحتاج إلى كتابة مفتاح الأمان. يمكنك العثور على المفتاح عن طريق تسجيل الدخول إلى حساب Microsoft الخاص بك. لمعرفة المزيد عن ذلك ، تحقق من هذا صفحة دعم Microsoft.
استعادة Windows باستخدام نسخة احتياطية لصورة النظام
يجب أن تكون الآن قادرًا على بدء عملية استعادة Windows 11 باستخدام نسخة احتياطية لصورة النظام. للقيام بذلك ، حدد خيار Windows 11 ضمن ملف اختر نظام تشغيل مستهدف الجزء.
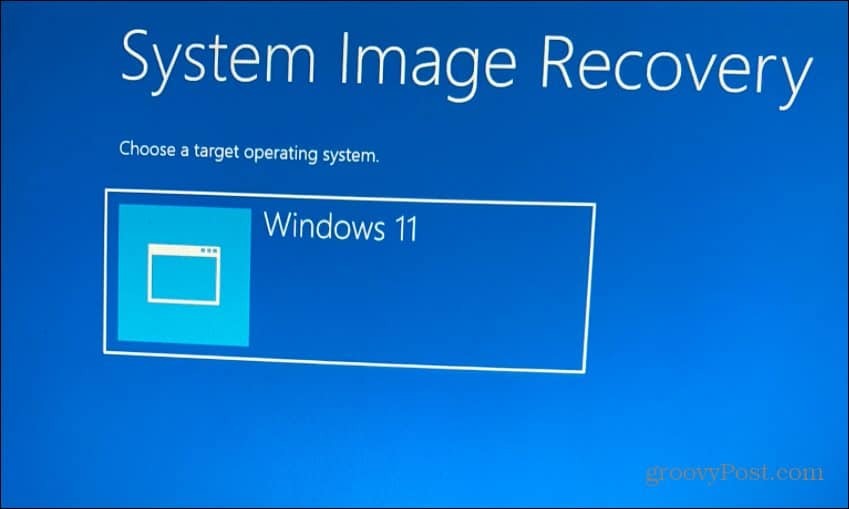
في ال إعادة صورة جهاز الكمبيوتر الخاص بك القائمة ، حدد ملف استخدم أحدث صورة نظام متاحة الخيار وانقر التالي.
إذا كنت تفضل استخدام صورة نظام قديمة ، فاختر حدد صورة النظام الخيار بدلا من ذلك.
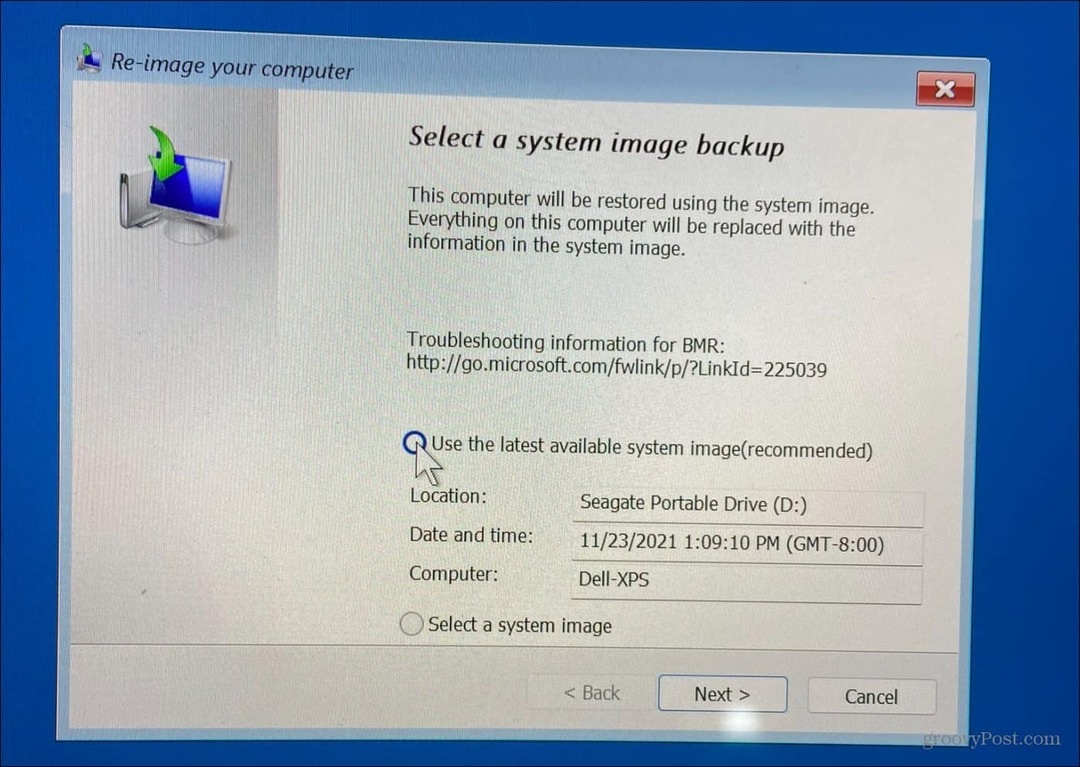
في الشاشة التالية ، يمكنك تحديد ملف أقراص تنسيق وإعادة تقسيم الخيار قبل المتابعة. هذه خطوة اختيارية ، وستريد استبعاد أي محركات أقراص ثانوية لمنع فقدان البيانات.
عادة ، ستستخدم هذه الخطوة الاختيارية فقط على محركات الأقراص الجديدة. كما أنه اختياري للتحقق من استعادة برامج تشغيل النظام فقط اختيار.
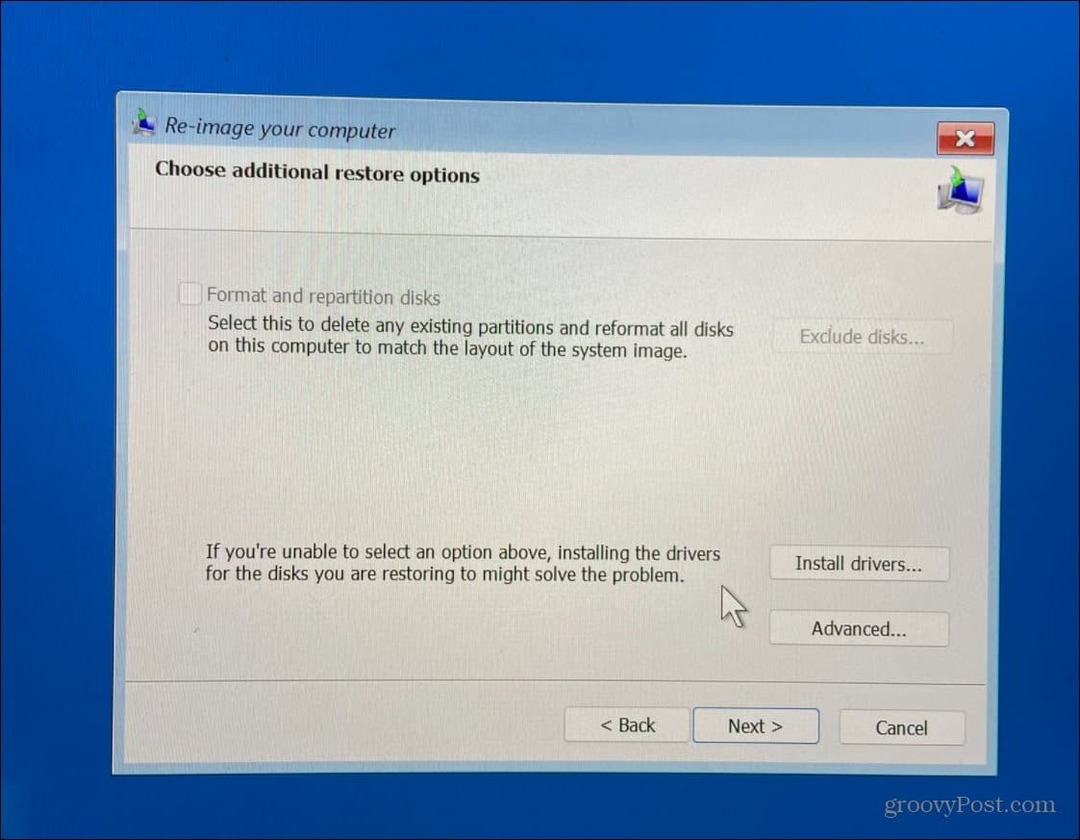
بعد أن تعمل من خلال المعالج وتكون مرتاحًا لاختياراتك ، انقر فوق ينهي زر.

سيتم تحذيرك بشأن فقد البيانات - انقر نعم للتأكيد والمتابعة.
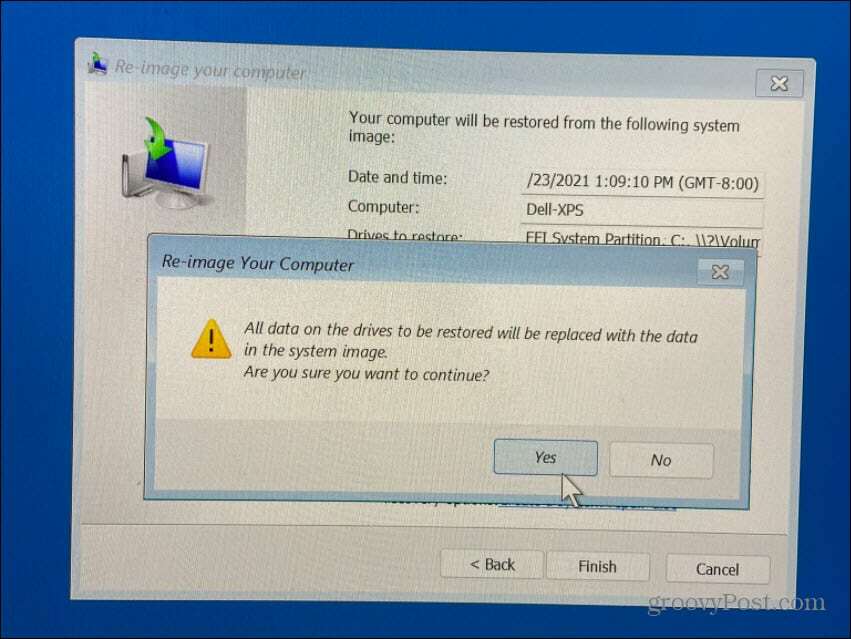
بعد ذلك ، ستبدأ عملية الاسترداد. سيختلف الوقت المستغرق بناءً على كمية البيانات وموارد النظام.
بعد استرداد Windows 11 من نسخة احتياطية لصورة النظام
يجب أن تساعدك الخطوات المذكورة أعلاه على استعادة Windows 11 باستخدام نسخة احتياطية لصورة النظام. سيتم إعادة تشغيل جهاز الكمبيوتر الخاص بك عدة مرات أثناء العملية ، لذا اترك متسعًا من الوقت حتى يكتمل ذلك. عند الانتهاء من ذلك ، ستحتاج إلى تثبيت أي تحديثات حديثة لا تتضمنها النسخة الاحتياطية.
للقيام بذلك ، اضغط على يبدأ، ثم اضغط إعدادات > تحديث ويندوز إلى تحقق يدويًا من وجود تحديثات.
تذكر أن الهدف من هذه العملية هو استعادة النظام بأكمله - وليس الملفات الفردية فقط. على سبيل المثال ، لنسخ الملفات احتياطيًا واستعادتها ، استخدم مزامنة ملف OneDrive أو استخدم ميزة محفوظات الملفات في حين أن.
يمكنك أيضا إنشاء نقطة استعادة في نظام التشغيل Windows 11، والتي يمكنك استخدامها كبديل أسرع لاستعادة إصدار أقدم من تثبيت Windows الخاص بك. إذا كنت تبيع جهاز الكمبيوتر الشخصي الذي يعمل بنظام Windows 11 أو تقدمه كهدية ، أو كنت تريد فقط بداية نظيفة بعد تحديث إشكالي ، فقد ترغب في ذلك ضع في اعتبارك إعادة تعيين Windows 11 إلى إعدادات المصنع.
كيفية البحث عن مفتاح منتج Windows 11 الخاص بك
إذا كنت بحاجة إلى نقل مفتاح منتج Windows 11 الخاص بك أو كنت بحاجة إليه فقط لإجراء تثبيت نظيف لنظام التشغيل ، ...
كيفية مسح Google Chrome Cache وملفات تعريف الارتباط وسجل التصفح
يقوم Chrome بعمل ممتاز في تخزين محفوظات الاستعراض وذاكرة التخزين المؤقت وملفات تعريف الارتباط لتحسين أداء متصفحك عبر الإنترنت. كيف ...
مطابقة الأسعار في المتجر: كيفية الحصول على الأسعار عبر الإنترنت أثناء التسوق في المتجر
لا يعني الشراء من المتجر أن عليك دفع أسعار أعلى. بفضل ضمانات مطابقة الأسعار ، يمكنك الحصول على خصومات عبر الإنترنت أثناء التسوق في ...
كيفية إهداء اشتراك Disney Plus ببطاقة هدايا رقمية
إذا كنت تستمتع بـ Disney Plus وترغب في مشاركتها مع الآخرين ، فإليك كيفية شراء اشتراك Disney + Gift مقابل ...