تاريخ آخر تحديث

هل لديك جهاز Mac أقدم مزود بمحرك أقراص ثابتة عادي؟ تعرف على كيفية التأكد من عدم إمكانية استرداد الملفات المحذوفة عن طريق مسح المساحة الخالية على محرك الأقراص بأمان.
عند حذف الملفات الموجودة على محرك أقراص ثابت عادي على جهاز Mac الخاص بك (وليس SSD) ، تظل الملفات موجودة على محرك الأقراص. ولكن لم يعد بإمكانك الوصول إلى جهاز Mac.
ومع ذلك ، فإن أي شخص لديه جهاز Mac ، ولديه مهارات متوسطة في الكمبيوتر ، قد يكون قادرًا على استعادة الملفات المحذوفة من محرك الأقراص. إلا انت حذفها بشكل آمن أولاً.
إذا لم تقم بالفعل بحذف ملفاتك بشكل آمن ، فلن يفوت الأوان. إذا كان لديك محرك أقراص ثابت (HDD) عادي في Mac ، فيمكنك مسح المساحة الخالية على Mac بأمان ، مما يمنع استعادة أي ملفات لم يتم حذفها بشكل آمن. إذا كان جهاز Mac الخاص بك يحتوي على SSD ، فلن تحتاج إلى مسح المساحة الخالية بأمان ولا يجب عليك ذلك.
سنناقش اليوم ما حدث لميزة Secure Erase Free Space في Disk Utility على جهاز Mac وكيفية مسح المساحة الخالية على محرك الأقراص الثابتة في Mac بأمان بدون هذه الميزة.
ماذا حدث لتأمين المساحة الحرة في macOS؟
أضافت ميزة Secure Erase Free Space في Disk Utility على جهاز Mac طبقة من الخصوصية والأمان إلى حذف الملفات. سمحت لك الميزة بالكتابة فوق المساحة الحرة على محرك الأقراص لمنع استرداد الملفات المحذوفة.
لا تتضمن الإصدارات الحديثة من macOS والإصدارات الأحدث من OS X ، مثل El Capitan ، ميزة Secure Erase Free Space في Disk Utility. نظرًا لأن معظم أجهزة Mac تأتي الآن بمحركات الأقراص ذات الحالة الصلبة (SSD) بدلاً من الأقراص الثابتة العادية ، تشعر Apple أنه لا توجد حاجة لهذه الميزة. عند محو الملفات بشكل طبيعي على SSD ، يكون من الصعب استعادة تلك البيانات.
أوضحت شركة Apple أنك لست بحاجة إلى محو قرص SSD الخاص بأجهزة Mac بأمان قاعدة المعرفة عبر الإنترنت:
مع محرك أقراص SSD ، لا يتوفر Secure Erase and Erasing Free Space في Disk Utility. هذه الخيارات غير مطلوبة لمحرك أقراص SSD لأن المسح القياسي يجعل من الصعب استعادة البيانات من SSD.
سواء كان لديك SSD أو HDD ، يجب عليك استخدام FileVault لحماية بياناتك. يقوم FileVault بتشفير محرك الأقراص بالكامل بحيث تكون جميع ملفاتك محمية. تحتاج إلى كلمة مرور للوصول إلى أي شيء على محرك الأقراص. بدونها ، تظل بياناتك مشفرة وآمنة من الوصول غير المصرح به
امسح المساحة الخالية بأمان على جهاز Mac باستخدام سطر الأوامر
قبل مسح المساحة الخالية على جهاز Mac باستخدام سطر الأوامر ، النسخ الاحتياطي لبياناتك.
بمجرد عمل نسخة احتياطية من بياناتك ، افتح تطبيق Terminal من التطبيقات> المرافق مجلد.
ثم اكتب الأمر التالي في الموجه واضغط أدخل.
مسح freespace 4 / مجلدات / ماكنتوش \ HD
تأكد من تضمين "freespace" في الأمر. يشير هذا إلى أنك تقوم فقط بمسح المساحة الحرة على محرك الأقراص وليس محرك الأقراص بأكمله.
يشير الرقم "4" إلى مستوى المسح الذي يتم على المساحة الخالية لمحرك الأقراص. يمكنك استخدام "4" لمستوى المسح ، أو تحديد خيار مختلف من القائمة التالية:
- 0 - مسح أحادي لتمرير صفر.
- 1 - محو تعبئة عشوائية بتمريرة واحدة.
- 2 - مسح وزارة الدفاع الأمريكية 7-تمرير آمن.
- 3 - محو خوارزمية جوتمان 35 تمريرة آمنة.
- 4 - مسح خوارزمية وزارة الطاقة الأمريكية 3 - تمرير آمن.
كلما قمت بتمرير المزيد من المساحة عند مسح المساحة الحرة ، كلما استغرقت العملية وقتًا أطول.
استبدل "Macintosh \ HD" باسم وحدة التخزين التي تريد مسح المساحة الخالية عليها. إذا احتوى اسم المجلد على مسافة ، اكتب شرطة مائلة للخلف أمام المساحة ، كما فعلنا في أمرنا. تأكد من تضمين "/ Volumes /" قبل اسم المجلد.
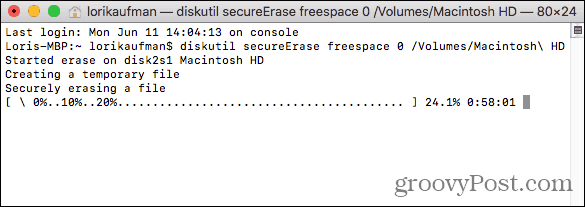
عندما تنتهي عملية المسح ، سترى رسالة وستعود إلى موجه الأوامر.
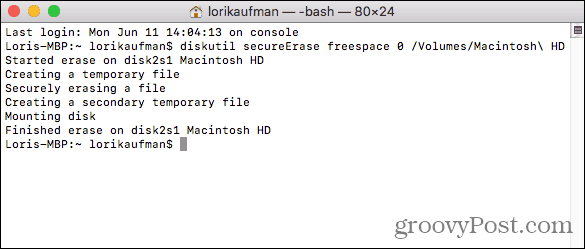
امسح المساحة الخالية بأمان على جهاز Mac الخاص بك باستخدام CCleaner
CCleaner لنظام التشغيل Mac عدد الأدوات المتاحة أقل من CCleaner لنظام التشغيل Windows. ولكن يمكنك استخدامه لمسح المساحة الخالية على القرص الصلب بأمان باستخدام الإصدار المجاني من CCleaner. يمكنك الدفع مقابل الإصدار المحترف ، ولكن هذا ليس ضروريًا.
تحميل وتثبيت CCleaner. عند فتح البرنامج ، انقر فوق أدوات في الجزء الأيسر. ثم اضغط مسح المساحة الحرة في الجزء الأوسط.
حدد وحدة التخزين التي تريد مسح المساحة الحرة عليها. إذا حددت SSD ، فستظهر رسالة في تفاصيل مربع يقول أن Erase Free Space غير متوفر لمحركات أقراص SSD.
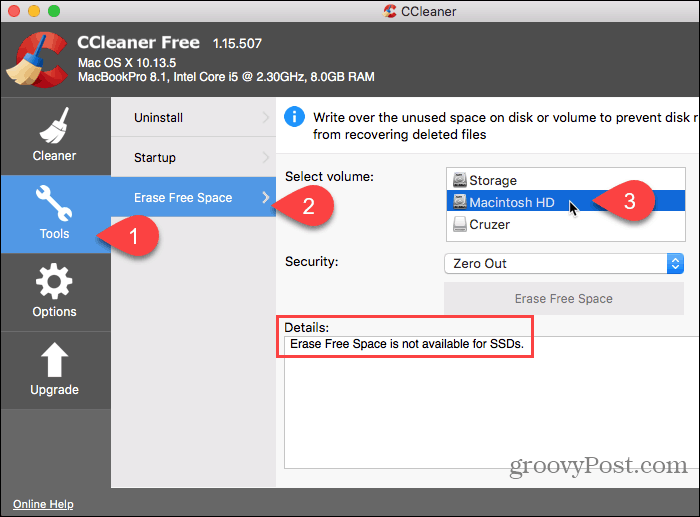
بمجرد تحديد محرك أقراص ثابتة عادي ، اختر أحد الخيارات التالية من الأمان قائمة منسدلة.
- صفر خارج
- 7-تمرير محو
- 35-تمرير محو
ثم اضغط مسح المساحة الحرة.
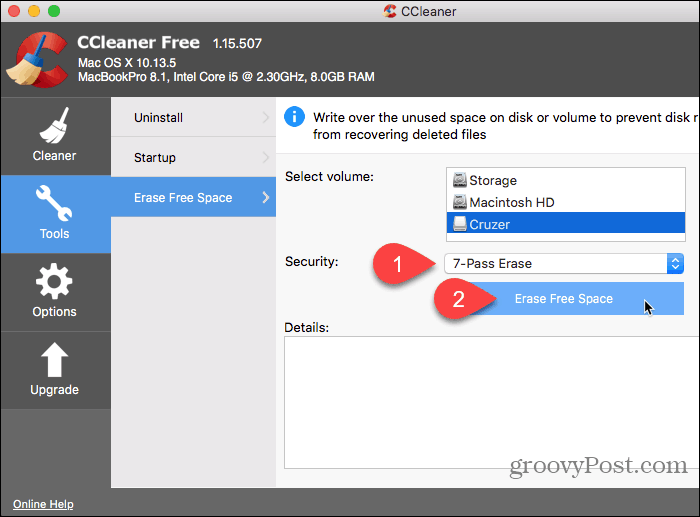
يحذرك CCleaner من أن العملية قد تستغرق عدة ساعات حتى تكتمل.
لبدء مسح المساحة الخالية على محرك الأقراص المحدد ، انقر فوق نعم. إذا غيرت رأيك ، فانقر لا.
إذا قمت بالنقر فوق نعم، أدخل كلمة المرور إذا طلب منك ذلك.
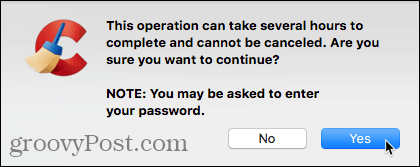
تبدأ عملية المسح ويظهر التقدم في تفاصيل صندوق.
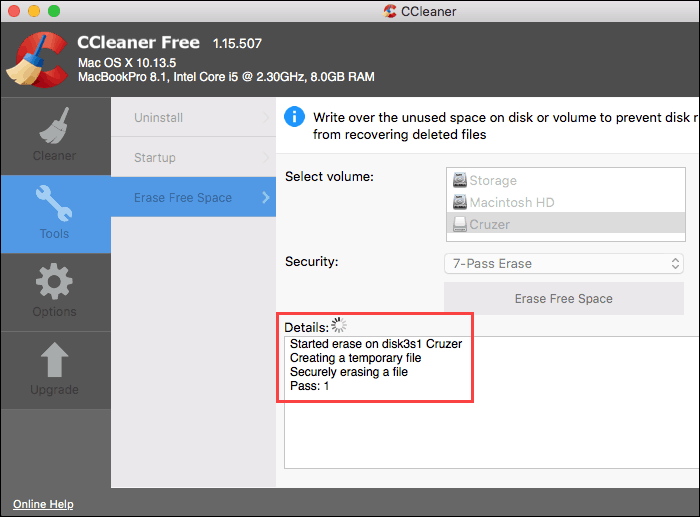
منع استرداد البيانات الخاصة
أجهزة Apple ، بما في ذلك أجهزة Mac ، معروفة بوقت طويل. لذلك ، إذا كان لا يزال لديك جهاز Mac قديم مزود بمحرك أقراص ثابتة عادي ، فاستخدم إحدى هذه الطرق لضمان عدم استعادة الملفات المحذوفة الحساسة.
إذا كنت تستخدم جهاز كمبيوتر يعمل بنظام Windows ، فإليك بعض منها طرق يمكنك من خلالها مسح المساحة الخالية بأمان في Windows.
هل تعرف أي طرق أو أدوات أخرى لمسح المساحة الخالية بأمان على جهاز Mac أو خيارات إزالة البيانات الآمنة الأخرى للإصدارات الحديثة من نظام التشغيل Mac؟ شاركنا أفكارك وأفكارك معنا في التعليقات أدناه!

