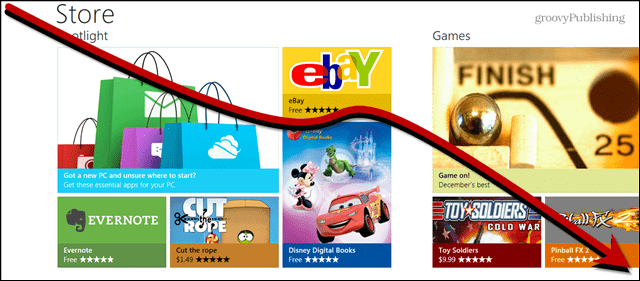آخر تحديث في

وصلت الرسوم المتحركة Memoji الآن إلى macOS مع تحديث Monterey. إذا كنت تريد استخدام Memoji على شاشة القفل (وفي أي مكان آخر) ، فاتبع الخطوات الواردة في هذا الدليل.
واحدة من أحدث ميزات macOS Monterey هي القدرة على أضف Memoji متحرك إلى شاشة قفل Mac. هذا يعني أنه يمكنك عرض Memoji متحرك كرمز لحسابك عند تسجيل الدخول.
يأتي ذلك بعد تقديم Memoji على macOS Big Sur قبل عام. كانت الشخصيات المتحركة تم إطلاقه لأول مرة على iPhone و iPad منذ عدة سنوات. إذا كنت تريد استخدام Memoji على شاشة القفل ، فإليك ما عليك القيام به.
كيفية استخدام Memoji كصورة تسجيل دخول على Mac
على الرغم من استخدامه في البداية فقط في تطبيق الرسائل، يمكن الآن استخدام Memoji على شاشة قفل Mac في macOS Monterey. لاستخدام Memoji كرمز لحسابك ، ستحتاج إلى إنشاء واحدة أولاً.
لإنشاء واستخدام Memoji كصورة تسجيل الدخول إلى جهاز Mac الخاص بك:
- افتح تفضيلات النظام على جهاز Mac الخاص بك.
- يختار المستخدمون والمجموعات.
- اختر ال رمز القفل في أسفل اليسار.
- إذا طُلب منك ذلك ، فقم بتسجيل الدخول باستخدام كلمة مرور Mac الخاصة بك حتى تتمكن من إجراء التغييرات.
- حدد ملف المستعمل على الجانب الأيسر فوق رمز القفل.
- اضغط على الرمز الحالي للمستخدم على اليمين ، واختيار يحرر.
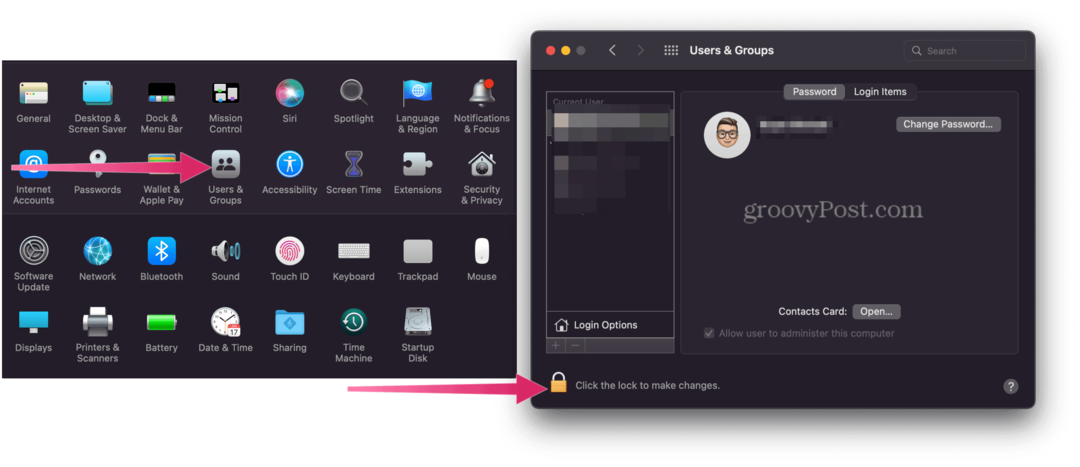
- حدد ملف Memoji علامة التبويب على الجانب الأيمن.
- انقر على إضافة رمز لإنشاء Memoji جديد.
- تخصيص ملف الميزات لـ Memoji الخاص بك على الجانب الأيسر. يمكنك إضفاء الطابع الشخصي عليها من خلال تغيير عدد من ملامح الوجه ، سواء كان تغيير لون البشرة إلى تخصيص النظارات.
- انقر منتهي عندما تنتهي.
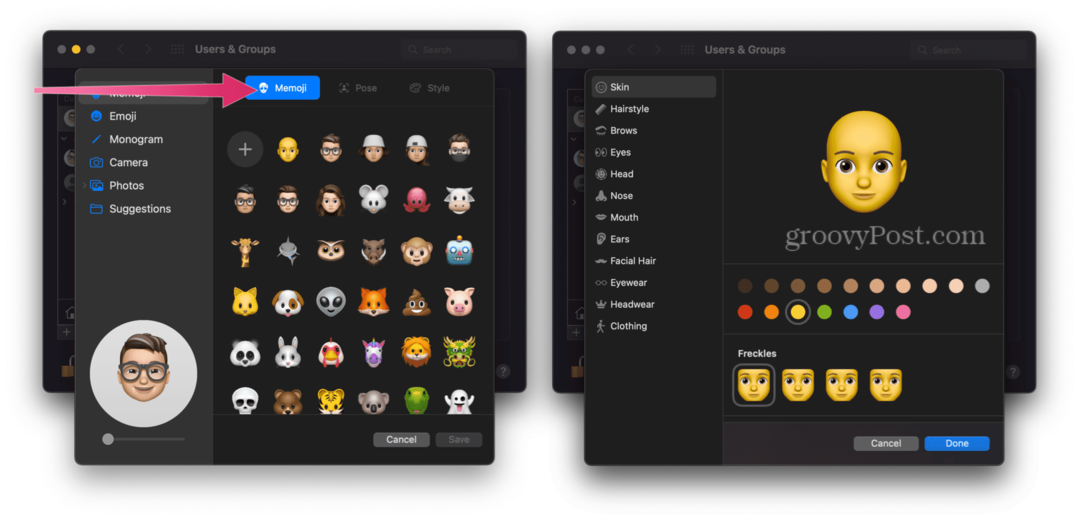
- اختر ال علامة التبويب تشكل، ثم اختر الوضع المنمق الذي تريد استخدامه في Memoji الخاص بك.
- بعد ذلك ، حدد ملف علامة تبويب النمط واختيار الاسلوب.
- يختار يحفظ.
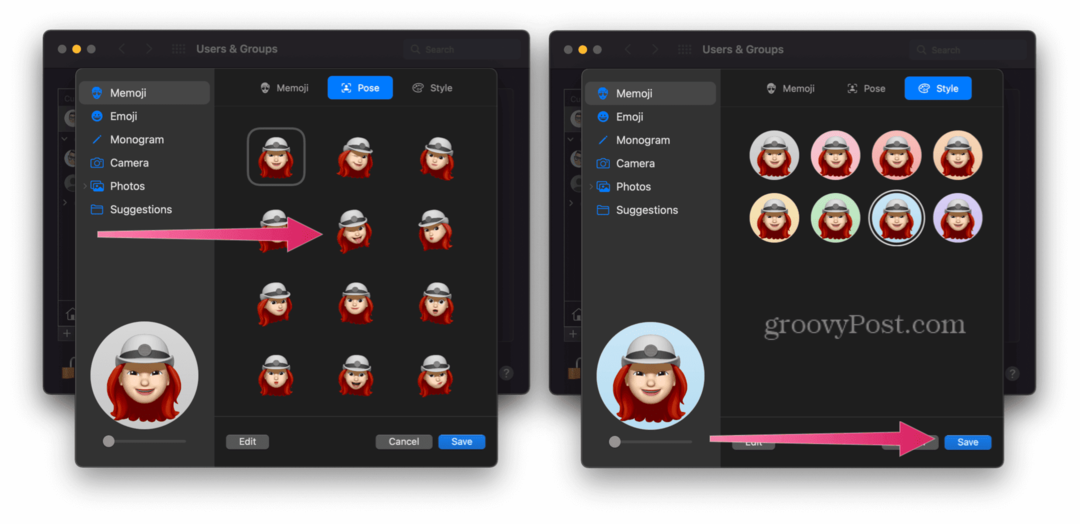
هذا كل شيء! سترى الآن Memoji متحركة على شاشة قفل Mac ، كما ترى أدناه.
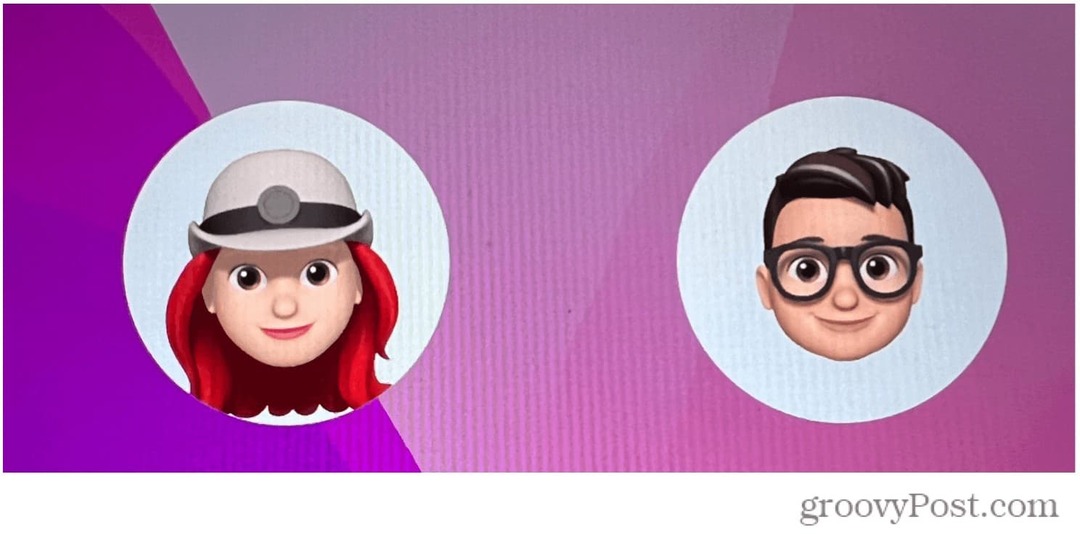 استخدام ملصقات Memoji في رسائل Mac
استخدام ملصقات Memoji في رسائل Mac
بمجرد إنشاء Memoji المخصص ، يمكنك استخدامه في أي مكان آخر على جهاز Mac. على سبيل المثال ، قد تقرر استخدام حزم ملصقات Memoji في رسائلك.
حزم الملصقات عبارة عن رموز تعبيرية مخصصة يمكنك إرسالها في تطبيق الرسائل وفي أي مكان آخر. تميل Apple إلى تحديث حزم الملصقات المتوفرة مع كل إصدار جديد من macOS.
لاستخدام حزم ملصقات Memoji في تطبيق الرسائل على جهاز Mac:
- افتح رسائل على جهاز Mac الخاص بك وأنشئ رسالة.
- اضغط على أيقونة على يسار مربع iMessage في الأسفل.
- بعد ذلك ، حدد ملصقات Memoji.
- حدد أ ملصق ليستخدم.
- انقر يرسل لإرساله.
تتبع Memoji الخاص بك
إذا كنت تستخدم توثيق ذو عاملين، ستتم مزامنة Memoji الخاص بك عبر جميع أجهزتك المتوافقة. ستحتاج إلى تسجيل الدخول إلى الأجهزة باستخدام نفس معرف Apple ، ومع ذلك ، وجهازك وظائف iCloud Drive سوف تحتاج إلى تشغيل.
يمكنك تحرير وتكرار وحذف Memoji الخاص بك في أي وقت باتباع الخطوات التالية:
- افتح رسائل.
- اختر ال زر الإنشاء لبدء رسالة جديدة. للحصول على وظائف إضافية ، يمكنك أيضًا استخدام محادثة موجودة.
- اضغط على زر Memoji أو ال زر ملصقات Memoji.
- حدد ملف Memoji انت تريد التغيير.
- بعد ذلك ، انقر فوق زر المزيد، ثم اختر تحرير ، مكرر، أو حذف.
- يختار منتهي.
الكثير لتراه في macOS Monterey
يأتي كل عام جديد بتحديث macOS جديد وميزات جديدة مثيرة.
يعد استخدام Memoji الخاص بك على Mac مجرد البداية - يمكنك أيضًا البدء في استخدامه اختصارات على Mac لتسريع مهامك اليومية. يمكنك أيضًا التفكير في استخدام تركيز التفاح، طريقة جديدة لتنظيم إشعاراتك واتصالاتك على مدار اليوم.
بالطبع ، إذا مللت من نظام تشغيل Apple ، فهناك طريقة أخرى. يمكنك التبديل من macOS Monterey إلى Windows 11 واستفد من أحدث الميزات في أحدث نظام تشغيل من Microsoft بدلاً من ذلك.
انقر للتعليق
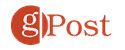
كيفية البحث عن مفتاح منتج Windows 11 الخاص بك
إذا كنت بحاجة إلى نقل مفتاح منتج Windows 11 الخاص بك أو كنت بحاجة إليه فقط لإجراء تثبيت نظيف لنظام التشغيل ، ...
كيفية مسح Google Chrome Cache وملفات تعريف الارتباط وسجل التصفح
يقوم Chrome بعمل ممتاز في تخزين محفوظات الاستعراض وذاكرة التخزين المؤقت وملفات تعريف الارتباط لتحسين أداء متصفحك عبر الإنترنت. كيف ...
مطابقة الأسعار في المتجر: كيفية الحصول على الأسعار عبر الإنترنت أثناء التسوق في المتجر
لا يعني الشراء من المتجر أن عليك دفع أسعار أعلى. بفضل ضمانات مطابقة الأسعار ، يمكنك الحصول على خصومات عبر الإنترنت أثناء التسوق في ...
كيفية إهداء اشتراك Disney Plus ببطاقة هدايا رقمية
إذا كنت تستمتع بـ Disney Plus وترغب في مشاركتها مع الآخرين ، فإليك كيفية شراء اشتراك Disney + Gift مقابل ...