كيفية جعل Windows 10 يقفل تلقائيًا بعد مقدار عدم النشاط المحدد
الأمان مايكروسوفت ويندوز 10 بطل / / March 18, 2020
تاريخ آخر تحديث

عندما تبتعد عن جهاز الكمبيوتر الخاص بك ، يجب عليك دائمًا قفله. ولكن في بعض الأحيان تنسى. فيما يلي كيفية جعل Windows 10 يقفل تلقائيًا عندما تريده.
عندما تبتعد عن جهاز الكمبيوتر ، يجب أن تتأكد من قفله حتى لا يتمكن الآخرون من الوصول إلى جهازك وبياناته. يمكنك بالطبع قفل جهاز الكمبيوتر الذي يعمل بنظام Windows 10 يدويًا بالضغط عليه مفتاح Windows + L أو Ctrl + Alt + Del. ولكن في بعض الأحيان تنسى. الشيء الرائع هو أنه يمكنك جعل Windows 10 يقفل تلقائيًا بعد وقت محدد من عدم النشاط. إليك نظرة على بعض الطرق التي يمكنك من خلالها إعداد ذلك.
قفل Windows 10 تلقائيًا باستخدام شاشة التوقف الخاصة بك
ربما تكون هذه هي أبسط طريقة وحيلة قديمة. افتح قائمة ابدأ اكتب:تغيير شاشة التوقف وانقر على نتيجة "أفضل تطابق".
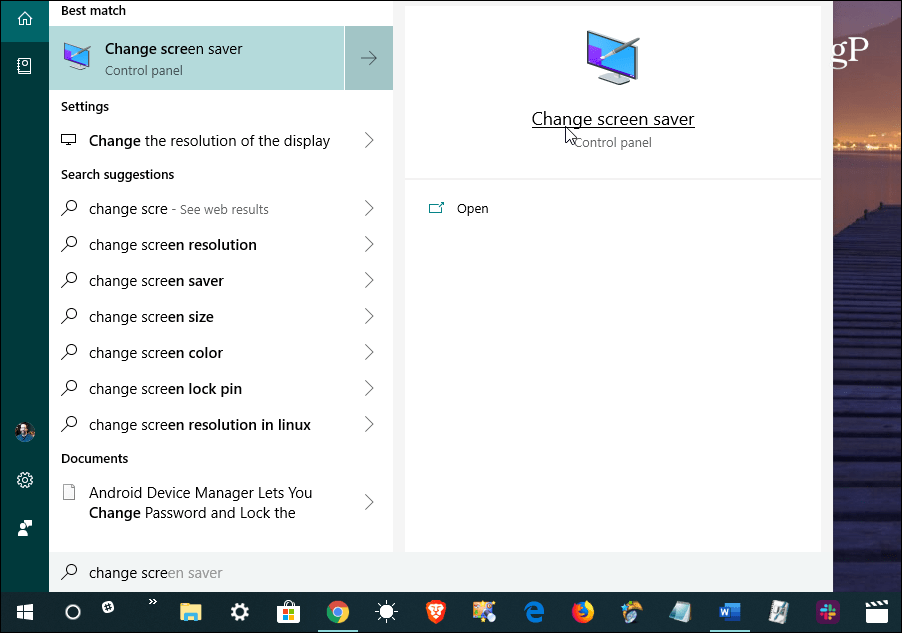
بعد ذلك ، ستظهر نوافذ إعدادات شاشة التوقف. قم بتعيين شاشة التوقف الخاصة بك إلى شيء من القائمة المنسدلة. أنا شخصياً أستخدم خيار "الفراغ". ولكن الشيء المهم الذي يجب القيام به هو التأكد من تحديد مربع "عند الاستئناف ، عرض شاشة تسجيل الدخول" وتعيين وقت "الانتظار" على أي عدد تريده من الدقائق والنقر حسنا.
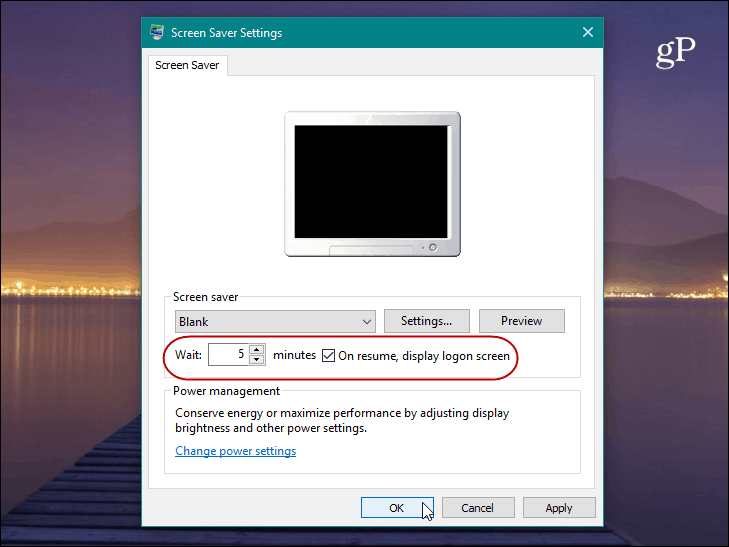
هذا كل ما في الامر. بعد فترة عدم النشاط التي تقوم بإعدادها ، ستظهر شاشة التوقف الخاصة بك وتتطلب منك ذلك أدخل الكود الشخصي التعريفي أو كلمة المرور لفتحه.
اجعل قفل Windows 10 تلقائيًا باستخدام SecPol
الآن ، حان الوقت لتصبح أكثر غرابة. إذا كنت تستخدم الإصدار المحترف من Windows ، فيمكنك استخدام ميزة نهج الأمان المحلي. لإطلاقه ، اضغط على مفتاح Windows + R و اكتب:secpol.msc وانقر فوق موافق أو اضغط Enter.
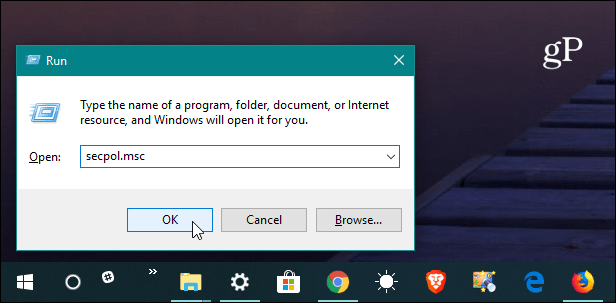
افتح السياسات المحلية> خيارات الأمان ثم قم بالتمرير لأسفل وانقر نقرًا مزدوجًا فوق "تسجيل الدخول التبادلي: حد عدم نشاط الجهاز" من القائمة.
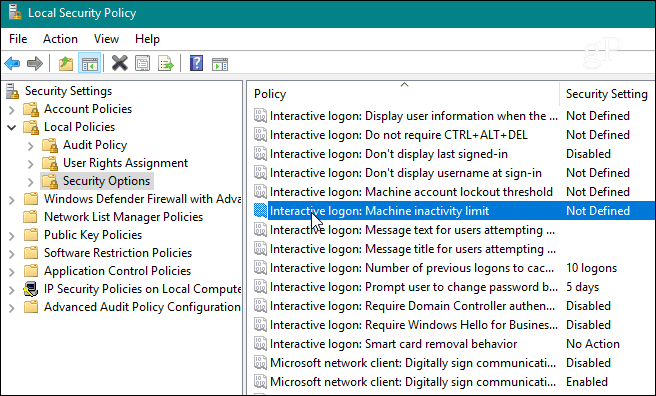
أدخل مقدار الوقت الذي تريد فيه إيقاف تشغيل Windows 10 بعد عدم وجود أي نشاط على الجهاز. عندما تفتح نافذة خصائص الحد ، يمكنك كتابة حد عدم النشاط ما بين ثانية إلى 599940 ثانية. فقط ضع في اعتبارك أن الحد الأقصى هو 166 ساعة ، ولن ترغب في أن يكون عدد الثواني منخفضًا جدًا لأنه من المزعج أن يتم قفل جهاز الكمبيوتر الخاص بك طوال الوقت.
عند الانتهاء ، تحتاج إلى تسجيل الخروج من جلسة العمل الخاصة بك أو إعادة تشغيل جهاز الكمبيوتر الخاص بك لإجراء التغييرات.
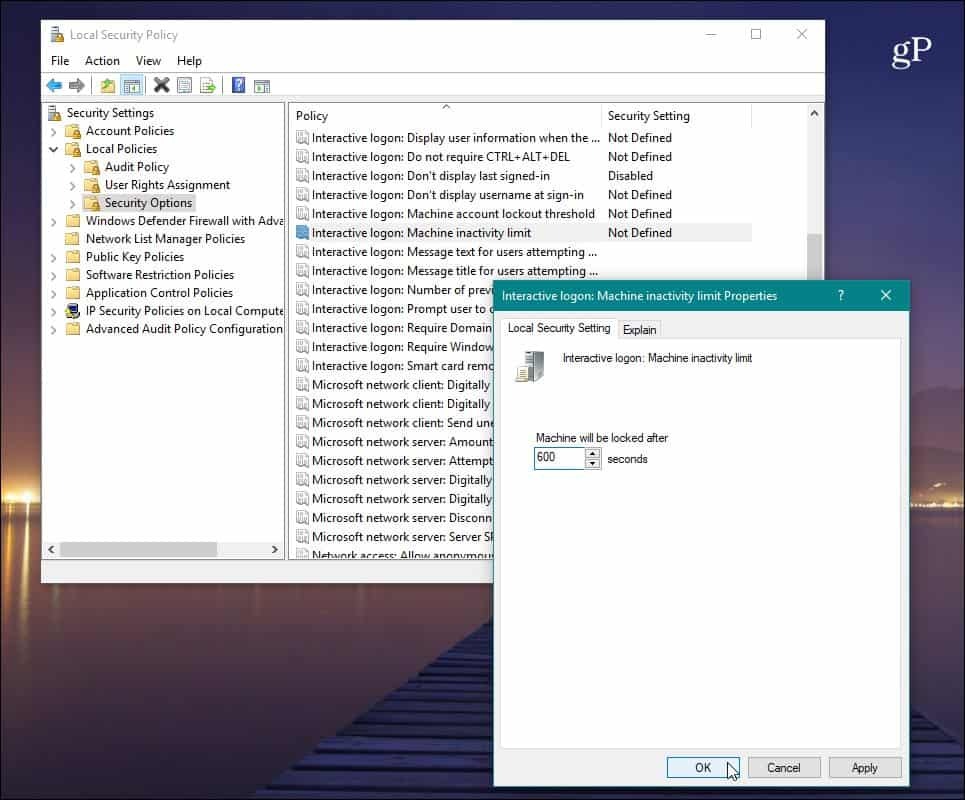
عندما يتعلق الأمر بتحديد عدد الثواني للاستخدام ، من الجيد استخدام بعض تحويلات الوحدة الزمنية مع محرك البحث المفضل لديك. على سبيل المثال ، ستكون 10 دقائق 600 ثانية.

قم بتمكين Windows 10 Auto Lock باستخدام التسجيل
إذا كنت تقوم بتشغيل Windows 10 Home ، فلا يمكنك الوصول إلى أداة نهج الأمان المحلي. ومع ذلك ، يمكنك القيام بنفس الشيء من خلال اختراق التسجيل. ولكن هذه طريقة يمكن للمستخدمين ذوي الخبرة فقط تجربتها. إذا كنت تستخدم Windows 10 Home ، فقد ترغب فقط في استخدام خدعة شاشة التوقف.
للبدء ، اضغط على مفتاح Windows + R و اكتب:رجديت وانقر فوق موافق أو اضغط Enter لبدء التسجيل.
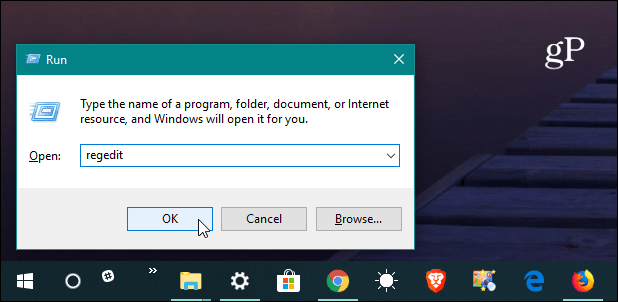
ثم توجه إلى المسار التالي:
HKEY_LOCAL_MACHINE \ SOFTWARE \ Microsoft \ Windows \ CurrentVersion \ Policies \ System
الآن قم بإنشاء قيمة DWORD 32 بت جديدة تسمى عدم النشاط وإعطائها قيمة بين 0 أو 599940 - مرة أخرى ، هذا هو عدد الثواني من الخمول الذي تريد تمريره قبل قفل نظامك.
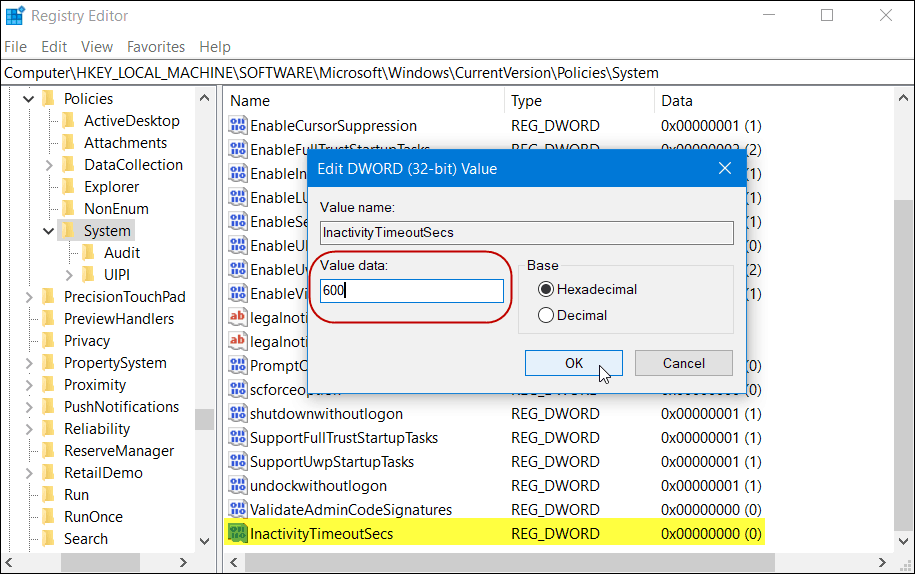
ثم قم بتسجيل الخروج من الجلسة أو أعد تشغيل الكمبيوتر حتى تصبح الإعدادات سارية المفعول. إذا كنت تريد تغيير الوقت ، فارجع إلى عدم النشاط المفتاح وتغييره.
سواء أكنت تسير في الطريق البسيط أو تصبح أكثر مرحًا من خلال البحث في نظامك ، فهذا أمر جيد يجب إعداده إذا ابتعدت عن جهازك ونسيت قفله. ستحتاج إلى تغيير قيم الوقت اعتمادًا على الموقف الذي تعيشه ، ولكن الحصول على النسخ الاحتياطي للقفل التلقائي سيوفر راحة بال إضافية.


