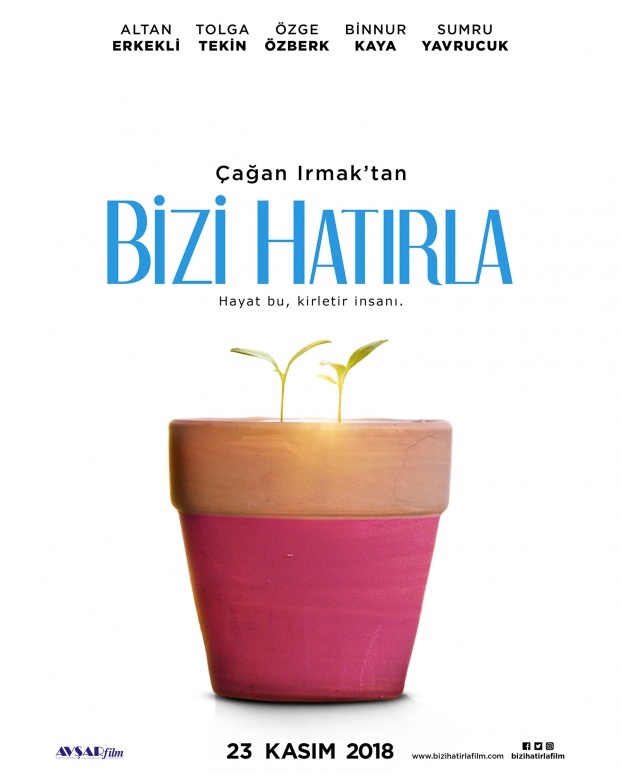آخر تحديث في

تُعد Spotify خدمة بث موسيقى ممتازة ، ولكنها ستتوقف أحيانًا دون سبب واضح. إذا حدث ذلك ، فإليك بعض الإصلاحات التي يمكنك تجربتها.
Spotify هي إحدى خدمات بث الموسيقى الأكثر شيوعًا ، لكنها ليست مثالية. إذا توقف Spotify عن العمل في منتصف الأغنية ، فستحتاج إلى تحري الخلل وإصلاحه.
هناك عدد من الأسباب وراء توقف Spotify عن العمل بشكل صحيح. لمساعدتك ، إليك تسعة إصلاحات محتملة يمكنك تجربتها إذا استمر Spotify في التوقف على جهاز الكمبيوتر أو جهاز Mac أو الجهاز المحمول.
1. تسجيل الخروج من كافة الأجهزة
يهدف Spotify إلى العمل بين أجهزة متعددة. إذا قمت بتسجيل الدخول إلى Spotify على عدد كبير جدًا ، فقد تكون متضاربة. الحل البسيط هو تسجيل الخروج من جميع الأجهزة والبدء من جديد.
- قم بتسجيل الدخول إلى نظرة عامة على حساب Spotify
- قم بالتمرير لأسفل وانقر فوق تسجيل الخروج في كل مكان
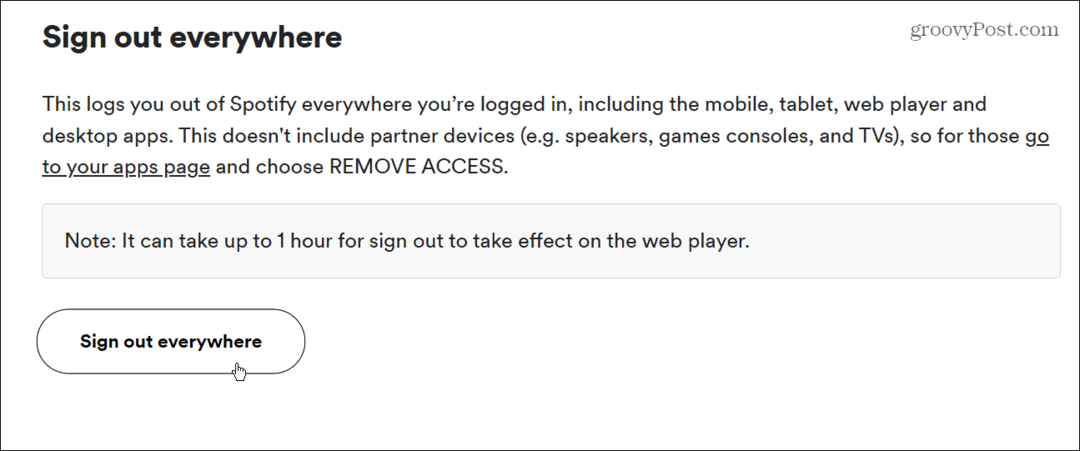
هذا كل شيء. سيتم تسجيل خروجك من Spotify على جميع أجهزتك. لاحظ أن تسجيل الخروج قد يستغرق ما يصل إلى ساعة حتى يصبح ساريًا على مشغل الويب. بعد ذلك ، قم بتسجيل الدخول إلى جهاز واحد ومعرفة ما إذا كان يعمل الآن.
2. قم بإنهاء Spotify وإعادة التشغيل
إذا استمر Spotify في التجمد أو التعطل ، فقد ترغب في فرض الإنهاء وإعادة التشغيل من جديد.
- باستخدام تطبيق سطح المكتب على نظام التشغيل Windows 11 ، افتح مدير المهام عن طريق النقر بزر الماوس الأيمن فوق يبدأ زر والنقر مدير المهام من القائمة. في نظام التشغيل Windows 10 أو 11 ، يمكنك استخدام ملف اختصار لوحة المفاتيحCtrl + Shift + Esc لفتحه مباشرة.
- عند فتح "إدارة المهام" ، تأكد من أنك على العمليات تسليط الضوء سبوتيفي وانقر إنهاء المهمة.
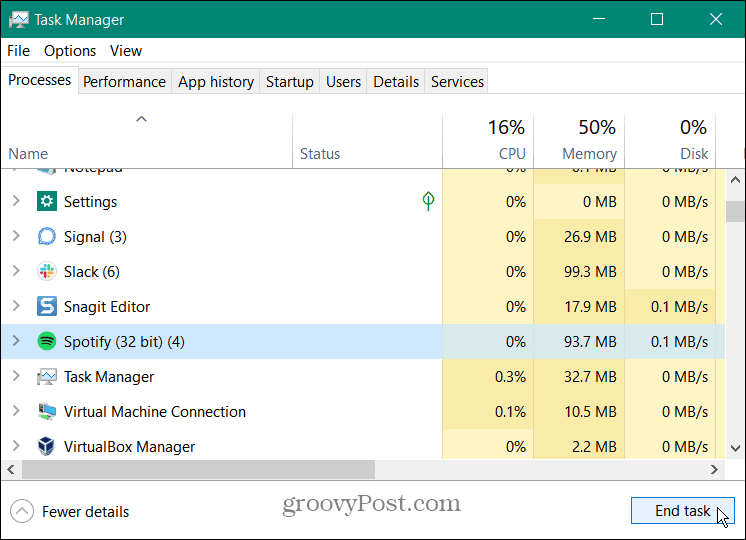
قم بإنهاء Spotify على الهاتف المحمول
يمكنك أيضًا الخروج من Spotify على جهاز iPhone أو Android.
- اسحب لأعلى من الشاشة السفلية من تطبيق Spotify لإظهار مبدل التطبيق.
- اسحب بطاقة Spotify إلى أعلى الشاشة حتى تختفي لتغلق خارجها.
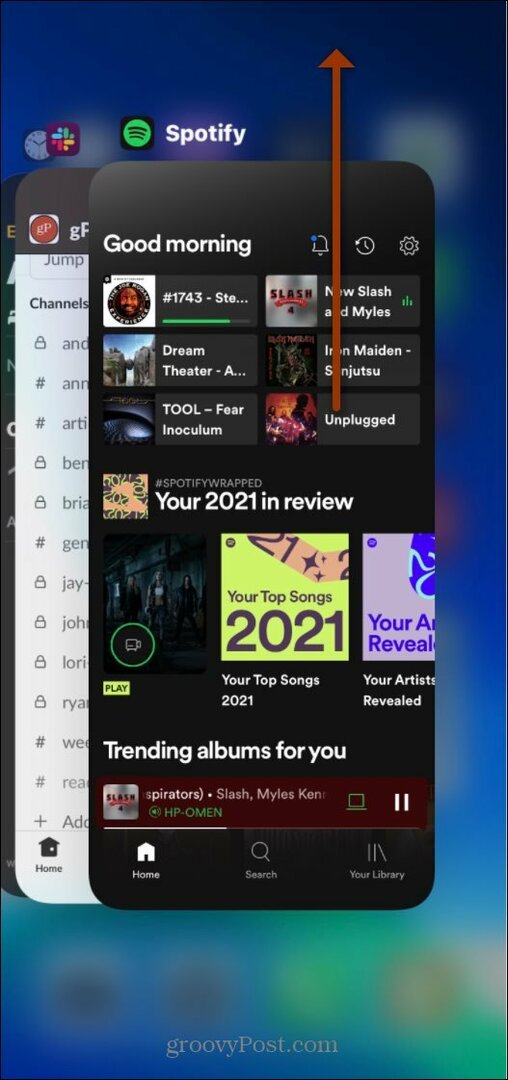
أيًا كان الجهاز الذي تستخدم Spotify عليه ، يمكن أن يؤدي الإغلاق وإعادة الفتح إلى حل مشكلات الإيقاف المؤقت أو التعطل.
3. أعد تشغيل هاتفك أو جهاز الكمبيوتر
إذا استمر Spotify في التوقف أو التعطل على هاتفك أو جهاز الكمبيوتر الخاص بك ، فقد يكون هناك نظام أو خدمة تتعارض معه. هناك طريقة جيدة لمسح كل شيء والبدء من جديد وهي إعادة تشغيل هاتفك أو جهاز الكمبيوتر. تأكد من إيقاف تشغيل هاتفك تمامًا لمدة 30 ثانية إلى دقيقة. ثم أعد تشغيله.
تختلف عملية إغلاق كل هاتف ؛ على سبيل المثال، إيقاف تشغيل iPhone 13 يختلف عن النماذج السابقة.
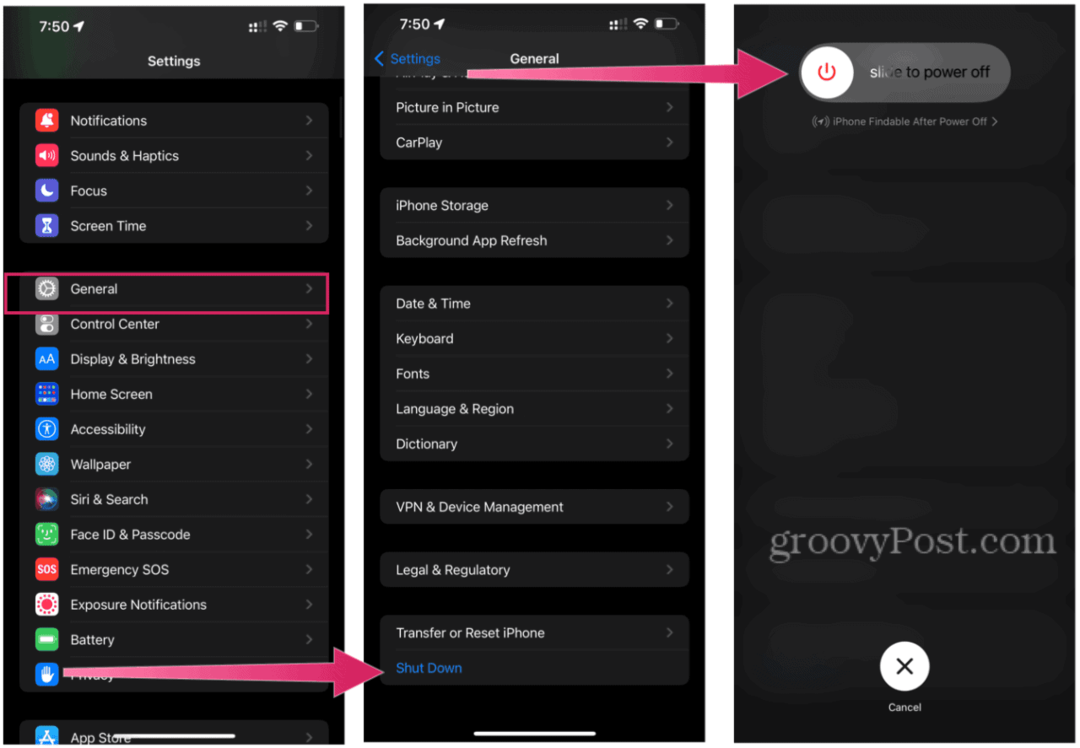
تختلف خطوات إيقاف تشغيل جهاز Android. على سبيل المثال ، قد يكون الضغط مطولاً على زر الطاقة فقط أو الضغط على زر الطاقة وأزرار الصوت. إذا لم تكن متأكدًا ، فتحقق من وثائق دعم الهاتف.
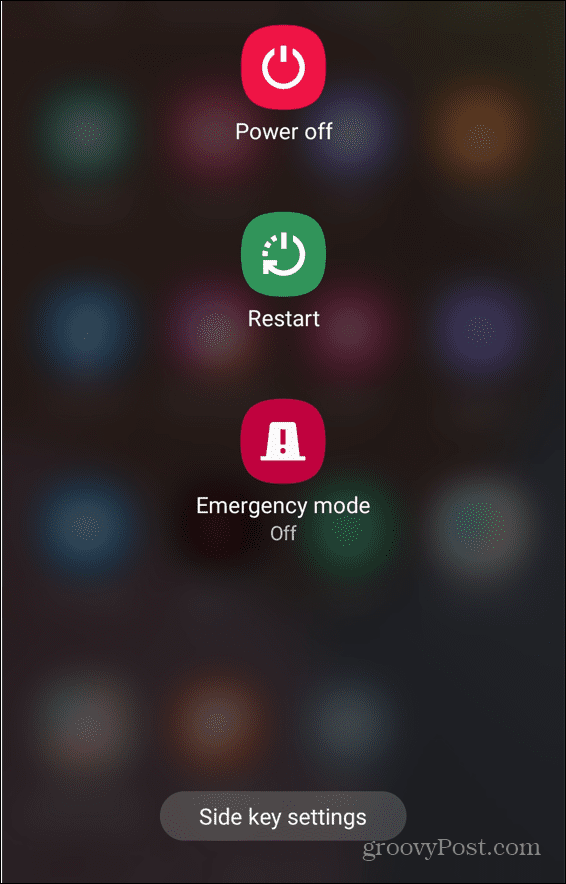
إذا كنت تقوم بتشغيل تطبيق Spotify لسطح المكتب على جهاز الكمبيوتر ، فحاول إعادة تشغيله. تستطيع قم بإيقاف تشغيل Windows 11 أو إعادة تشغيله من قائمة ابدأ. يمكنك أيضا قم بإيقاف تشغيل Windows 10 أو إعادة تشغيله من قائمة ابدأ.
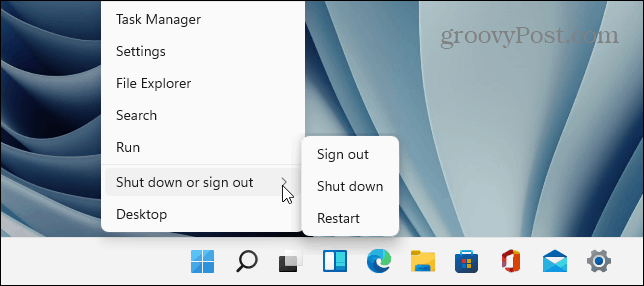
4. قم بإيقاف تشغيل وضع الطاقة المنخفضة
إذا بدأ Spotify في الإيقاف المؤقت باستمرار ، فتحقق من ملف وضع الطاقة المنخفضة الإعداد على جهازك. يقلل هذا الخيار من أنشطة تطبيقات الخلفية لتوفير عمر البطارية. في المقابل ، يمكنه ومن المحتمل أن يوقف موجز Spotify الخاص بك.
قم بإيقاف تشغيل وضع الطاقة المنخفضة على iPhone عن طريق القيام بما يلي:
- افتح الإعدادات> البطارية> وضع الطاقة المنخفضة.
- تأكد من أن وضع الطاقة المنخفضة تم ضبط شريط التمرير على اطفء
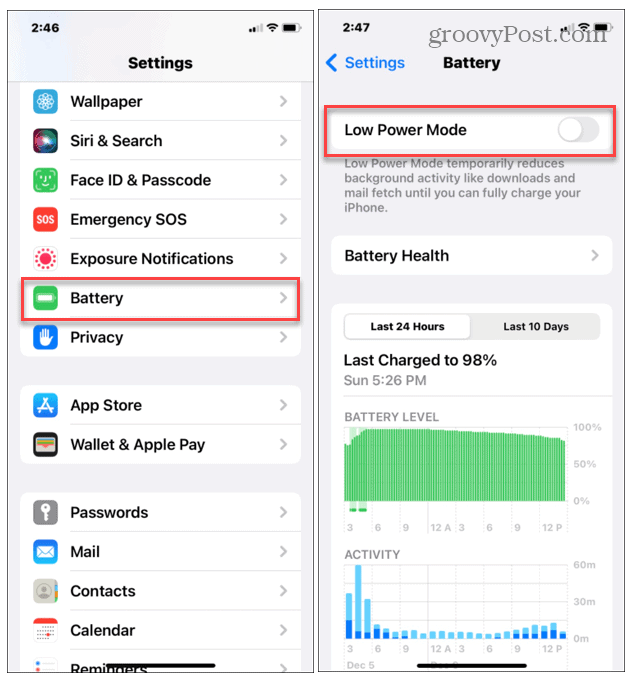
يختلف إيقاف تشغيل البطارية أو وضع توفير الطاقة على أجهزة Android. بشكل عام ، تريد أن تبحث في الإعدادات> البطارية. على OnePlus ، على سبيل المثال ، انتقل إلى الإعدادات> البطارية> توفير شحن البطارية. على Samsung Galaxy ، إنه موجود في الإعدادات> العناية بالبطارية والجهاز> البطارية> وضع توفير الطاقة.
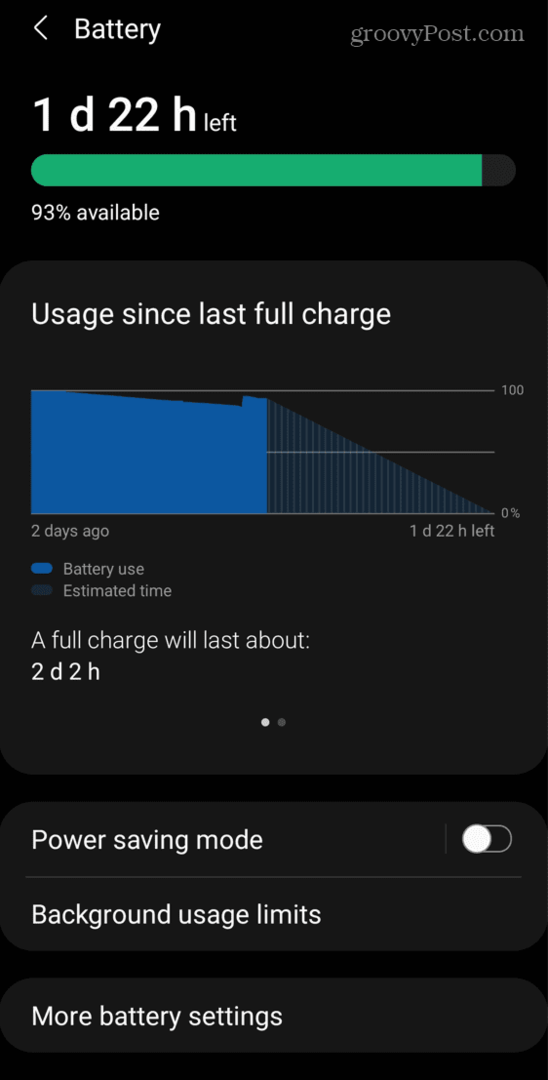
5. قم بإيقاف تشغيل وضع توفير البيانات في Spotify
يحتوي Spotify على إعداد يمكنك تمكينه لتقليل كمية البيانات التي يستخدمها التطبيق عبر الاتصالات الخلوية. قد تكون ميزة Data Saver هي الجاني إذا توقف Spotify مؤقتًا أو توقف في منتصف الأغنية.
لإيقاف تشغيله ، افتح التطبيق ، انتقل إلى الإعدادات> توفير البيانات وتأكد من ضبط شريط التمرير على اطفء.
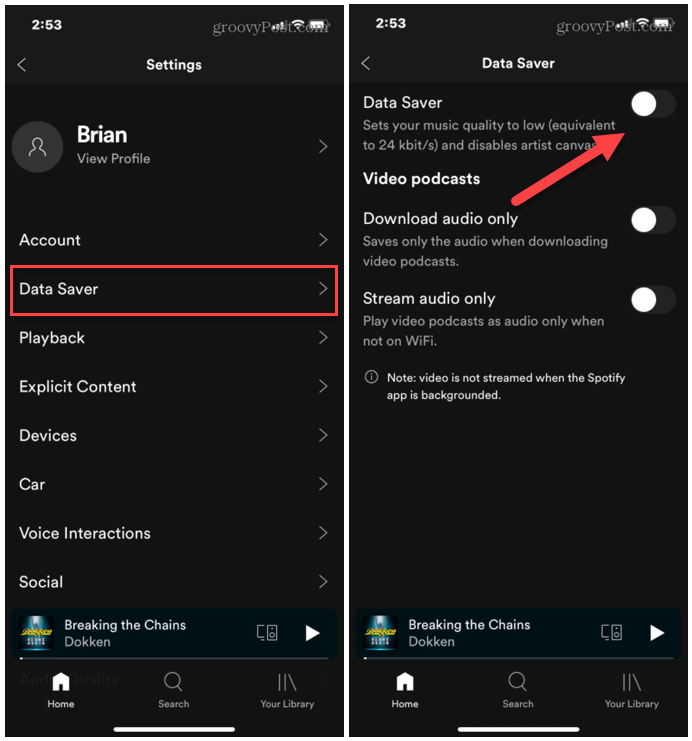
6. تحقق من اتصال البيانات
باستخدام Spotify ، يمكنك الاتصال عبر شبكة Wi-Fi أو شبكة خلوية أو كليهما. إذا كانت لديك إشارة ضعيفة ، فقد يتسبب ذلك في توقف البث مؤقتًا أو إيقافه. حاول فصل جهازك عن مصدر البيانات ، على سبيل المثال ، شبكة Wi-Fi ، وأعد الاتصال.
بالطبع ، يمكن أن تكون الشبكة الخلوية متقطعة حسب موقعك ، ولكن حاول التأكد من أن لديك "أشرطة كاملة" عند البث عبر شبكة خلوية.
شيء آخر جدير بالملاحظة في هذا القسم هو معدل نقل بيانات البث. إذا كان لديك حساب Premium ، فيمكنك اختيار تدفقات عالية الجودة تتطلب سرعة تحميل وتنزيل أعلى.
إذا كنت تواجه مشكلات في الاتصال ، فجرّب ما يلي:
- افتح ال سبوتيفي التطبيق على هاتفك.
- افتح إعدادات.
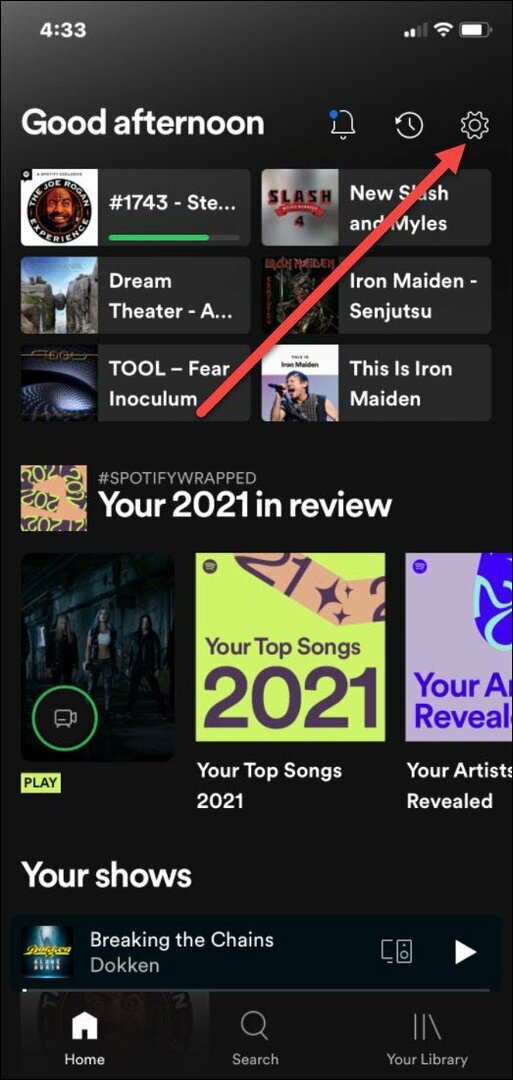
- الآن ، انتقل إلى جودة الصوت واختر جودة بث ذات معدل بت أقل لشبكات Wi-Fi و Cellular. على سبيل المثال ، قد ترغب في بث منخفض الجودة على شبكة الجوّال لحفظ البيانات إذا كنت تستخدم خطة محدودة.
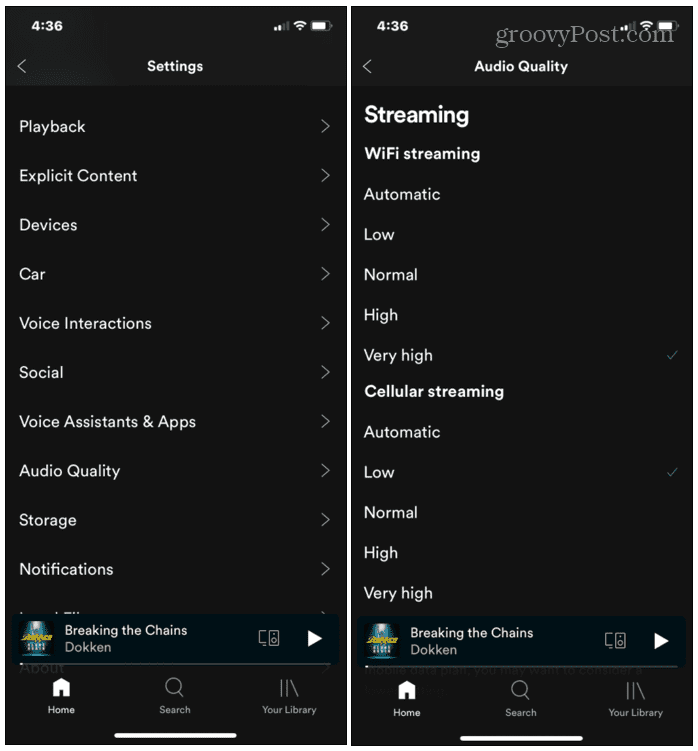
7. حذف Spotify Cache
ذاكرة التخزين المؤقت لـ Spotify هي المكان الذي يوجد فيه سجل الاستماع الخاص بك. يتضمن ذلك المسارات التي تستمع إليها (لمنع التخزين المؤقت) ، وفن الألبوم وقائمة التشغيل ، والأغاني التي تم تنزيلها ، والمزيد. بشكل عام ، ذاكرة التخزين المؤقت هي المقدار المناسب لتوفير تجربة Spotify رائعة. ومع ذلك ، في بعض الأحيان يمكن أن يؤدي مسحها إلى تشغيل Spotify مرة أخرى.
يختلف مسح ذاكرة التخزين المؤقت لـ Spotify على أجهزة Android ، لكن هذا سيمنحك فكرة عما تبحث عنه.
لمسح ذاكرة التخزين المؤقت Spotify قيد التشغيل ذكري المظهر، قم بما يلي:
- اضغط لفترة طويلة على أيقونة Spotify على الشاشة الرئيسية وحدد معلومات التطبيق> التخزين وذاكرة التخزين المؤقت.
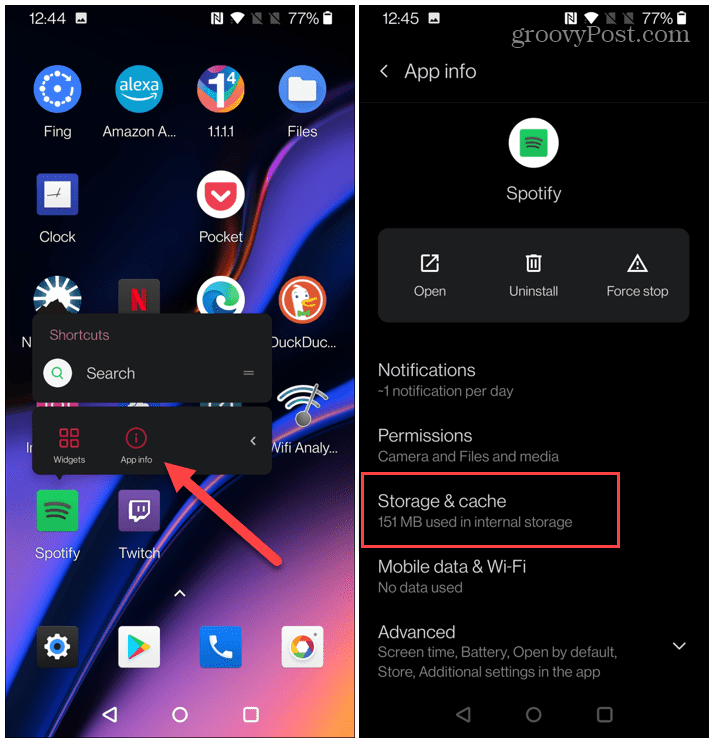
- ثم اضغط على مسح ذاكرة التخزين المؤقت.
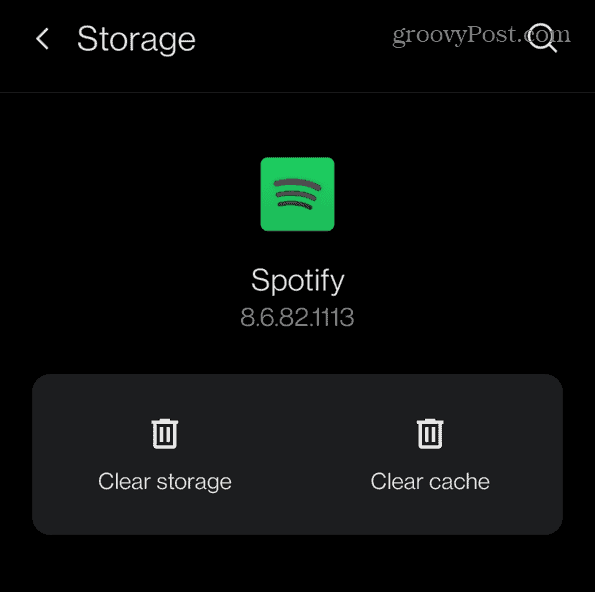
لمسح ذاكرة التخزين المؤقت لـ Spotify على iOS ، تكون الخطوات مباشرة:
- قم بتشغيل تطبيق Spotify على جهاز iPhone أو iPad وحدد إعدادات> التخزين.
- بعد ذلك ، انقر فوق حذف ذاكرة التخزين المؤقت زر لمسح ذاكرة التخزين المؤقت.
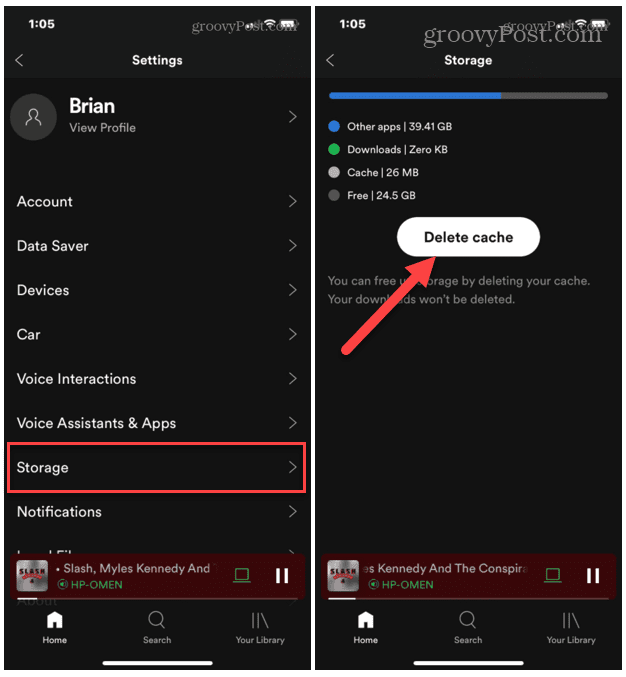
امسح Spotify Cache على Windows
يتطلب مسح ذاكرة التخزين المؤقت لـ Spotify على تطبيق سطح المكتب الذي يعمل على Windows 10 أو 11 بضع خطوات أخرى.
- نجاح مفتاح Windows + R. لفتح ملف يركض صندوق المحادثة.
- الآن انسخ والصق المسار التالي وانقر نعم:
٪ localappdata٪ سبوتيفي التخزين
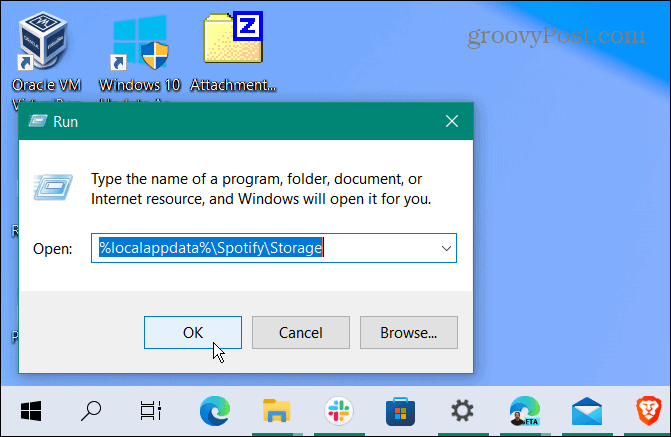
- هذا يفتح مجلد التخزين لـ Spotify. احذف جميع المحتويات بالضرب السيطرة + أ لتحديد كل شيء ، ثم انقر بزر الماوس الأيمن واختر حذف.
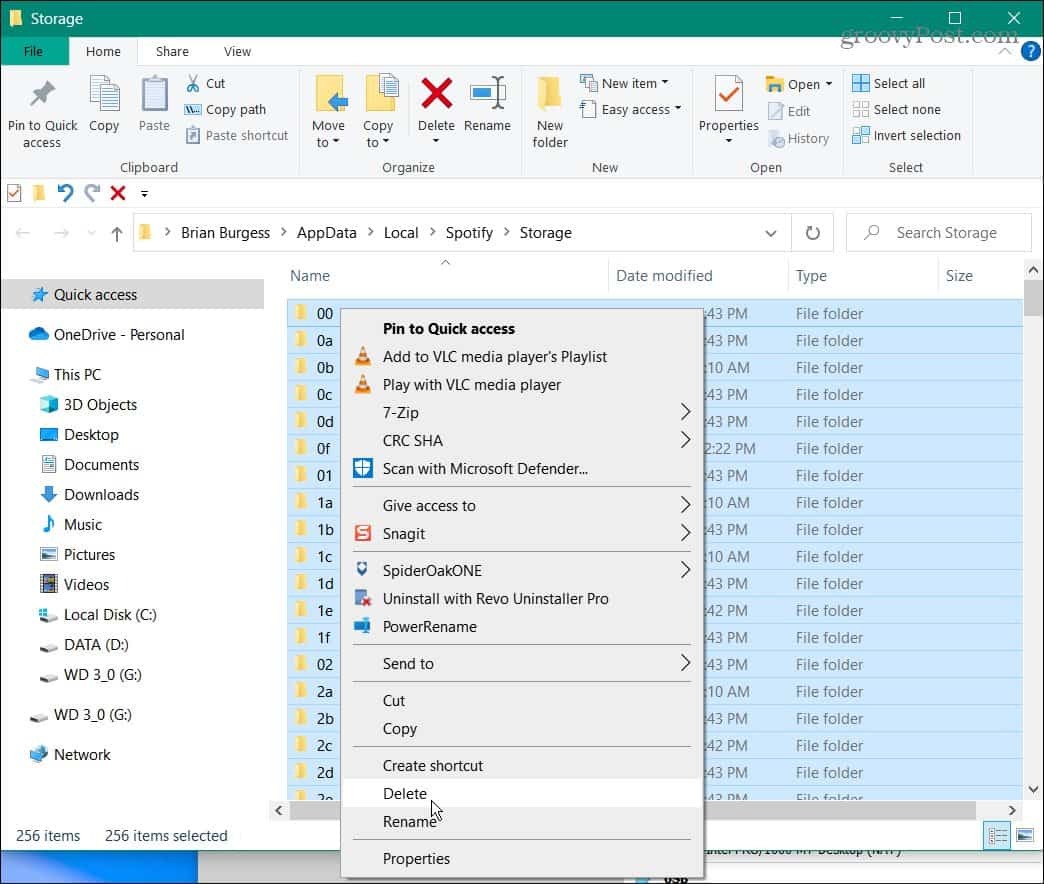
ملحوظة: لا تحذف مجلد التخزين نفسه - فقط احذف محتواه. بمجرد مسح ذاكرة التخزين المؤقت ، سيتعين على Spotify تنزيل البيانات مرة أخرى. أثناء القيام بذلك ، قد يؤدي ذلك إلى زيادة استخدام النطاق الترددي لفترة قصيرة من الوقت.
8. قم بإيقاف تشغيل تسريع الأجهزة
إذا استمر Spotify في الإيقاف المؤقت أو التجميد أو التعطل ، فقد يكون ذلك بسبب تسريع الأجهزة خاصية. يتم تمكينه افتراضيًا ويهدف إلى تحسين الأداء. ومع ذلك ، في بعض الأحيان يتسبب في مشكلات أكثر مما يستحق - خاصة على أجهزة الكمبيوتر القديمة.
لإيقاف تشغيل تسريع الأجهزة ، قم بما يلي:
- قم بتشغيل تطبيق Spotify لسطح المكتب وانقر فوق النقاط الثلاث في الزاوية العلوية اليمنى.
- يختار عرض> تسريع الأجهزة.
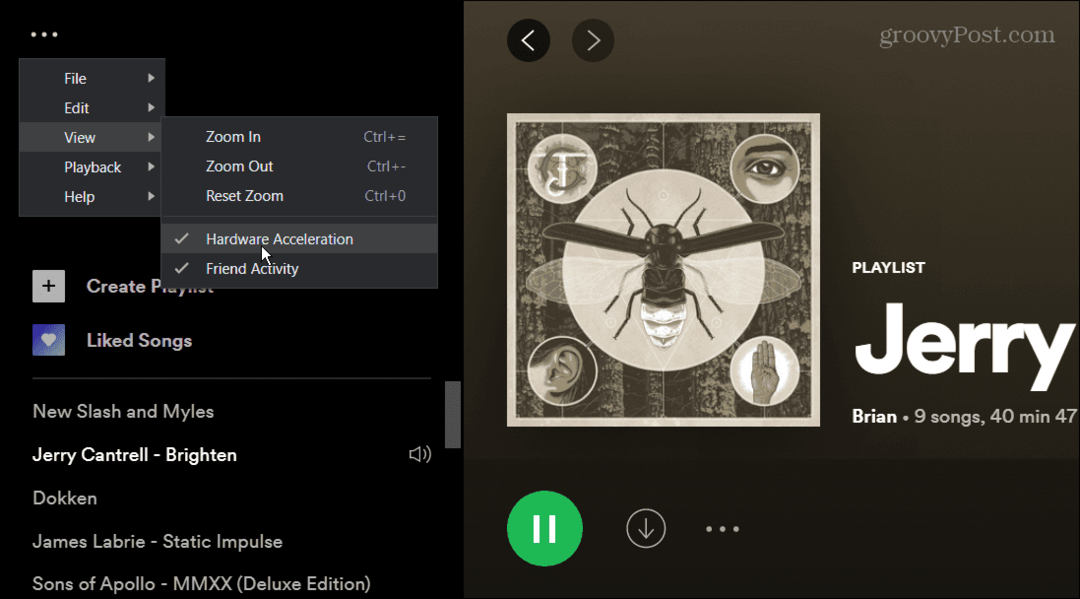
- ستظهر رسالة تخبرك أن تعطيل التسريع يمكن أن يتسبب في تحميل Spotify بشكل أبطأ. أيضًا ، يلزم إعادة التشغيل حتى يدخل الإعداد حيز التنفيذ. انقر نعم.
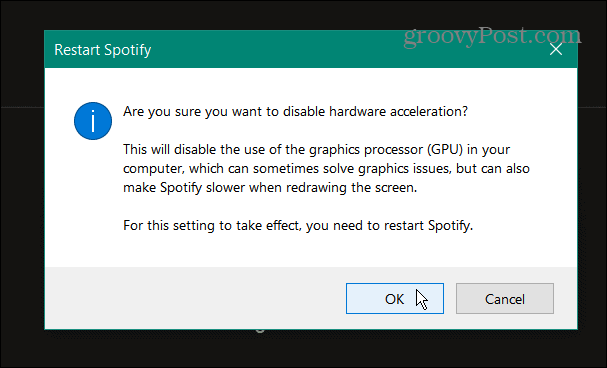
9. قم بإلغاء تثبيت Spotify وإعادة تثبيته
إذا لم يعمل أي من الخيارات المذكورة أعلاه ، فيمكنك دائمًا إلغاء تثبيت التطبيق وإعادة تثبيته. سيوفر هذا بداية جديدة للتطبيق ويضمن أن لديك أحدث إصدار.
ملحوظة: سيؤدي هذا إلى حذف أي أغانٍ نزلتها محليًا. ستحتاج إلى إعادة تنزيلها بعد إزالة التطبيق.
لإلغاء تثبيت تطبيق Spotify لسطح المكتب على نظام التشغيل Windows 10 ، قم بما يلي:
- افتح ال يبدأ القائمة واختيار إعدادات.
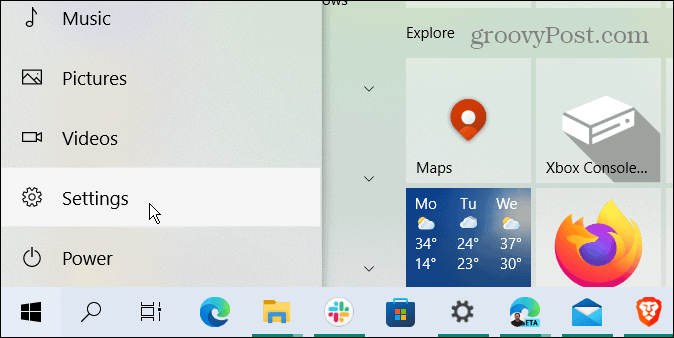
- انقر تطبيقات من شاشة الإعدادات الرئيسية.
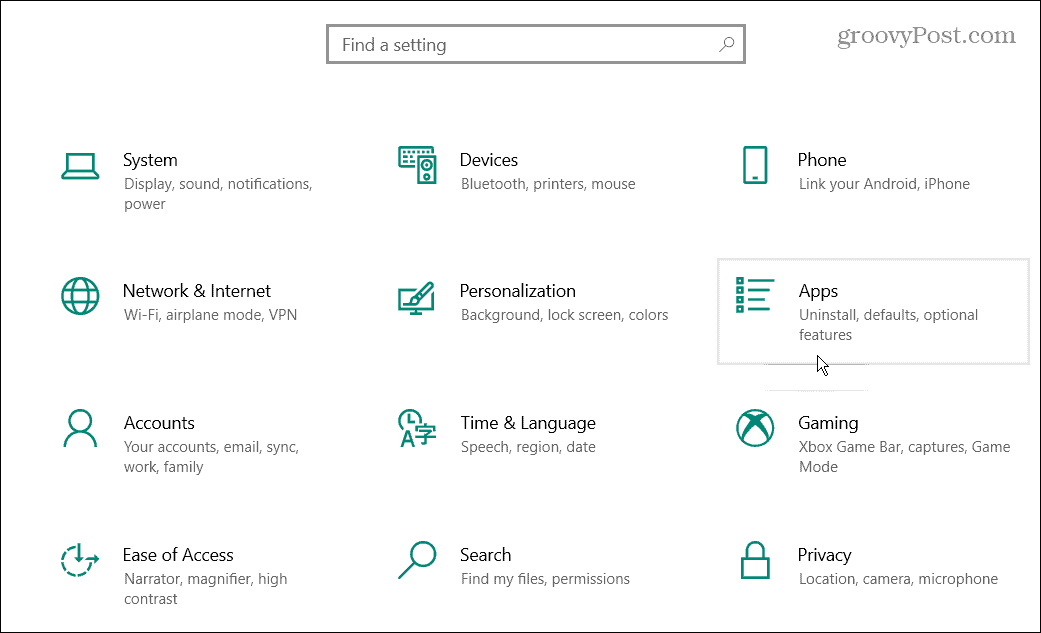
- بحث عن سبوتيفي في حقل البحث أعلى ملف التطبيقات والميزات
- انقر على الغاء التثبيت الموجود بجوار تطبيق Spotify. انقر الغاء التثبيت مرة أخرى للتحقق.
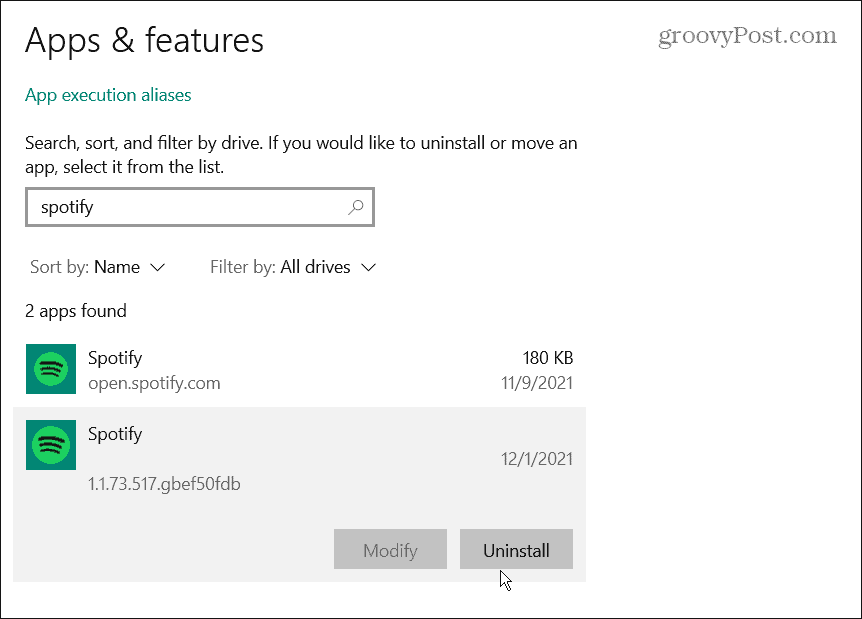
تستطيع إلغاء تثبيت التطبيقات على Windows 11، جدا. لإلغاء تثبيت تطبيق Spotify من نظام التشغيل Windows 11 ، قم بما يلي:
- انقر على يبدأ زر ثم إعدادات
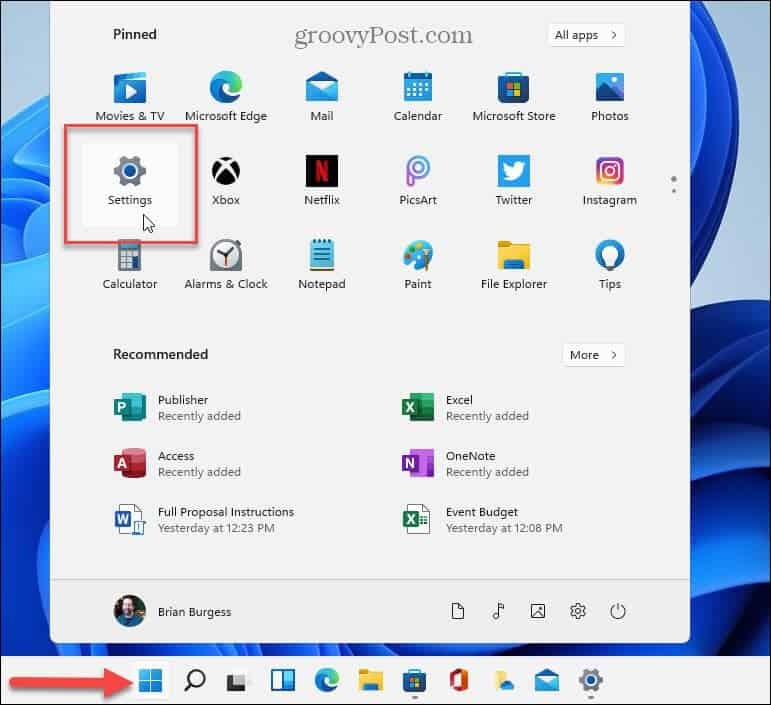
- انقر تطبيقات من العمود الأيسر و التطبيقات والميزات على اليمين.
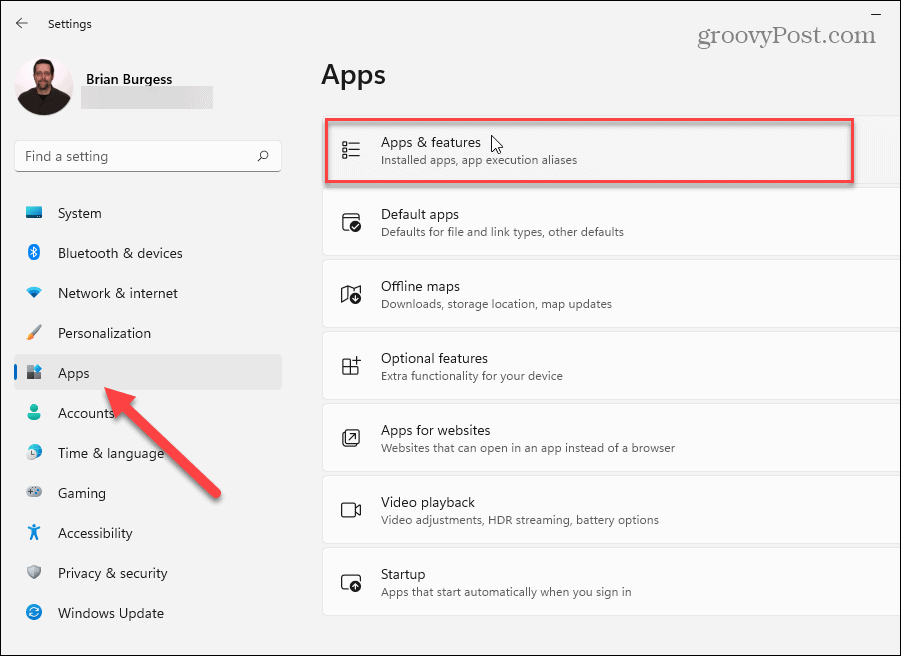
- اكتب في سبوتيفي في ال تطبيقات البحث الحقل في الأعلى.
- انقر على خيارات زر (ثلاث نقاط) على يمين Spotify وانقر الغاء التثبيت.
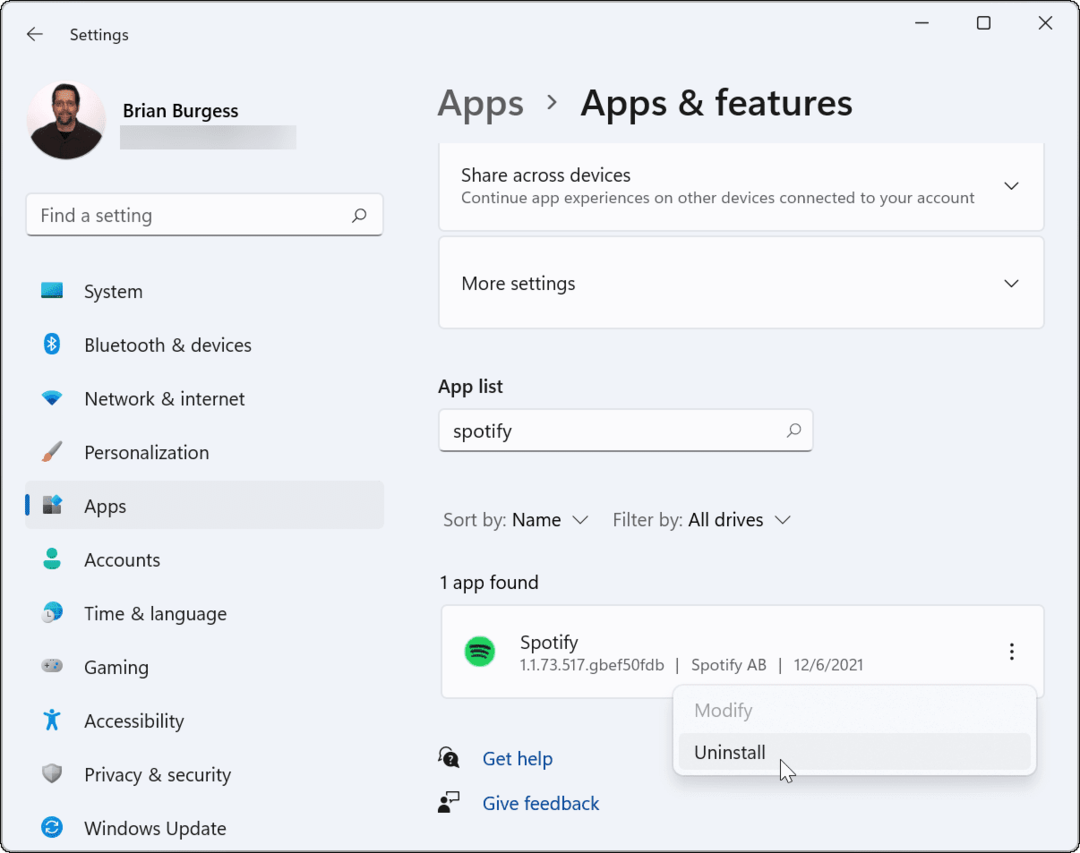
الآن بعد أن تم إلغاء تثبيت Spotify ، انتقل إلى صفحة تنزيل Spotify، وتنزيل أحدث إصدار وتثبيته.
قم بإلغاء تثبيت Spotify من هاتفك
يعد إلغاء تثبيت تطبيق Spotify من جهاز Android أو iPhone أمرًا سهلاً على أي من النظامين الأساسيين.
- ابحث عن تطبيق Spotify على شاشتك الرئيسية. اضغط مع الاستمرار على رمز التطبيق وانقر عليه الغاء التثبيت أو إزالة التطبيق من القائمة التي تظهر.
- تحقق من أنك تريد متابعة إلغاء التثبيت عند ظهور الرسالة.
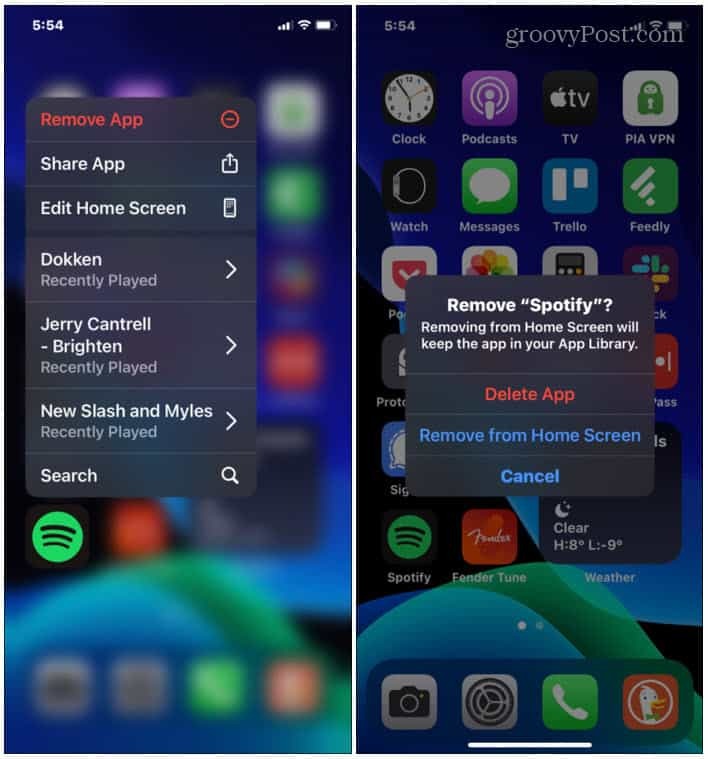
بعد إلغاء تثبيت التطبيق ، انتقل إلى متجر التطبيقات بجهازك وأعد تثبيته.
إصلاح Spotify بسرعة
إذا استمر Spotify في التوقف أو الإيقاف المؤقت أو التعطل على iPhone أو Android ، فمن المفترض أن تساعدك الخطوات المذكورة أعلاه في تشغيله مرة أخرى بنجاح. إذا توقف عن العمل في منتصف الأغنية ، فمن المحتمل أن يكون شيئًا أساسيًا مثل وضع الطاقة المنخفضة أو وضع توفير البيانات ممكّنًا. ومع ذلك ، يبدو أن تسجيل الخروج من جميع الأجهزة يعمل مع العديد من المستخدمين أيضًا.
اقترب العام من نهايته ، لذا تأكد من العثور على ملف سبوتيفي ملفوفة 2021. إذا كنت مستخدمًا جديدًا ، فاطلع على الإرشادات الموجودة على تغيير صور قائمة التشغيل الخاصة بك.