كيفية التمهيد المزدوج لنظام التشغيل Windows 10 و Linux بدءًا من Windows أو Linux
لينكس ويندوز 10 التمهيد المزدوج / / March 18, 2020
تاريخ آخر تحديث
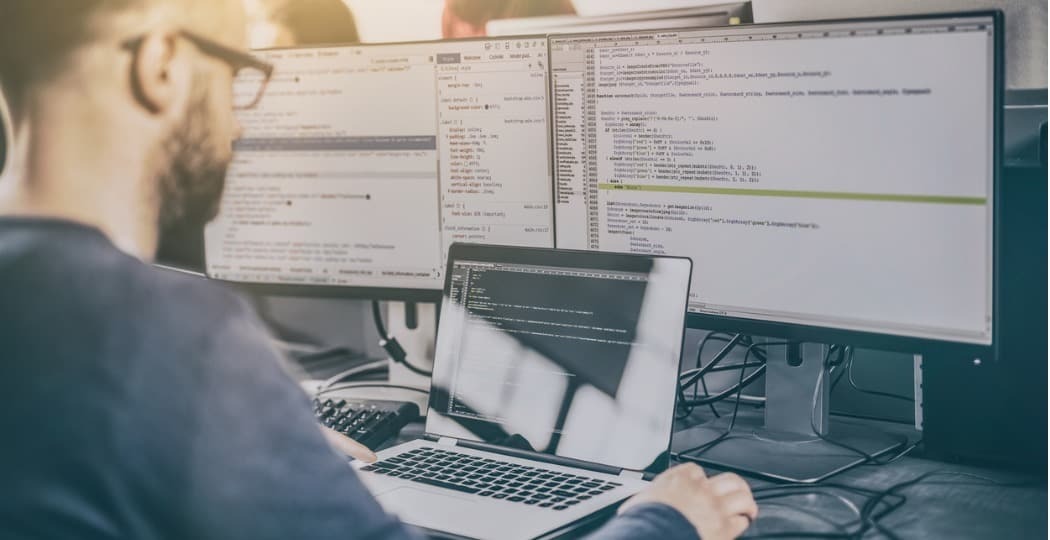
أصبح تشغيل Windows 10 و Linux على نفس الكمبيوتر أسهل من أي وقت مضى. هيريس كيفية القيام بذلك.
يمكن أن يكون الكمبيوتر الذي يقوم بتشغيل Windows 10 و Linux بسهولة أفضل من كلا العالمين. يتيح لك الوصول السهل إلى أي من أنظمة التشغيل الاستمتاع بمزايا كليهما. يمكنك صقل مهاراتك في Linux والاستمتاع بالبرنامج المجاني المتاح فقط لمنصات Linux. أو يمكنك التبديل مرة أخرى إلى Windows 10 لاستخدام تطبيقات مثل Photoshop أو AutoCAD أو Microsoft Office. يتمثل جمال التمهيد المزدوج في أنه يتيح لكل نظام تشغيل الاستفادة الكاملة من موارد الأجهزة في جهاز الكمبيوتر الخاص بك. في حين الأجهزة الظاهرية و ال نظام Windows الفرعي لنظام Linux يمكن أن يمنحك طعم تجربة Linux ، يتيح لك التمهيد المزدوج الاستفادة من إمكاناته الكاملة.
الخبر السار هو أن Windows 10 و Linux يعيشون في وئام أفضل من أي وقت مضى هذه الأيام. كان التشغيل المزدوج لنظامي التشغيل Windows 10 و Linux عملية محفوفة بالمخاطر يمكن أن تدمر تثبيت Windows أو تثبيت Linux أو كليهما. في حين أن العملية ليست سلسة تمامًا مثل التمهيد المزدوج
Dual Linux Linux مع نظام التشغيل Windows 10 - تثبيت Linux أولاً
لنبدأ بالطريقة الأصعب (قليلاً) أولاً ؛ لديك بالفعل نسخة لينكس مثبتة وتريد تثبيت Windows على قسم. الخطوة الأولى هي إنشاء القسم حيث سيتم تثبيت Windows 10. لقد غطينا كيف إنشاء أقسام في لينكسلذا ابدأ بمراجعة مقالنا حول كيفية القيام بذلك.
بمجرد الانتهاء من إعداد القسم ، ستحتاج إلى شراء Windows 10 ، تنزيل ملف ISO ثم قم بإنشاء نسخة قابلة للتمهيد. يمكن إنشاء نسخة قابلة للتشغيل من Windows 10 على Linux باستخدام الإصدار المجاني Unetbootin (محرك أقراص USB) أو برازيرو إذا كنت تقوم بالتثبيت من قرص DVD.
إنشاء وسائط قابلة للتشغيل من Windows 10 لتثبيت الوسائط باستخدام Unetbootin
يمكن تنزيل Unetbootin من مركز البرامج في Ubuntu. بمجرد تشغيله وتشغيله ، قم بتشغيله. تأكد من أنك تستخدم محرك أقراص مصغر يحتوي على 8 جيجابايت على الأقل من المساحة الفارغة.

حدد صورة القرص مربع الراديو ، انقر فوق الزر "استعراض" (يمثله علامة حذف ...) ، ثم استعرض للوصول إلى ملف ISO ثم انقر فوق افتح. اختار الوسيط من اكتب مربع القائمة — في هذه الحالة ، محرك أقراص USB. انقر على مربع قائمة محركات الأقراص ثم حدد محرك أقراص USB الصغير.
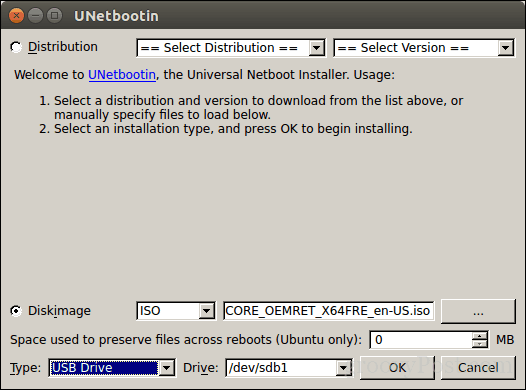
ملاحظة: إذا لم يكن لديك خيار تحديد محرك الإبهام الخاص بك ، فستحتاج إلى تهيئته باستخدام نظام الملفات FAT32. افتح مدير الملفات ، وانقر بزر الماوس الأيمن على محرك الأقراص المصغر ثم انقر فوق تنسيق.
انقر حسنا، ثم انتظر حتى يتم إنشاء النسخة القابلة للتمهيد.
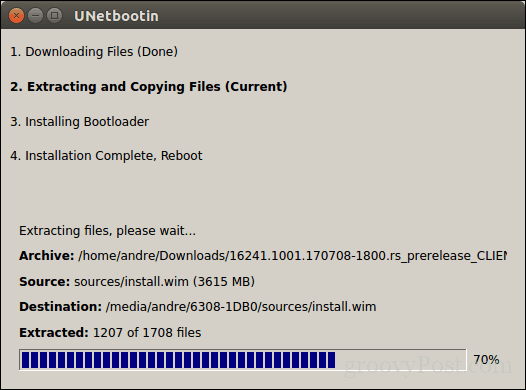
عند الانتهاء ، انقر فوق خروج.
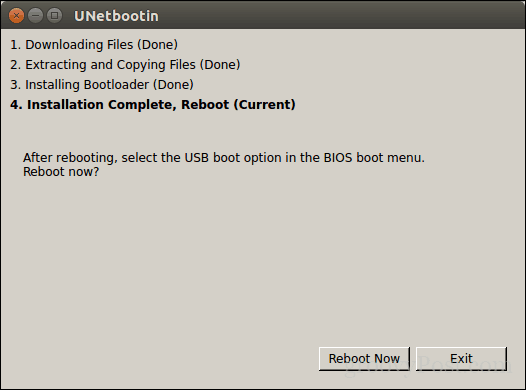
إنشاء وسائط قابلة للتشغيل من Windows 10 تثبيت الوسائط باستخدام Brasero
إذا كنت قد قمت بالفعل بإنشاء USB قابل للتمهيد باستخدام Unetbootin ، فيمكنك تخطي هذا الجزء. إذا كنت لا تزال تستخدم نظام المدرسة القديمة مع محرك أقراص DVD ، يمكنك استخدام برنامج Brasero DVD Burning ، والذي يمكنك تنزيله من مركز البرامج أيضًا. يرجى الانتباه إلى أن ملفات Windows 10 ISO تزداد حجمًا بما يتجاوز أقراص DVD القياسية بحجم 4.7 جيجابايت. لذا ، في بعض الحالات ، من الأفضل استخدام أقراص DVD ثنائية الطبقة بسعة 8.5 غيغابايت إذا كان محرك الأقراص هذا مدعومًا. إذا كنت لا تستطيع ، فمن الأفضل استخدام محرك أقراص USB صغير.
في براسيرو ، انقر فوق حرق صورة.
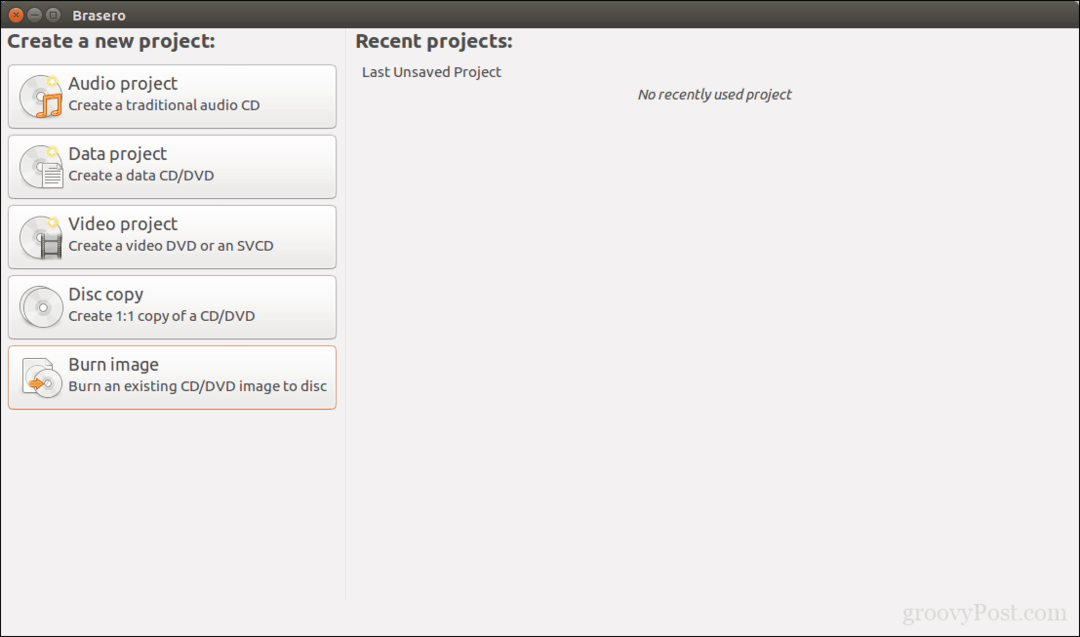
حدد صورة القرص الخاص بك ، وتأكد من إدخال قرص DVD فارغ ثم انقر فوق حرق.
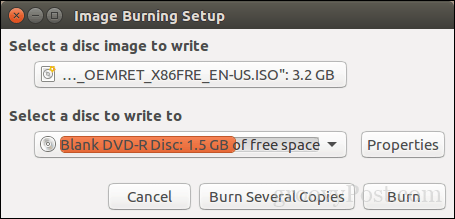
بعد تحضير وسائط التثبيت ، قم بإدخالها أو توصيلها. أعد تشغيل جهاز الكمبيوتر الخاص بك ، ثم تكوين BIOS الخاص بك للتمهيد من محرك الأقراص. سيتم تشغيل Windows 10 في الإعداد كما يفعل عادةً. بعد وصولك إلى شاشة الإعداد ، انقر فوق مخصص: تثبيت Windows فقط (متقدم).

تأكد من تحديد القسم الصحيح ؛ لا تمحو تثبيت Linux. انقر التالى ثم انتظر بينما يقوم إعداد Windows 10 بنسخ الملفات إلى محرك الأقراص. سيتم إعادة تشغيل جهاز الكمبيوتر الخاص بك عدة مرات.
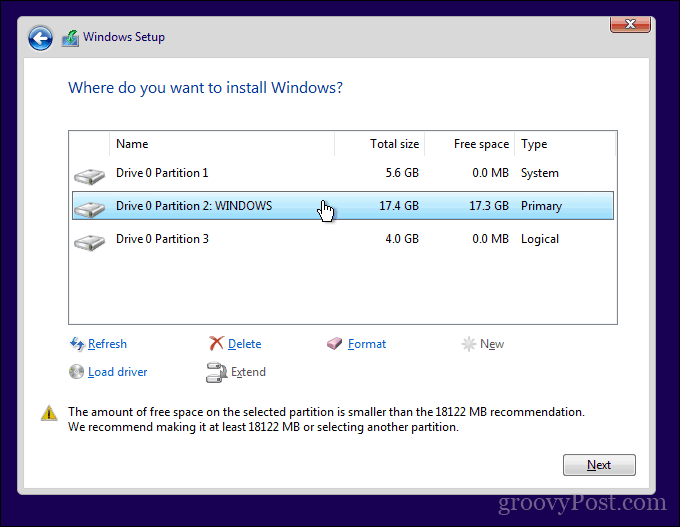
عند اكتمال الإعداد ، اتبع الإرشادات لإكمال تجربة المنتج الجاهز.
بعد اكتمال ذلك ، قد تلاحظ ما هو واضح - لم تعد هناك طريقة للتمهيد في Linux. إليك كيفية إصلاح ذلك. تنزيل أداة مجانية تسمى EasyBCD من تقنيات Neosmart. تابع تثبيت EasyBCD ثم قم بتشغيله. حدد علامة التبويب Linux / BSD. انقر في مربع قائمة النوع ، وحدد Ubuntu ؛ أدخل اسم توزيع Linux ، واختر تحديد موقع وتحميل تلقائيا ثم اضغط إضافة إدخال. أعد تشغيل جهاز الكمبيوتر الخاص بك.
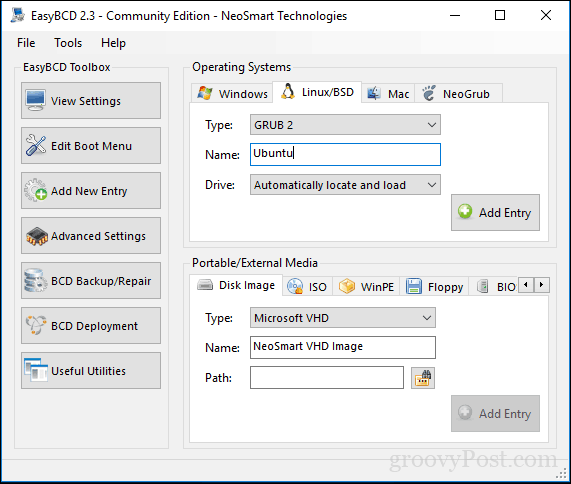
سترى الآن إدخال تمهيد لـ Linux على مدير التمهيد الرسومية لـ Windows.
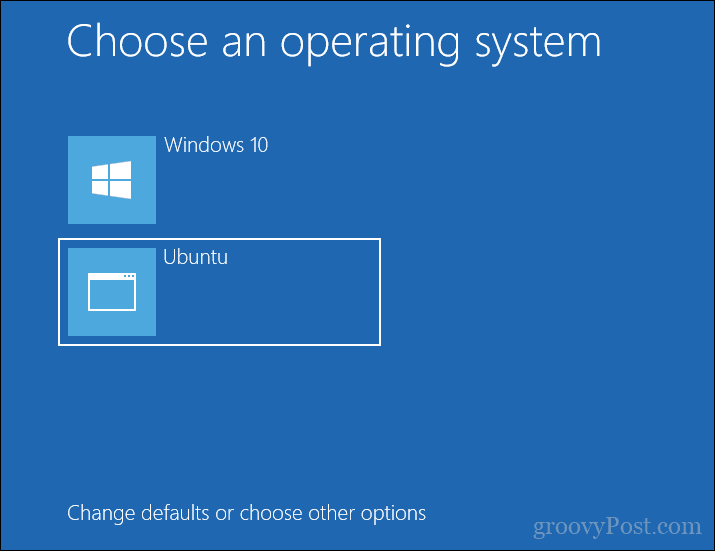
Dual Boot Linux مع Windows 10 - تثبيت Windows أولاً
بالنسبة للعديد من المستخدمين ، سيكون Windows 10 الذي تم تثبيته أولاً هو التكوين المحتمل. في الواقع ، هذه هي الطريقة المثالية للتمهيد المزدوج لنظامي التشغيل Windows و Linux. مرة أخرى ، سأستخدم توزيعة Ubuntu Linux. يمكنك تنزيل صورة نظام التشغيل Ubuntu Linux ISO من صفحة الويب الخاصة بشركة Canonical ثم قم بإنشاء نسخة قابلة للتمهيد باستخدام Unetbootin لنظام التشغيل Windows أو النسخ على قرص DVD فارغ باستخدام صورة القرص في Windows 10.
بعد إنشاء وسائط التثبيت الخاصة بك ، تكوين BIOS الخاص بك للإقلاع منه. يكتشف معالج تثبيت Ubuntu بذكاء عمليات تثبيت Windows الحالية. سيسألك ما إذا كنت ترغب في تثبيت Ubuntu إلى جانب Windows.
في شاشة تثبيت Ubuntu ، انقر فوق قم بتثبيت أوبونتو.
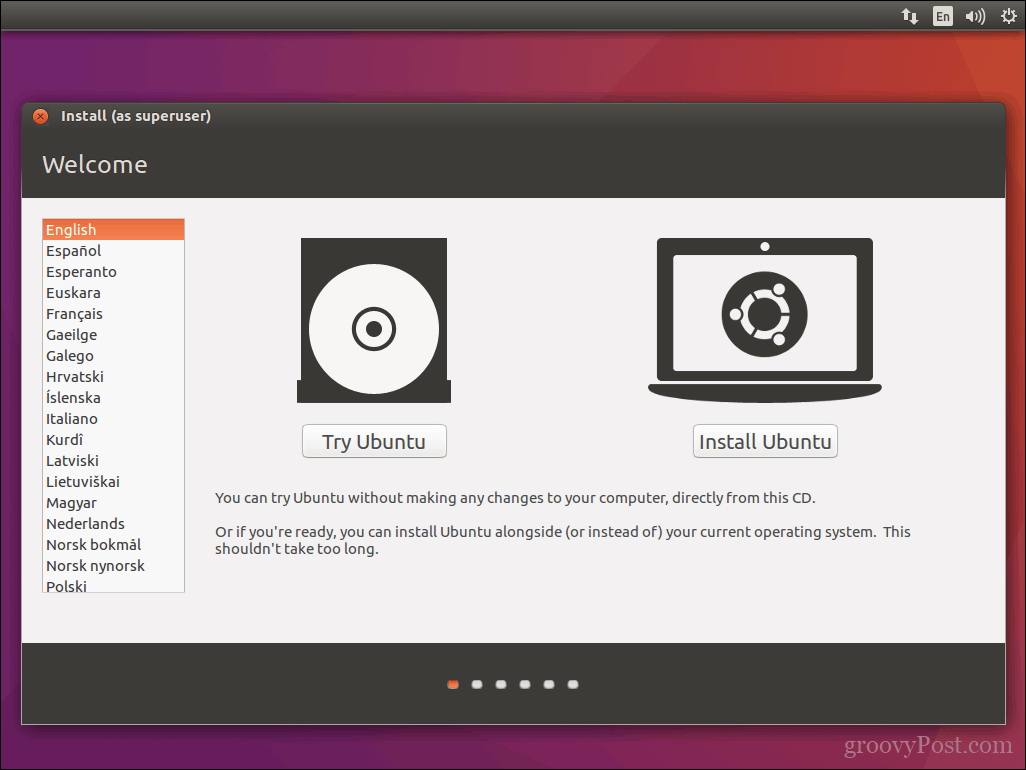
اختر ما إذا كنت تريد تنزيل التحديثات وتثبيت برامج التشغيل وبرامج الترميز التابعة لجهات خارجية وتثبيتها ، ثم انقر فوق استمر.
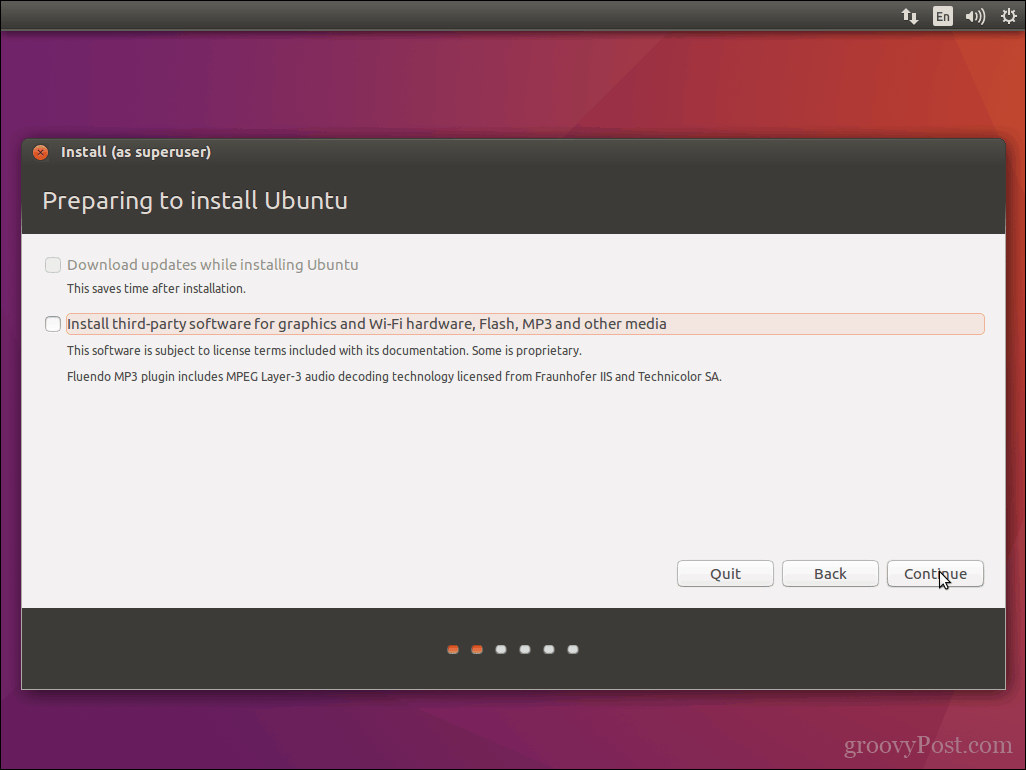
حدد الخيار قم بتثبيت Ubuntu إلى جانب Windows 10 ثم اضغط استمر.
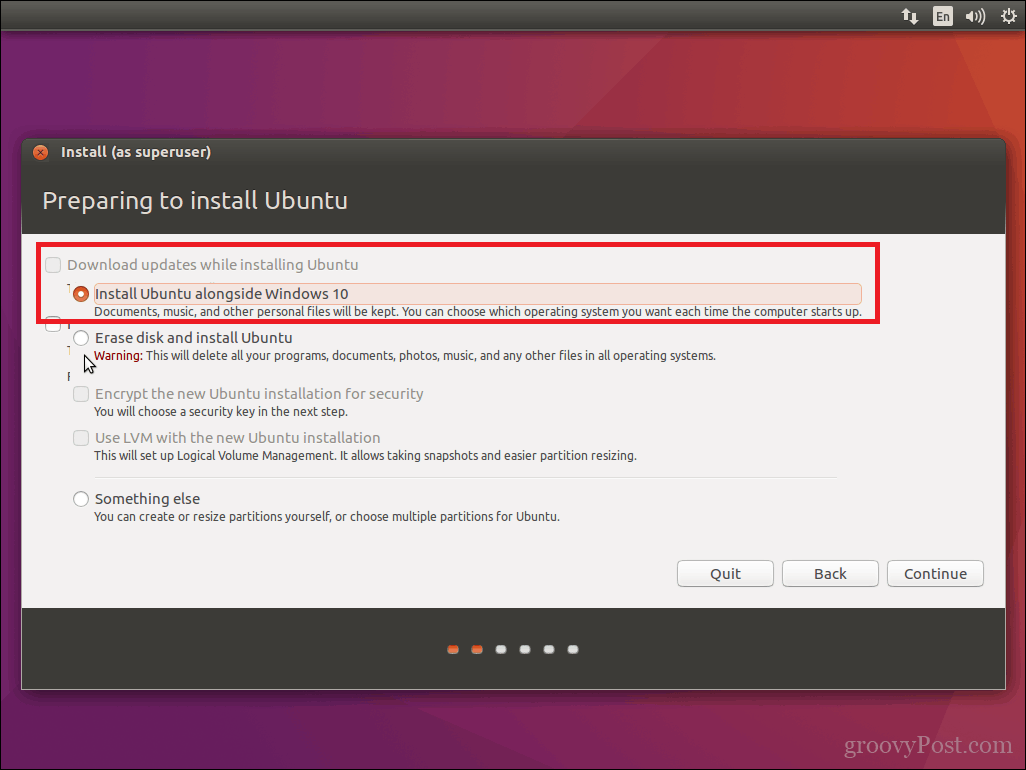
سيحدد مثبّت Ubuntu تخصيصًا افتراضيًا للمساحة للتثبيت. إذا كان لديك مساحة كافية ، يمكنك تغيير حجم القسم بوضع الماوس بين الحاجز ثم سحبه إلى اليسار أو اليمين لإجراء التعديلات. بمجرد أن تكون راضيًا عن المبلغ المخصص لتثبيت Ubuntu ، انقر فوق تثبيت الآن.
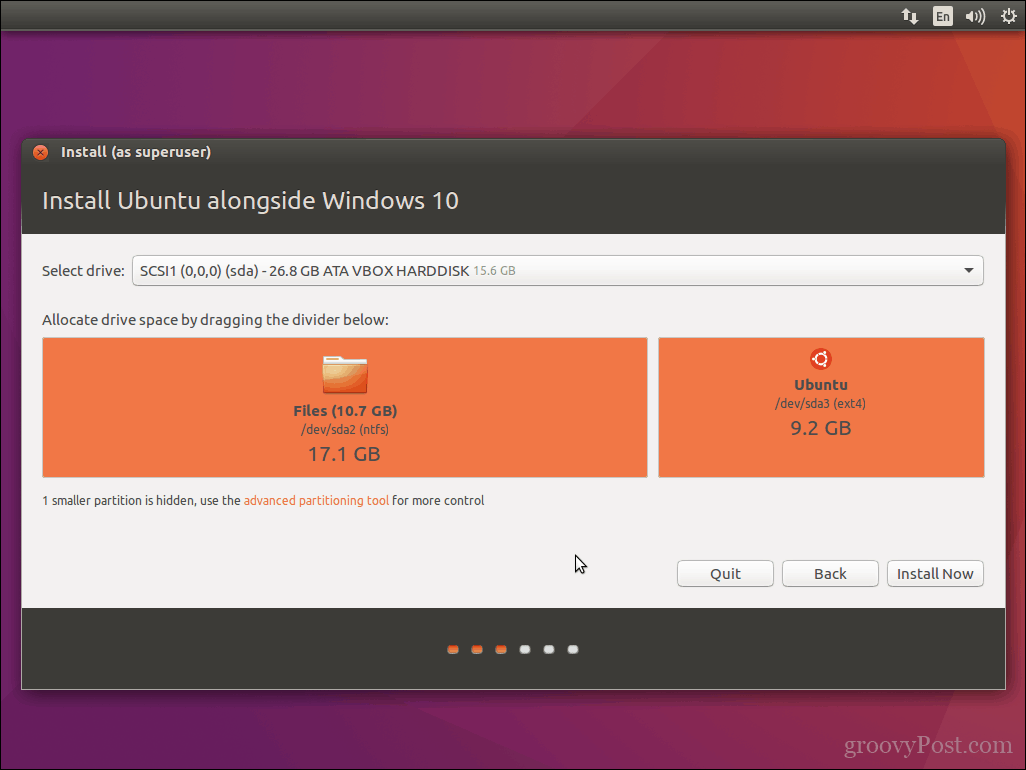
انقر استمر لتأكيد التغييرات.
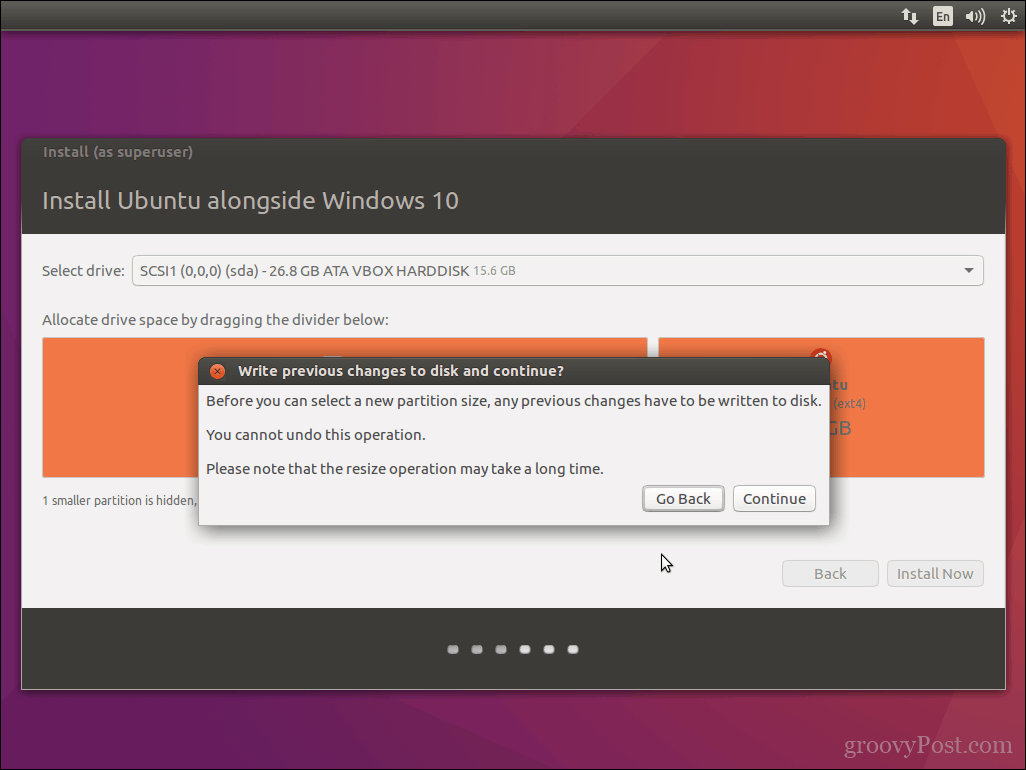
انقر استمر مرة أخرى.
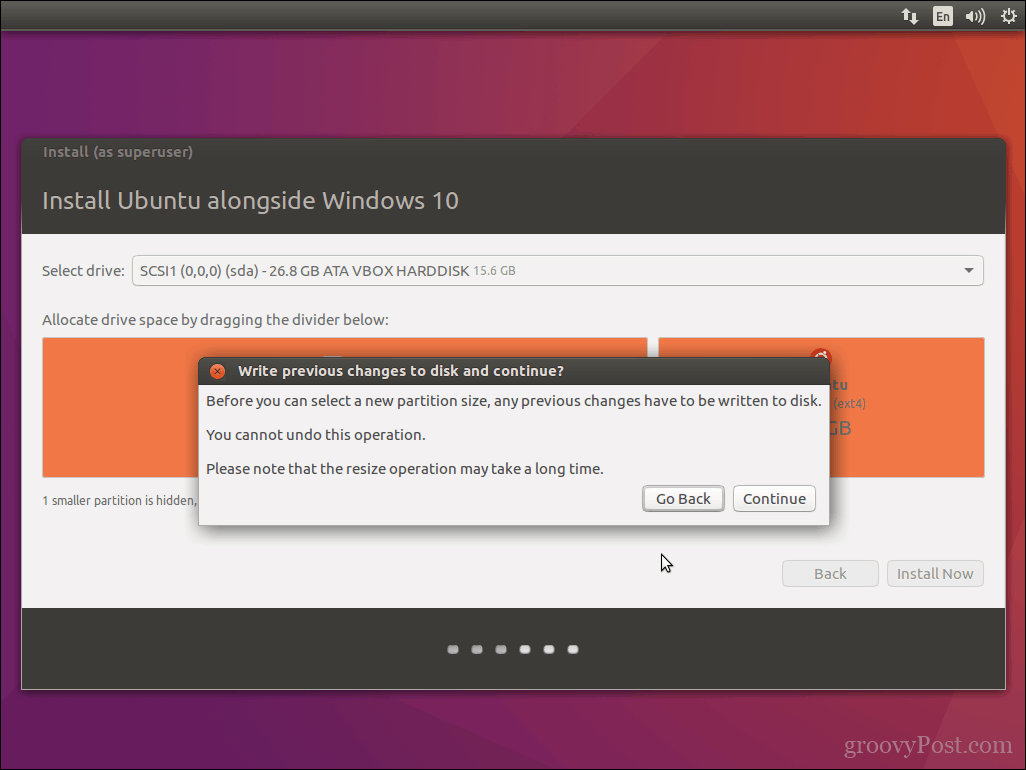
أدخل منطقتك الزمنية ثم انقر استمر.
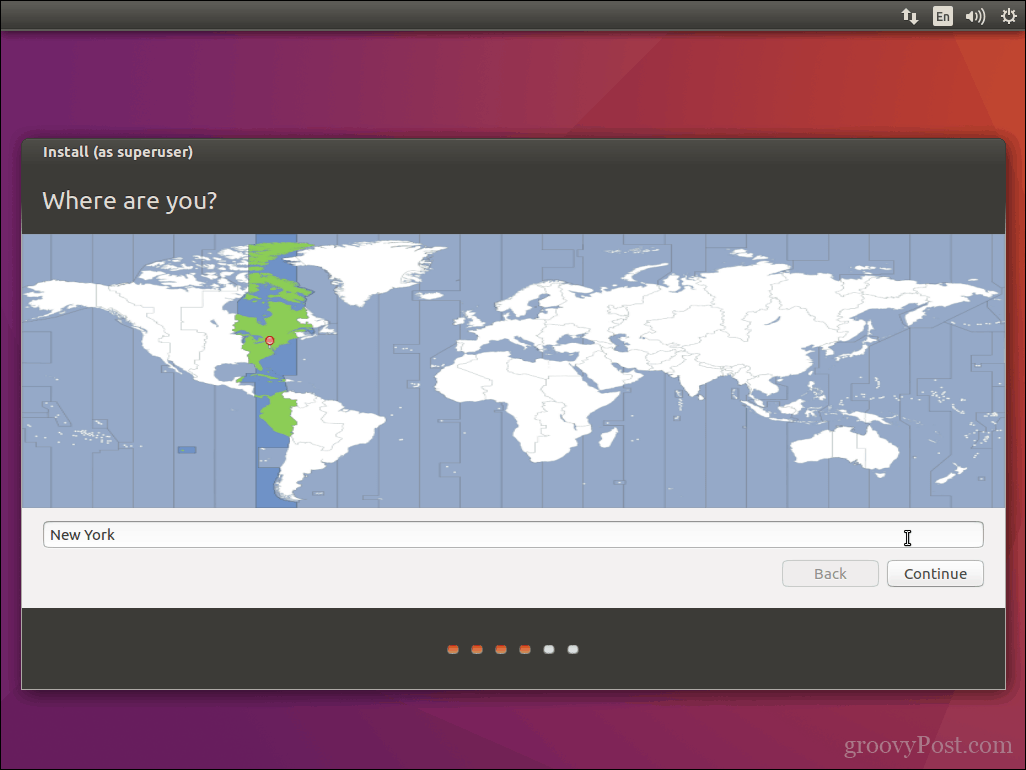
حدد تخطيط لوحة المفاتيح ، انقر فوق استمر.
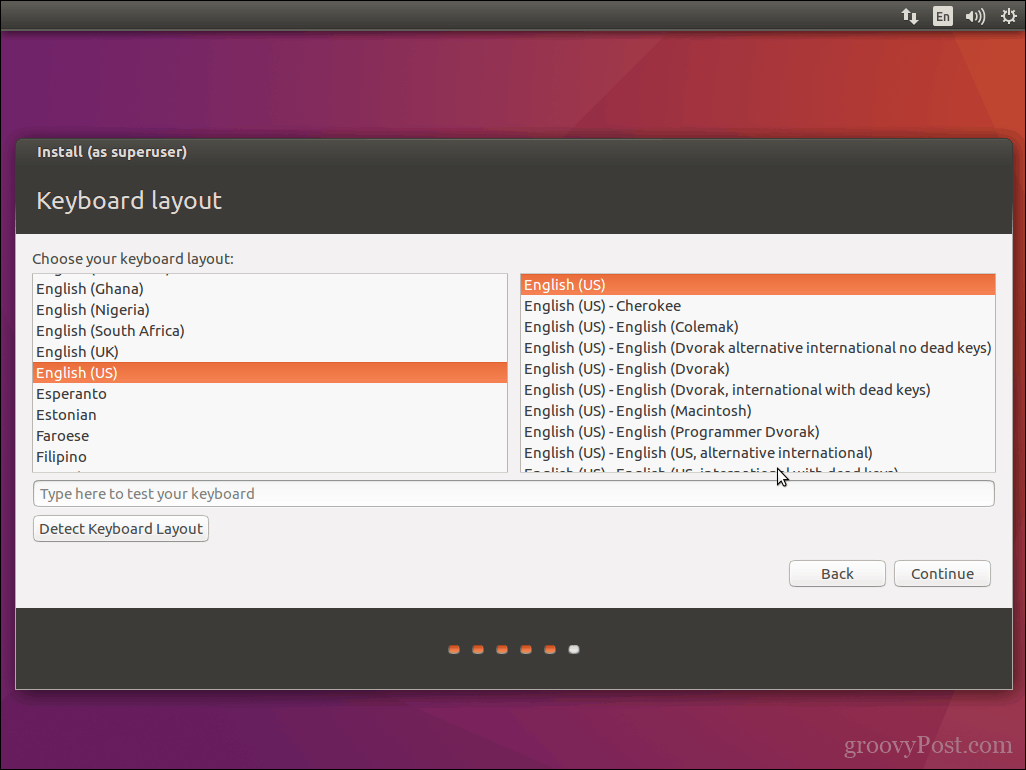
قم بإنشاء حساب المستخدم الخاص بك عن طريق تقديم اسمك الكامل واسم الكمبيوتر واسم تسجيل الدخول وكلمة المرور. اختر ما إذا كنت تريد تسجيل الدخول تلقائيًا أو ستتم مطالبتك بكلمة مرور. يمكنك أيضًا تشفير المجلد الرئيسي لمزيد من الأمان. انقر استمر.
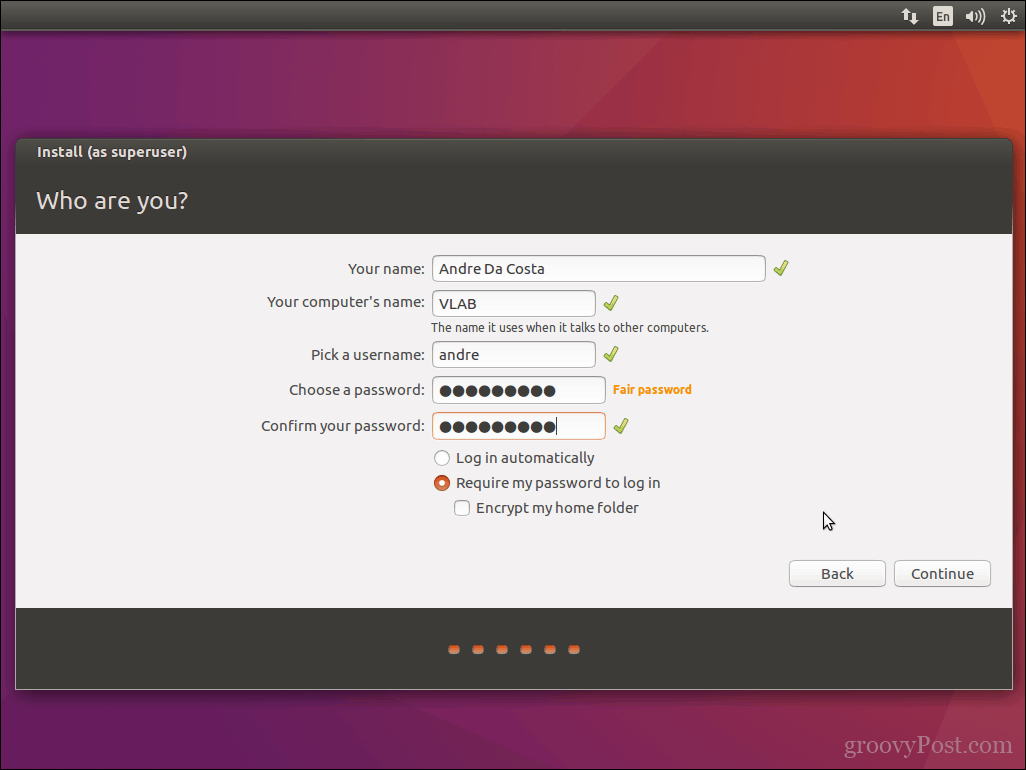
انتظر بينما ينسخ Ubuntu الملفات.
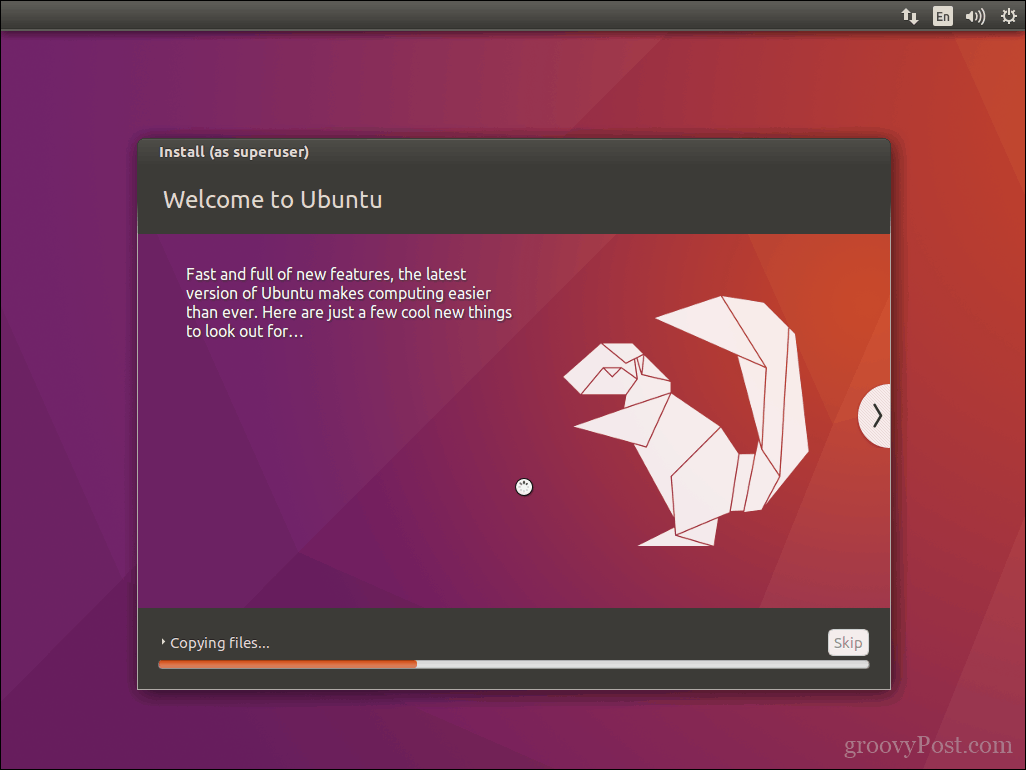
عند الانتهاء ، انقر فوق اعد البدء الان.
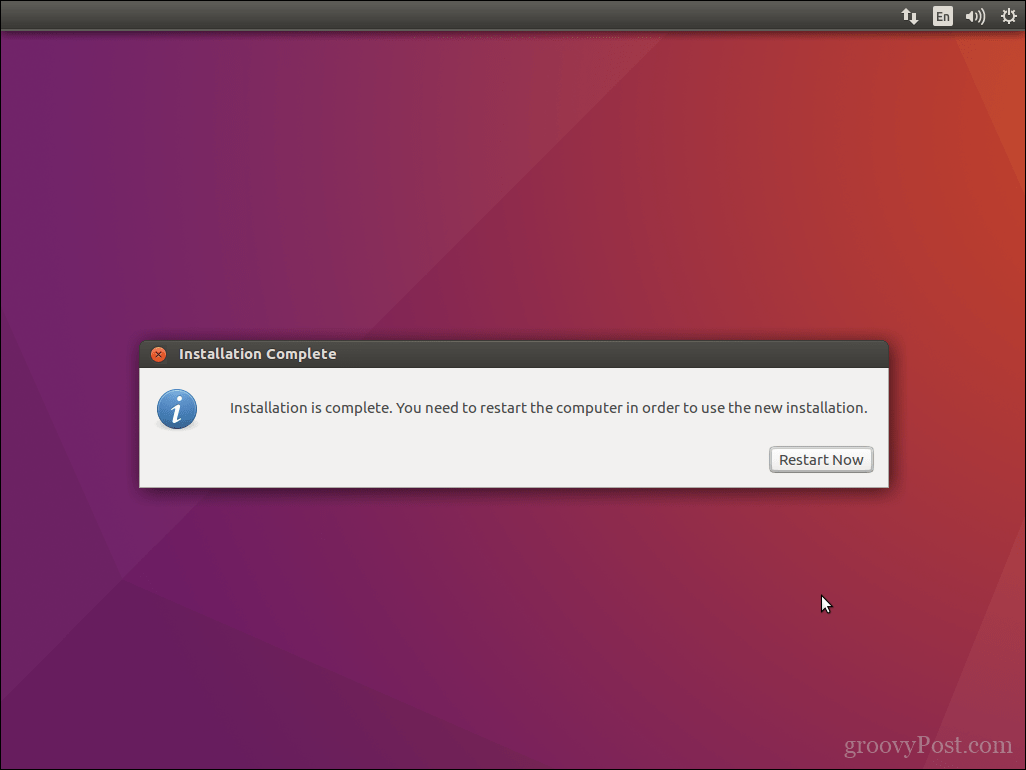
سيضيف Ubuntu إدخال تمهيد لـ Windows 10 إلى مدير تمهيد GRUB ، والذي يمكنك تحديده باستخدام السهم لأعلى أو لأسفل ثم الضغط على Enter.
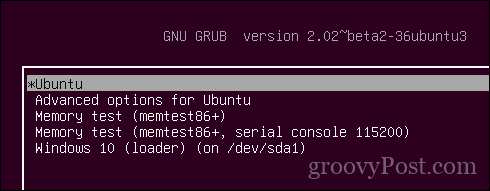
هذا كل شيء ، تم إعداد Windows 10 و Ubuntu الآن على جهاز الكمبيوتر الخاص بك.
اسمحوا لنا أن نعرف ما هو رأيك. إذا كنت قد فعلت ذلك من قبل ، فقم بمشاركة بعض النصائح الخاصة بك معنا. بالمناسبة ، ما توزيعتك المفضلة؟



