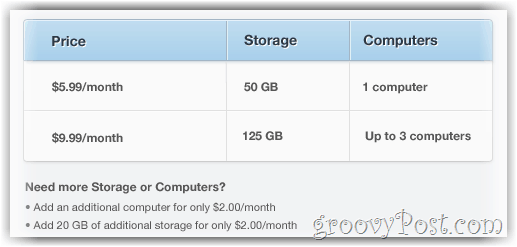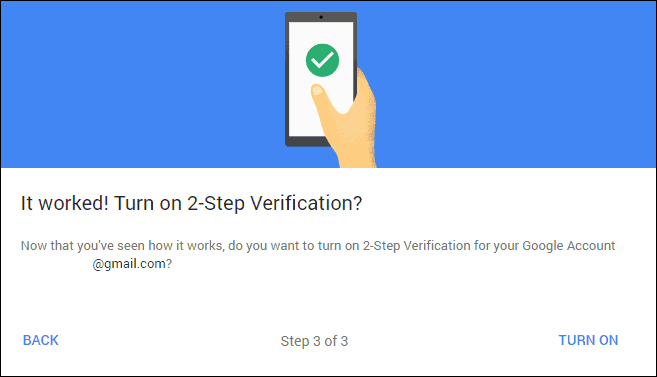توقعات 2016: كيفية إنشاء واستخدام التوقيع
مايكروسوفت أوفيس الآفاق مكتب 2016 / / March 18, 2020
تاريخ آخر تحديث

لم تتغير إضافة توقيع في إصدار سطح المكتب من Outlook كثيرًا خلال الإصدارات القليلة الماضية. ولكن ، إذا كنت حديث العهد ببرنامج Outlook 2016 ، فإليك كيفية القيام بذلك.
يمكنك تخصيص رسائل البريد الإلكتروني الخاصة بك من خلال توقيع يوفر معلومات اتصال أساسية يمكن للمستلمين استخدامها للتفاعل معك. فكر في الأمر على أنه طريقة لإرفاق بطاقة عمل في كل رسالة أو رد جديد ترسله. يمكنك أيضًا الحصول على توقيعات متعددة لحسابات مختلفة. استخدام Outlook في Office 2016 أو مكتب 365، سنوضح لك كيفية إعداد واحد.
أنواع المعلومات التي يجب تضمينها في توقيعك
- التعامل مع وسائل التواصل الاجتماعي ، مثل Twitter و Facebook و Instagram
- رابط لموقعك او مدونتك
- رقم الهاتف أو عنوان البريد الإلكتروني البديل
قم بإنشاء توقيع في Outlook 2016
أولاً ، قم بتشغيل Outlook 2016 ثم حدد ملف> خيارات.
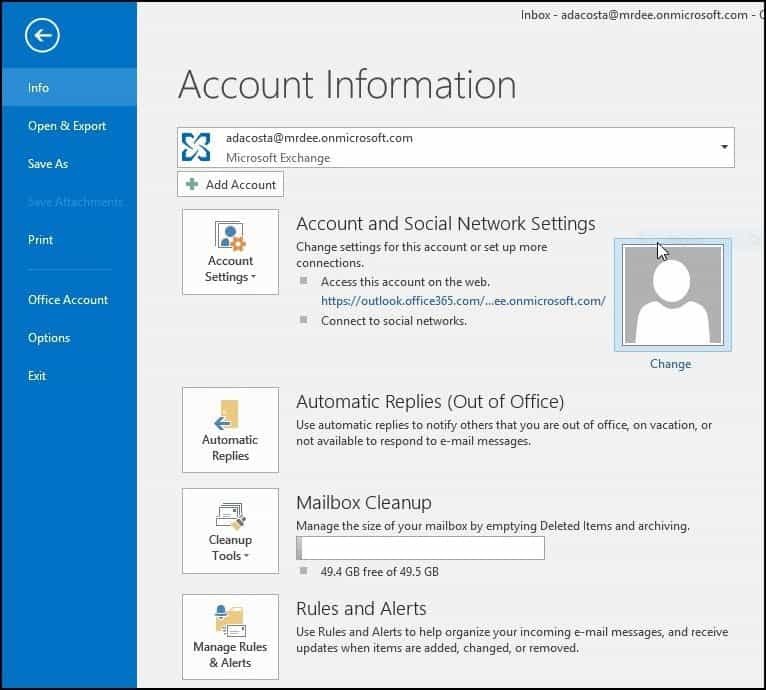
بعد ذلك حدد بريد التبويب ثم التوقيعات.
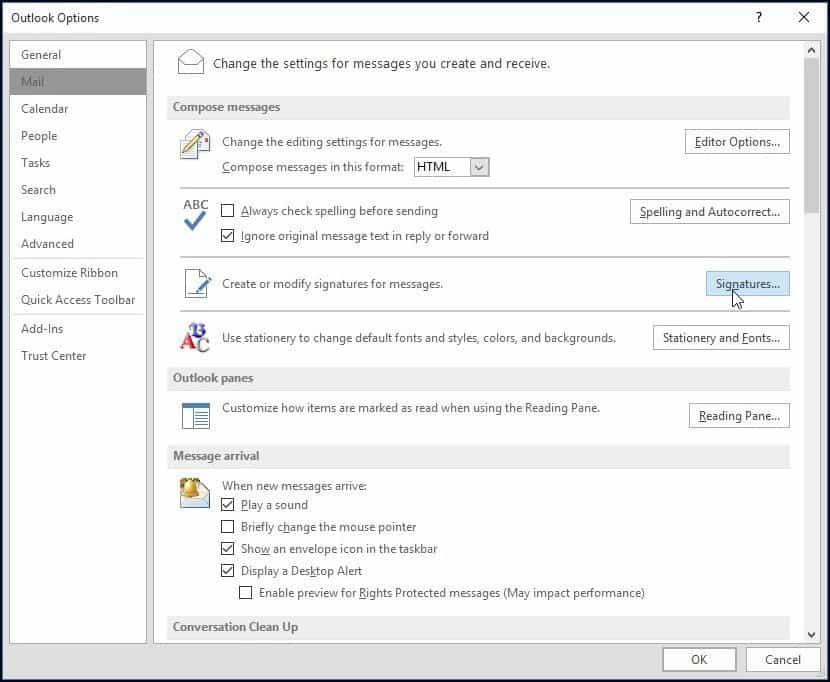
حدد جديد واكتب اسمًا للتوقيع الذي تقوم بإنشائه.
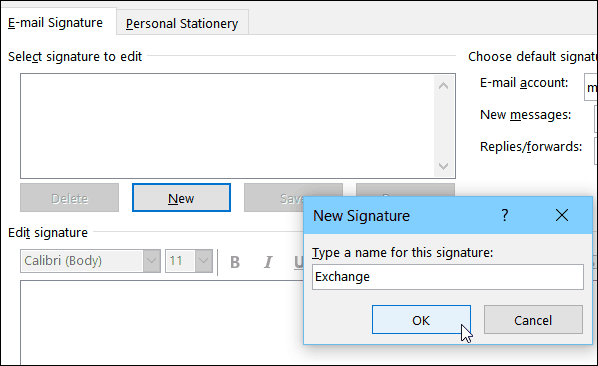
أدخل المعلومات التي ترغب في تضمينها في توقيع بريدك الإلكتروني. هناك الكثير من خيارات التنسيق هناك ، أي إضافة روابط وتغيير الخطوط وإضافة صورة.
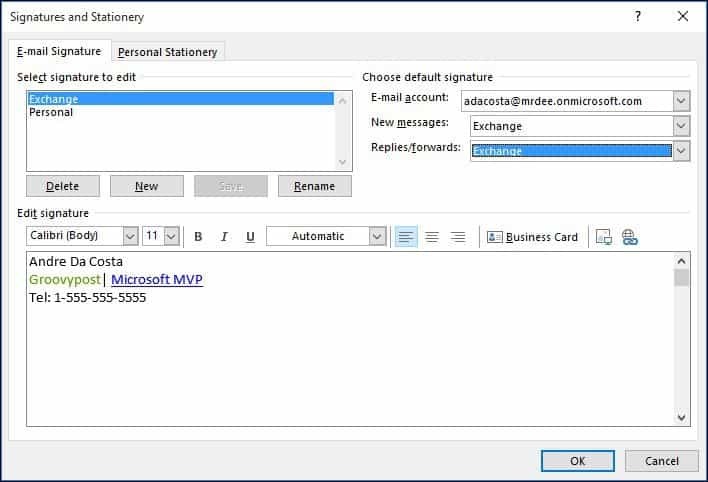
في كل مرة تقوم فيها بإنشاء بريد إلكتروني جديد أو رد جديد ، سيضيف توقيعك تلقائيًا.
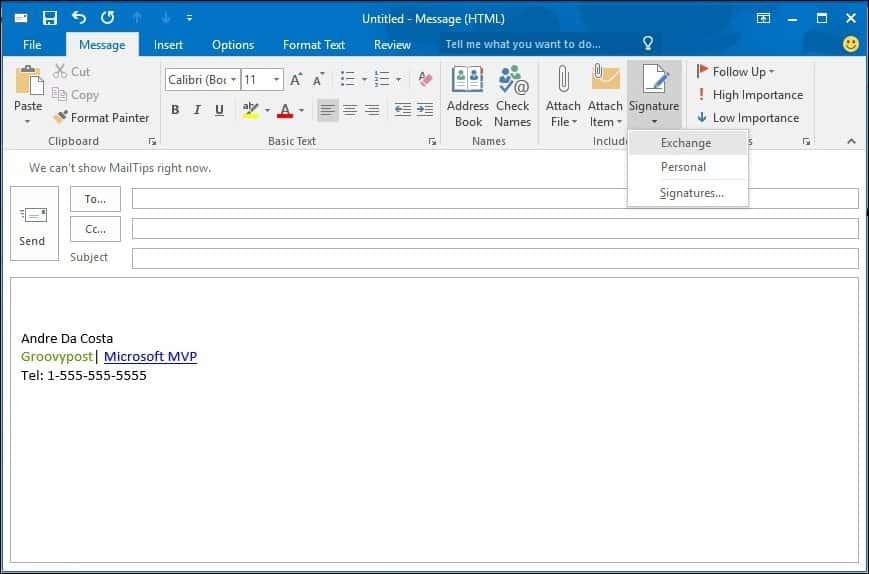
يمكنك أيضًا اختيار توقيعك سريعًا حسب الشخص الذي ترسل إليه بريدًا إلكترونيًا. ما عليك سوى تحديد علامة التبويب رسالة ثم انقر فوق التوقيع من تضمين مجموعة.
لم تتغير العملية كثيرًا من خلال التكرارات المختلفة لبرنامج Outlook على مدى السنوات القليلة الماضية. ولكن ، إذا كنت حديث العهد ببرنامج Outlook 2016 ، فستعرف الآن كيفية إنشاء توقيع عالي الجودة ، وهو أمر ذو أهمية خاصة في الأعمال.
إذا كنت تستخدم إصدارًا قديمًا من Outlook ، فراجع أحد برامجنا التعليمية أدناه لإضافة توقيع إلى إصدارك.
- إضافة توقيع في Outlook 2013
- إضافة توقيع في Outlook 2010
أو إذا كنت تستخدم إصدار الويب ، فإليك كيفية إنشاء توقيع في Outlook.com (ونعم ، هناك إصدارات كثيرة جدًا من Outlook.)