
آخر تحديث في

أفضل طريقة لإعادة استخدام بطاقة SD قديمة بأمان أو مسح بطاقة جديدة بشكل آمن هي تنسيقها. إذا كنت تريد تهيئة بطاقة SD على جهاز Mac ، فاتبع هذا الدليل.
هل اشتريت بطاقة SD جديدة أم مجرد تغيير الغرض من بطاقة احتياطية؟ قد يكون من الجيد تنسيقه أولاً.
تؤدي تهيئة بطاقة SD إلى مسح اللوحة عن طريق إزالة أي أثر للملفات القديمة. كما يسمح لك بتغيير نظام الملفات على بطاقة SD (جديدة أو قديمة) ، مما يتيح للأجهزة الأخرى القدرة على القراءة والكتابة عليها - بما في ذلك أجهزة Mac. ومع ذلك ، هناك مخاطر متضمنة ، وقد تفقد بياناتك أو تفسد بطاقة SD الخاصة بك دون اتخاذ الاحتياطات.
إذا لم تكن متأكدًا من كيفية تهيئة بطاقة SD على جهاز Mac وتريد القيام بذلك بأمان ، فاتبع هذه الخطوات.
قبل أن تقوم بتهيئة بطاقات SD على جهاز Mac
قبل أن تتمكن من تهيئة بطاقة SD على macOS ، ستحتاج إلى ذلك تأكد من أن لديك قارئ بطاقات. بعض أجهزة Mac تمتلكها ، لكن الكثير منها لا يمتلكها.
لحسن الحظ ، فإن أجهزة قراءة بطاقات SD ليست باهظة الثمن. إذا لم يكن جهاز Mac الخاص بك مزودًا بقارئ بطاقات مدمج ، فستحتاج إلى شراء واحد.
بعد ذلك ، تحتاج إلى تعرف على نظام الملفات المناسب لاستخدامه. هذا من السهل جدا معرفة ذلك. بالنسبة لبطاقات SD التي يقل حجمها عن 32 جيجابايت ، استخدم ملف FAT32 نظام الملفات. تتطلب أي بطاقات يزيد حجمها عن 32 جيجابايت توفر exFAT نظام الملفات.
بمجرد تحديد نظام الملفات الذي ستحتاج إليه ، يمكنك حينئذٍ البدء في تهيئة بطاقة SD الخاصة بك. أفضل طريقة هي استخدام فائدة القرص التطبيق ، ولكن بدائل الطرف الثالث مثل منسق بطاقة SD تتوفر.
لست بحاجة إلى أي برنامج خاص لتهيئة بطاقة SD على جهاز Mac الخاص بك ، حيث يمكنك استخدام الجهاز المدمج فائدة القرص التطبيق بدلا من ذلك.
فائدة القرص يسمح لك بتهيئة بطاقات SD على جهاز Mac الخاص بك بأمان. يمكنك أيضًا استخدام الأداة لـ تنسيق محركات أقراص فلاش USBأو محركات الأقراص الصلبة الخارجية أو أقسام محرك الأقراص الداخلية.
لتهيئة بطاقة SD على Mac باستخدام Disk Utility:
- أدخل بطاقة SD الخاصة بك في القارئ. إذا كنت تستخدم قارئ بطاقة USB ، فقم بتوصيله بمنفذ USB متاح على جهاز Mac.
- فتح فائدة القرص عبر منصة الإطلاق مجلد على Dock الخاص بك. أو بدلاً من ذلك ، اضغط على كمد + مسافة واكتب دفائدة isk.
- في ال فائدة القرص نافذة ، اضغط على عرض الرمز واختر إظهار كافة الأجهزة.
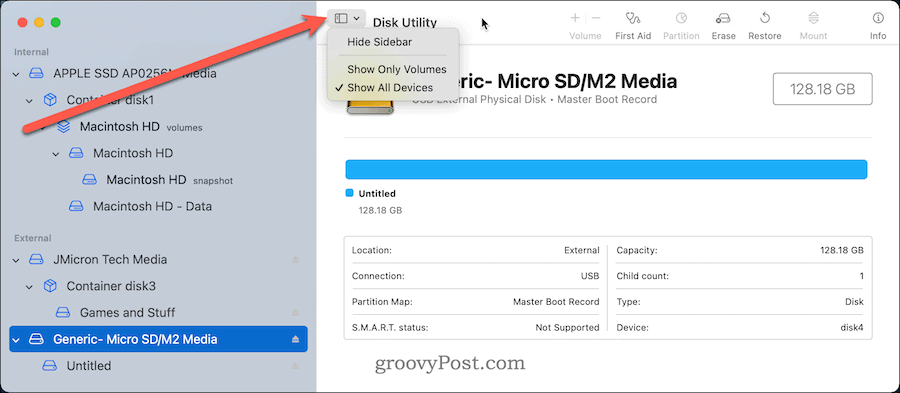
- يجب أن تكون بطاقة SD مدرجة في ملف خارجي قسم على اليسار — حدده.
- سيتم إدراج بطاقات SD غير المنسقة على أنها غير مقيدة أو لا يوجد اسم. إذا لم تكن متأكدًا من كيفية اختيار محرك الأقراص الصحيح ، فراجع سعة التخزين. يجب أن يكون قريبًا من الحجم المعلن عنه على عبوة بطاقة SD الخاصة بك.
- في الجزء العلوي من النافذة ، انقر فوق محو.
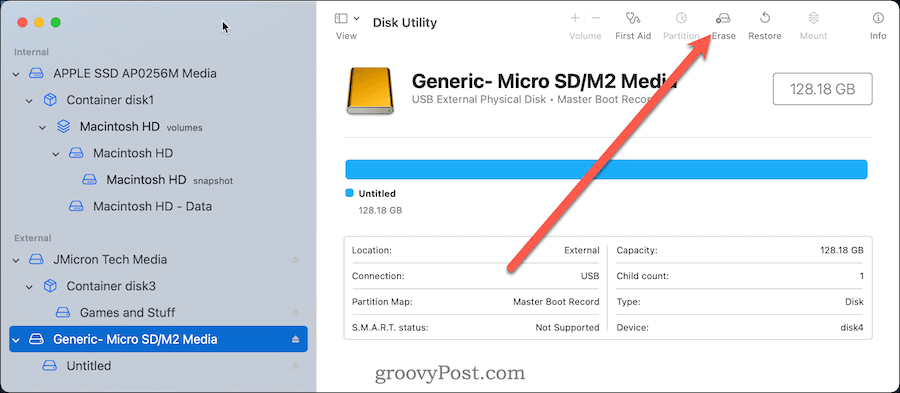
- قم بتسمية بطاقة SD الخاصة بك. اجعلها قصيرة وتجنب الأحرف والمسافات الخاصة لضمان أقصى قدر من التوافق.
- بعد ذلك ، اختر نظام الملفات. قطف او يقطف MS-DOS (FAT) للبطاقات الأصغر من 32 جيجا و exFAT لبطاقات SD الأكبر حجمًا.
- انقر محو.
- بعد لحظات قليلة ، سترى تأكيدًا على اكتمال العملية. صحافة فعله للخروج.
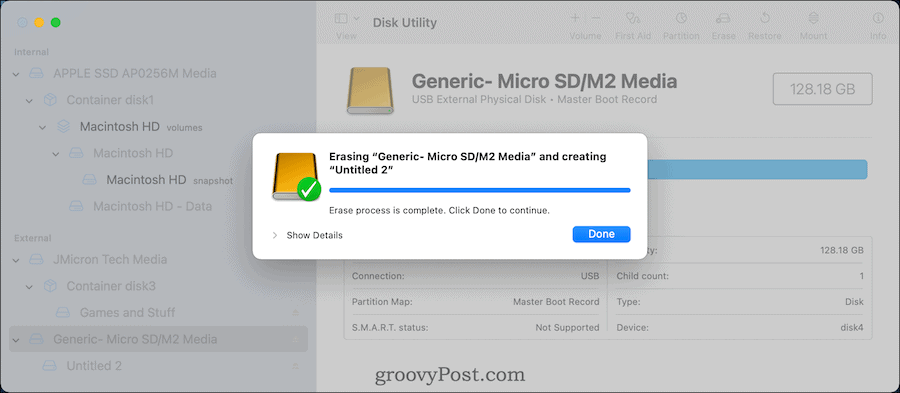
إذا تمت تهيئة البطاقة بنجاح ، فيمكنك البدء في استخدامها لتخزين الملفات أو الصور المهمة. بدلاً من ذلك ، يمكنك إزالته من جهاز Mac الخاص بك واستخدامه على الأجهزة الأخرى التي تدعم نظام الملفات الجديد لبطاقتك.
كيفية تنسيق بطاقات SD على جهاز Mac باستخدام Terminal
إذا كنت تفضل القيام بالأشياء بالطريقة القديمة ، فيمكنك أيضًا تهيئة بطاقة SD الخاصة بك باستخدام ملف صالة تطبيق.
ملحوظة: يجب توخي الحذر الشديد قبل أن تفعل هذا. أوامر مثل ديسكوتيل سوف يمسح بسعادة أي محرك أقراص تحدده في Terminal. هذه خطوة ل المستخدمين المتقدمين فقط—إذا كنت قلقًا ، فاستخدم Disk Utility بدلاً من ذلك.
لتهيئة بطاقة SD باستخدام Terminal على Mac:
- أدخل بطاقة SD الخاصة بك في القارئ. إذا كنت تستخدم قارئ بطاقة USB ، فقم بتوصيله بمنفذ USB متاح على جهاز Mac.
- افتح ال صالة عبر التطبيق منصة الإطلاق على المرفأ. أو بدلاً من ذلك ، اضغط على كمد + مسافة واكتب طرفية.
- للعثور على المعرف الفريد لبطاقة SD الخاصة بك ، اكتب قائمة diskutil.
- ابحث عن الكلمة خارجي وتناسب سعة التخزين. في هذا المثال، /dev/disk4 هو محرك الأقراص الصحيح.
- ل بطاقات 32 جيجا وأصغر، اكتب ما يلي (واستبدل /dev/disk4 مع اسم محرك الأقراص الصحيح الخاص بك):
sudo diskutil eraseDisk FAT32 SDCARD MBR تنسيق / dev / disk4
-
بالنسبة إلى بطاقات 32 جيجابايت وأكبر، اكتب ما يلي (استبدال /dev/disk4 أول):
sudo diskutil eraseDisk ExFAT SDCARD MBR تنسيق / dev / disk4
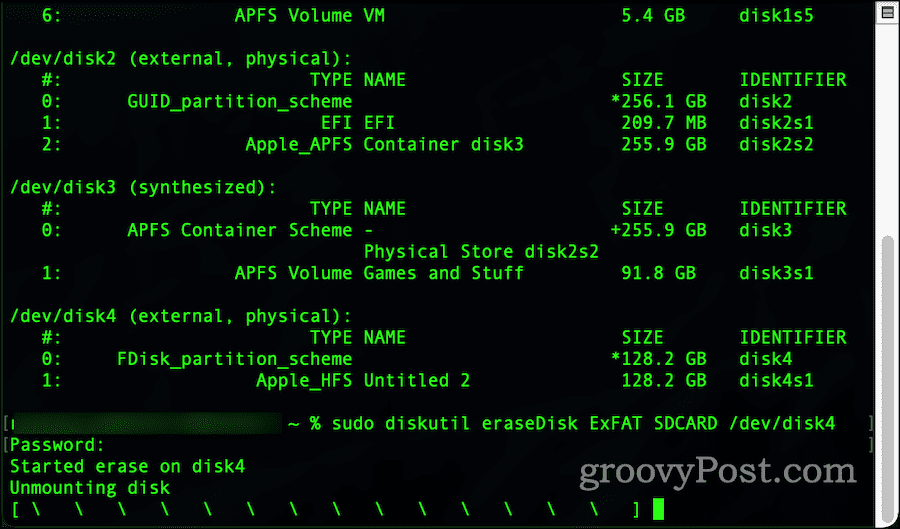
- إذا طُلب منك ذلك ، اكتب كلمة مرور المستخدم الخاصة بك.
- بعد لحظات قليلة ، سينتهي الأمر وسيتم تنسيق بطاقة SD الخاصة بك وجاهزة للاستخدام.
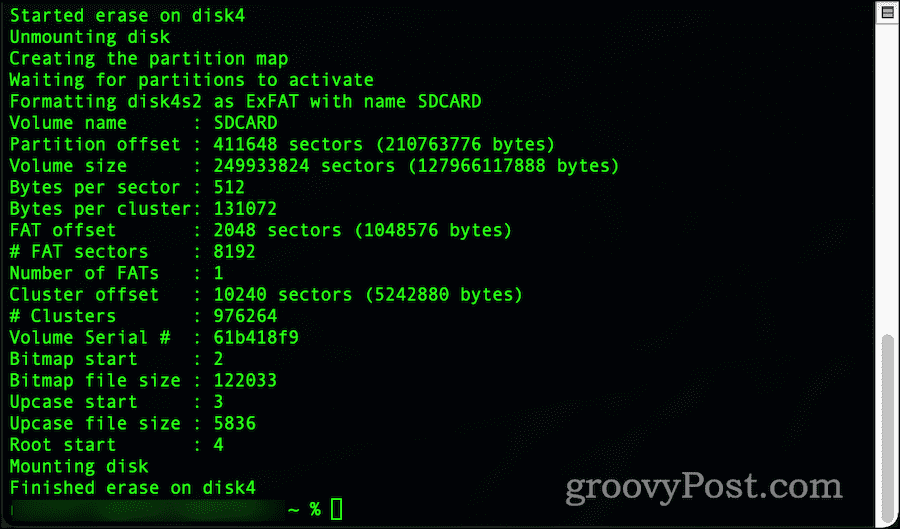
كيفية محو بطاقة SD على جهاز Mac
إذا كنت تخطط للتخلص من بطاقة SD الخاصة بك ، فيجب عليك محوها تمامًا أولاً باستخدام ملف ي الأمر على نظام Mac.
هذه العملية تسمى التصفير بطاقتك ، لأنها تتضمن الكتابة على بطاقة SD الخاصة بك ببيانات ثنائية - الأصفار والآحاد. يؤدي هذا إلى إزالة جميع البيانات من البطاقة ، بما في ذلك أي أنظمة ملفات وجداول أقسام. يمكنك أيضًا استخدام هذه الأداة لإزالة الأقسام المحمية من بطاقات SD التي لا تستطيع تطبيقات مثل Disk Utility إزالتها.
ملحوظة: سيؤدي ذلك إلى فقد بيانات لا يمكن إصلاحه لأنه يمسح بطاقة SD الخاصة بك نظيفة. يجب أن تحاول ذلك فقط إذا كنت قد قمت بنسخ أي ملفات مهمة احتياطيًا أولاً وقمت بتحديد البطاقة الصحيحة للمسح.
لإزالة الأقسام المحمية من بطاقات SD:
- افتح ال صالة التطبيق عبر Launchpad.
- نوع قائمة diskutil.
- ابحث عن محرك الأقراص الخارجي الذي تريد محوه وقم بتدوينه. يجب تسمية محرك الأقراص /dev/diskX، أين X هو رقم محرك الأقراص الذي تريد محوه.
- تأكد من عدم تثبيت محرك الأقراص بكتابة ما يلي (استبدال /dev/diskX مع ملصق محرك الأقراص الصحيح):
sudo diskutil unmountDisk / dev / diskX
- لمسح محرك الأقراص ، اكتب ما يلي (استبدال /dev/diskX):
sudo dd إذا = / dev / صفر من = / dev / diskX bs = 1m
- امنح الوقت حتى تكتمل العملية. اعتمادًا على حجم بطاقة SD الخاصة بك ، قد تستغرق هذه العملية عدة ساعات.
- ال ي سيخرج الأمر رسالة إكمال — الخروج من تطبيق Terminal في هذه المرحلة.
- افتح ال فائدة القرص التطبيق عبر Launchpad وقم بتنسيق محرك الأقراص الخاص بك باستخدام نظام الملفات المفضل لديك (على سبيل المثال. FAT32 أو exFAT).
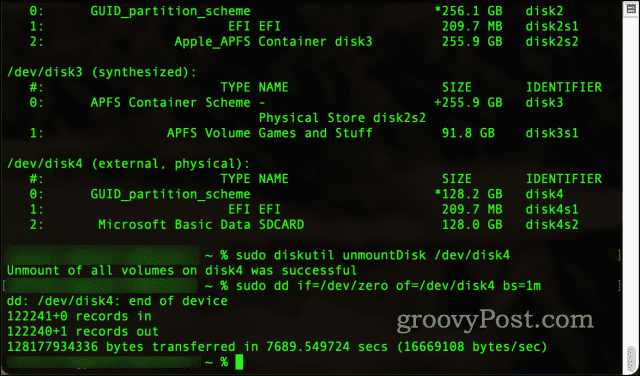
تنسيق بطاقات SD باستخدام مُنسق بطاقة SD
إذا كنت تفضل استخدام أداة خارجية لتنسيق بطاقات SD على جهاز Mac ، فيمكنك استخدام منسق بطاقة SD أداة.
توفر هذه الأداة المجانية ، التي توفرها SD Association (الهيئة التي تتحكم في مواصفات Secure Digital للبطاقات) ، تنسيقًا سريعًا وآمنًا لبطاقات SD على جهاز Mac الخاص بك. إحدى المزايا المميزة لهذه الأداة هي أنها لن تمسح محركات الأقراص التي ليست بطاقات SD عن طريق الخطأ.
يكتشف مُنسق بطاقة SD أيضًا حجم بطاقتك تلقائيًا ويختار نظام الملفات الصحيح الذي تريد استخدامه. من السهل الاستخدام — حدد البطاقة وخيار التنسيق وتسمية محرك الأقراص الجديد ، ثم اضغط صيغة.
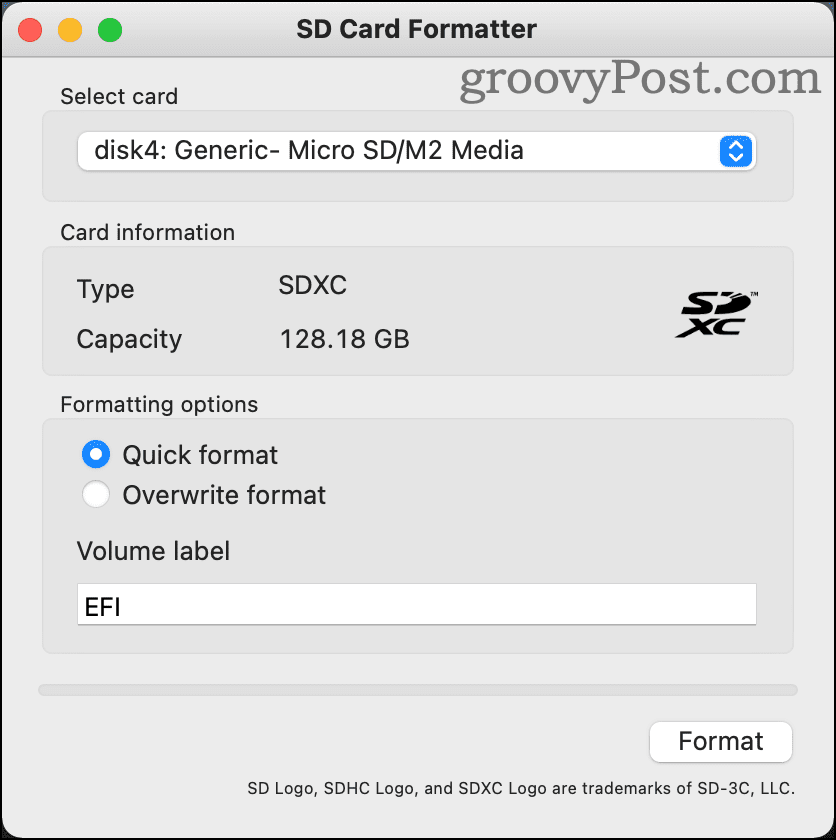
يتوفر SD Card Formatter لإصدارات macOS الحديثة ، والتي يعود تاريخها إلى OS X 10.7 Lion. أنت تستطيع تنزيل SD Card Formatter من موقع SD Association.
أسباب عدم تنسيق بطاقة SD على جهاز Mac
هناك عدة أسباب قد تجعل بطاقة SD الخاصة بك ترفض التنسيق على جهاز Mac الخاص بك. وتشمل هذه:
- الإصابة بالبرامج الضارة
- طرد غير آمن أو غير سليم.
- تلف بطاقة SD.
- بطاقة SD محمية ببعض الوسائل الأخرى.
إذا كنت تشك في أي من هؤلاء ، يمكنك استخدام ي أمر لمحاولة مسح البطاقة والبدء من نقطة الصفر. ومع ذلك ، إذا فشل ذلك ، فقد لا يكون لديك خيار سوى استبدال البطاقة بالكامل.
استخدام بطاقة SD المنسقة الخاصة بك
الآن بعد أن عرفت كيفية تهيئة بطاقة SD على جهاز Mac ، يمكنك استخدامها بحرية ومسحها وإعادة توظيفها كلما أردت.
فقط تذكر أن تهتم ببطاقات SD الخاصة بك بشكل صحيح ، وتخزينها في حقيبة واقية عندما لا تكون قيد الاستخدام. يجب عليك أيضًا النظر في إخراج بطاقات SD أو إلغاء تحميلها بشكل صحيح عند الانتهاء. قد يؤدي عدم القيام بذلك إلى فقدان البيانات أو تلفها.
ومع ذلك ، إذا حدث ذلك ، فجرّب عملية التصفية باستخدام الخطوات الموضحة أعلاه ، ثم حاول إعادة تهيئة بطاقة SD. إذا لم تتمكن من إعادة تنسيقه ، فستحتاج إلى استبداله بـ بطاقة SD عالية الجودة التي تناسب احتياجاتك.
تم تصنيف بعض البطاقات على أنها أفضل للاستخدام طويل المدى ، بينما يكون للبعض الآخر حجمًا أصغر وعمرًا محدودًا. إذا كنت قلقًا بشأن فقدان البيانات على بطاقة SD ، فتأكد من ذلك قم بعمل نسخة احتياطية من ملفاتك المهمة أول.
كيفية مسح Google Chrome Cache وملفات تعريف الارتباط وسجل التصفح
يقوم Chrome بعمل ممتاز في تخزين محفوظات الاستعراض وذاكرة التخزين المؤقت وملفات تعريف الارتباط لتحسين أداء متصفحك عبر الإنترنت. كيف ...
مطابقة الأسعار في المتجر: كيفية الحصول على الأسعار عبر الإنترنت أثناء التسوق في المتجر
لا يعني الشراء من المتجر أن عليك دفع أسعار أعلى. بفضل ضمانات مطابقة الأسعار ، يمكنك الحصول على خصومات عبر الإنترنت أثناء التسوق في ...


