كيفية تمكين واستخدام سطح المكتب البعيد لنظام التشغيل Windows 10
مايكروسوفت ويندوز 10 Rdp / / March 17, 2020
تاريخ آخر تحديث

يعد بروتوكول سطح المكتب البعيد (RDP) إحدى ميزات نظام Windows منذ أيام XP Pro. إليك نظرة على استخدامه في Windows 10 مع تطبيق Remote Desktop.
يعد بروتوكول سطح المكتب البعيد (RDP) إحدى ميزات نظام Windows منذ أيام XP Pro. يجعل من السهل الاتصال من جهاز كمبيوتر أو جهاز إلى آخر لاسترداد الملفات أو توفير دعم الكمبيوتر.
هناك العديد من الأدوات المساعدة المجانية التي ستجعلك مع اتصال عن بعد. بعض ما يتبادر إلى الذهن هي خدمات مثل انضم الي, برنامج TeamViewerو سطح المكتب البعيد من Chrome وهي مفيدة بشكل خاص عند الاتصال بين منصات مختلفة. ولكن إذا كنت في بيئات Windows خالصة ، فإليك نظرة على كيفية تمكين أداة RDP المضمنة في Windows 10 والتي ستسمح لك بالاتصال بمربع Windows الخاص بك عن بُعد.
قم بتمكين Remote Desktop لـ Windows 10 Pro
يتم تعطيل ميزة Remote Desktop أو RDP افتراضيًا ، لذا ستحتاج إلى تمكينها في الإعدادات. هناك عدة طرق للقيام بذلك ، فلنراجع أسهلها.
- افتح الإعدادات
- انقر النظام > سطح المكتب البعيد
- انقر فوق زر التبديل تمكين سطح المكتب البعيد
- انقر تؤكد عند الترقية.
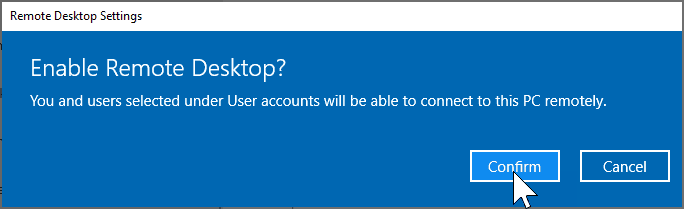
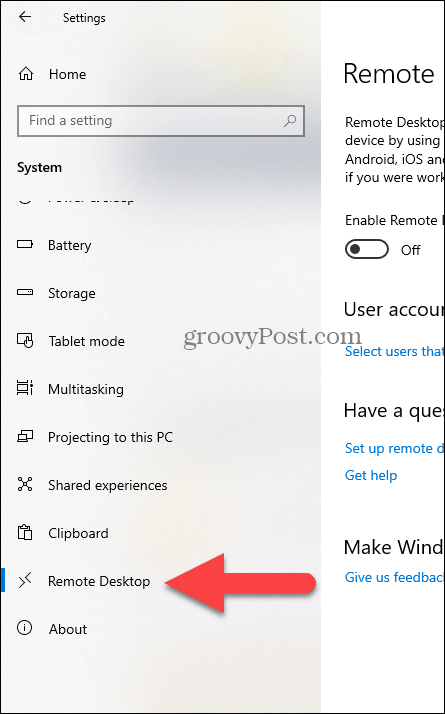
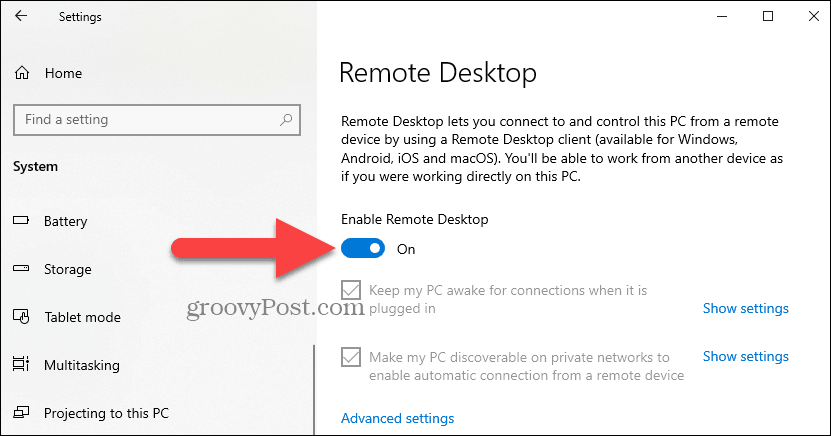
ملاحظة الخبراء:
يمكنك أيضًا تمكين Remote Desktop باستخدام خصائص النظام. اضغط على مفتاح Windows و اكتب: نظام متقدم. انقر عرض إعدادات النظام المتقدمة.
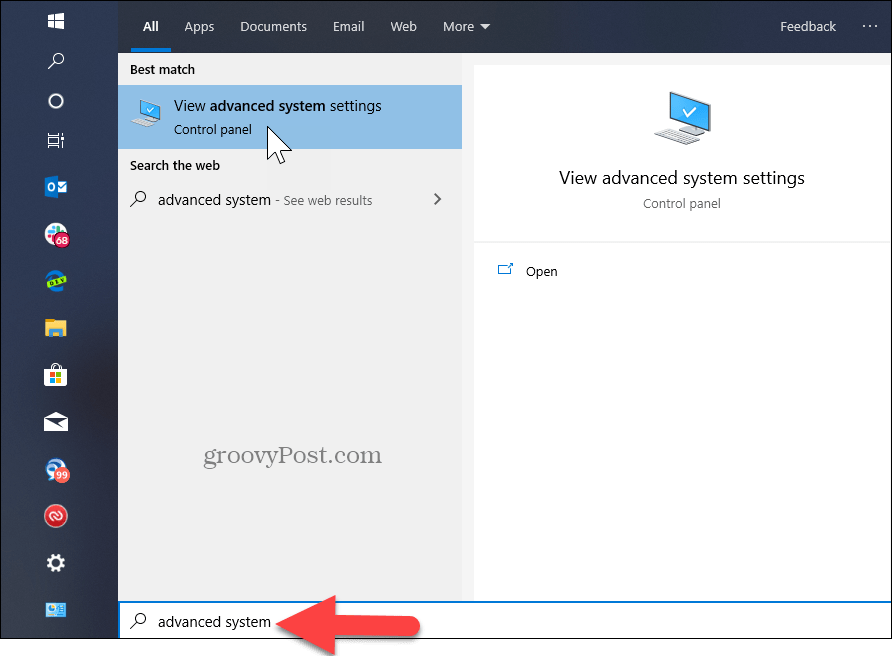
انقر على التحكم عن بعد علامة التبويب وحدد السماح بالاتصالات عن بعد بهذا الكمبيوتر. اترك المربع محددًا لمصادقة مستوى الشبكة للحصول على أمان أفضل. لاحظ أيضًا أنك ستحتاج إلى تمكين الاتصالات عن بُعد الواردة على جهاز الكمبيوتر الذي تتصل به.
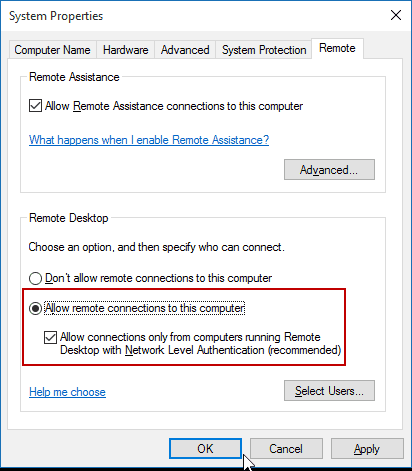
البعيد إلى جهاز الكمبيوتر الخاص بك
لديك خياران عندما يتعلق الأمر بكيفية الاتصال عن بعد بالكمبيوتر الآخر. يمكنك استخدام تطبيق سطح المكتب التقليدي أو تطبيق Remote Desktop العام. لهذا ، أنا على اتصال بي خادم ويندوز المنزلي على شبكتي المنزلية. سأستخدم التطبيق أيضًا التثبيت من المتجر. إنه أكثر تنوعًا ويمكن استخدامه على الأنظمة الأساسية للجوّال بما في ذلك iOS و Android.
تلميح: إذا كان لديك الكثير من أجهزة الكمبيوتر الشخصية والأجهزة الموجودة على شبكتك المنزلية ، فمن المفيد استخدام الأداة المجانية ماسح IP متقدم.
قم بتشغيل التطبيق واكتب اسمًا لجهاز الكمبيوتر أو الجهاز ، واسم المضيف أو عنوان IP الخاص به ، ثم حدد اتصال.
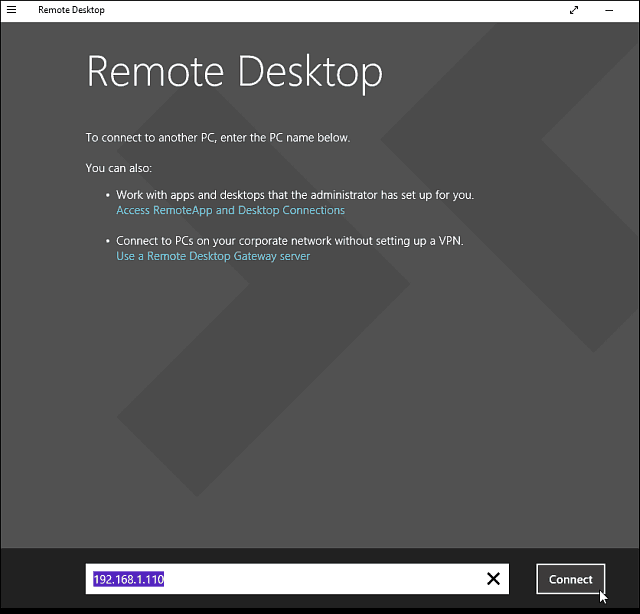
بعد ذلك ، أدخل اسم المستخدم وكلمة المرور المستخدمة للكمبيوتر الذي تتصل به. أيضًا ، إذا كنت ستتحكم فيه كثيرًا ، فحدد المربع لتذكر بيانات الاعتماد الخاصة بك.
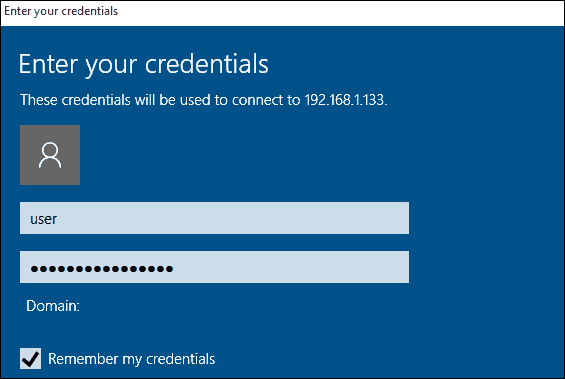
إذا تلقيت رسالة الأمان التالية ، فانقر فوق المضي قدمًا والاتصال وحدد المربع الخاص به لعدم تذكيرك مرة أخرى. أنت تعرف ما تفعله ، ولا يوجد سبب يجعل Windows يزعجك باستمرار.
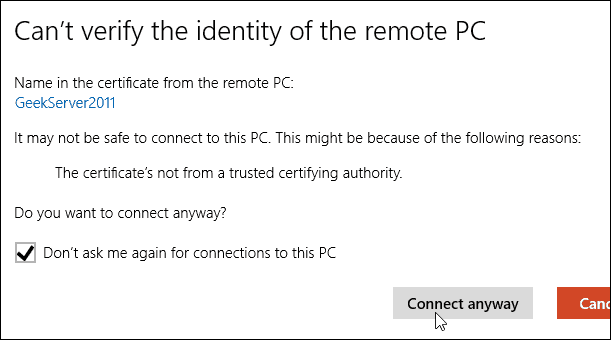
يوجد لديك. يمكنك الآن البدء في استخدام الكمبيوتر البعيد للتكوين أو الدعم عن بعد أو كيفما تحتاج إلى استخدامه.
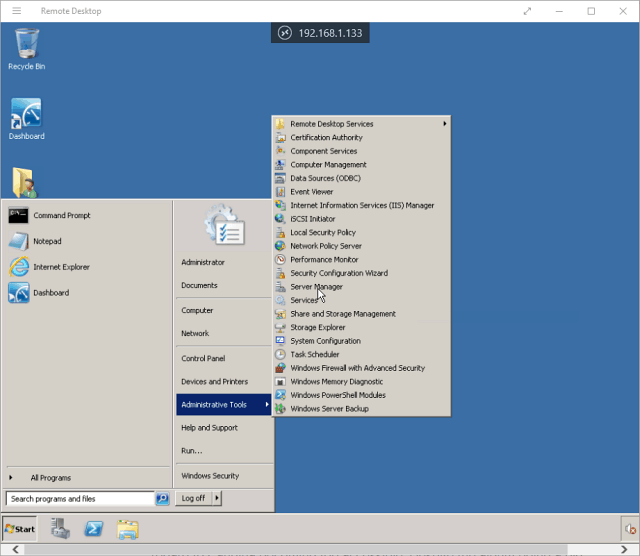
يجب أن أذكر أيضًا أنه يمكنك الذهاب إلى الإعدادات> إعدادات الاتصال في التطبيق وتهيئة المظهر والأجهزة وإجراء تعديلات أخرى تناسبك.
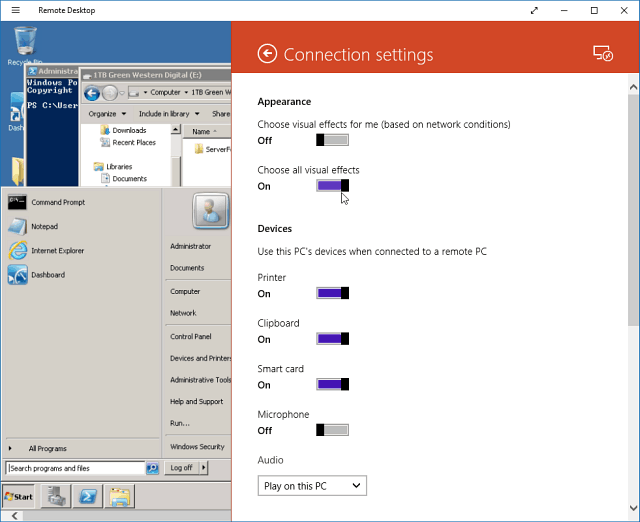
المزيد حول اتصالات سطح المكتب البعيد
إذا كنت تستخدم إصدارًا سابقًا من Windows أو تتطلع إلى الوصول عن بُعد إلى جهاز الكمبيوتر الذي يعمل بنظام Windows من هاتفك الذكي أو جهازك اللوحي ، فراجع المقالات المرتبطة أدناه للحصول على المزيد.
- كيفية تمكين سطح المكتب البعيد في Windows 7
- جعل اتصالات سطح المكتب البعيد تعمل بشكل أسرع
- تمكين Remote Desktop لنظام Windows 8
- استخدام تطبيق Windows Phone Remote Desktop
- سطح المكتب البعيد إلى Windows من جهاز محمول



