كيفية عمل رسم بياني شريطي في Excel
مايكروسوفت أوفيس مايكروسوفت مايكروسوفت اكسل بطل / / December 17, 2021

آخر تحديث في

يعد تحويل البيانات من جدول بيانات ممل إلى رسم بياني شريطي جذاب بصريًا أمرًا سهلاً في Excel. إليك الطريقة.
يتيح لك استخدام الرسوم البيانية والمرئيات الأخرى في Excel تحديد النتائج بسهولة من مجموعة البيانات الخاصة بك. الرسم البياني الشريطي ، على سبيل المثال ، يسهل على قراء جدول البيانات أو مشاهدي العرض التقديمي تقسيم البيانات بشكل أكثر كفاءة.
سنقوم بإنشاء رسم بياني شريطي أساسي لهذه المقالة ، ولكن هناك طرق أخرى لتمثيل البيانات بشكل مرئي مثل الرسوم البيانية الدائرية, المخططات الخطية، و مخططات نسيجي.
إذا لم تكن قد أنشأت مخططًا أو رسمًا بيانيًا في Excel من قبل ، فمن السهل البدء برسم بياني شريطي. ستوضح لك هذه المقالة كيفية إنشاء رسم بياني شريطي في Excel وإضافة بعض التخصيصات.
كيفية عمل رسم بياني شريطي في Excel
لبدء إنشاء أول رسم بياني شريطي في Excel ، قم بما يلي:
- حدد البيانات التي تريد استخدامها للرسم البياني الشريطي وانسخها إلى الحافظة الخاصة بك.
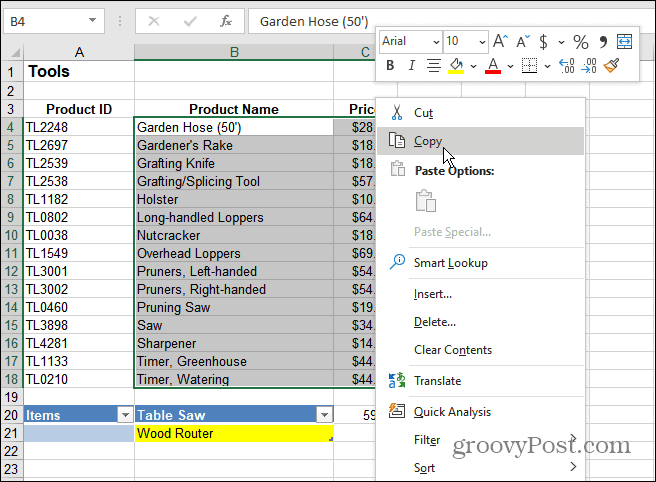
- انقر على إدراج علامة التبويب وانقر فوق المخططات الموصى بها من الشريط. اختر من الأساسيات عمود مجمع المخططات الشريطية وانقر موافق.
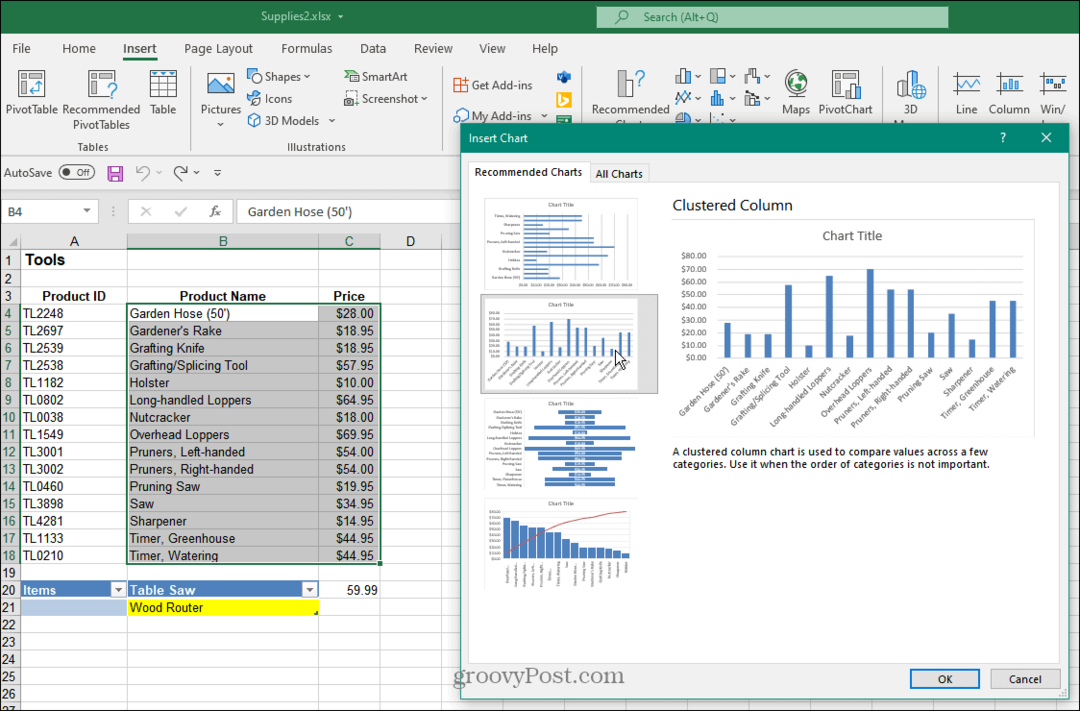
- سيضع Excel المخطط الشريطي بالبيانات التي نسختها إلى الحافظة في ورقة العمل الخاصة بك. بمجرد حصولك على المخطط ، يمكنك تغيير حجمه أو نقله على الورقة أو نسخه إلى مصنف مختلف.
- يوضح الرسم البياني في هذا المثال أدوات البستنة وسعرها.
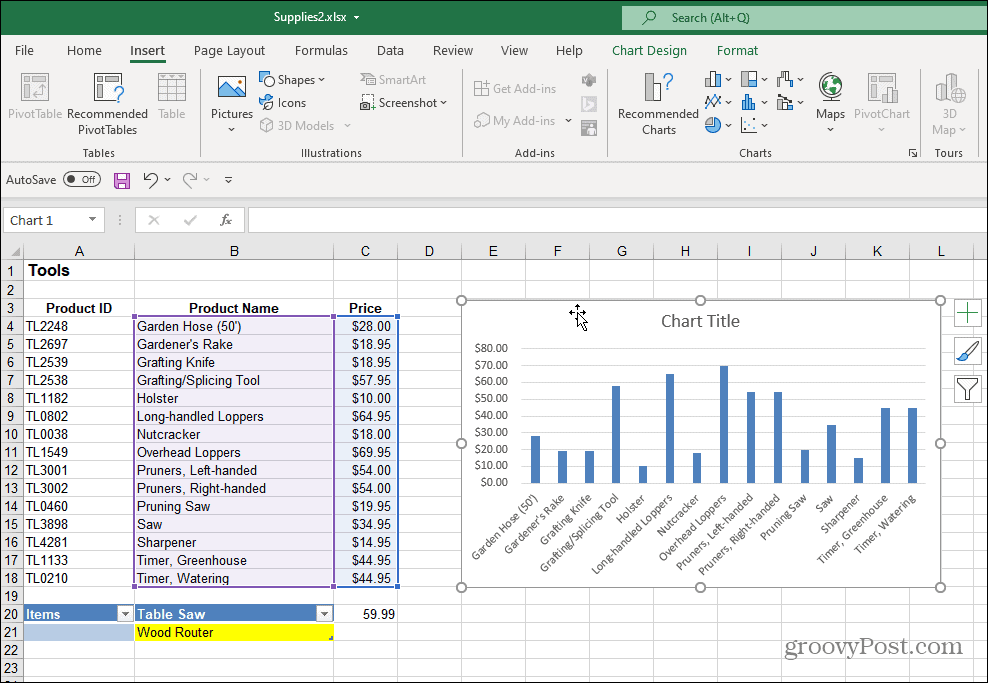
- يمكنك تغيير عنوان الرسم البياني بالنقر المزدوج عليه وكتابة اسم جديد.
- يمكنك أيضًا حذف حقل العنوان تمامًا إذا كنت لا تريده. للقيام بذلك ، انقر فوق اللون الأخضر عناصر المخطط + زر ، ثم قم بإلغاء تحديد عنوان التخطيط اختيار.
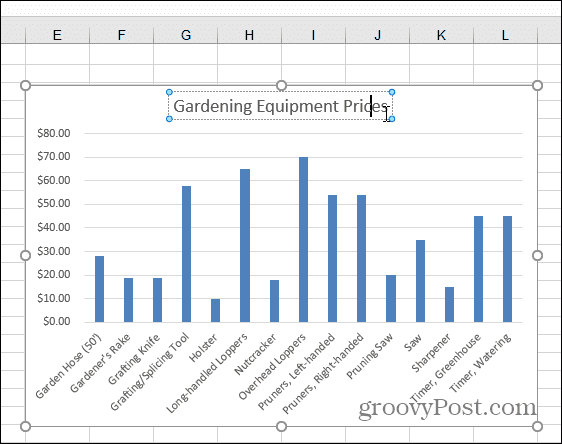
6. يمكنك إضافة أو إزالة عدة أشياء مختلفة من ملف عناصر المخطط قائمة. للقيام بذلك ، انقر فوق عناصر المخطط لإضافة أو إزالة عناوين المحاور وتسميات البيانات وخطوط الشبكة والمزيد.
7. افتح قائمة عناصر المخطط ومرر مؤشر الماوس فوق كل عنصر للحصول على معاينة لكيفية ظهوره على الرسم البياني الخاص بك.
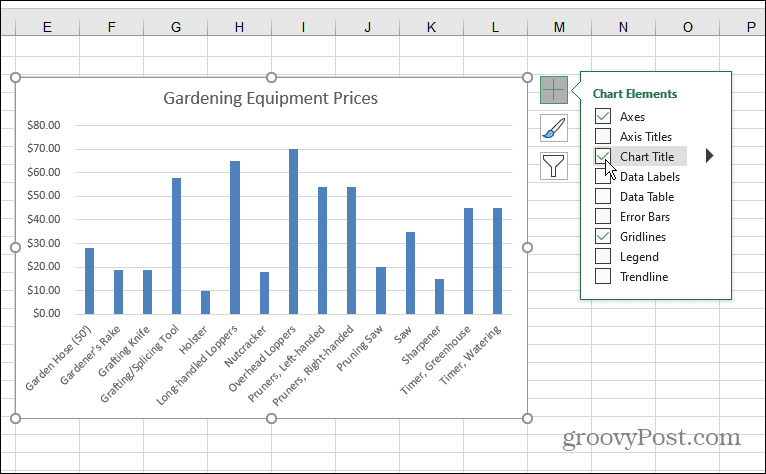
8. بعد إضافة عنصر ، يمكنك الاستمرار في تخصيصها. على سبيل المثال ، يضيف خيار المحور ملف X و ص تسمية الرسم البياني.
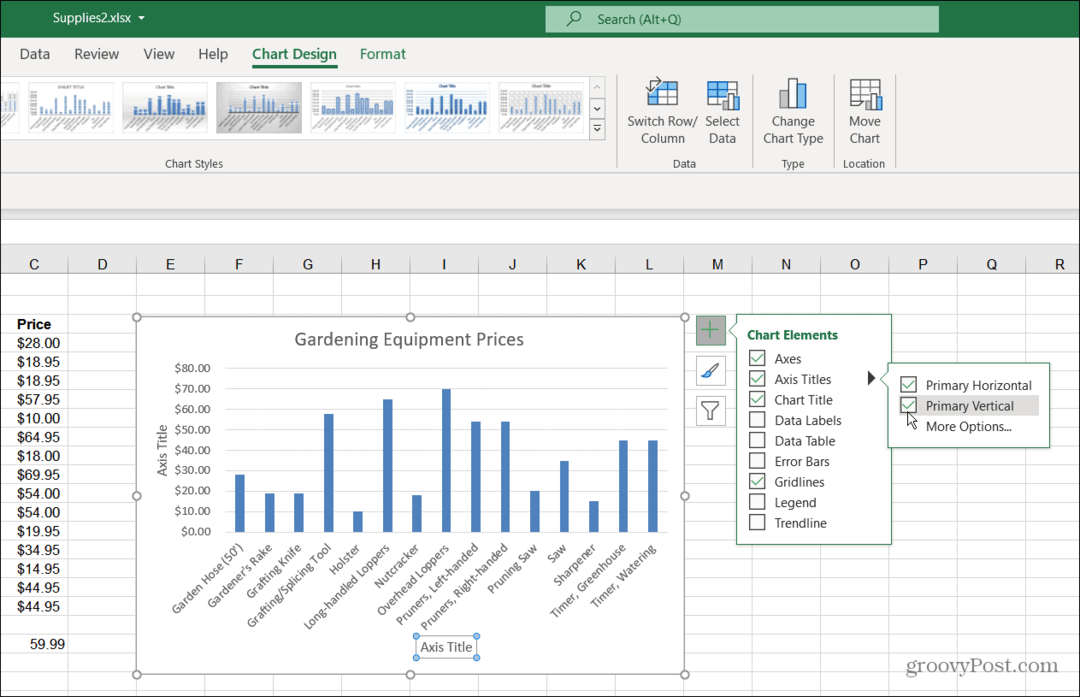
9. تمامًا كما هو الحال مع عنوان الرسم البياني نفسه ، يمكنك النقر نقرًا مزدوجًا فوق العناصر وكتابة اسم جديد.
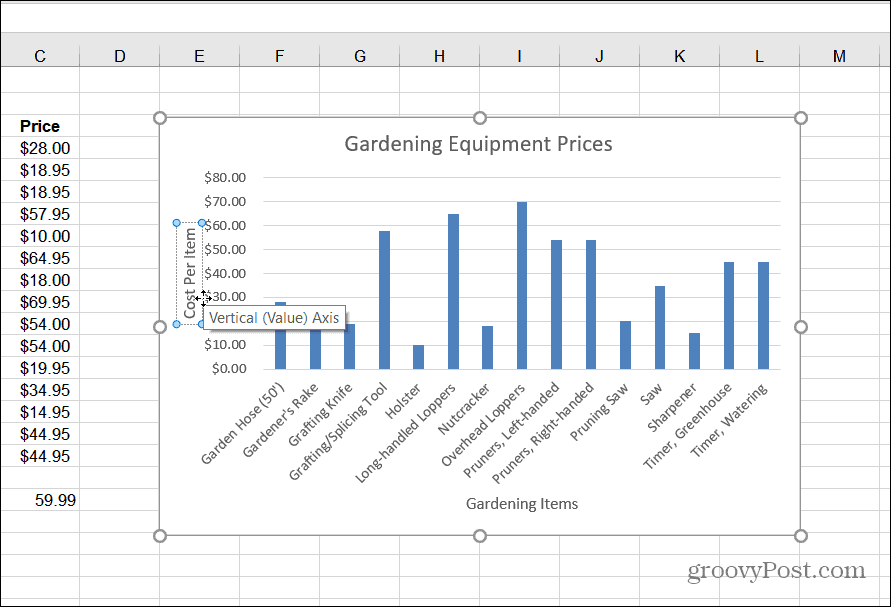
أضف العناصر التي تبدو منطقية. تذكر ، إذا أضفت عنصرًا إلى الرسم البياني لا يبدو جيدًا ، فقم بإلغاء تحديده لإزالته. الآن وبعد أن أصبح لديك أول رسم بياني شريطي في مكانه ، فلنتعرف على كيفية ضبط لونه ونمطه.
تغيير لون الرسم البياني الشريطي ونمطه
إذا كنت تريد أن يظهر الرسم البياني الشريطي حقًا ، فستحتاج إلى تعديل لونه و / أو نمطه. يمكنك القيام بذلك عن طريق القيام بما يلي:
- حدد المخطط الشريطي الخاص بك وانقر فوق نمط الرسم البياني أيقونة - تبدو مثل فرشاة الرسم.
- تظهر قائمة تسمح لك باختيار نمط تجميلي مختلف للرسم البياني. قم بالتمرير خلال ومرر الماوس فوق أحد الأنماط لمعاينة الشكل الذي سيبدو عليه.
- يمكنك أيضًا عرض نفس النمط أسفل ملف تصميم علامة التبويب و أنماط المخططات قسم من الشريط.
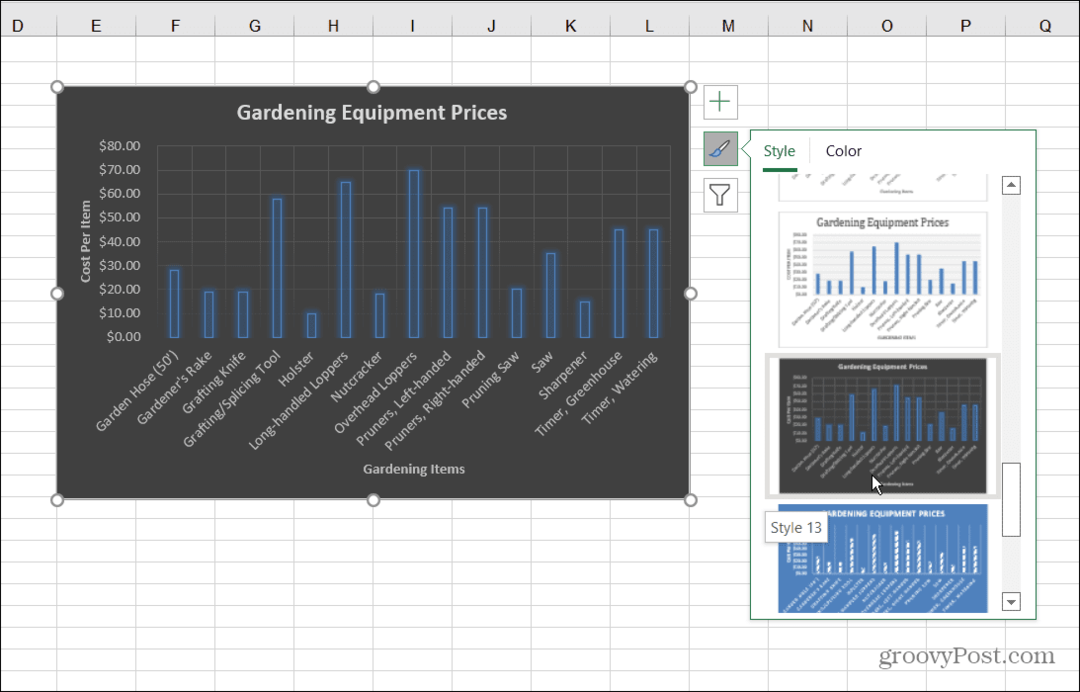
4. لتغيير ألوان المخطط الشريطي ، انقر فوق نمط الرسم البياني رمز وحدد اللون في القمة. يتم تجميع خيارات الألوان في لوحات مختلفة. قم بالتمرير عبر اللوحة وحرك الماوس فوقها لمشاهدة معاينة للشكل الذي ستبدو عليه.
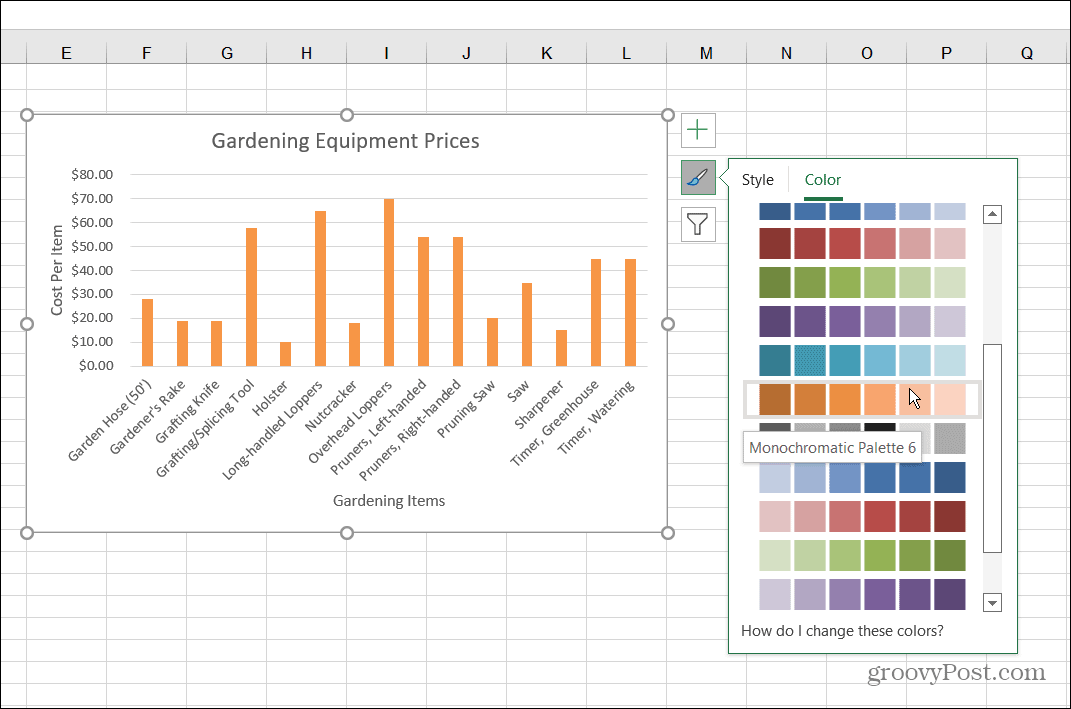
تنسيق المخطط الشريطي
لمزيد من تخصيص المخطط الخاص بك ، يمكنك استخدام بعض خيارات التنسيق التي غالبًا ما يتم نسيانها:
- انقر بزر الماوس الأيمن فوق الرسم البياني وانقر تنسيق منطقة التخطيط من القائمة.
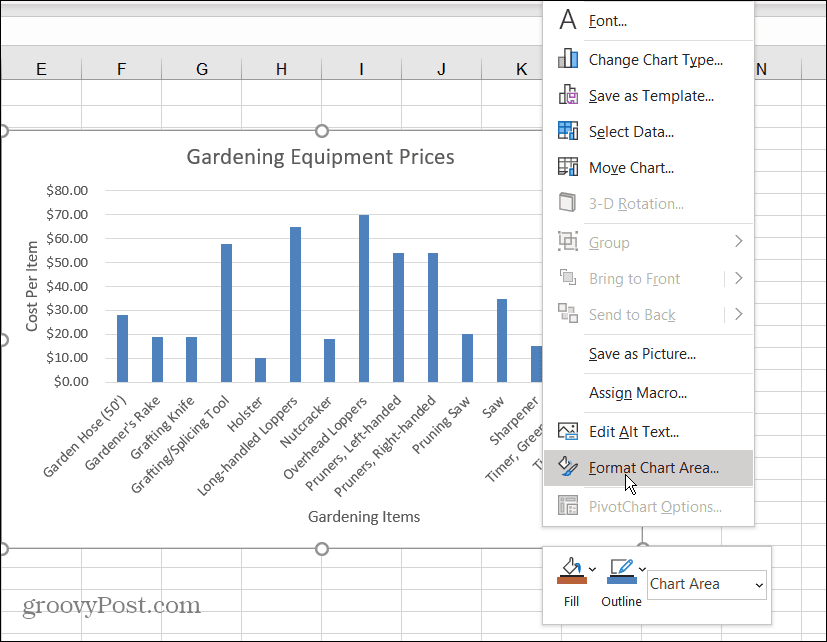
- أ تنسيق المخططمساحة ستظهر القائمة على الجانب الأيمن في Excel. يمكنك تغيير الحدود والتعبئة وخيارات النص والمزيد من هنا.
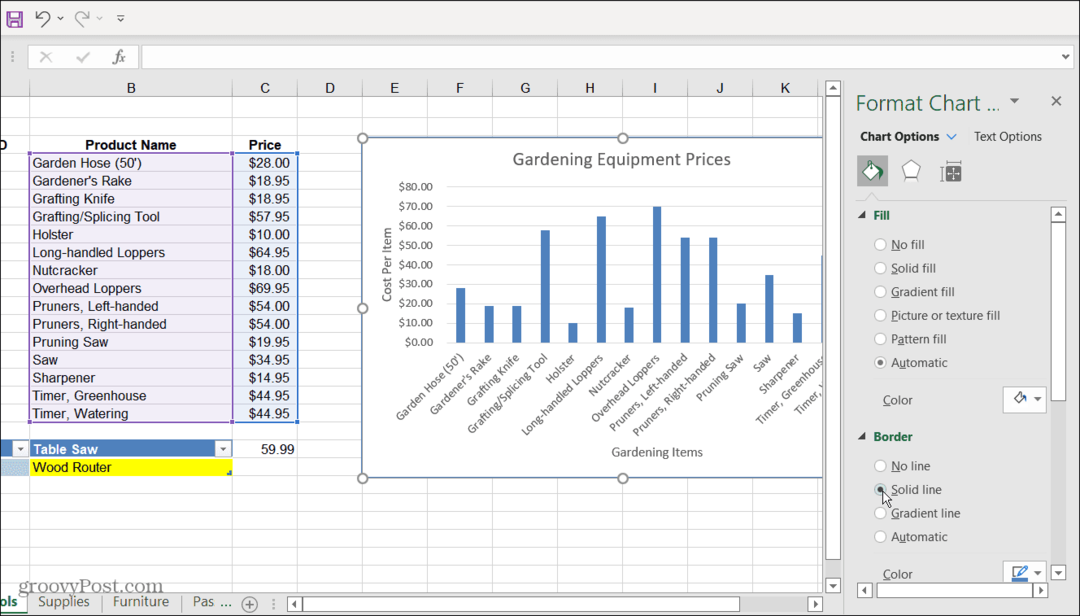
إنشاء الرسوم البيانية في Excel
يعد تمثيل البيانات بصريًا عن طريق إنشاء رسم بياني شريطي في Excel أمرًا سهلاً. الرسم البياني الشريطي نظيف وسهل القراءة والتلاعب. يوفر Excel أيضًا بعض أدوات التخصيص الممتازة بحيث يمكنك جعلها أكثر جاذبية من الناحية المرئية.
الآن بعد أن أصبحت لديك أساسيات إنشاء رسم بياني شريطي ، فقد تكون مهتمًا بإنشاء مخططات ورسوم بيانية أكثر تعقيدًا في Excel.
للمزيد ، انظر إلى إنشاء ملف مخطط جانت في Excel. شيء آخر قد تكون مهتمًا به هو إنشاء ملف مخطط Sparklines المصغر.
كيفية البحث عن مفتاح منتج Windows 11 الخاص بك
إذا كنت بحاجة إلى نقل مفتاح منتج Windows 11 الخاص بك أو كنت بحاجة إليه فقط لإجراء تثبيت نظيف لنظام التشغيل ، ...
كيفية مسح Google Chrome Cache وملفات تعريف الارتباط وسجل التصفح
يقوم Chrome بعمل ممتاز في تخزين محفوظات الاستعراض وذاكرة التخزين المؤقت وملفات تعريف الارتباط لتحسين أداء متصفحك عبر الإنترنت. كيف ...
مطابقة الأسعار في المتجر: كيفية الحصول على الأسعار عبر الإنترنت أثناء التسوق في المتجر
لا يعني الشراء من المتجر أن عليك دفع أسعار أعلى. بفضل ضمانات مطابقة الأسعار ، يمكنك الحصول على خصومات عبر الإنترنت أثناء التسوق في ...
كيفية إهداء اشتراك Disney Plus ببطاقة هدايا رقمية
إذا كنت تستمتع بـ Disney Plus وترغب في مشاركتها مع الآخرين ، فإليك كيفية شراء اشتراك Disney + Gift مقابل ...
