كيفية إيقاف تشغيل السطوع التلقائي أو إدارته على Windows 11
مايكروسوفت نظام التشغيل Windows 11 بطل / / December 22, 2021

آخر تحديث في

يمكن لجهاز الكمبيوتر الخاص بك الذي يعمل بنظام Windows التكيف مع ظروف الإضاءة المختلفة. إذا كنت تريد تكوين السطوع التلقائي أو إيقاف تشغيله على نظام التشغيل Windows 11 ، فاتبع هذه الخطوات.
إذا كنت تعمل في بيئات مختلفة ، فقد تفضل أن يتكيف سطوع شاشتك عن طريق خفض السطوع الكلي أو زيادته نيابةً عنك. ومع ذلك ، قد يتسبب ذلك في حدوث مشكلات ، خاصةً إذا كانت ظروف الإضاءة غير مناسبة لك. قد تحتاج إلى الحفاظ على طاقة البطارية ، على سبيل المثال.
Windows ذكي ، لكنه ليس مثاليًا - فقد تحتاج إلى إيقاف السطوع التلقائي على جهاز الكمبيوتر. إذا كنت تحاول إدارة السطوع التلقائي أو إيقاف تشغيله على نظام التشغيل Windows 11 ، فيمكنك القيام بذلك باتباع هذه الخطوات.
تكوين إعدادات سطوع Windows 11
قبل أن تبدأ ، هناك بعض الأشياء التي ستحتاج إلى أخذها في الاعتبار أولاً.
أولاً ، يتعامل كل جهاز يعمل بنظام Windows 11 مع السطوع التلقائي بشكل مختلف. يقوم البعض بضبط السطوع بناءً على البيئة المحيطة ، بينما يحتوي البعض الآخر على مستشعرات ضوئية مدمجة. ميزة أخرى قدمتها Microsoft هي التحكم في سطوع المحتوى التكيفي (كابك). يقوم بضبط السطوع والتباين بناءً على المحتوى المعروض.
ستكون عناصر التحكم المتاحة في "الإعدادات" مختلفة بناءً على ميزات جهازك. يتوفر السطوع التلقائي أو (التكيفي) فقط على أنظمة Windows 11 مع شاشة مدمجة مثل الكمبيوتر المحمول أو الكمبيوتر اللوحي أو جهاز كمبيوتر مكتبي متعدد الإمكانات. لن ترى خيار السطوع التلقائي عند استخدام سطح مكتب بشاشة خارجية ، على سبيل المثال.
كيفية إيقاف تشغيل السطوع التلقائي أو إدارته على Windows 11
لإدارة أو إيقاف تشغيل السطوع التلقائي على Windows 11 ، اتبع الخطوات التالية:
- صحافة يبدأ أو ضرب مفتاح Windows لعرض القائمة ، ثم انقر فوق إعدادات. يمكنك أيضًا الضغط على ملف اختصار لوحة المفاتيحمفتاح Windows + I لتشغيل الإعدادات مباشرة.

- ذات مرة إعدادات يفتح ، انقر فوق نظام من اللوحة اليسرى ، إذن عرض على اليمين.
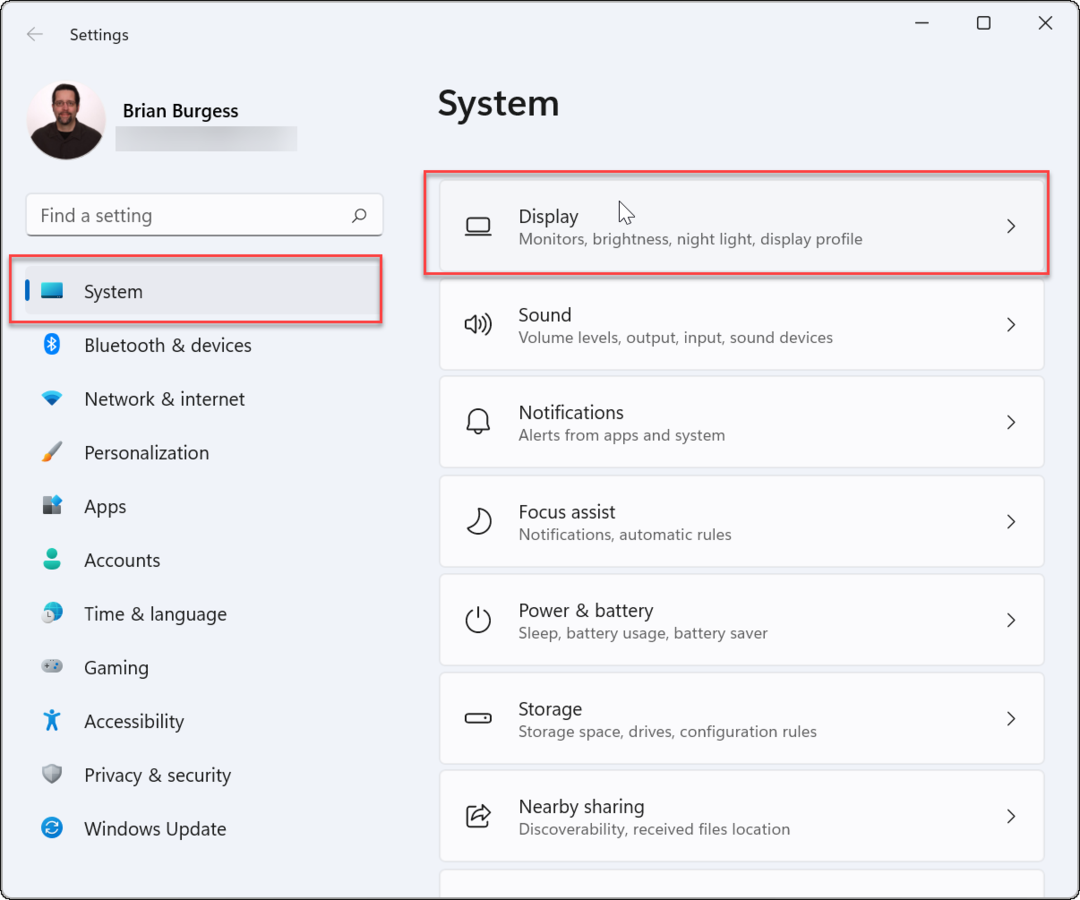
- بعد ذلك ، انقر فوق سطوع تحت السطوع واللون القسم وإلغاء التحديد قم بتغيير السطوع تلقائيًا عندما تتغير الإضاءة.
- قم بإلغاء تحديد ملف ساعد في تحسين البطارية عن طريق تحسين المحتوى المعروض والسطوع الخيار تحتها مباشرة.
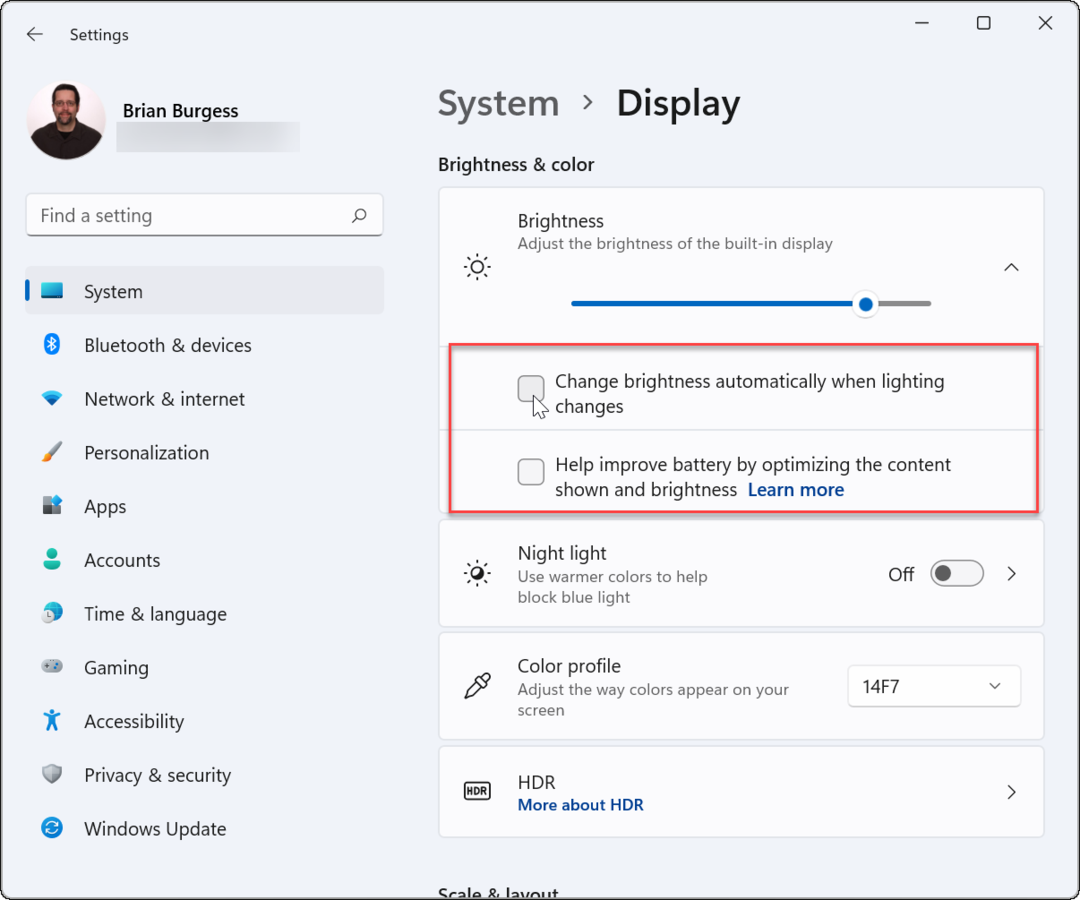
- من هنا ، يمكنك أيضًا ضبط ملف منزلق السطوع لضبط سطوع الشاشة يدويًا.

كيفية إدارة سطوع الشاشة من الوصول السريع على Windows 11
يمكنك أيضًا استخدام ملف إعدادات سريعة قائمة إذا كنت تبحث عن طريقة سريعة وسهلة لضبط سطوع الشاشة. لفتح السطوع وإدارته على Windows 11 ، قم بما يلي:
- ال إعدادات سريعة القائمة مخفية — انقر فوق الزر حيث Wi-Fi ومكبر الصوت والبطارية توجد الرموز على شريط المهام على اليمين لمشاهدتها. يمكنك استعمال ال اختصار لوحة المفاتيحمفتاح Windows + A لتشغيل الإعدادات السريعة.
- في ال إعدادات سريعة القائمة ، اسحب شريط تمرير السطوع لزيادة أو تقليل سطوع الشاشة المدمجة.

- بعد ضبط السطوع إلى المكان الذي تريده ، اخرج من ملف إعدادات سريعة القائمة عن طريق النقر فوق منطقة فارغة على سطح المكتب.
كيفية إدارة السطوع التلقائي في وضع توفير البطارية على نظام التشغيل Windows 11
سيقلل Windows 11 من سطوع الشاشة أثناء تشغيله حافظ البطارية الوضع. هذا منطقي لأن تفجير سطوع الشاشة يستهلك الكثير من طاقة البطارية. ومع ذلك ، يمكنك تغيير الإعدادات لمنع Windows 11 من تغيير السطوع. استخدم الخطوات التالية:
- انقر على يبدأ زر وفتح إعدادات. بالتناوب ، يمكنك استخدام اختصار لوحة المفاتيح مفتاح Windows + I لفتح الإعدادات مباشرة.
- بمجرد أن تكون في الإعدادات ، توجه إلى النظام> الطاقة والبطارية.
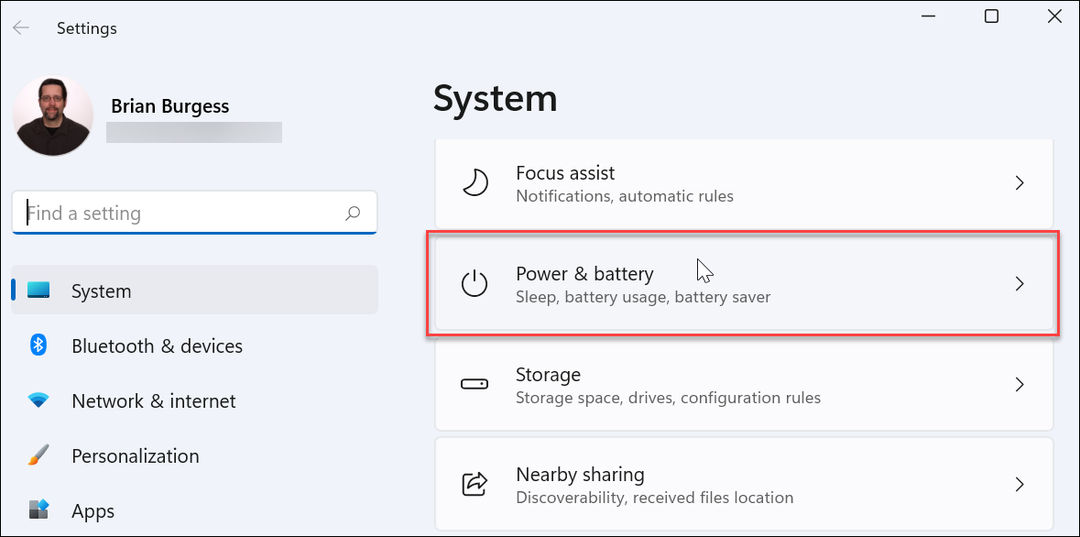
- التوسع في بطارية على اليمين وحدد ملف تقليل سطوع الشاشة عند استخدام موفر شحن البطارية شريط التمرير ، وتحويله إلى إيقاف وضع.
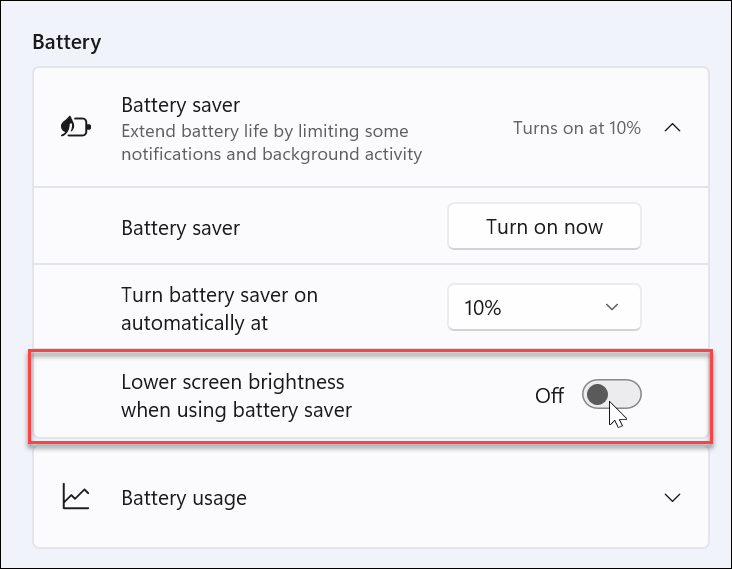
مع تعطيل هذا الإعداد ، سيظل سطوع شاشتك في المستوى الذي عينته في المرة التالية التي يبدأ فيها وضع توفير شحن البطارية.
التحكم في إعدادات عرض Windows 11
يمكن أن يكون ضبط شاشتك تلقائيًا مع ظروف الإضاءة المختلفة ميزة رائعة - إذا كانت تعمل بشكل صحيح. عندما يعمل ، يمكن أن يساعد في توفير عمر البطارية ويسمح لك بمشاهدة الشاشة على النحو الأمثل. ومع ذلك ، ستكون هناك أوقات لا تعمل فيها بالشكل الذي تريده. تسهل Microsoft إيقاف تشغيل السطوع التلقائي أو إدارته في Windows 11 باتباع الخطوات المذكورة أعلاه.
ومع ذلك ، هناك طرق أخرى يمكنك من خلالها تغيير إعدادات العرض في Windows 11. على سبيل المثال ، إذا كنت قلقًا بشأن إجهاد العين ، فيمكنك البدء باستخدام الوضع المظلم على نظام التشغيل Windows 11. للحصول على تجربة سطح مكتب أكثر تخصيصًا ، يمكنك تغيير ملف قائمة ابدأ في Windows 11 وألوان شريط المهام لتناسب احتياجاتك.
كيفية البحث عن مفتاح منتج Windows 11 الخاص بك
إذا كنت بحاجة إلى نقل مفتاح منتج Windows 11 الخاص بك أو كنت بحاجة إليه فقط لإجراء تثبيت نظيف لنظام التشغيل ، ...
كيفية مسح Google Chrome Cache وملفات تعريف الارتباط وسجل التصفح
يقوم Chrome بعمل ممتاز في تخزين محفوظات الاستعراض وذاكرة التخزين المؤقت وملفات تعريف الارتباط لتحسين أداء متصفحك عبر الإنترنت. كيف ...
مطابقة الأسعار في المتجر: كيفية الحصول على الأسعار عبر الإنترنت أثناء التسوق في المتجر
لا يعني الشراء من المتجر أن عليك دفع أسعار أعلى. بفضل ضمانات مطابقة الأسعار ، يمكنك الحصول على خصومات عبر الإنترنت أثناء التسوق في ...
كيفية إهداء اشتراك Disney Plus ببطاقة هدايا رقمية
إذا كنت تستمتع بـ Disney Plus وترغب في مشاركتها مع الآخرين ، فإليك كيفية شراء اشتراك Disney + Gift مقابل ...



