خمسة امتدادات لمايكروسوفت إيدج وكيفية استخدامها
مايكروسوفت ويندوز 10 مايكروسوفت الحافة / / March 18, 2020
تاريخ آخر تحديث

يعدك Windows 10 Anniversary Update بإصلاح ذلك. حتى الآن ، تراكمت Edge على بعض الإضافات الرائعة التي يمكن للمستخدمين البدء بها.
الإضافات عبارة عن تطبيقات صغيرة تعمل على توسيع وظائف التطبيق. العديد من التطبيقات الحديثة مثل مايكروسوفت أوفيسو Photoshop و Virtual DJ يستخدمونها. يسعد المستخدمون في بعض الأحيان بتجربة المنتج الجاهز التي توفرها معظم التطبيقات ، ولكن هناك فقط شيء أكثر يمكن للتطبيق القيام به أو القيام بعمل أفضل. هذا هو المكان الذي تأتي فيه الإضافات أو الإضافات. متصفح الويب من الجيل القادم من Microsoft ، حافة، وقد شهدت وتيرة التطور السريع. تم الوعد بالامتدادات في الأصل لإصدار أواخر عام 2015 لكنها ظلت بعيدة المنال. ال تحديث الذكرى السنوية لـ Windows 10 وعود لإصلاح ذلك. حتى الآن ، تراكمت Edge على بعض الإضافات الرائعة التي يمكن للمستخدمين البدء بها. في هذه المقالة ، نعرض لك 5 من أفضلها لبدء استخدامها.
أفضل خمسة ملحقات للتجربة في Microsoft Edge
قم بتثبيت ملحق
قبل أن نبدأ ، دعنا نلقي نظرة على كيفية الوصول إلى الإضافات وتثبيتها فيها مايكروسوفت ايدج
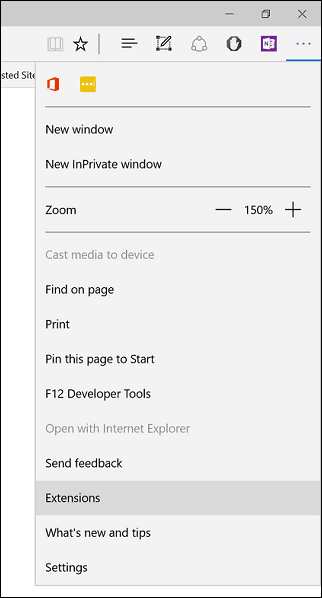
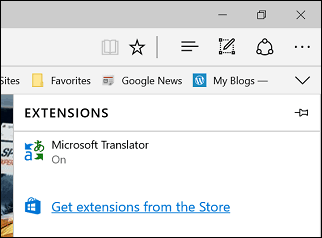
ال متجر ويندوز يعرض معرضًا لأحدث الإضافات المتاحة. مثل تحديث الذكرى السنوية لـ Windows 10 يبدأ في الترشح في جميع أنحاء العالم ، ستبدأ في رؤية المزيد. لمعرفة المزيد عن الامتداد ، انقر عليه. تبدو صفحة الامتداد تمامًا مثل صفحة التطبيق العادية ؛ يمكنك قراءة وصف التطبيق وتحديد نوع الأجهزة المدعومة.
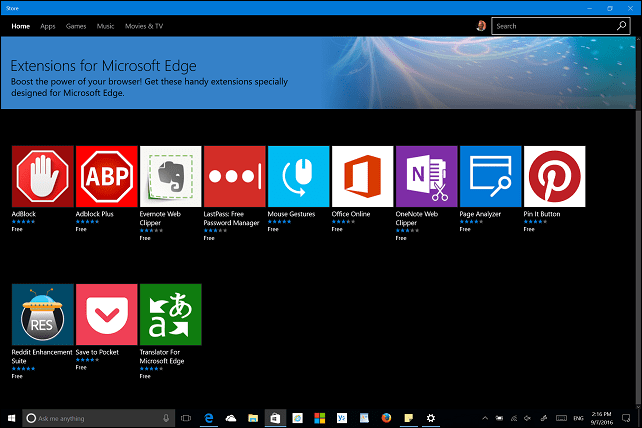
قم بالتمرير لأسفل ، وسترى قائمة بالميزات جنبًا إلى جنب مع متطلبات النظام لاستخدام الملحق.
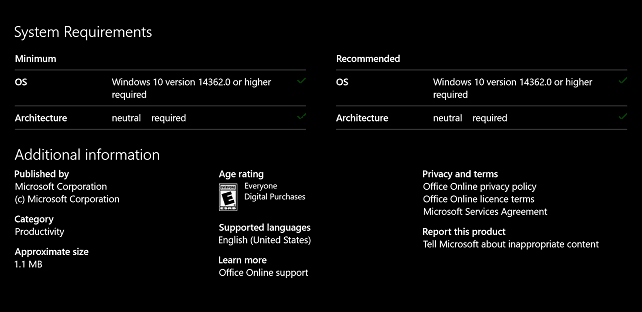
قد تكلف بعض الإضافات رسومًا صغيرة مقابل القدرات الإضافية. عندما تكون مستعدًا لتثبيت امتداد ، انقر فوق الزر Free. انتظر بينما يتم تنزيل الامتداد ثم انقر فوق Launch.
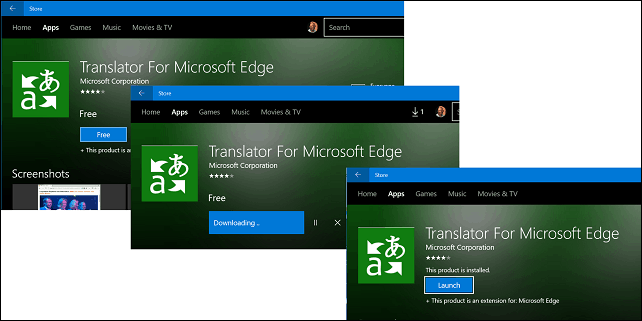
تمكين وإدارة الإضافات
قبل أن تتمكن من البدء في استخدام الامتداد ، يجب عليك تمكينه.
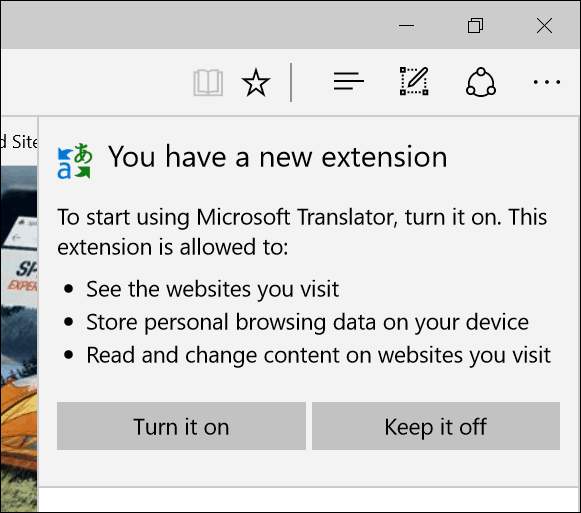
يمكنك الوصول إلى ملحقاتك المثبتة من إجراءات أخرى> مهمة الإضافات جزء في أي وقت حيث يمكنك إدارة وتكوين كل ملحق مثبت.
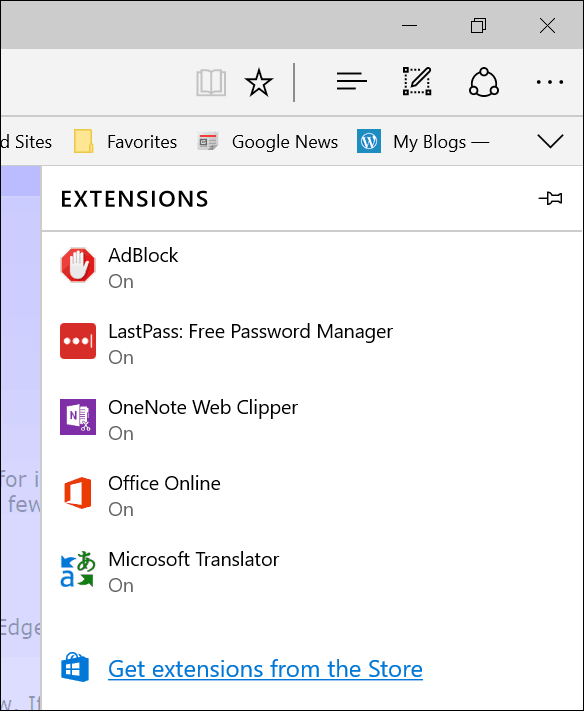
يمكن تثبيت الإضافات المستخدمة بشكل متكرر في منطقة شريط العناوين. انقر فوق قائمة "إجراءات إضافية" ، وانقر بزر الماوس الأيمن على الملحق المفضل لديك ، ثم انقر فوق إظهار بجوار شريط العنوان.
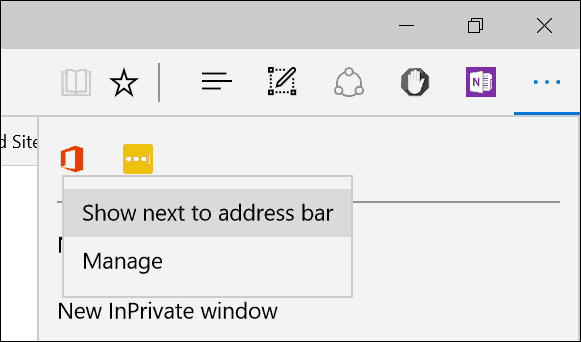
لذا ، فنحن نعرف كيفية الوصول إلى الإضافة وتنزيلها. دعونا نلقي نظرة على 5 من ملحقات Edge المفضلة حتى الآن.
لاست باس
إذا كنت تريد مدير كلمات مرور قويًا يعمل عبر الأنظمة الأساسية والأجهزة ، فإن LastPass هو خيار رائع. قبل أن تتمكن من استخدامه ، يجب أن يكون لديك إعداد حساب. انقر فوق ملحق LastPass ، ثم انقر فوق إنشاء حساب.
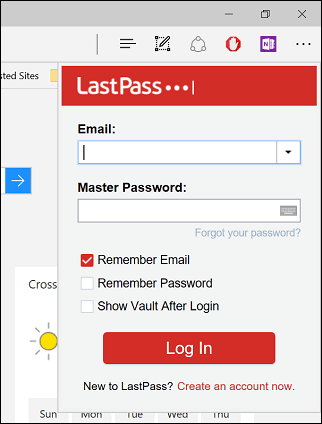
أدخل عنوان بريدك الإلكتروني ثم انقر فوق إنشاء حساب.
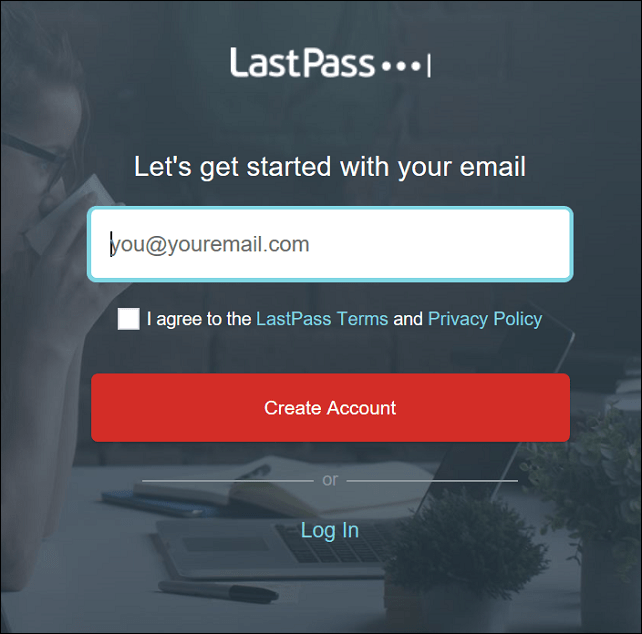
قم بإنشاء كلمة مرور قوية تتكون من الأحرف ، والأحرف الصغيرة ، والأرقام ، والرموز. قم بإنشاء تذكير فقط في حالة نسيانه. إذا نسيت كلمة المرور التي قمت بإنشائها عدة مرات ، فهذا مفيد. عند الانتهاء ، انقر فوق Unlock my vault.
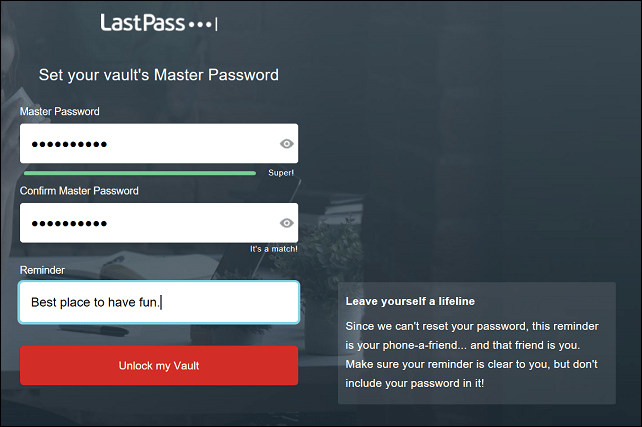
موقع LastPass هو موقعك المركزي حيث يمكنك إدارة المواقع والنماذج التي يتم الوصول إليها بشكل متكرر والتي تستخدمها بشكل متكرر. الواجهة نظيفة وسهلة التنقل ، على اليسار ، يمكنك النقر فوق ارتباط لإضافة موقع وملاحظات آمنة وتعبئة النموذج وخيارات المشاركة وتحديات الأمان.
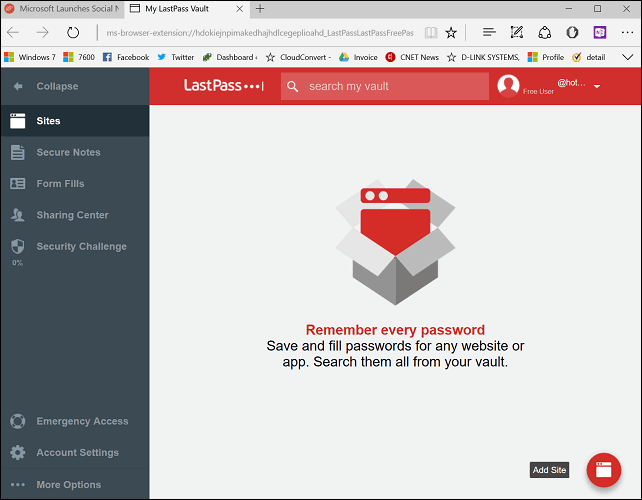
يتم الوصول إلى هذه الوظائف في أي وقت من امتداد LastPass Edge نفسه. يمكن الوصول إلى جميع الوظائف اليومية بشكل طبيعي من موقع LastPass vault هنا ، مثل البحث الشامل وإضافة عناوين URL ونماذج بطاقات الائتمان ومولد كلمات المرور.
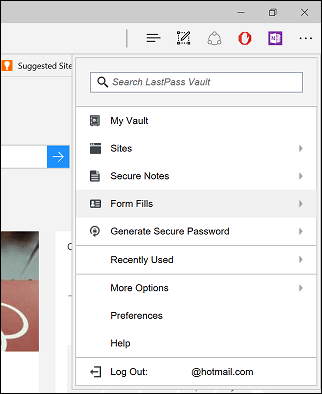
عندما تريد إضافة موقع ، انقر فوق مواقع> إضافة موقع.
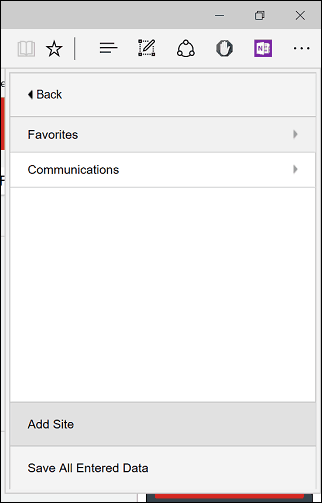
سيقوم LastPass بتعبئة نموذج الموقع باسم URL. يمكنك إدخال معلومات إضافية مثل اسم المستخدم وكلمة المرور المستخدمة لتسجيل الدخول. عند الانتهاء ، انقر فوق حفظ.
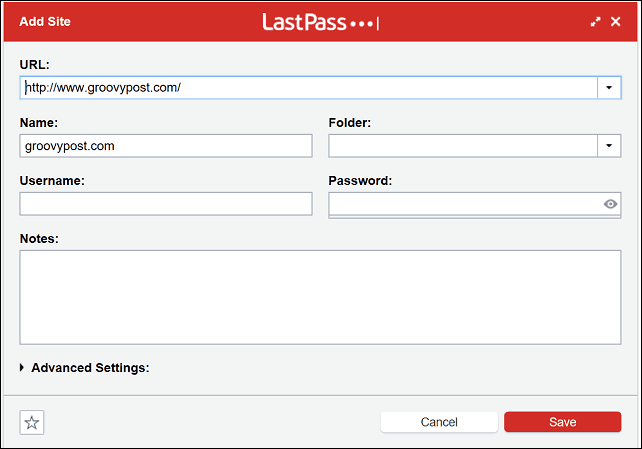
عندما تكون جاهزًا لتسجيل الدخول إلى موقع مفضل ، سيعرض LastPass شعارًا فريدًا في حقول تسجيل الدخول. انقر فوقه وحدد بيانات الاعتماد الخاصة بك ، سيقوم LastPass بالباقي.
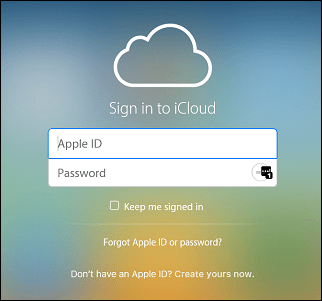
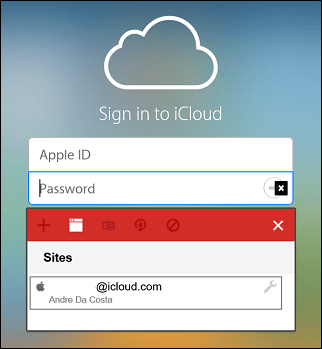
إذا قمت بإدخال كلمة مرور خاطئة ، فأدخل كلمة المرور الصحيحة ، LastPass بتحديثها بسرعة.

AdBlock
AdBlock هو عامل تصفية إعلان ويب قوي. إذا قمت بزيارة موقع غالبًا ما تظهر فيه الإعلانات المنبثقة ، فيمكن استخدام AdBlock لحظرها. عندما تكتشف إضافة AdBlock الإعلانات المنبثقة ، يتم عرض رقم على الرمز للإشارة إلى عدد الإعلانات المحظورة.
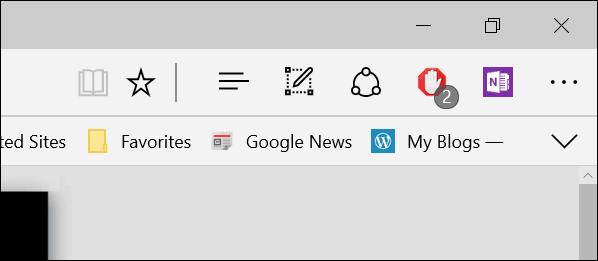
سيؤدي ذلك إلى الكشف عن مزيد من التفاصيل مثل الكمية العالقة في الصفحة. يتضمن AdBlock القدرة على إيقاف الإعلان مؤقتًا على الصفحة أو منعه يدويًا أو منع AdBlock من العمل على الصفحة نفسها.
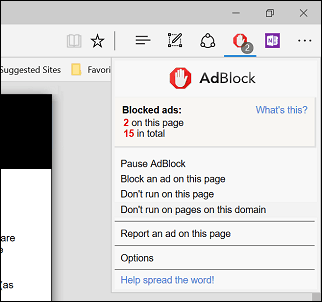
يتضمن AdBlock صفحة خيارات ، يمكنك استخدامها لضبط سلوك الإضافة. يمكنك السماح لـ AdBlock بالسماح ببعض الإعلانات والسماح بالقائمة البيضاء لقنوات معينة على YouTube. يمكن تمكين الوظائف المتقدمة مثل جمع بيانات الاستخدام المجهولة لتحسين قدرات حظر التطبيقات.
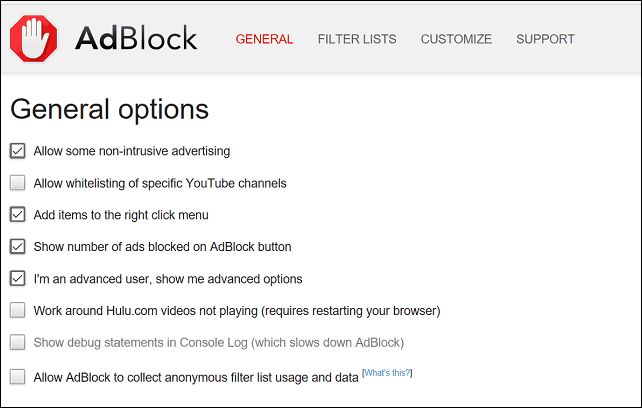
يمكن للمستخدمين أيضًا تكوين قائمة التصفية ، لكن AdBlock توصي باستخدامها بعناية لأنها يمكن أن تؤثر سلبًا على الأداء. تتضمن الفلاتر إزالة التحذيرات بشأن استخدام أدوات حظر الإعلانات ، وحظر أزرار الشبكات الاجتماعية لمواقع مثل Facebook وتويتر ، حماية الخصوصية ، حجب النوافذ المنبثقة لصفحة المعجبين (الاشتراك في نشرتنا الإخبارية) وحماية البرامج الضارة. يمكنك أيضًا إضافة عامل تصفية مخصص إلى موقع ويب معين.
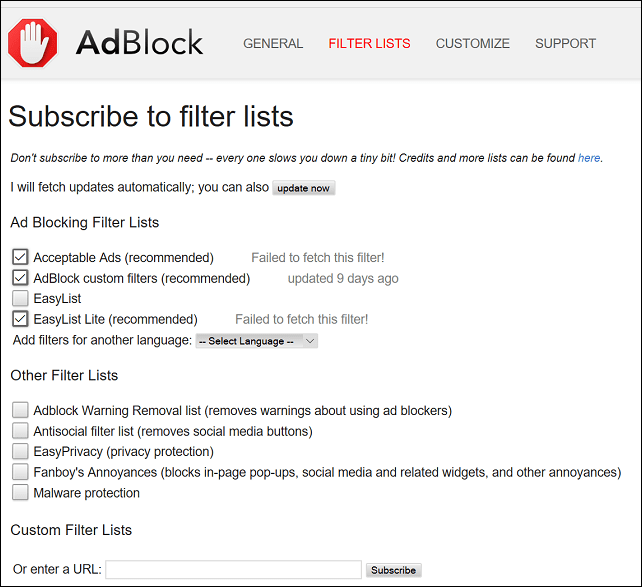
يتيح لك AdBlock تخصيص سلوك الشاشة أيضًا. يمكن تطبيق الفلاتر على عنوان URL أو حتى جزء من صفحة الويب. يتوفر للمستخدمين خيار تعطيل AdBlock في صفحة معينة بنقرة واحدة مع خيارات لتحرير الفلاتر.
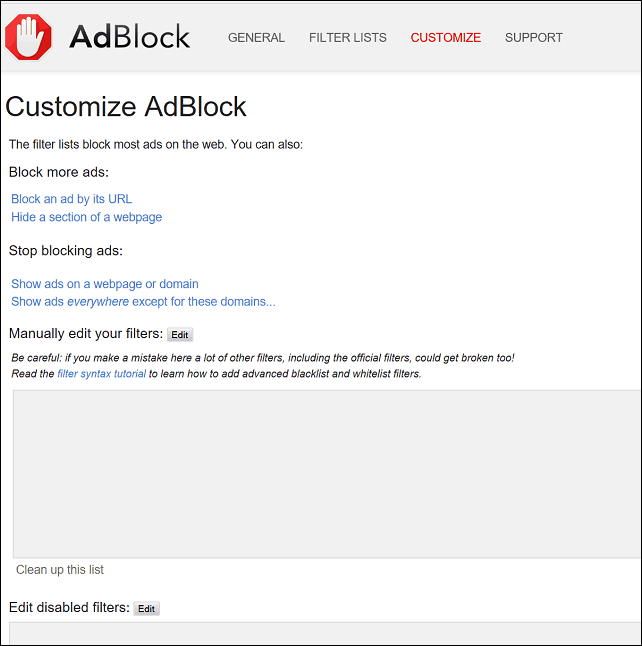
OneNote Clipper
متوفر في Internet Explorer لبعض الوقت الآن ، يأتي OneNote Clipper أخيرًا إلى Edge. هذا الملحق العملي يجعل من السهل التقاط مجموعة متنوعة من المعلومات ؛ والتي يمكنك إضافتها ومزامنتها مع ملاحظاتك. بعد تثبيت الامتداد ، انقر فوقه ثم قم بتسجيل الدخول باستخدام حساب Microsoft الخاص بك.
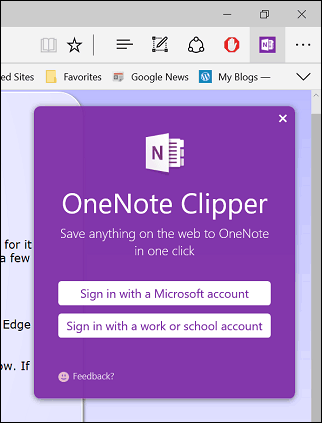
امنح التطبيق الإذن.
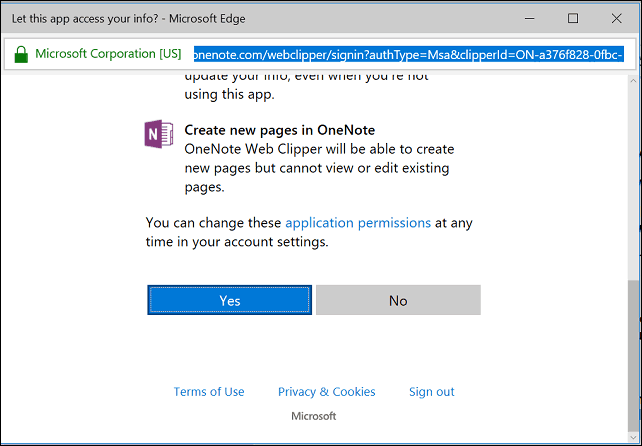
عندما تكتشف المحتوى محل الاهتمام ، ترغب في الاحتفاظ به ، انقر فوق ملحق OneNote Clipper. يقدم الملحق خيارين لالتقاط صفحة ويب. يمكنك التقاط صفحة كاملة كصورة ثابتة ، ثم حفظها في OneNote على الفور.
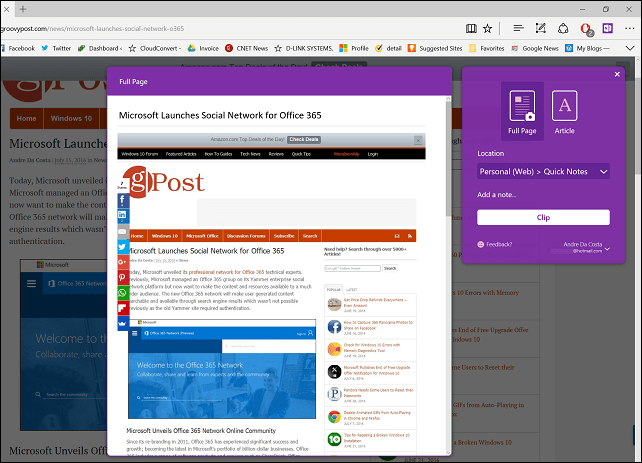
إذا كنت تريد القدرة على تحرير المعلومات التي تم التقاطها والتفاعل معها ، فحدد مقالة - سلعة اختيار. سيكون لدى المستخدمين إمكانية تحرير النص وتعديل نمط الخط وإجراء تمييزات.
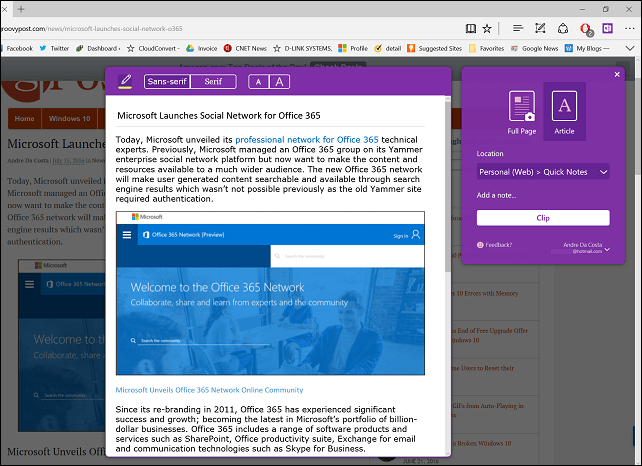
عندما تكون راضيًا ، انقر فوق قصاصة وسيتم حفظ معلوماتك ومتوفرة عبر جميع أجهزتك التي تعمل بنظام OneNote.
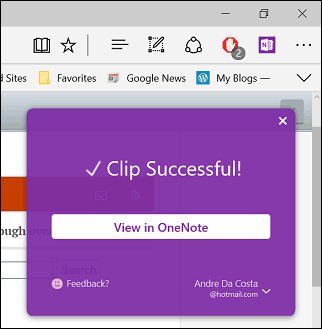
Office Online
إذا كنت تعيش في مستعرض ويب ، فإن ملحق Office Online يمكن أن يعزز إنتاجيتك في Edge أيضًا. يوفر هذا الملحق البسيط والقوي وصولاً سريعًا إلى الإصدارات عبر الإنترنت من Word و Excel و Sway و PowerPoint. بعد التمكين ، سجّل الدخول ثم يمنح التطبيق إذنًا للوصول إلى معلوماتك.
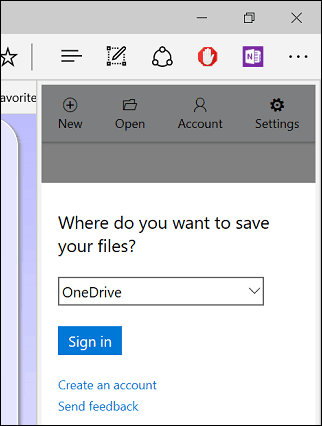
يتيح لك ملحق Office Online الوصول إلى الملفات التي تم تحريرها مؤخرًا أو إنشاء مستندات جديدة.
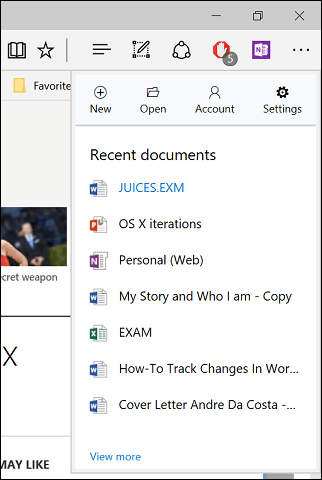
إذا قمت بتخزين ملفاتك في OneDrive ، وكنت تستخدم جهاز كمبيوتر أو جهاز مشترك من وقت لآخر ؛ يمكن أن يكون ملحق Office Online مفيدًا لإعداد مستند بسرعة أو تحرير ملف أثناء التنقل.
مترجم مايكروسوفت
كان Microsoft Translator موجودًا منذ فترة ، ولكن التطبيق كان محدودًا. لسنوات عديدة ، لجأت إلى مترجم جوجل. منذ تثبيت Microsoft Translator Extension ، أستخدمه أقل. هناك العديد من المواقع الإخبارية الأجنبية التي غالبا ما توفر معلومات مفيدة. لسوء الحظ ، يمكن أن يجعل حاجز اللغة الأمر صعبًا. يجعل Microsoft Translator من السهل والشفاف قراءة صفحة ويب بلغتك الأم.
عند تحميل صفحة لغة أجنبية ، يظهر ملحق مترجم Microsoft في العنوان.
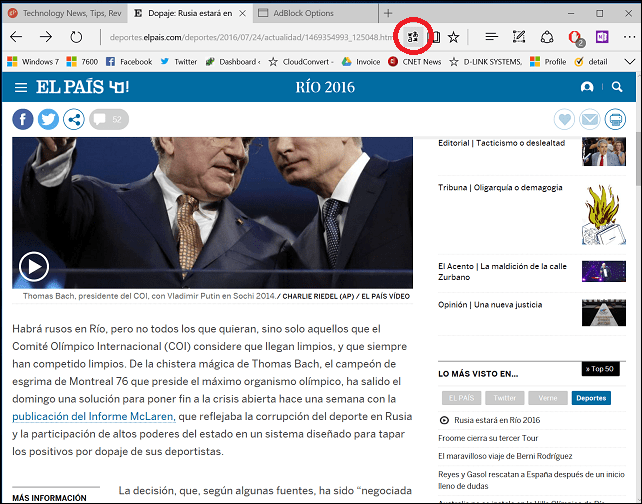
انقر فوق ملحق الترجمة ثم انقر فوق ترجمة. يمكن للمستخدمين تمكين الخيار دائمًا لتحويل مواقع اللغات الأجنبية.
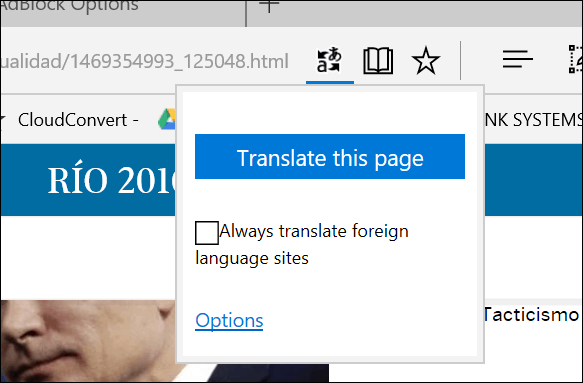
هذا هو؛ صفحتك متاحة الآن بلغتك الأم.
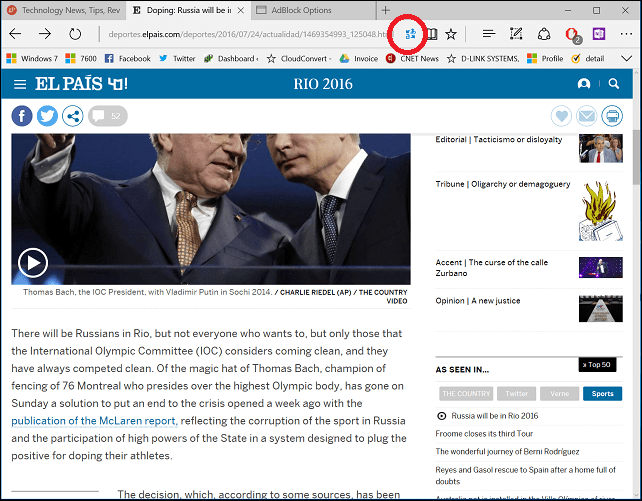
هذه مجرد ملحقاتي المفضلة حتى الآن. بدأ المتجر في النمو ، وتتوفر الآن بعض التطبيقات الشائعة الأخرى مثل Evernote و Pinterest و Save to Pocket. يعمل التطبيق بشكل رائع ، وسيقدر المستخدمون سهولة العثور على الإضافات وتثبيتها. إذا كنت ترغب في استخدام Edge بشكل أفضل ، فتأكد من مراجعة المتجر للحصول على تحديثات منتظمة.


