نصائح وحيل لجعل عرض PowerPoint التقديمي الخاص بك بارزًا
مايكروسوفت أوفيس باوربوينت 2013 نصائح / / March 18, 2020
يمكن أن يكون تثبيت عرض PowerPoint التقديمي المثالي في المكتب أمرًا صعبًا للغاية. لقد جمعنا أهم النصائح والحيل التي تحتاجها لإبراز نصائحك.

مع تقديم Microsoft Office 2013 ، تم تحسين PowerPoint بشكل كبير وتعادل مع الكثير من الخدمات عبر الإنترنت المفيدة والموفرة للوقت. ولكن عندما يتعلق الأمر بإنشاء عرض تقديمي جيد ، فالأمر لا يتعلق بالبرامج والميزات فحسب - بل يتعلق بكل تلك الأشياء الصغيرة التي تتراكم وتترك انطباعًا جيدًا حقًا.
اختيار نسبة العرض إلى الارتفاع المناسبة لبرنامج PowerPoint
ميزة بالكاد يمكن ملاحظتها في PowerPoint 2013 هي أنه يضبط تلقائيًا نسبة العرض إلى الارتفاع للعرض بناءً على دقة العرض الحالية. على الرغم من أن هذا أمر جيد في بعض الحالات ، فمن الأفضل التفكير في المكان الذي ستقدم فيه ونوع الشاشة التي سيتم توفيرها لك. المعايير الأساسية الآن هي 4: 3 و 16: 9 و 16:10 ، مع كون 4: 3 هي الأكثر استخدامًا.
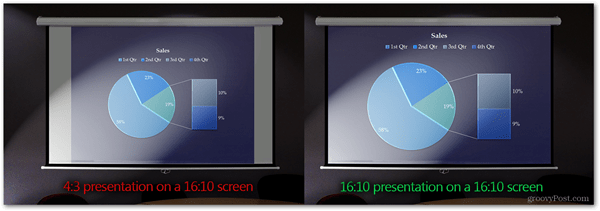
أعلاه هي مقارنة جنبًا إلى جنب لنسبة العرض إلى الارتفاع غير الصحيحة والنسبة الصحيحة. على الرغم من أن الفرق قد لا يبدو أن اللعبة تتغير إلى البعض ، إلا أنني أؤكد أنك أفضل حالًا بدون المساحة البيضاء غير المستخدمة المزعجة على جانب الشاشة. يتيح ملء الشاشة بالكامل للمشاهدين الانغماس حقًا في المحتوى الذي تقدمه. تواصل مع الأشخاص الذين سيوفرون لك شاشة العرض التقديمي واسألهم عن نسبة العرض إلى الارتفاع.
بعد ذلك يمكنك بسهولة تعديل إعدادات نسبة العرض إلى الارتفاع عن طريق القيام بما يلي:
بالنسبة لبرنامج PowerPoint 2007/2010: انتقل إلى علامة التبويب تصميم واختر إعداد الصفحة
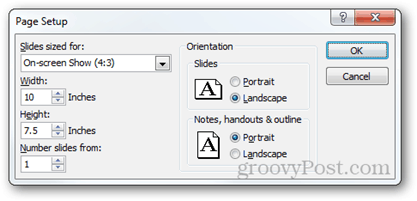
لـ PowerPoint 2013: انتقل إلى علامة التبويب تصميم واختر حجم الشريحة> حجم الشريحة المخصصة (أو اختر فقط بين 4: 3 و 16: 9).
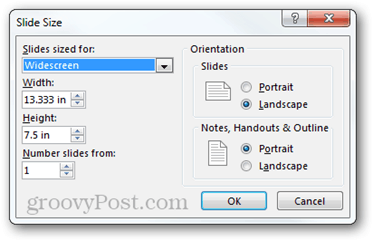
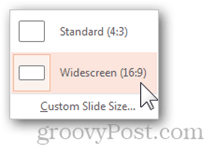
يحتوي الإصدار الجديد من PowerPoint أيضًا على ميزة جديدة حيث إذا تغيرت من نسبة أبعاد أكبر إلى أصغر يمكنك اختيار ما إذا كنت ترغب في زيادة المحتوى الخاص بك إلى أقصى حد أو التأكد من ملاءمته داخل المساحة التي ستسمح لها بذلك استعمال. أوصي بخيار "ضمان الملاءمة" ، لأنه من الأفضل دائمًا تغيير حجم المحتوى يدويًا وجعله يملأ الشاشة بالطريقة التي تريدها.
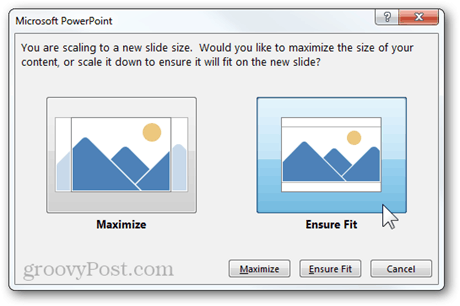
العثور على القالب الأنسب
كما ذكرت في بداية المقال ، إذا كنت تريد إنشاء عرض تقديمي جيد ، فعليك الانتباه حتى لأدق التفاصيل. يتضمن ذلك النموذج الذي ستستخدمه والخلفية لكل شريحة من الشرائح.
يحتوي PowerPoint 2013 على شاشة بدء جديدة تتيح لك انتزاع قالب من الشبكة على الفور ، فضلاً عن البحث بسهولة وتصفية القوالب بسهولة.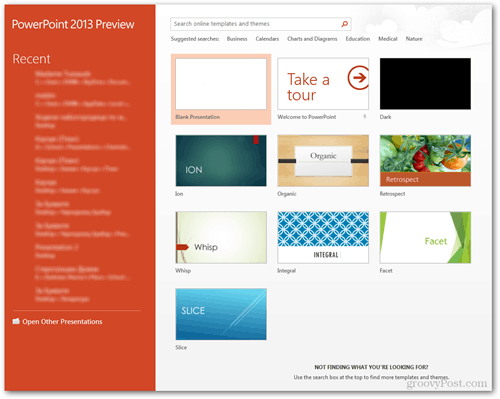
إليك مثال رائع على كيفية عمل البحث عن القوالب في PowerPoint بشكل رائع. لقد وجدت ثلاثة قوالب رائعة لمدة تقل عن 20 ثانية.
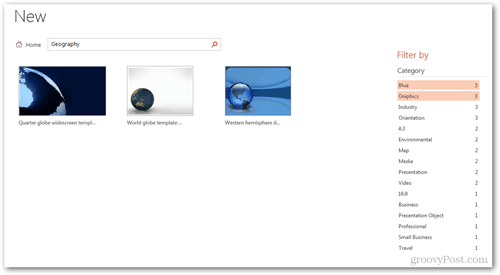
إذا كنت تستخدم إصدارًا قديمًا من Office أو لم تتمكن ببساطة من العثور على ما تبحث عنه ، فمن الجيد أيضًا إنشاء خلفيتك الخاصة. كن مبدعا ، استخدم كل أداة تحرير صور يمكنك التفكير فيها، جرب تجربة مختلفة تقنيات وحيل التصوير، وإذا كنت ترغب حقًا في نقل الأشياء إلى المستوى التالي ، احصل على الإلهام و القيام ببعض التحرير المتشددين في Photoshop.
إليك مثال جيد حقًا يمكن أن يلهمك لإنشاء خلفيتك الخاصة وجعل عرضك التقديمي أكثر تميزًا:
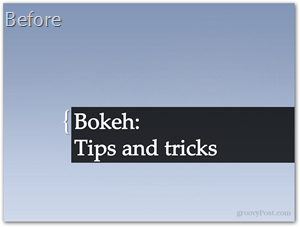
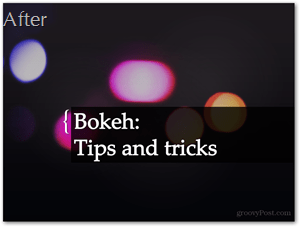
نص أقل ومزيد من العناصر المرئية
ربما تكون هذه واحدة من أهم النصائح التي يمكنني تقديمها لك. اترك النص جانبا. إذا كان هناك حتى أقل قدر من "المهارة بالكمبيوتر" بداخلك ، فأنت تعرف بالتأكيد أن واجهة المستخدم الجيدة تحتاج إلى الكثير من العناصر المرئية لجعلها تجربة ممتعة أكثر. حسنًا ، إنه نوع من نفس التعامل مع العروض التقديمية ، وإذا كنت تستخدم العناصر المرئية والرسوم المتحركة للمساعدة في الشرح خطابك وأفكارك ، فمن المرجح أن يفهم الجمهور المعنى الحقيقي وراء ما أنت عليه قائلا.
يحتوي PowerPoint 2013 على بعض الامتيازات على PowerPoint 2010 هنا أيضًا ، ولكن مع ذلك إذا كنت ترغب حقًا في الحصول عليها الأشياء التي تم القيام بها ، حتى الإصدار الأقدم من PowerPoint لا يمكن أن يمنعك من القيام بذلك (إذا كنت طموحًا بما فيه الكفاية ، وهذا يكون).
إليك مثال سريع حتى تتمكن من فهم ما أعنيه بشكل أفضل:
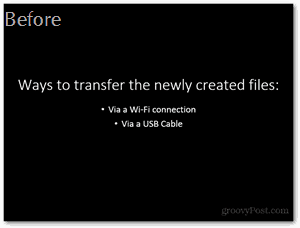
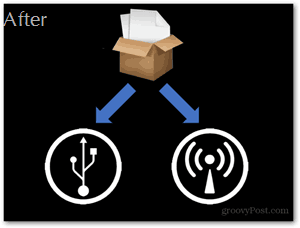
التأثيرات الصحيحة في الوقت المناسب
أنا شخصياً لست من محبي Apple ، ولكن يجب أن أعترف بأن عروضهم الرئيسية رائعة بكل بساطة. يلعب الأسلوب الذي يقدمونه والتأثيرات التي يستخدمونها بالتأكيد دورًا كبيرًا في نجاحهم.
النصيحة الأساسية التي يمكنني تقديمها لك هنا هي أن يكون لديك انتقالات وتأثيرات ديناميكية متساوية طوال العرض التقديمي بأكمله وإضافة المزيد من التأثيرات الدرامية والملحمية فقط على الشرائح الأكثر أهمية. في ما يلي مقارنة سريعة بين التأثير العرضي والأثر الدرامي:
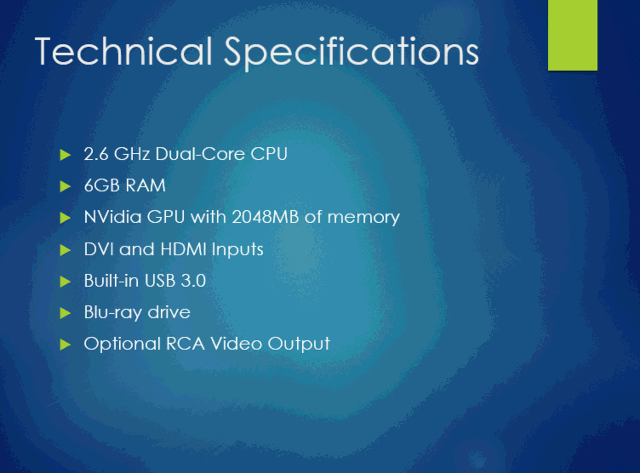
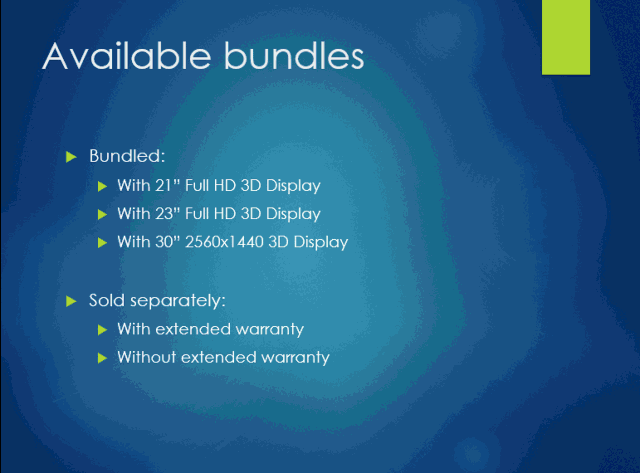
قم بتمييز ما هو مهم
يؤكد مقدم جيد على الأجزاء الأكثر أهمية في عرضه ليس فقط مع التحولات الصحيحة والتأثيرات ، ولكن أيضًا مع فترات التوقف المؤقت والتعليقات التوضيحية القصيرة التي يمكن أن تسمح للجمهور بهضم كامل معلومات.
هناك عدة طرق مختلفة للتأكيد في العروض التقديمية. المفضلة الشخصية هي إضافة الرسوم المتحركة التركيز. عند تحريك العناصر المنفصلة على إحدى الشرائح ، ربما لاحظت أنه بالإضافة إلى الرسوم المتحركة للمدخل والخروج ، هناك أيضًا عدد قليل من "التركيز" المسمى. لإضافة أحد هذه التأثيرات ، تأكد من تحديد العنصر من الشريحة ، ثم انتقل إلى علامة التبويب رسوم متحركة> إضافة رسوم متحركة> مزيد من تأثيرات التركيز.
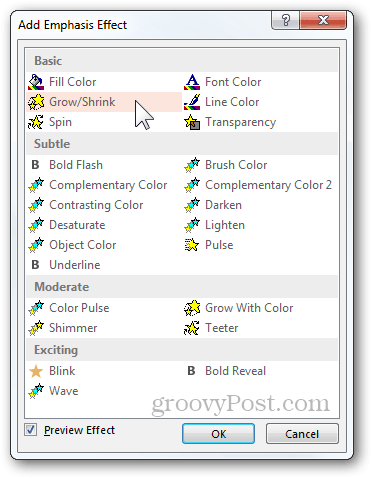
هناك العديد من التأثيرات المختلفة التي يمكنك الاختيار من بينها ، والتي يمكنك تخصيص معظمها بمساعدة جزء الرسوم المتحركة (علامة التبويب الرسوم المتحركة> جزء الرسوم المتحركة). من هناك يمكنك تكوين خيارات كل تأثير على حدة.
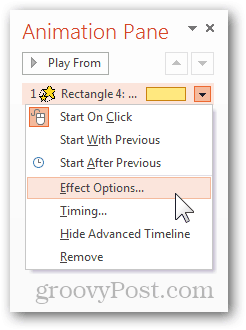
في ما يلي مثال على ما يمكنك تحقيقه بسهولة من خلال الرسوم المتحركة للتركيز التي تسمى "النمو مع اللون" ومسار حركة بسيط:
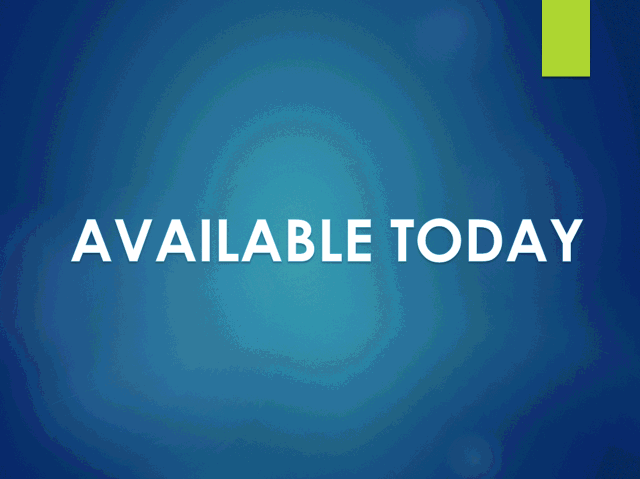
إحدى الطرق الأخرى التي يمكنك من خلالها التركيز على شيء ما هي إبراز المجالات المهمة أثناء العرض التقديمي. عند عرض أي عرض شرائح PowerPoint ، ربما لاحظت القائمة الصغيرة التي تظهر في أسفل يسار الشاشة. يحتوي على العديد من الخيارات المختلفة المختلفة التي يمكنك من خلالها اختيار تطوير عرضك التقديمي. لاحظ أيقونة قلم التمييز الصغيرة (كما هو موضح أدناه - رمز تمييز في Office 2010 و 2013):
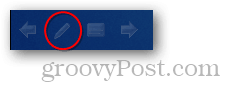
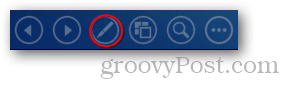
باستخدام أدوات التمييز (مؤشر الليزر والقلم وقلم التمييز) يمكنك بسهولة تركيز انتباه الجمهور على ما يجب أن يراه. إليك مثال عن مؤشر الليزر:
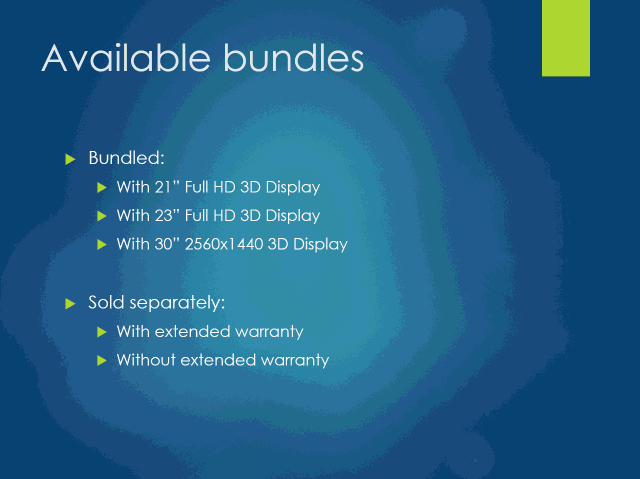
يمكنك أيضًا العمل باستخدام أدوات التمييز إذا كنت تستخدم وضع مقدم العرض في PowerPoint. إنها ميزة رائعة تسمح لك بقراءة ملاحظاتك ، والاطلاع على ما هو مستقبلي ، والحفاظ على الوقت والمزيد. لتمكين وضع العارض ، تحتاج إلى جهاز عرض واحد وجهاز عرض واحد. يعرض جهاز العرض للجمهور العرض التقديمي فقط ، بينما تحتفظ بالتحكم الكامل في كل شيء على الشاشة لا يمكنك سواك رؤيته.
بعبارة أخرى (أو صور) ، هذا ما يراه الجمهور:
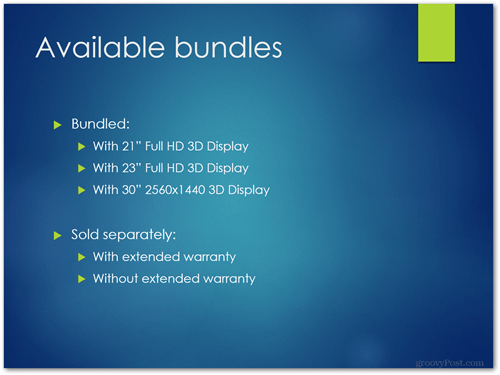
إليك ما يمكنك رؤيته:
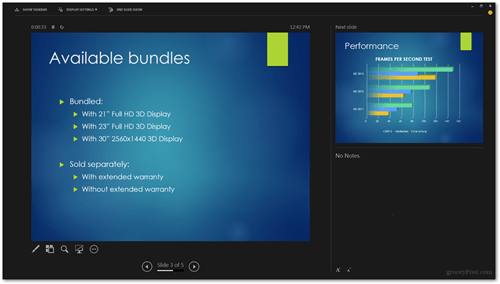
لتمكين هذا الوضع ، انتقل إلى علامة التبويب عرض الشرائح وتحقق من خيار "استخدام عرض مقدم العرض".
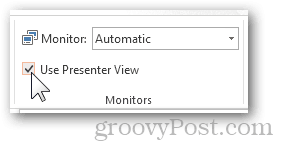
نصيحة أخرى يمكنني إضافتها هي إلقاء نظرة على وحدات التحكم في العروض التقديمية اللاسلكية. تحتوي Logitech على بعض الخيارات الرائعة ، وحتى Microsoft لديها ماوس مزود بعناصر تحكم مضمنة. تحديد الميزانية ، والنظر في الخيارات وشراء شيء يناسب احتياجاتك.

إنه ليس مجرد عرض تقديمي لـ PowerPoint ، إنه أنت!
على الرغم من غرابة الأمر ، فإن النصيحة الأخيرة التي يمكنني تقديمها لك هي عدم المبالغة في الأمر. هذه ليست نصيحة حول عدد الميزات التي تستخدمها أو إصدار PowerPoint الذي تستخدمه وما إلى ذلك. إنها مجرد نصيحة لتذكيرك أنه بغض النظر عن مدى جودة أدائك للأشياء في PowerPoint ، فإن مفتاح النجاح الحقيقي هو أن تكون مقدمًا ناجحًا. انتبه قدرًا مناسبًا من الاهتمام لمحتواك الفعلي على الشاشة ، ولكن تأكد أيضًا من ترك الكثير من الوقت للعمل في الواقع على الطريقة التي تتواصل بها مع الجمهور ، والمفردات التي تستخدمها ، وعامل "نجاح باهر" الخاص بك
إليك بعض الأشياء التي يجب تذكرها:
- كن هادئًا وتصرف بشكل طبيعي.
- تحدث بإيجابية ، لكن حاول ألا تفرط في الإثارة.
- قم بإيماءات قصيرة بيديك ، ولكن لا تبالغ في ذلك.
- حاول ألا تحفظ ملاحظاتك بالكامل. العروض التقديمية المكتوبة تتجاوز الممل - ببساطة ارتجل أثناء التنقل وحافظ على تدفق المحادثة بشكل طبيعي.
- حافظ على التواصل البصري مع الجمهور.
- ضمّن جمهورك في المحادثة. اطرح الأسئلة واجعل الناس يرفعون أيديهم ويجرون محادثات قصيرة مع أفراد. اجعل الجميع يشعرون بالمشاركة في العرض التقديمي بأكمله.
- حافظ على تركيز الناس بالتساوي عليك وعلى ما يظهر على الشاشة.
- لا تتعجل ، لكن لا تكن بطيئًا أيضًا. ابحث عن التوازن المثالي بين السرعة والدقة وممارسة تقديم العروض للجمهور الخيالي.
- رمي نكتة أو اثنتين ، ولكن افعل ذلك فقط إذا كان الجمهور يبدو أنه يوافق على الطريقة التي تقدم بها وتبدأ في الشعور بالقرب منهم. النكتة السريعة هي طريقة رائعة لجذب انتباه الجميع وتنوير الجو.
إذا اتبعت هذه النصائح وعاملت العروض التقديمية مثل الأحداث الخطيرة للغاية ، فأنا أؤكد لك أن العرض التقديمي التالي سيكون عرضًا لن ينساه جمهورك أبدًا!



