كيفية تخصيص شريط أدوات الوصول السريع ل Microsoft Office
مايكروسوفت أوفيس مايكروسوفت وورد مايكروسوفت اكسل بطل / / March 18, 2020
آخر تحديث في

إن إضافة أوامر شائعة الاستخدام إلى شريط أدوات الوصول السريع في Microsoft Office تجعلك أكثر إنتاجية. أنت لا تقتصر على الإجراءات الأساسية أيضًا.
تؤدي إضافة الأوامر المستخدمة بشكل متكرر إلى شريط أدوات الوصول السريع في Office إلى توفير الوقت وتتيح لك زيادة الإنتاجية. أنت لا تقتصر فقط على الإجراءات الأساسية على شريط أدوات الوصول السريع مثل حفظ أو تراجع أو طباعة سريعة. فيما يلي كيفية تخصيصه بالفعل مع أي أوامر متوفرة في برامج Office.
على الرغم من أن الإرشادات أدناه توضح الخطوات في Word ، فإن تخصيص شريط أدوات الوصول السريع يعمل أيضًا في Excel و PowerPoint و Outlook و Access.
قم بإضافة أمر إلى شريط أدوات الوصول السريع
سنقوم بإضافة حفظ باسم الأمر إلى شريط أدوات الوصول السريع. عادة ، يجب النقر فوق ملف انقر فوق علامة التبويب ثم انقر فوق حفظ باسم. إن إضافة الأمر إلى شريط أدوات الوصول السريع يمنحنا حق الوصول إليه بنقرة واحدة.
انقر فوق زر السهم لأسفل على الجانب الأيمن من شريط أدوات الوصول السريع وحدد المزيد من الأوامر.
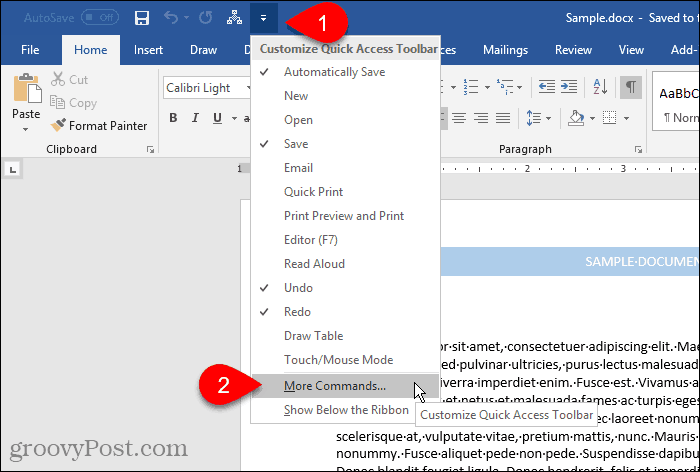
يمكنك أيضًا النقر بزر الماوس الأيمن على الشريط وتحديده تخصيص شريط أدوات الوصول السريع.

ال خيارات يفتح مربع الحوار إلى تخصيص شريط أدوات الوصول السريع شاشة.
كل ال أوامر شائعة يتم سردها بشكل افتراضي على اليسار. إذا كنت تريد إضافة أمر غير موجود في أوامر شائعة قائمة ، حدد خيار آخر من القائمة اختر أوامر من القائمة المنسدلة ، مثل أوامر ليست في الشريط أو جميع الأوامر.
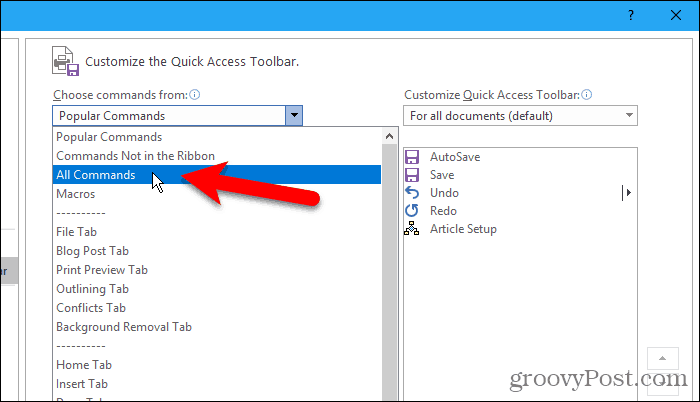
تُظهر القائمة الموجودة على الجانب الأيمن كافة الأوامر الموجودة حاليًا على شريط أدوات الوصول السريع.
لإضافة أمر إلى شريط الأدوات ، مرر لأسفل قائمة الأوامر الموجودة على اليسار وحدد الأمر الذي تريد إضافته. ثم ، انقر نقرًا مزدوجًا فوق الأمر أو انقر فوق أضف لإضافته إلى القائمة على اليمين.
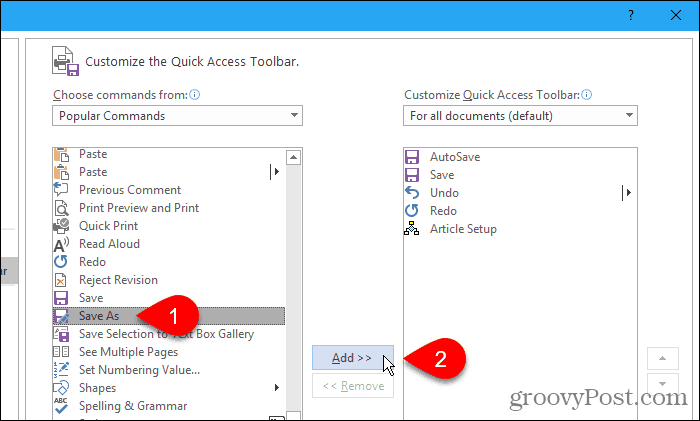
قم بإعادة ترتيب الأوامر وإزالتها على شريط أدوات الوصول السريع
يمكنك تغيير ترتيب الأوامر على شريط أدوات الوصول السريع.
لتحريك أمر ، حدده في القائمة على اليمين. ثم ، انقر فوق زر السهم لأعلى أو لأسفل على يمين القائمة لتحريكه لأعلى أو لأسفل القائمة.
لإزالة أمر من شريط أدوات الوصول السريع ، حدد الأمر وانقر إزالة.
انقر حسنا بمجرد إضافة الأوامر التي تريدها وترتيبها بالترتيب الذي تريده.
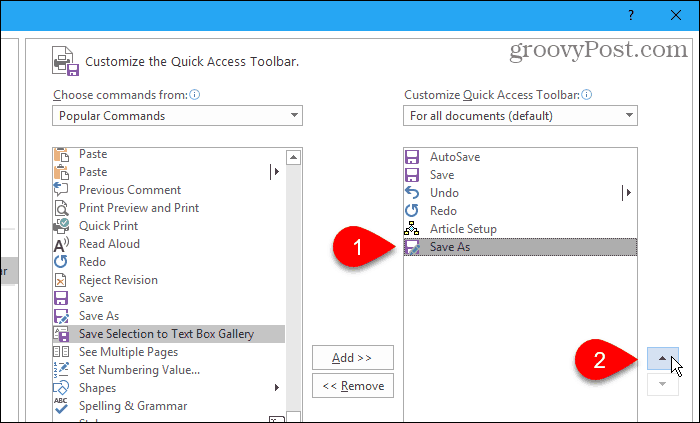
الأمر الذي أضفته متاح الآن على شريط أدوات الوصول السريع.
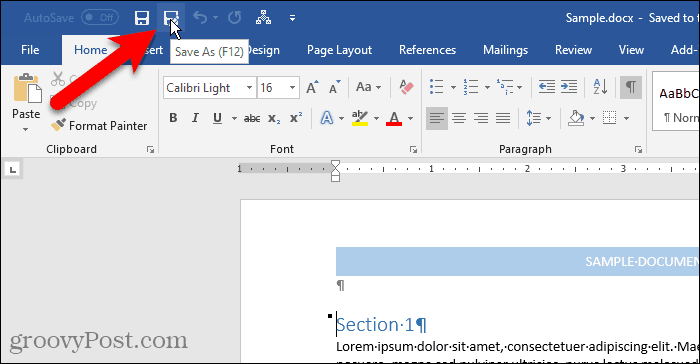
أضف بسرعة أمرًا من الشريط إلى شريط أدوات الوصول السريع
لقد تحدثنا عن تخصيص الشريط، بما في ذلك إنشاء علامة تبويب جديدة ومخصصة حيث يمكنك إضافة أوامر تستخدمها من علامات تبويب مختلفة في مكان واحد.
يمكنك استخدام شريط أدوات الوصول السريع بنفس الطريقة ، وإضافة أوامر من علامات تبويب مختلفة للوصول السريع بنقرة واحدة. على سبيل المثال ، سنضيف فرامل الأمر (فواصل الصفحات ، فواصل الأقسام ، وما إلى ذلك) من تخطيط الصفحة التبويب إلى شريط أدوات الوصول السريع.
انقر بزر الماوس الأيمن على زر الأمر على الشريط وحدد إضافة إلى شريط أدوات الوصول السريع. بالنسبة للأوامر التي تحتوي على قوائم منسدلة ، قد تضطر إلى النقر بزر الماوس الأيمن مرتين للحصول على القائمة المنبثقة. تفتح النقرة الأولى بزر الماوس الأيمن القائمة بشكل عام.
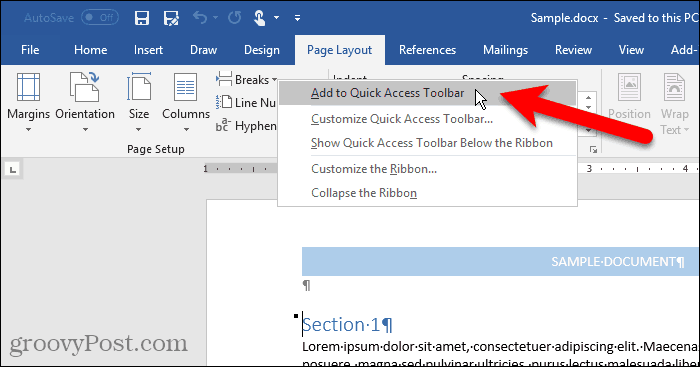
إزالة أمر من شريط أدوات الوصول السريع
لإزالة أمر من شريط أدوات الوصول السريع ، انقر بزر الماوس الأيمن على زر الأمر وحدد إزالة من شريط أدوات الوصول السريع.
مرة أخرى ، بالنسبة للأوامر التي تحتوي على قوائم منسدلة ، قد تضطر إلى النقر بزر الماوس الأيمن مرتين للحصول على القائمة المنبثقة.
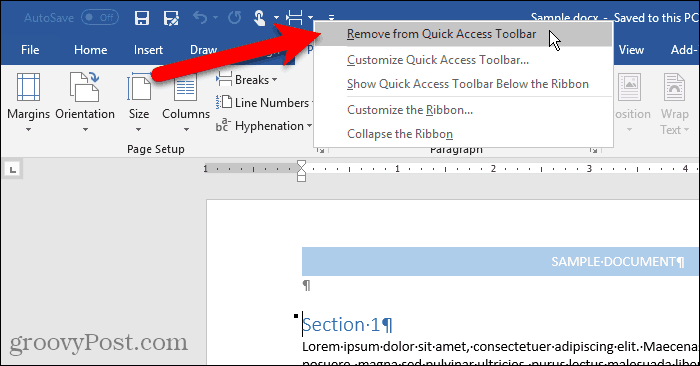
إعادة تعيين شريط أدوات الوصول السريع
إذا قمت بتخصيص شريط أدوات الوصول السريع وتريد العودة إلى الإعداد الافتراضي ، فيمكنك القيام بذلك دون إزالة كل أمر يدويًا.
لفتح تخصيص شريط أدوات الوصول السريع على الشاشة خيارات في مربع الحوار ، انقر فوق السهم لأسفل على الجانب الأيمن من شريط أدوات الوصول السريع.
انقر على إعادة تعيين زر في الزاوية اليمنى السفلية من مربع الحوار وحدد إعادة تعيين شريط أدوات الوصول السريع فقط.
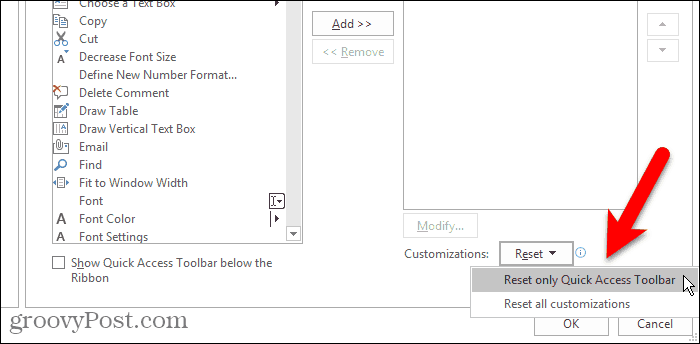
انقر نعم في مربع حوار التأكيد للعودة إلى الإعداد الافتراضي لشريط أدوات الوصول السريع.

الوصول إلى الأوامر والمزيد بنقرة واحدة
يمكنك أيضا إضافة وحدات ماكرو إلى شريط أدوات الوصول السريع للوصول بنقرة واحدة إلى المهام التي تؤديها كثيرًا.
هل تستخدم شريط أدوات الوصول السريع؟ ما الأوامر التي أضفتها إليها؟ هل تفضل شريط أدوات الوصول السريع أعلى أو أسفل الشريط؟ شاركنا أفكارك وأفكارك معنا في التعليقات أدناه!
