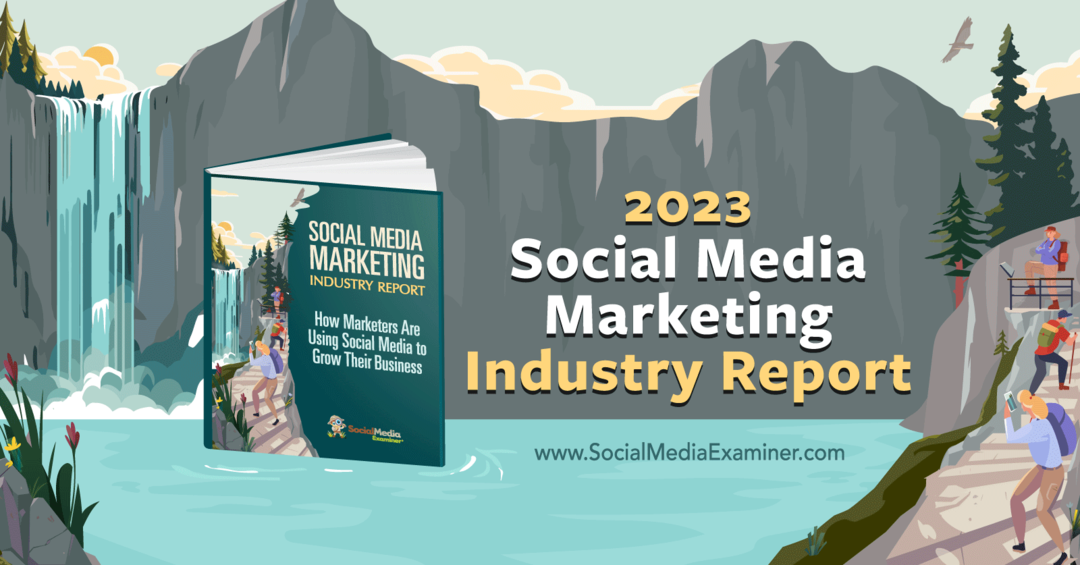كيفية تمكين واستخدام حافظات الشاشة على Windows 11
مايكروسوفت نظام التشغيل Windows 11 بطل / / January 17, 2022

آخر تحديث في

بينما لا يتم تمكين شاشات التوقف افتراضيًا في Windows 11 ، لا يزال بإمكانك تمكينها من جلب القليل من تجربة Windows القديمة إلى جهاز الكمبيوتر الخاص بك. إليك الطريقة.
اعتادت شاشات التوقف أن تكون رائجة للغاية - يمكنك استخدامها لعرض الأشكال والكائنات المتحركة لمنع الاحتراق في شاشات CRT القديمة. لحسن الحظ ، لم تعد الشاشات الحديثة تعاني من هذه الميزة بالقدر نفسه ، مما يجعل شاشات التوقف أقل فائدة.
ومع ذلك ، لا يزال بإمكانك تمكين شاشات التوقف على أجهزة الكمبيوتر التي تعمل بنظام Windows 11 واستعادة جزء صغير من تجربة مستخدم Windows في الماضي. إذا كنت تريد معرفة كيفية تمكين واستخدام شاشات التوقف على جهاز كمبيوتر يعمل بنظام Windows 11 ، فإليك ما عليك القيام به.
كيفية استخدام حافظات الشاشة على Windows 11
لتمكين ميزة شاشات التوقف واستخدامها في Windows 11 ، قم بما يلي:
- انقر على يبدأ زر وحدد إعدادات. بالتناوب ، يمكنك استخدام اختصار لوحة المفاتيح مفتاح Windows + I لفتح الإعدادات مباشرة.

- عندما تفتح نافذة الإعدادات ، انقر فوق إضفاء الطابع الشخصي على اليسار ، ثم انقر فوق اقفل الشاشة على اليمين.
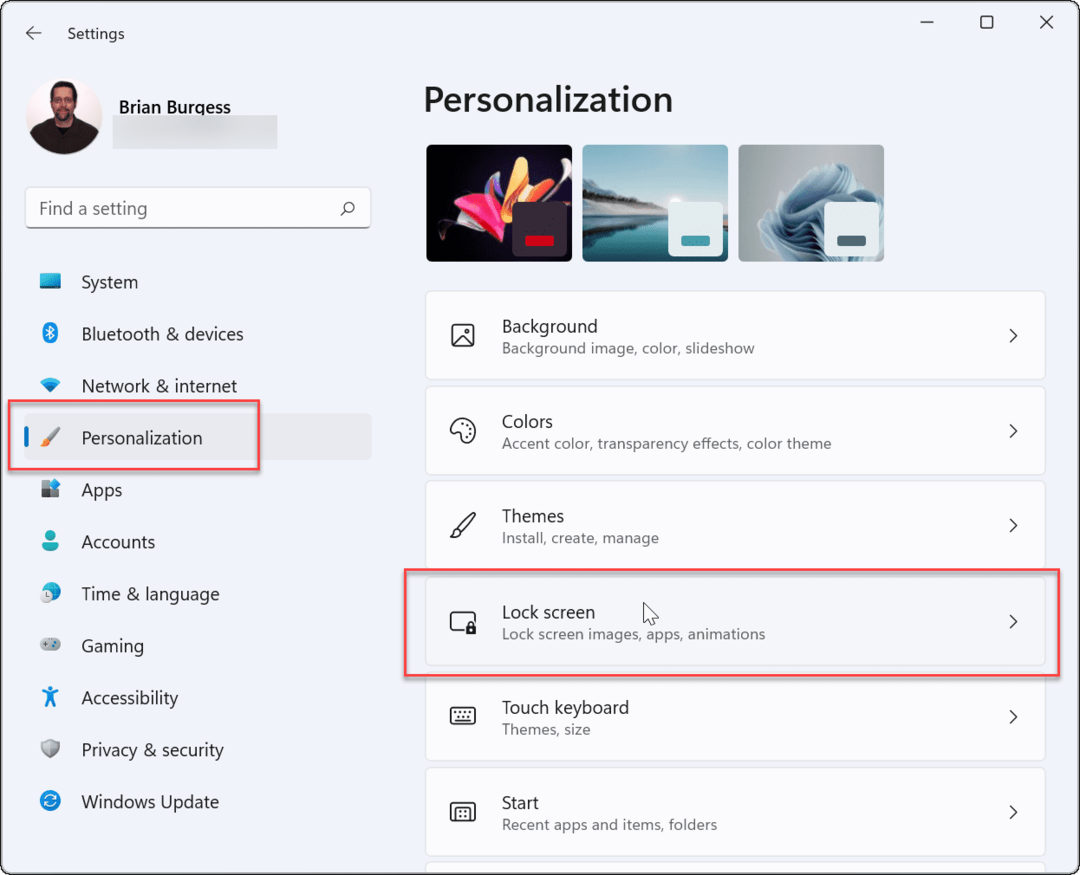
- قم بالتمرير لأسفل وانقر فوق حافظة الشاشة تحت الإعدادات ذات الصلة الجزء.
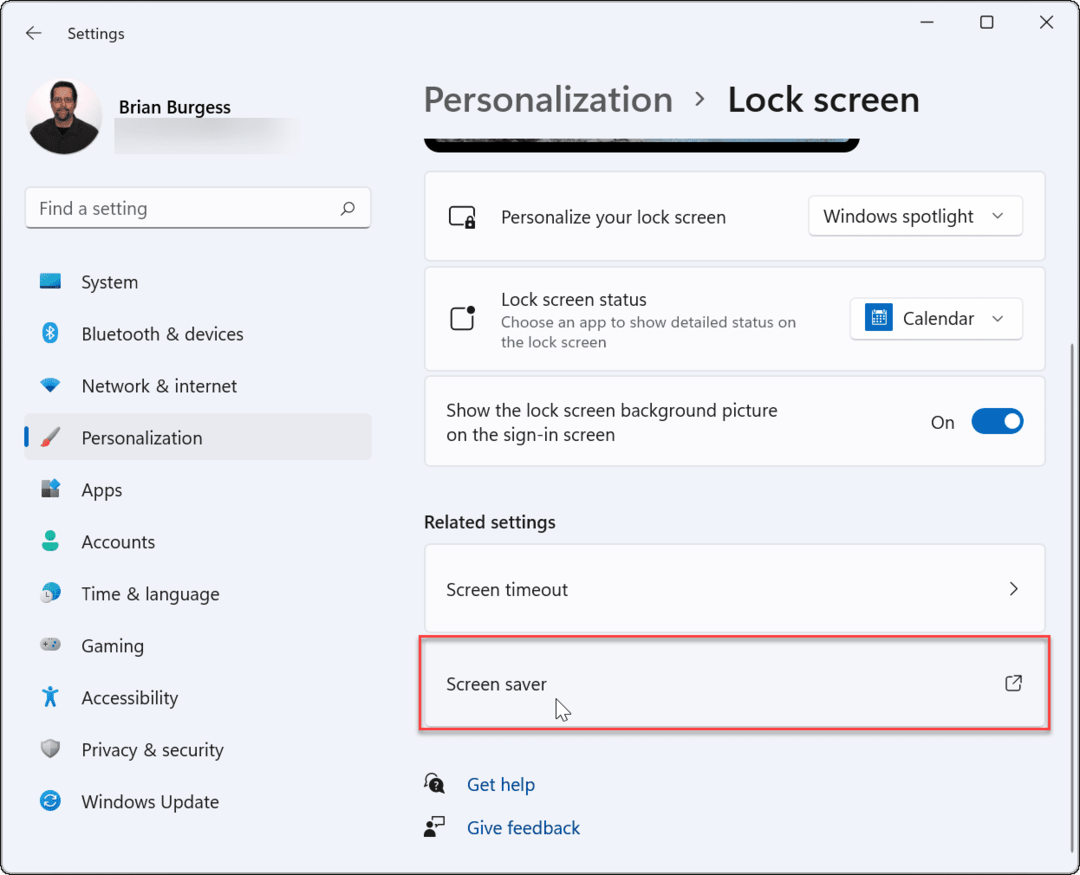
- ال إعدادات شاشة التوقف ستظهر النافذة. انقر على حافظة الشاشة القائمة المنسدلة لتحديد ما تريد استخدامه ، واختيار واحد مما يلي:
- لا أحد: الافتراضي ، تعطيل ميزة شاشة التوقف.
- نص ثلاثي الأبعاد: يتيح لك ذلك كتابة رسالة مخصصة تظهر على أنها شاشة التوقف.
- فارغ: يظهر شاشة سوداء فقط.
- فقاعات: يظهر تحريك فقاعات شفافة تتحرك مع سطح المكتب كخلفية.
- حير: تصميم يغير الألوان.
- الصور: يتيح لك هذا استخدام الصور الخاصة بك في مجموعة كشاشة توقف.
- شرائط: تصميم شريط يتم تصويره عبر الشاشة ويغير لونه.
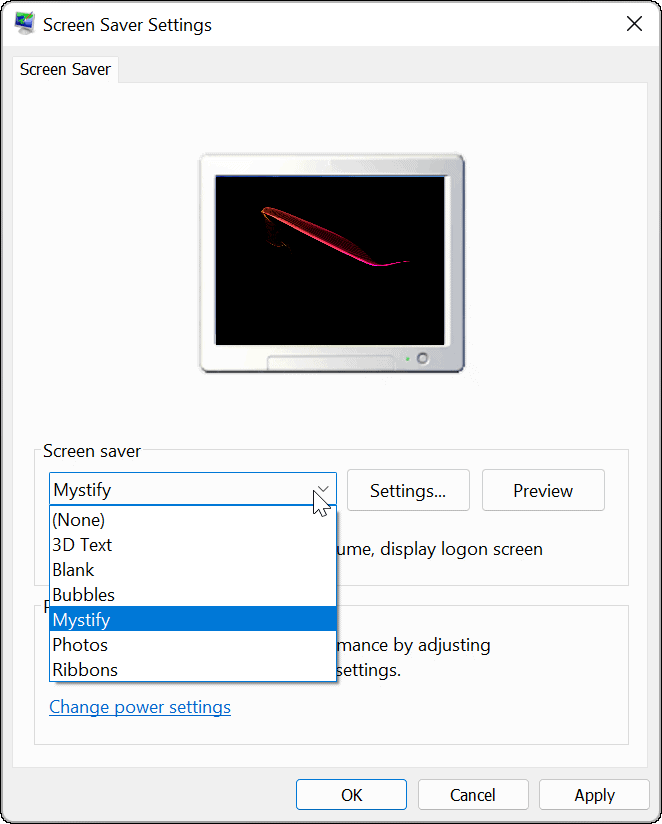
- ستتم معاينة شاشة التوقف التي تحددها على شاشة العرض أثناء استعراضها. انقر على إعدادات زر للحصول على خيارات إضافية لشاشات التوقف القابلة للتطبيق ، على الرغم من وجود اثنين فقط (الصور و نص ثلاثي الأبعاد) لديك إعدادات إضافية ، حيث يمكنك تغيير الخط وسرعة التدوير والصور المستخدمة وما إلى ذلك.
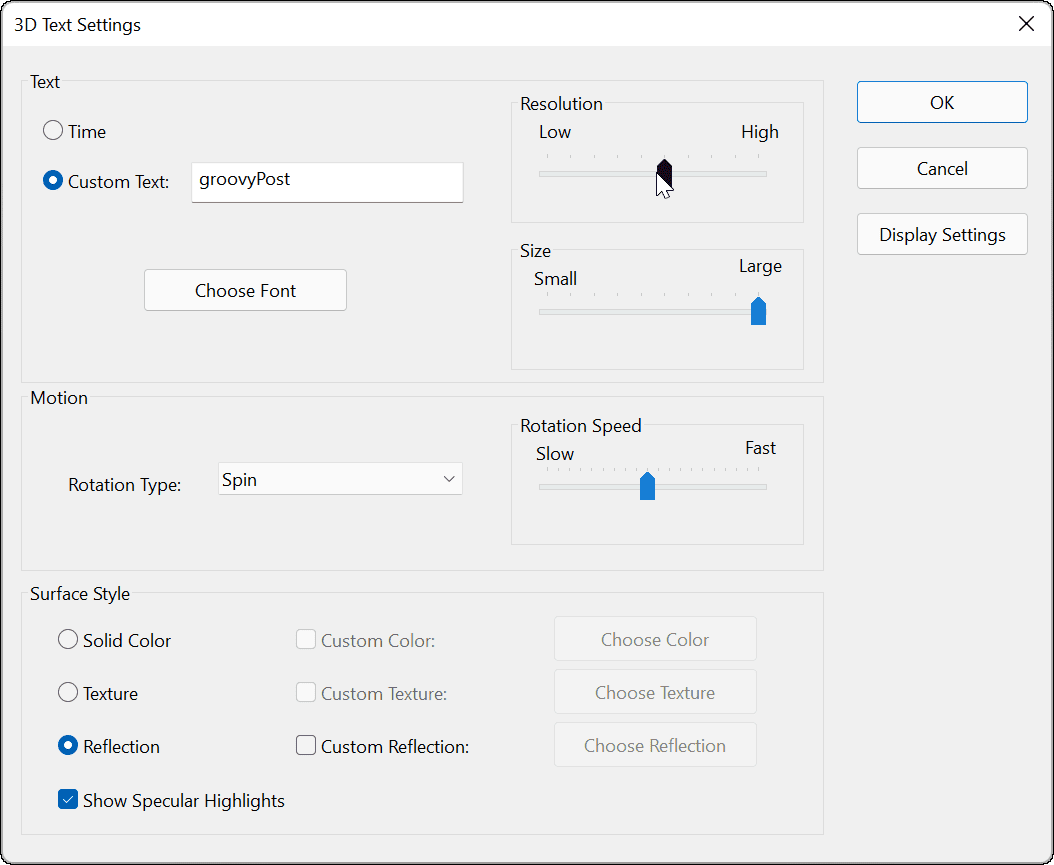
- بعد اختيار شاشة التوقف التي تريد استخدامها ، اضبط ملف انتظر حان الوقت لتحديد المدة التي يظل فيها الكمبيوتر خاملاً قبل تشغيل شاشة التوقف. يمكنك أيضًا التحقق من عند الاستئناف ، قم بعرض شاشة تسجيل الدخول خيار قفل جهاز الكمبيوتر الخاص بك عند تشغيل شاشة التوقف.
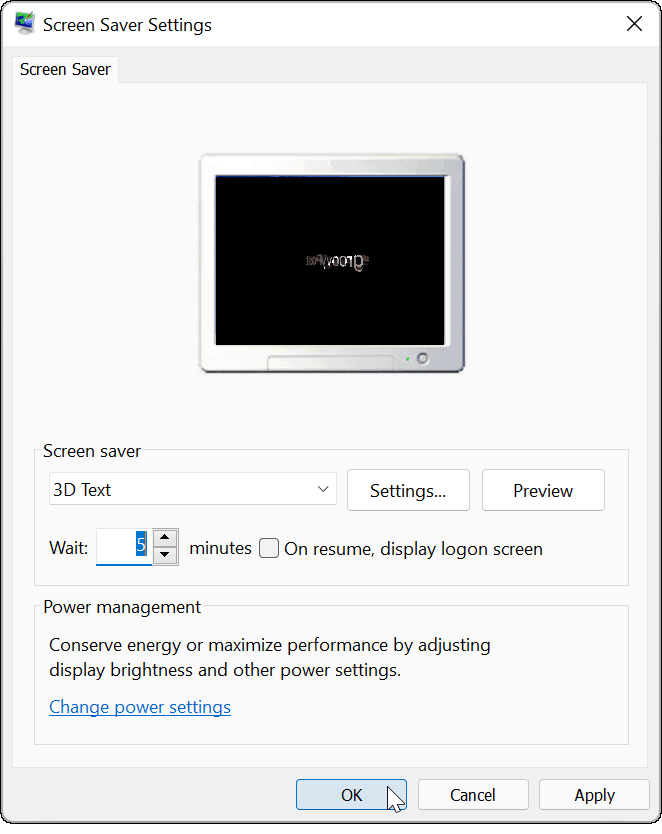
- عند الانتهاء من اختيار شاشة التوقف وضبط الإعدادات ، انقر فوق موافق.
بعد ذلك ، ستعرض شاشة التوقف شاشة التوقف بناءً على الإعدادات التي اخترتها.
إذا كنت ترغب في تخصيص Windows 11 بشكل أكبر ، يمكنك ذلك تغيير خلفية سطح المكتب أو تغيير قفل خلفية الشاشة. يمكنك أيضا تفعيل الوضع الداكن على Windows 11 لمساعدتك على تقليل إجهاد العين.
كيفية البحث عن مفتاح منتج Windows 11 الخاص بك
إذا كنت بحاجة إلى نقل مفتاح منتج Windows 11 الخاص بك أو كنت بحاجة إليه فقط لإجراء تثبيت نظيف لنظام التشغيل ، ...
كيفية مسح Google Chrome Cache وملفات تعريف الارتباط وسجل التصفح
يقوم Chrome بعمل ممتاز في تخزين محفوظات الاستعراض وذاكرة التخزين المؤقت وملفات تعريف الارتباط لتحسين أداء متصفحك عبر الإنترنت. كيف ...
مطابقة الأسعار في المتجر: كيفية الحصول على الأسعار عبر الإنترنت أثناء التسوق في المتجر
لا يعني الشراء من المتجر أن عليك دفع أسعار أعلى. بفضل ضمانات مطابقة الأسعار ، يمكنك الحصول على خصومات عبر الإنترنت أثناء التسوق في ...
كيفية إهداء اشتراك Disney Plus ببطاقة هدايا رقمية
إذا كنت تستمتع بـ Disney Plus وترغب في مشاركتها مع الآخرين ، فإليك كيفية شراء اشتراك Disney + Gift مقابل ...