كيفية إظهار كل أيقونات تجاوز ركن شريط المهام في Windows 11
مايكروسوفت نظام التشغيل Windows 11 بطل / / January 19, 2022

آخر تحديث في

سيخفي شريط مهام Windows 11 بعض التطبيقات قيد التشغيل في تجاوز زاوية شريط المهام. لجعل جميع التطبيقات قيد التشغيل مرئية ، اتبع هذا الدليل.
يعرض Windows 11 ، افتراضيًا ، بعض رموز التطبيقات والنظام في الزاوية السفلية اليسرى (المعروفة باسم علبة النظام). ومع ذلك ، لا تظهر جميع الرموز مع ظهور رموز التطبيقات المخفية في ملف رتجاوز ركن askbar مساحة. يصبح هذا مرئيًا عند الضغط على سهم للاعلى في هذا المجال.
يؤدي إخفاء الرموز إلى إنشاء شريط مهام خالٍ من الفوضى ، ولكن قد ترغب في إظهار جميع الرموز في تجاوز زاوية شريط المهام. إذا كان الأمر كذلك ، فستحتاج إلى إجراء بعض التغييرات على إعداداتك. إذا كنت ترغب في إظهار جميع رموز تجاوز زاوية شريط المهام في Windows 11 ، فاتبع هذه الخطوات.
كيفية إظهار أيقونات تجاوز ركن شريط المهام في Windows 11
معظم رموز التطبيقات والنظام في علبة النظام مخفية في Windows 11. يمكنك العثور على الرموز المخفية عن طريق النقر فوق سهم للاعلى في منطقة الإعلام بشريط المهام.
القائمة المنبثقة التي تعرض الرموز المخفية هي تجاوز ركن شريط المهام قائمة.
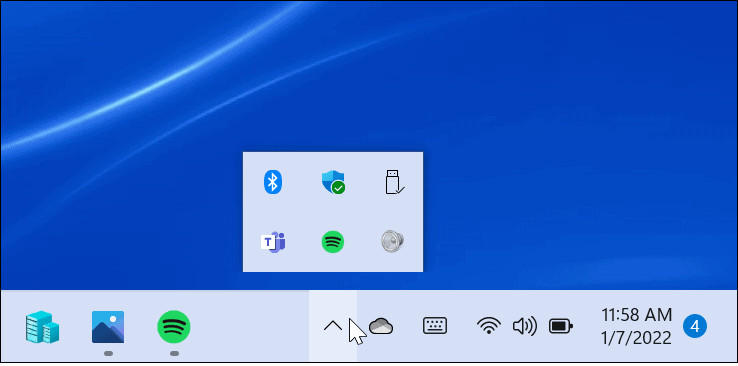
لجعل شريط المهام يعرض جميع رموز التطبيقات في علبة النظام ، استخدم الخطوات التالية:
- انقر على يبدأ زر أو اضغط على مفتاح Windows، ثم اضغط إعدادات. بالتناوب ، يمكنك استخدام اختصار لوحة المفاتيحمفتاح Windows + I لفتح إعدادات مباشرة.

- في ال إعدادات القائمة ، حدد إضفاء الطابع الشخصي من القائمة على اليمين ، إذن شريط المهام على اليسار. أو بدلاً من ذلك ، انقر بزر الماوس الأيمن فوق منطقة فارغة في شريط المهام واضغط على إعدادات شريط المهام.
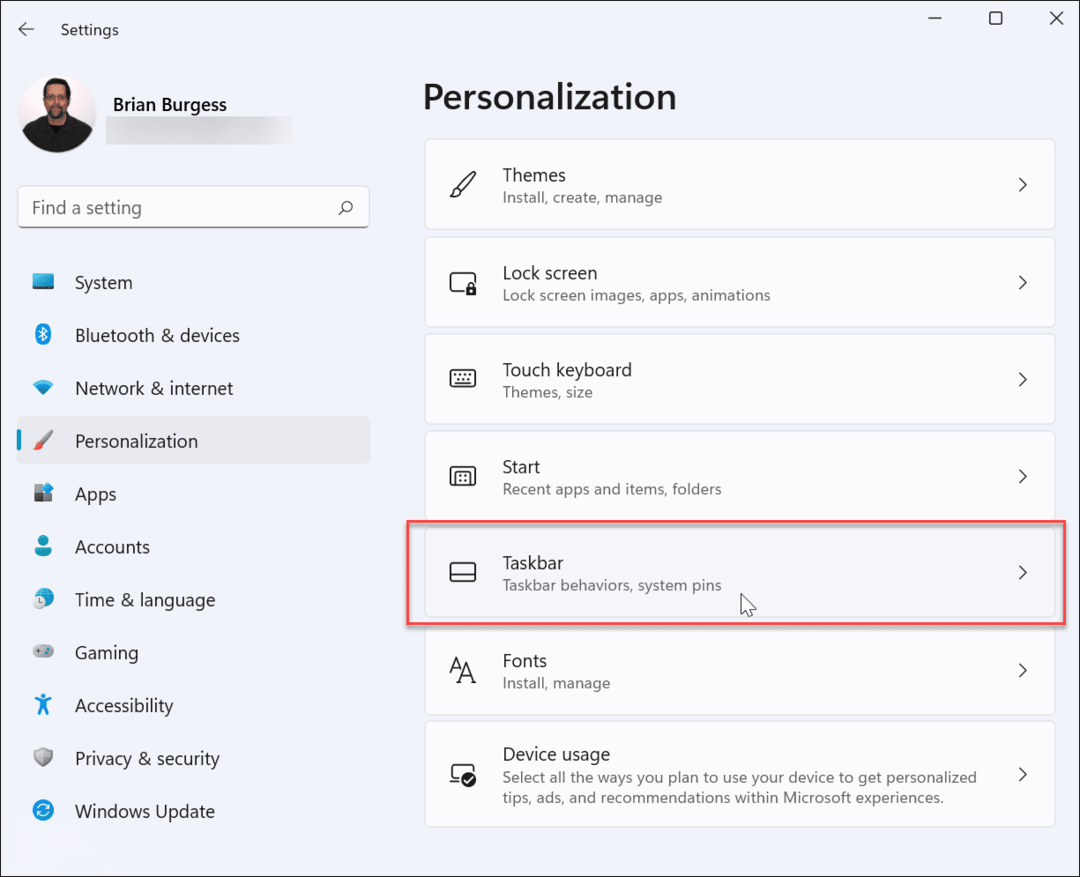
- بعد ذلك ، قم بالتمرير لأسفل من خلال ملف شريط المهام قائمة الإعدادات وانقر فوق تجاوز ركن شريط المهام اختيار. سترى قائمة بالرموز الموجودة - قم بتبديل شريط التمرير بجوار أي تطبيقات تريد عرضها على شريط المهام.
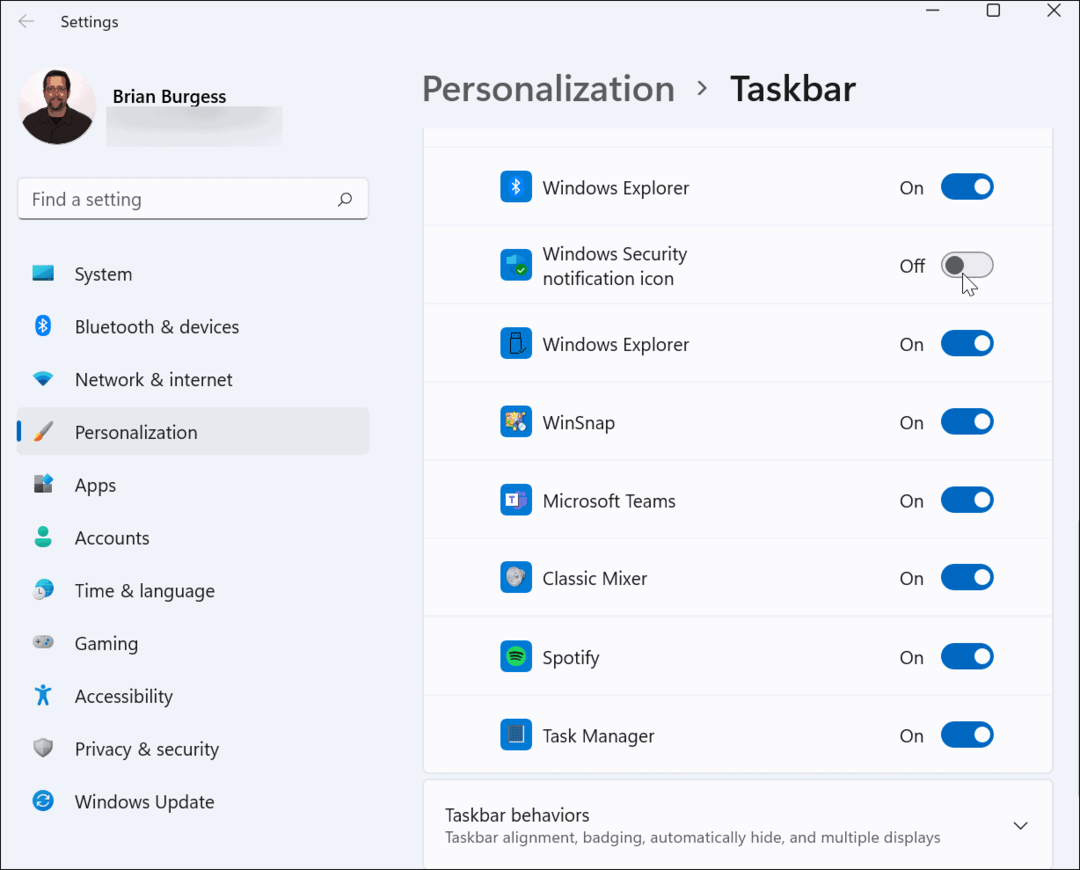
- إذا كنت لا تريد أن يظهر السهم لأعلى على شريط المهام ، فقم بتشغيل جميع التطبيقات. ستبدو منطقة الإعلام بعد ذلك مثل المنطقة الموضحة أدناه.
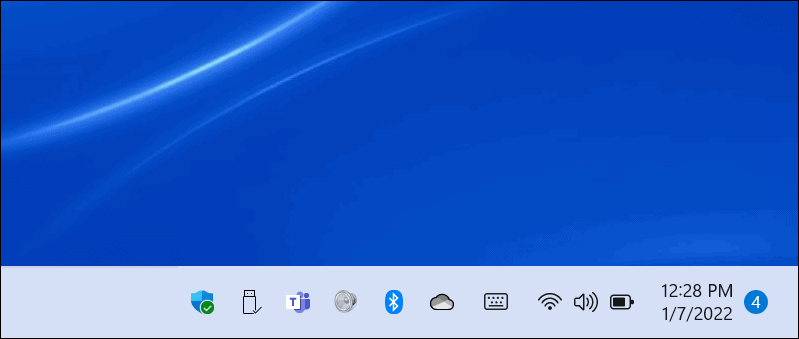
هذا كل ما في الامر. ستظهر الرموز التي تقوم بتشغيلها في منطقة الإعلام بشريط المهام. تلك التي تركتها ستظل موجودة في القائمة الكاملة لركن شريط المهام.
كيفية إظهار أيقونات تطبيق شريط المهام بالسحب والإفلات
هناك طريقة أخرى لعرض رموز التطبيقات على شريط المهام وهي عبر طريقة السحب والإفلات. يمكنك سحب العناصر من القائمة الكاملة لجعلها مرئية.
لفعل هذا:
- انقر على فوقسهم لعرض أيقونات التطبيق في ملف تجاوز ركن شريط المهام الجزء.
- اضغط مع الاستمرار على رمز التطبيق الذي تريد جعله مرئيًا ، ثم اسحب الرمز وأفلته بالقرب من العناصر الأخرى على شريط المهام.
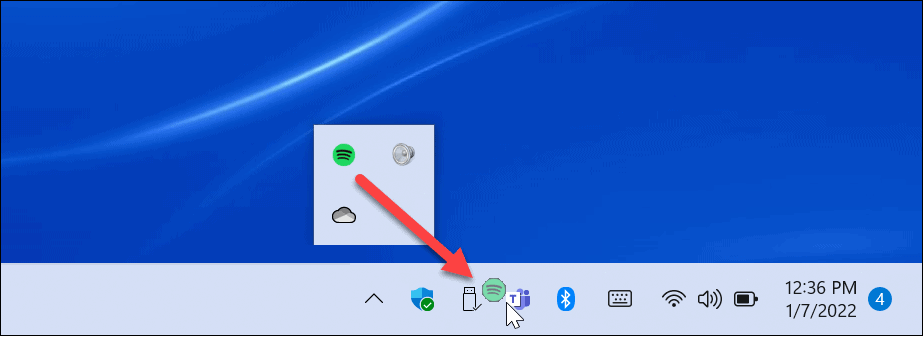
قد تكون طريقة السحب والإفلات أسهل إذا كنت تريد فقط ظهور رمز تطبيق أو اثنين في منطقة الإعلام. هذا يعني أنك لست مضطرًا للعمل من خلال العديد من القوائم في الإعدادات.
كيفية استخدام إعدادات منطقة الإعلام الكلاسيكية لتعديل رموز شريط المهام
يمكنك أيضًا استخدام قائمة الإعدادات القديمة (التي تظهر في Windows 10 والإصدارات الأخرى) لتكوين إعدادات إشعارات شريط المهام. لفعل هذا:
- صحافة مفتاح Windows + R. على لوحة المفاتيح لفتح ملف يركض صندوق المحادثة.
- بعد ذلك ، انسخ والصق الأمر التالي ، ثم اضغط على يدخل أو انقر موافق:
قذيفة المستكشف {05d7b0f4-2121-4eff-bf6b-ed3f69b894d9}
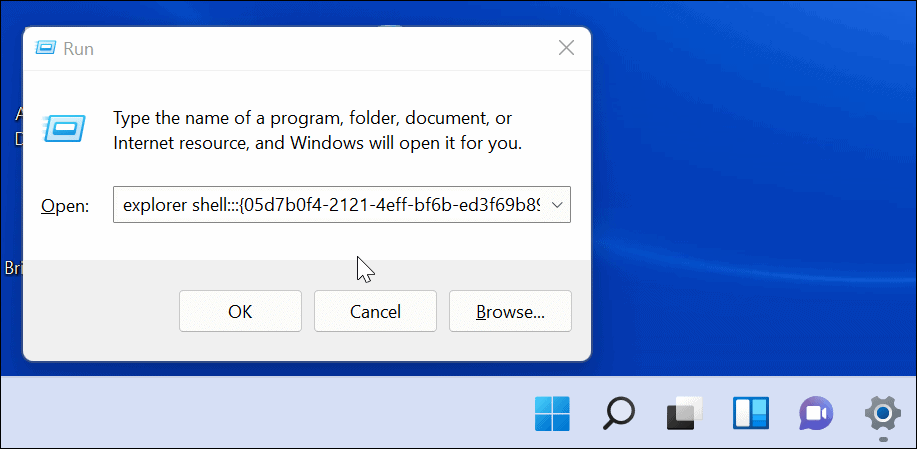
- الكلاسيكية رموز منطقة الإعلام ستظهر القائمة. لإيقاف تشغيل جميع إشعارات التطبيق ، انقر فوق اعرض دائمًا جميع الرموز والإشعارات على شريط المهام مربع ، ثم انقر فوق موافق.
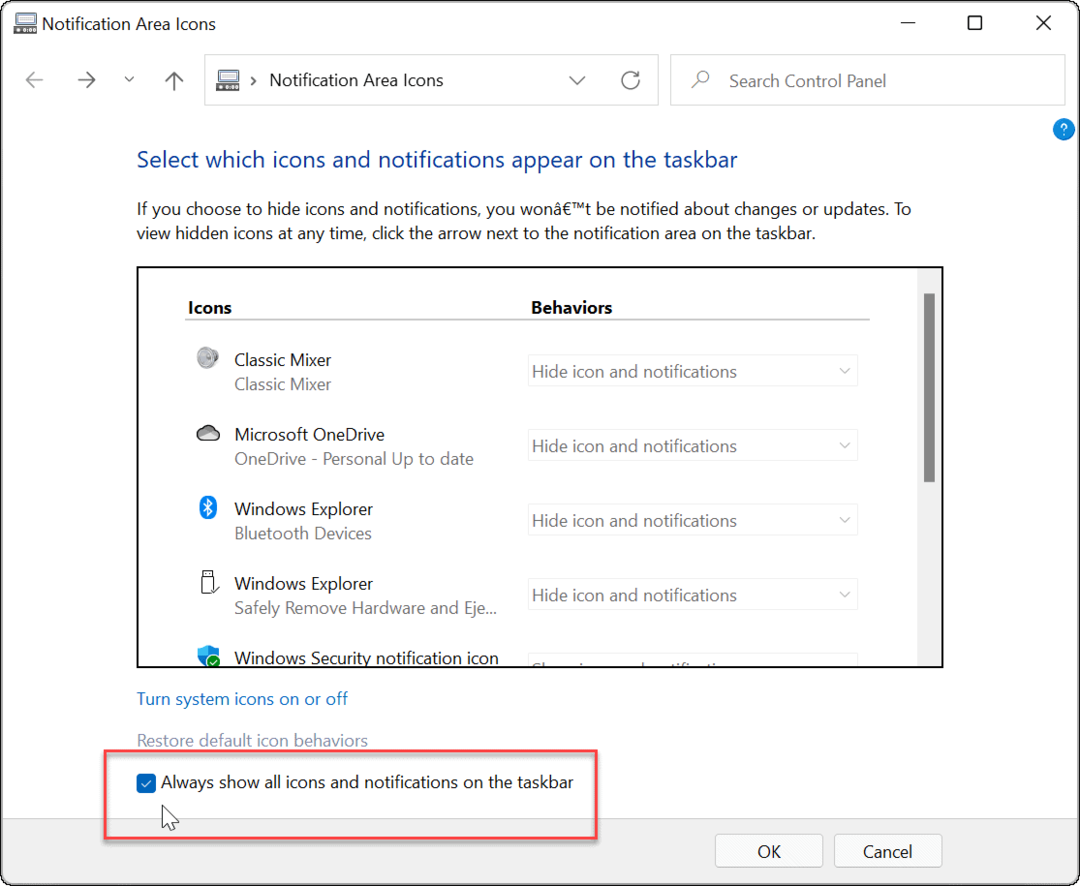
- لإدارة التطبيقات بشكل فردي ، قم بإلغاء تحديد اعرض دائمًا جميع الرموز والإشعارات على شريط المهام وانتقل عبر كل تطبيق لتحديد الطريقة التي تريدها أن يظهر بها باستخدام امتداد السلوكيات القائمة المنسدلة.
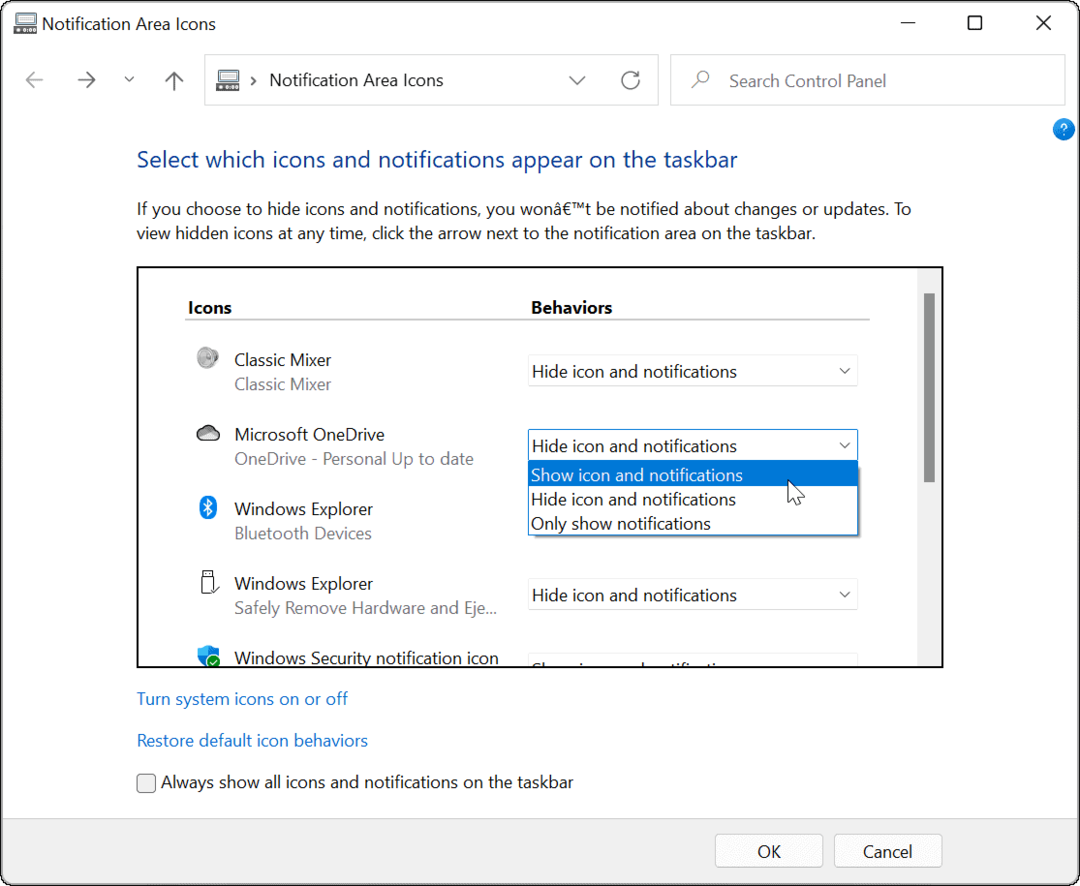
تخصيص شريط المهام في Windows 11
باستخدام الخطوات المذكورة أعلاه ، يمكنك تخصيص شريط المهام لإظهار (أو إخفاء) جميع رموز تجاوز شريط المهام على جهاز كمبيوتر يعمل بنظام Windows 11. إذا كنت تريد وصولاً سهلاً إلى أي تطبيق قيد التشغيل ، فتأكد من عرض جميع الرموز الخاصة بك ، ولكن بشرط أن يكون لديك شاشة حقيقية للقيام بذلك.
يمكنك تخصيص شريط المهام بشكل أكبر. على سبيل المثال ، إذا لم يعجبك موضع زر البدء الجديد على نظام التشغيل Windows 11 ، فيمكنك ذلك انقله إلى الزاوية اليسرى. إذا لم تكن من محبي الأدوات ، يمكنك ذلك إزالة زر الحاجيات من شريط المهام تماما.
كيفية البحث عن مفتاح منتج Windows 11 الخاص بك
إذا كنت بحاجة إلى نقل مفتاح منتج Windows 11 الخاص بك أو كنت بحاجة إليه فقط لإجراء تثبيت نظيف لنظام التشغيل ، ...
كيفية مسح Google Chrome Cache وملفات تعريف الارتباط وسجل التصفح
يقوم Chrome بعمل ممتاز في تخزين محفوظات الاستعراض وذاكرة التخزين المؤقت وملفات تعريف الارتباط لتحسين أداء متصفحك عبر الإنترنت. كيف ...
مطابقة الأسعار في المتجر: كيفية الحصول على الأسعار عبر الإنترنت أثناء التسوق في المتجر
لا يعني الشراء من المتجر أن عليك دفع أسعار أعلى. بفضل ضمانات مطابقة الأسعار ، يمكنك الحصول على خصومات عبر الإنترنت أثناء التسوق في ...
كيفية إهداء اشتراك Disney Plus ببطاقة هدايا رقمية
إذا كنت تستمتع بـ Disney Plus وترغب في مشاركتها مع الآخرين ، فإليك كيفية شراء اشتراك Disney + Gift مقابل ...



