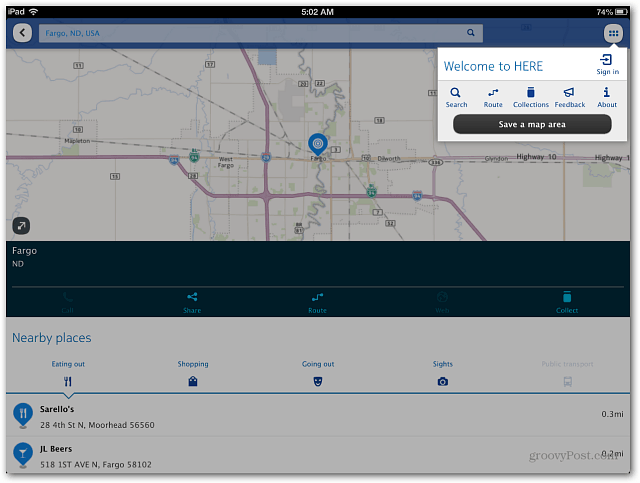آخر تحديث في

إذا كنت تستخدم نفس كلمة مرور Linux لفترة من الوقت ، فقد يكون الوقت قد حان للتغيير. إذا كنت تريد تغيير كلمة مرور Linux الخاصة بك ، فاتبع هذا الدليل.
بمجرد إعداد جهاز كمبيوتر Linux جديد ، يجب أن تكون إحدى مهامك الأولى هي تغيير كلمة مرور Linux الخاصة بك. بعد كل شيء ، يعد أحد أهم أجزاء الحفاظ على أمان جهاز الكمبيوتر الخاص بك إنشاء كلمة مرور آمنة لا يستطيع الآخرون تخمينه أو كسره.
سواء كنت تستخدم macOS أو Windows أو Linux ، فمن الضروري أن تضع في اعتبارك كلمة مرورك وتغيرها بانتظام. إذن ، كيف يمكنك تغيير كلمة المرور الخاصة بك في Linux؟ إنها عملية واضحة ومباشرة ، فلنلقِ نظرة.
توصيات لكلمات مرور قوية
بغض النظر عن النظام الأساسي الذي تستخدمه ، فإن كلمات المرور القوية ضرورية للحفاظ على أمان معلوماتك. يجب عليك اتباع بعض الاحتياطات والإجراءات الأساسية ، والتي ستساعد في تقليل فرص حدوث خرق أمني. وتشمل هذه:
- قم بتغيير كلمات المرور الخاصة بك بانتظام. كقاعدة عامة ، من الحكمة تغيير كلمة مرورك كل 90 يومًا على الأقل. يوصي العديد من الخبراء بالفعل بتغيير كلمة المرور مرة واحدة في الشهر.
- استخدم كلمات مرور قوية. ستكون كلمة المرور الأقوى دائمًا تتكون من ثمانية أحرف. في الحقيقة ، كلما كان ذلك أفضل ، كلما كان ذلك أفضل ، ولكن غالبًا ما تكون هناك حدود لعدد الأحرف التي يمكنك استخدامها. للحصول على نصائح حول إنشاء كلمات مرور قوية لا يزال بإمكانك تذكرها ، تأكد من مراجعة دليل على هذا الموضوع بالذات. أحد الاقتراحات الإضافية هو التأكد من أن كلمة مرورك تتضمن مزيجًا من الأحرف الصغيرة والأحرف الكبيرة والأرقام والرموز.
- لا تعيد استخدام كلمات المرور أبدًا. يعد استخدام نفس كلمة المرور على أجهزة كمبيوتر أو مواقع ويب متعددة عادة خطرة للدخول فيها. بالتأكيد ، قد يسهل تذكر كلمات المرور الخاصة بك ، ولكنه يزيد أيضًا من التهديد إذا قام شخص ما بتخمينها. استخدم كلمات مرور فريدة في كل مكان ، وتأكد من عدم استخدام كلمات المرور نفسها مرة أخرى عند تغييرها.
إذا كنت سعيدًا باتباع هذه القواعد النموذجية ، فلن تواجه أي مشكلة في الوصول إلى كلمة مرور آمنة لجهاز الكمبيوتر الشخصي الذي يعمل بنظام التشغيل Linux.
كيفية تعيين كلمة مرور Linux باستخدام Terminal
إن أبسط طريقة لتعيين كلمة مرور Linux جديدة هي استخدام امتداد passwd الأمر في نافذة طرفية أو نافذة SSH. لاستخدامها ، افتح نافذة طرفية جديدة ، أو اتصل عن بعد باستخدام SSH (إذا كنت قادرًا على القيام بذلك).
لتعيين كلمة مرور Linux جديدة باستخدام passwd:
- افتح نافذة طرفية جديدة أو اتصال SSH.
- نوع passwd، ثم اضغط أدخل / العودة.
- سيُطلب منك إدخال كلمة مرورك الحالية ، لذا افعل ذلك.
- بعد ذلك ، اكتب كلمة المرور الجديدة الخاصة بك.
- أخيرًا ، أعد إدخال كلمة المرور الجديدة.
هذا كل ما يتطلبه الأمر لتغيير كلمة المرور الخاصة بك ، ولكن ماذا لو كنت تريد تغيير كلمة المرور لحساب مستخدم آخر؟ بافتراض أن لديك امتيازات sudo ، فلا يزال ذلك سهلاً.
لتعيين كلمة مرور مستخدم آخر على Linux:
- من المحطة ، أدخل الأمر sudo passwd اسم االمستخدم، استبدال اسم االمستخدم باسم المستخدم الذي تريد تعيين كلمة مرور جديدة له.
- إذا طُلب منك كلمة المرور ، فأدخلها.
- بعد ذلك ، اكتب كلمة المرور الجديدة للحساب.
- أخيرًا ، أدخل كلمة المرور الجديدة مرة أخرى لتأكيدها.
لاحظ أنه يمكن استخدام الخطوات المذكورة أعلاه لتغيير كلمة المرور للمستخدم الجذر أيضًا. عندما تمضي في هذه العملية ، ستدخل الأمر جذر كلمة المرور sudo.
إدارة كلمات المرور الإضافية باستخدام passwd على Linux
هناك الكثير مما يمكنك فعله باستخدام passwd الأمر في Linux. إذا كان لديك حسابات متعددة على جهاز الكمبيوتر الخاص بك ، فيمكنك قفل كلمة مرور حتى لا يتمكن المستخدم من استخدامها (لا يزال بإمكانه استخدام مصادقة المفتاح العام SSH للاتصال عن بُعد).
يمكنك بعد ذلك إلغاء قفل كلمة المرور ، مما يسمح للمستخدم بتسجيل الدخول بهذه الطريقة مرة أخرى. إذا نسي شخص ما كلمة المرور الخاصة به ، فيمكنك حذفها حتى يتمكن من تسجيل الدخول وتعيين كلمة مرور جديدة.
إليك نظرة سريعة على بعض الإجراءات التي يمكنك تنفيذها باستخدام passwd:
-
قفل كلمة مرور:
passwd -l -
افتح كلمة مرور:
passwd -u -
احذف كلمة المرور:
passwd -d
في جميع الأمثلة ، استبدل ملف مثال باسم المستخدم الذي تديره.
ستتيح لك الخيارات الأخرى تعيين عدد الأيام التي يجب أن تمر قبل أن يتمكن المستخدم من تغيير كلمة المرور ، ومدة بقاء كلمة المرور صالحة قبل انتهاء صلاحيتها ، والمزيد. من المحتمل أن تكون هذه الخيارات خارج نطاق هذه الطريقة ، ولكن عليك التحقق من ملف passwd سيعطي المزيد من المعلومات.
يحتوي كل من Gnome Desktop و KDE على أدوات لإدارة المستخدم ، بما في ذلك تغيير كلمة المرور الخاصة بك ، باستخدام واجهة مستخدم رسومية. إذا كنت تشعر براحة أكبر في استخدام طرق التأشير والنقر لتغيير كلمة مرور Linux ، فإليك كيفية تحقيق ذلك.
في جنوم ، استخدم تطبيق المستخدمين
إذا كان تثبيت Linux الخاص بك يستخدم Gnome Desktop (مثل Ubuntu) ، فيمكنك تغيير كلمة مرورك من ملف المستخدمون قسم من إعدادات. من المهم ملاحظة أنه لا يمكنك تغيير كلمة مرور المستخدم الجذر بهذه الطريقة.
هناك خطوات أكثر من تغيير كلمة المرور الخاصة بك من الجهاز ، ولكن هذا خيار جيد لأي شخص يتطلع إلى تجنب فتح الجهاز.
لاستخدام المستخدمين لتغيير كلمة المرور على Ubuntu:
- انقر على زر الطاقة في الجزء العلوي الأيمن من شريط القائمة.
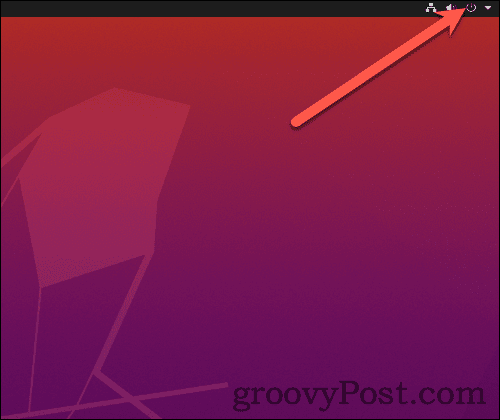
- ستفتح قائمة تتضمن مستوى الصوت وعناصر التحكم في الشبكة ، من بين خيارات أخرى. من هنا اضغط إعدادات.
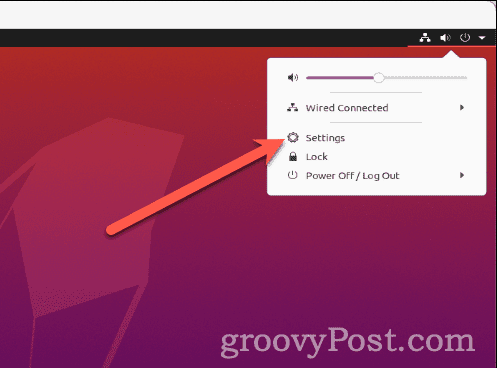
- قم بالتمرير لأسفل حتى تجد المستخدمون، ثم حدده من القائمة.
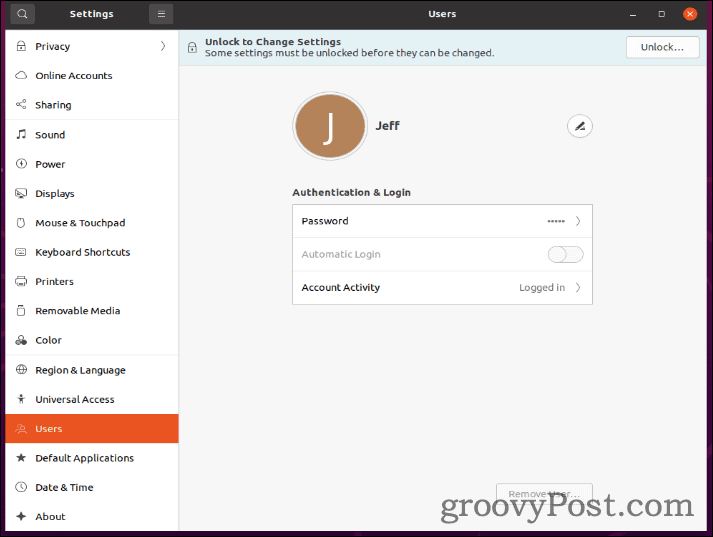
- إذا كان لديك عدة مستخدمين ، فانقر فوق المستخدم الذي تريد تغيير كلمة المرور الخاصة به.
- انقر في أي مكان على ملف كلمة المرور لإظهار مربع حوار تغيير كلمة المرور.
- أدخل كلمة مرورك الحالية وكلمة مرورك الجديدة وقم بتأكيد كلمة المرور الجديدة.
- انقر يتغير للتأكيد.
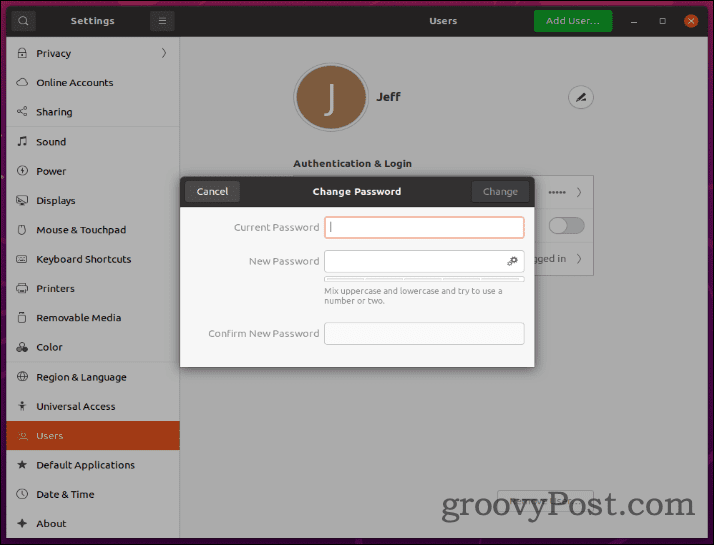
تغيير كلمات المرور في بيئة كيدي
إذا كنت تقوم بتشغيل بيئة سطح مكتب KDE (على سبيل المثال ، Kubuntu) ، تتوفر أداة واجهة المستخدم الرسومية لتغيير كلمة مرورك. هذا يدعم كلمات مرور المستخدم فقط - لا يمكنك تغيير كلمة مرور الجذر هنا.
لتغيير كلمة مرورك باستخدام كيدي:
- انقر على اعدادات النظام رمز في شريط المهام السفلي.
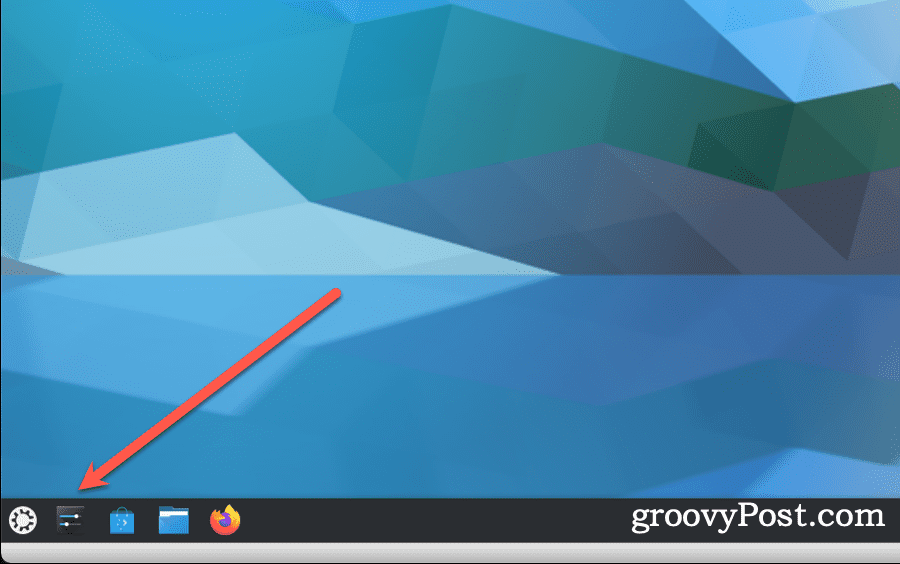
- البحث والنقر المستخدمون من القائمة.
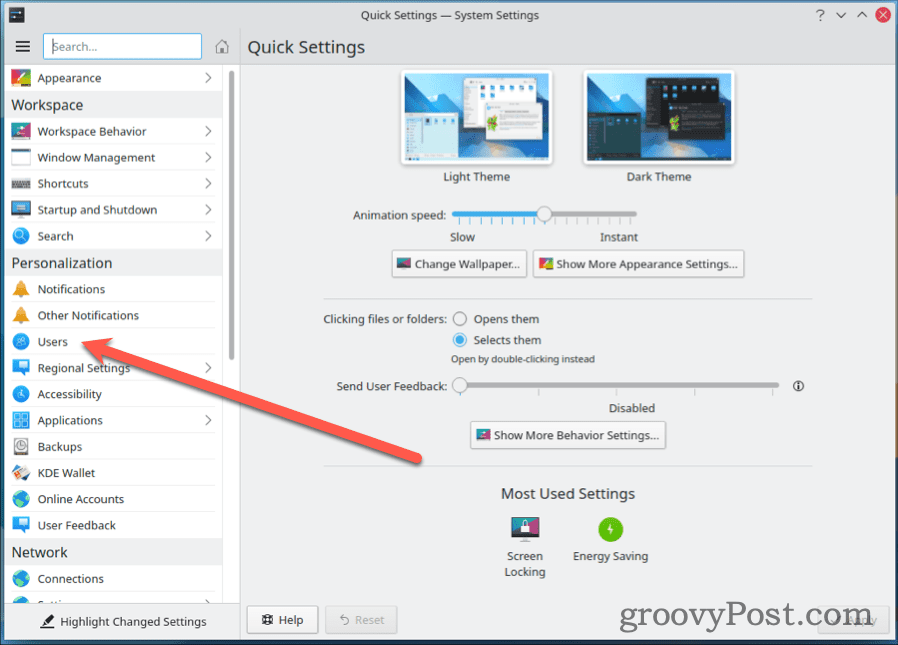
- انقر فوق المستخدم الذي ترغب في تغيير كلمة المرور الخاصة به ، ثم انقر فوق تغيير كلمة المرور.
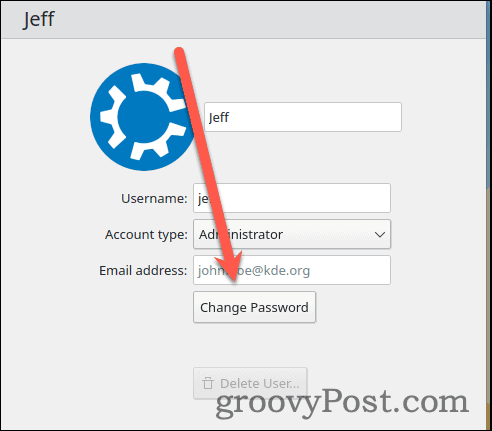
- أدخل كلمة المرور الجديدة مرتين ، ثم انقر فوق ضبط كلمة السر.
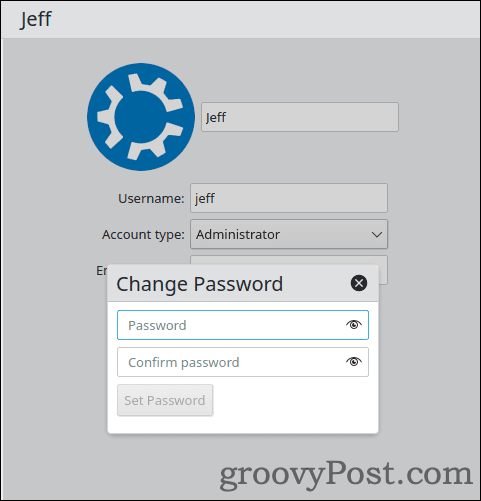
وضع سياسة كلمة المرور يمكنك التعايش معها
يجب أن تساعدك الخطوات المذكورة أعلاه في تغيير كلمة مرور Linux الخاصة بك. تأكد من إعداد سياسة كلمة المرور على جهاز الكمبيوتر الشخصي الذي يعمل بنظام التشغيل Linux والتي توفر لك قدرًا كبيرًا من الأمان ، ولكنها تمنحك كلمة مرور لا يزال بإمكانك التعايش معها. لن يساعد تغيير كلمات المرور يوميًا كثيرًا إذا كنت تستخدم الملاحظات اللاصقة لتذكرها ، على سبيل المثال.
يجب أيضًا محاولة تجنب كلمات المرور التي يسهل تخمينها - طالما يمكنك تذكرها. قد ترغب في النظر باستخدام مدير كلمات المرور، مثل 1Password أو Enpass ، لمساعدتك على إنشاء وتذكر كلمات المرور الجديدة. يتوفر هذان التطبيقان وغيرهما على نظام Linux ، ولكنهما يدعمان أيضًا الأنظمة الأساسية الأخرى بما في ذلك Windows و Android و iOS و macOS.
أخيرًا ، كلما أمكن ، استفد من توثيق ذو عاملين (2FA) على جهاز الكمبيوتر الخاص بك وحساباتك. يساعد هذا بشكل كبير في حالة اختراق كلمة مرورك ، نظرًا لأنه يتطلب تأكيدك على جهاز آخر قبل أن يمكن استخدامها.
كيفية مسح Google Chrome Cache وملفات تعريف الارتباط وسجل التصفح
يقوم Chrome بعمل ممتاز في تخزين محفوظات الاستعراض وذاكرة التخزين المؤقت وملفات تعريف الارتباط لتحسين أداء متصفحك عبر الإنترنت. كيف ...
مطابقة الأسعار في المتجر: كيفية الحصول على الأسعار عبر الإنترنت أثناء التسوق في المتجر
لا يعني الشراء من المتجر أن عليك دفع أسعار أعلى. بفضل ضمانات مطابقة الأسعار ، يمكنك الحصول على خصومات عبر الإنترنت أثناء التسوق في ...