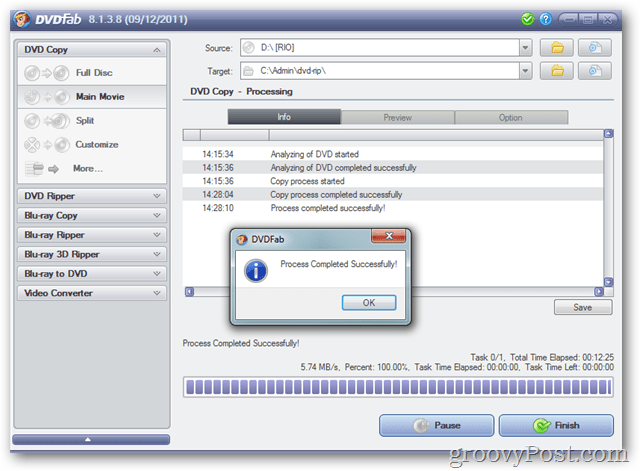استخدم Dropbox بشكل أكثر فعالية مع هذه النصائح والحيل العشر
بصندوق الإسقاط سحابة التخزين بطل / / March 18, 2020
آخر تحديث في

بصرف النظر عن أساسيات استخدام Dropbox ، كيف يمكنك استخدام Dropbox بشكل أكثر فعالية لزيادة استخدامك خارج الخدمة؟
لقد زودتنا الإنترنت بالعديد من الصفات الجديدة. للبحث عن شيء ما "لجوجل عليه". هاتف شخص ما هو "سكايب لهم". لمراسلة شخص ما هو "إهماله" أو "تطبيقه" (كما هو الحال في WhatsApp). عندما يتعلق الأمر بإرسال ملف عبر التخزين السحابي ، فإن صفة هذا الملف تنتمي بقوة إلى Dropbox مع "سأقوم Dropbox عليه".
بعد كل شيء ، "أنا Google Drive أنت الملف" ليس لديه نفس الحلقة بالضبط ، أليس كذلك؟
بصرف النظر عن أساسيات استخدام Dropbox (التي تمت إعادة صياغتها إلى ما لا نهاية) ، ما الأشياء الأخرى التي يمكنك القيام بها لزيادة استخدامك خارج الخدمة؟ هذا هو موضوع اليوم في فئة التكنولوجيا groovyPost.
استخدم Dropbox بشكل أكثر فعالية مع هذه النصائح والحيل العشر
حسنا الطلاب ، تدوين الملاحظات.
التحكم في ما تتم مزامنته باستخدام "المزامنة الانتقائية"
إذا كان لديك الكثير من الملفات داخل إصدار الويب الخاص بحساب Dropbox الخاص بك ، فقد لا ترغب في أن يؤدي كل ذلك إلى فوضى في جهاز الكمبيوتر الخاص بك. خاصة إذا كان لديك مساحة محدودة على القرص الصلب الخاص بك. لذلك إذا كان لديك ملفات ليست مطلوبة بشدة الآن على جهاز الكمبيوتر الخاص بك ، يمكنك استخدام شيء يسمى
هذا يخبر Dropbox بإزالة هذا المجلد المحدد من الكمبيوتر ولكن لا يزال يحتفظ به في إصدار الويب من Dropbox. إذا كان لديك Dropbox مثبتًا على أجهزة كمبيوتر متعددة ، فيمكنك الحصول على إعدادات مزامنة انتقائية مختلفة على كل جهاز ، اعتمادًا على احتياجاتك ومساحة محرك الأقراص الثابتة.
لاستخدام هذه الميزة ، انقر بزر الماوس الأيمن على رمز Dropbox في علبة النظام وانتقل إلى التفضيلات. تحت علامة التبويب مزامنة يوجد المزامنة الانتقائية اختيار.
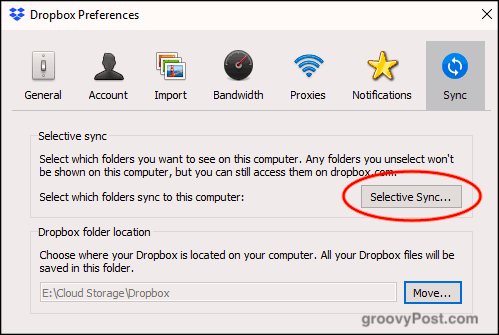
إذا قمت بالنقر فوق الزر ، ستظهر مجلدات Dropbox الخاصة بك. قم بإلغاء تحديد المجلدات التي تريد إزالتها من الكمبيوتر وانقر فوقها تحديث. شاهد الآن يختفي المجلد من الكمبيوتر.
يرجى ملاحظة أنه يمكنك فقط إزالة المجلدات ، وليس الملفات الفردية. لذلك يجب أن تذهب الملفات التي ترغب في إزالتها إلى مجلد وإزالة هذا المجلد. لدي بشكل عام مجلد "إلغاء المزامنة" وأرمي جميع الملفات غير الضرورية في ذلك.
مشاركة والتعليق على الملفات باستخدام قائمة النقر بزر الماوس الأيمن
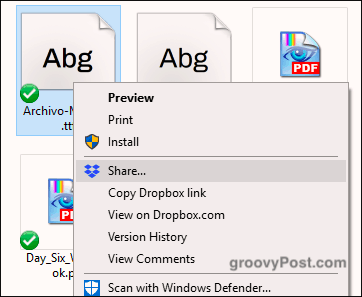
عندما تكون في مجلد Dropbox على جهاز الكمبيوتر الخاص بك ، فإن النقر بزر الماوس الأيمن على ملف يؤدي إلى ظهور العديد منها الخيارات المتعلقة بـ Dropbox: المشاركة ونسخ رابط Dropbox والعرض على Dropbox.com ومحفوظات الإصدارات والعرض تعليقات.
النقر شارك يمكّنك من تعيين رابط مشاركة وإدخال عنوان البريد الإلكتروني للشخص الذي تريد إرسال الرابط إليه. بدلاً من ذلك ، يمكنك النقر فوق خيار نسخ الرابط إلى الحافظة الخاصة بك. بهذه الطريقة ، يمكنك إرسال الرابط عبر رسالة نصية أو رسالة دردشة أو أي شيء.
إرسال طلبات الملفات إلى المستخدمين غير Dropbox
على الرغم من أن Dropbox أصبح مرادفًا للتخزين السحابي ، لا يستخدمه الجميع. فماذا إذا كنت بحاجة إلى مستخدم ليس من Dropbox لتحميل شيء إلى حسابك. من دون اختطاف عائلتهم بأكملها وإخبارهم بفتح حساب Dropbox ، يمكنهم بدلاً من ذلك استخدام إحدى خدمتين.
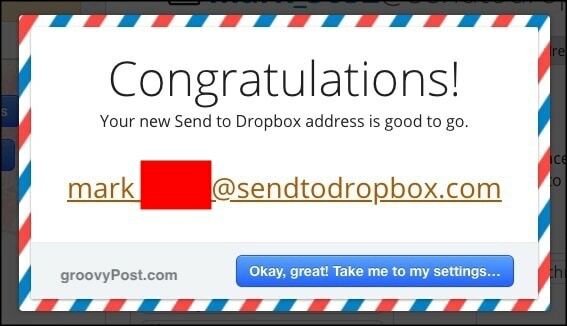
الأول هو أرسل إلى Dropbox الذي ينشئ عنوان بريد إلكتروني فريدًا. يمكنك بعد ذلك إعطاء عنوان البريد الإلكتروني للأشخاص ويمكنهم إرسال الملفات إليك بالبريد الإلكتروني ، والتي ستظهر بعد ذلك في حسابك.
الاحتمال الثاني هو JotForm الذي يحتوي على ميزة حيث يمكنك إعداد مربع تحميل ملف وتضمينه على موقع الويب الخاص بك. سأتردد في استخدام هذا لأن أي شخص يمكنه تحميل أي شيء إلى Dropbox الخاص بك ، بما في ذلك الملفات المصابة بالفيروسات. على الأقل مع "إرسال إلى Dropbox" ، يمكنك توخي الحذر بشأن الشخص الذي تعطي عنوان البريد الإلكتروني له.
ربط حسابك في Dropbox بمواقع تحميل الكتب الإلكترونية (القانونية)
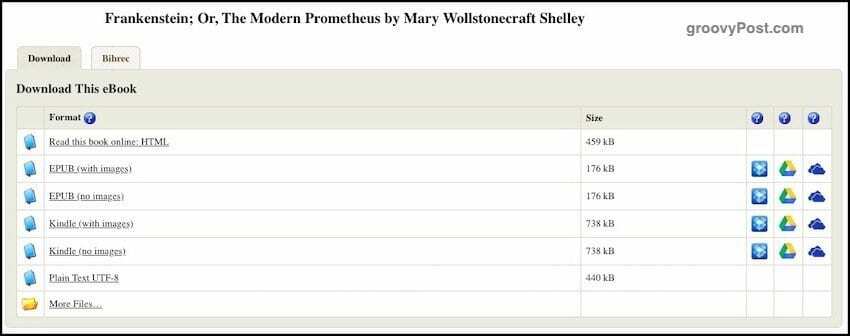
مواقع التنزيل القانونية ، مثل مشروع جوتنبرج، تسمح لك الآن بالارتباط بحساب التخزين السحابي الخاص بك. بهذه الطريقة ، عندما تريد تنزيل كتاب ، يمكن إرساله مباشرة إلى حسابك على Dropbox أو Google Drive أو OneDrive.
ما عليك سوى اختيار الكتاب الذي تريده ، وسترى أيقونات التخزين السحابية على الجانب الأيمن. اختر الخدمة المفضلة لديك وسيُطلب منك تفويض الموقع للوصول إلى حساب Dropbox الخاص بك.
أضف "Dropbox لـ Gmail" لدمج ملفاتك في بريد إلكتروني
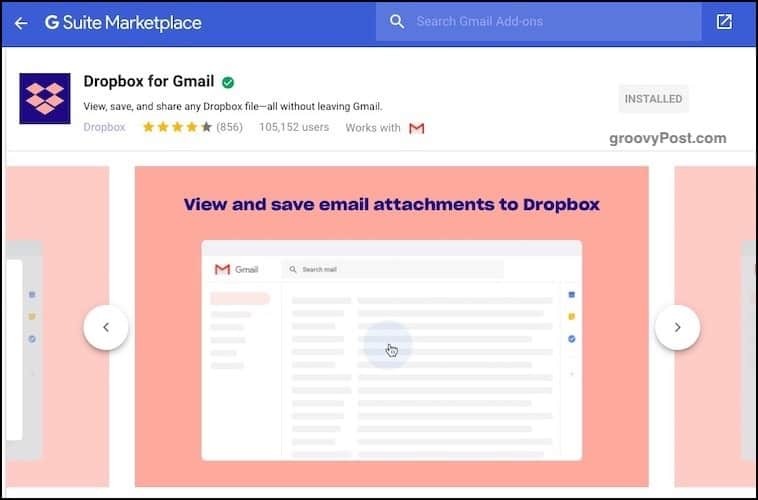
نظرًا لأن أحجام ملفات مرفقات البريد الإلكتروني لا تزال مقيدة بحوالي 25 ميغابايت ، فإن إحدى الطرق حولها هي وضع الملف في التخزين السحابي والربط به داخل البريد الإلكتروني. ثم يتعين على المستلم فقط النقر على رابط التخزين السحابي لتنزيل الملف.
أدخل Dropbox لـ Gmail. للحصول على إضافة Gmail المجانية هذه ، انقر فوق الزر "+" في الشريط الجانبي الأيمن لـ Gmail الجديد. عندما يظهر مربع Google Apps Suite ، ابحث عن Dropbox. ستتم إضافته بضع نقرات لاحقًا. الآن قم بتحديث صفحة Gmail الخاصة بك لمشاهدتها وتشغيلها.
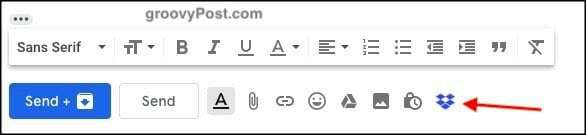
الآن عندما تقوم بإنشاء بريد إلكتروني لشخص ما ، سترى أيقونة Dropbox صغيرة من بين الخيارات. النقر على هذا ينقلك إلى ملفاتك. اختر النوع الذي تريد إرساله ، وستكون في سباقات.
تفعيل مشاركة لقطة الشاشة في Dropbox
هذا واحد لا أستعمله كثيرًا لأن لدي بالفعل تطبيق لقطة شاشة موثوق به - SnagIt. ومع ذلك ، قد يرغب بعضكم في استخدام وظيفة مشاركة لقطة الشاشة في Dropbox.
ومع ذلك ، لا يجعل لقطات الشاشة. يضع فقط لقطات الشاشة الخاصة بك في مجلد Dropbox ويقوم تلقائيًا بعمل روابط مشاركة Dropbox بحيث يمكن للآخرين تنزيلها.
في إعدادات Dropbox هو خيار مشاركة لقطات الشاشة.
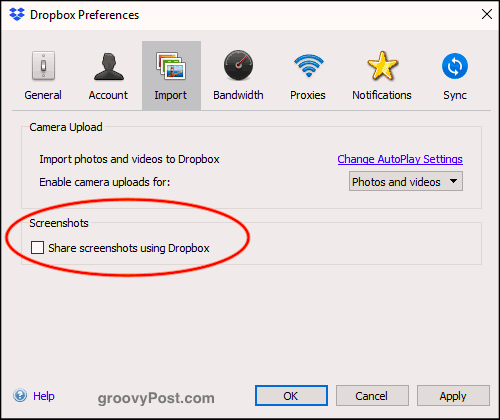
الآن عند إنشاء لقطة شاشة (على سبيل المثال باستخدام CMD + SHIFT + 4 على جهاز MacOS) ، ستنتقل لقطة الشاشة إلى مجلد "لقطات الشاشة" في Dropbox. سيتم بعد ذلك إنشاء رابط المشاركة ونسخه تلقائيًا إلى الحافظة الخاصة بك.
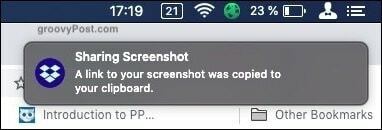
نقل الموقع الافتراضي لمجلد Dropbox على جهاز الكمبيوتر الخاص بك
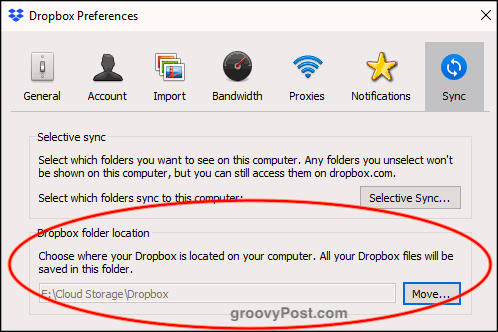
هل تتذكر في البداية عندما أخبرتك عن برنامج Selective Sync؟ حسنا ، تحت نفس الشيء تزامن علامة التبويب هي الموقع الافتراضي لمجلد Dropbox على جهاز الكمبيوتر الخاص بك.
بشكل عام ، يضع Windows و MacOS مجلد Dropbox في مكان غير مريح حقًا. بينما أحب أن يكون لدي مجلد Cloud Storage على الكمبيوتر ، وهناك المجلدات الافتراضية لـ Dropbox و Google Drive و Sync وما إلى ذلك. يزعجني أنه لا يمكن نقل OneDrive.
إذا كنت تريد نقل مجلد Dropbox الخاص بك بسهولة إلى مكان آخر على جهاز الكمبيوتر الخاص بك ، فانقر فوق نقل زر تحت موقع مجلد Dropbox. اختر موقعك الجديد وسوف ينتقل المجلد مع جميع محتويات المجلد.
قم بتغيير موقع "حفظ" الافتراضي إلى Dropbox
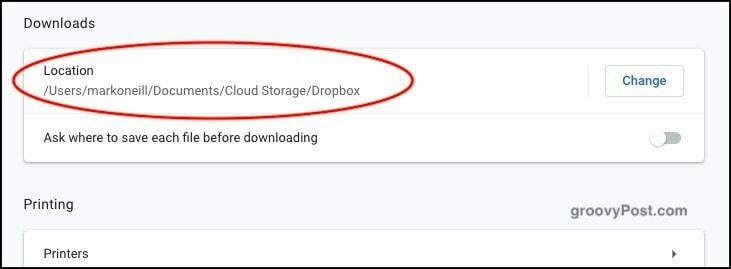
في أماكن مثل إعدادات الكمبيوتر وإعدادات المستعرض ، يُطلب منك تحديد موقع افتراضي لحفظ الملفات. لدي مجلد "التنزيلات" حيث يتم إلقاء كل شيء فيه ، ولكن بدلاً من ذلك ، لماذا لا تحدد مجلد Dropbox؟ بهذه الطريقة ، ستتم مزامنة كل ما تقوم بتنزيله عبر أجهزة الكمبيوتر.
الجانب السلبي الوحيد لذلك هو التأكد من وجود مساحة كافية في Dropbox إذا كنت معتادًا على تنزيل الملفات الكبيرة... aahem.
تأمين ملفات Dropbox مع BoxCryptor
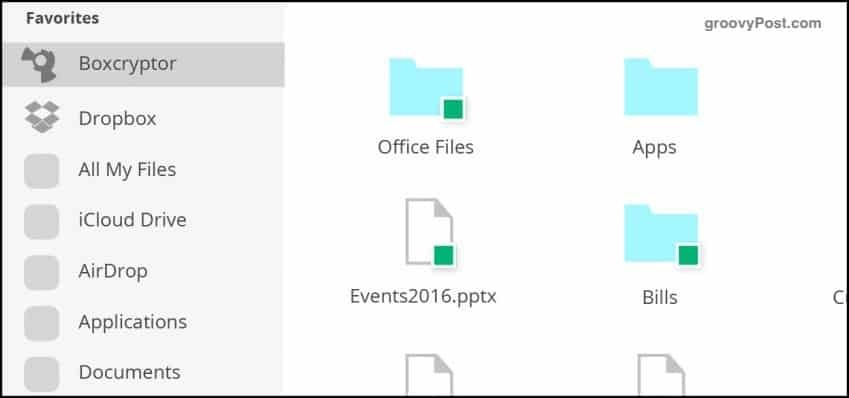
من سلبيات التخزين السحابي أنها (حتى الآن) لا تقدم التشفير. الاستثناء الوحيد هو Sync ، والذي أستخدمه أيضًا وهو رائع. لكن Dropbox لا يقدم أي تشفير للملفات.
حتى يفعلوا ذلك ، بديل جيد BoxCryptor. مع إصدار مجاني محدود وإصدارين مدفوعين ، يقوم BoxCryptor بإنشاء محرك أقراص افتراضي على جهاز الكمبيوتر الخاص بك والذي يصبح مجلد Dropbox الجديد الخاص بك. عند سحب ملف إلى المجلد ، يمكنك تحديد ما إذا كان يجب تشفيره أم لا قبل إرساله إلى خادم Dropbox.
تخزين التسجيلات الصوتية في مجلد Dropbox الخاص بك تلقائيًا
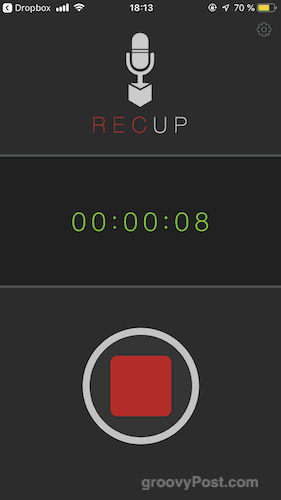
إذا كنت من النوع الذي يحب أن يضع أفكارك على الصوت ، فهذا مناسب لك. الاسترداد (لنظام iOS) و مسجل ذكي (لنظام Android) تطبيقان يقومان بتحميل التسجيلات تلقائيًا إلى مجلد Dropbox الخاص بك عند الانتهاء من التسجيل.
مرة أخرى على الرغم من ذلك ، تأكد من أن لديك مساحة Dropbox كافية لجميع ملفات MP3 التي ستبدأ في التكديس.
استنتاج
كما ترى ، هناك الكثير من الأشياء الرائعة التي يمكنك القيام بها باستخدام Dropbox. حتى إذا كنت لا تستخدم كل هذه النصائح ، فإن تعلم بعض الحيل يمكن أن يجعل Dropbox أكثر فائدة مما هو عليه بالفعل.