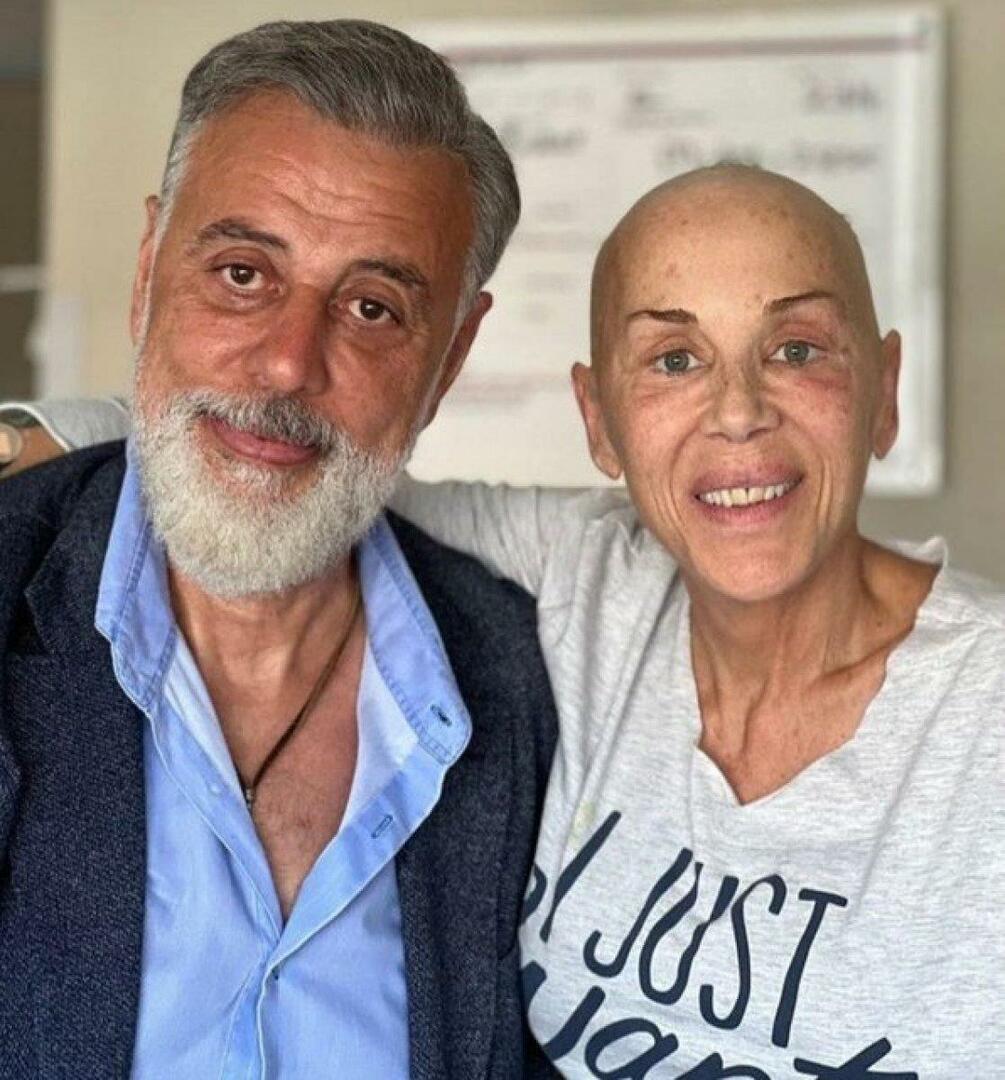كيفية تعطيل نتائج بحث الويب على نظام التشغيل Windows 11
مايكروسوفت نظام التشغيل Windows 11 بطل / / February 01, 2022

آخر تحديث في

إذا أجريت بحثًا على Windows 11 ، فسترى نتائج بحث Bing. يمكنك تعطيل نتائج بحث الويب بسرعة على نظام التشغيل Windows 11 باتباع هذا الدليل.
تكافح للعثور على ملف مهم؟ يمكنك البحث بسرعة عن الملفات على Windows 11 باستخدام قائمة ابدأ أو زر البحث في شريط المهام. هذه ميزة مفيدة ولكن بالنسبة لبعض المستخدمين ، فإن نتائج البحث التي سيشاهدونها ليست مفيدة بشكل كبير.
هذا عادة بسبب نتائج الويب التي سيضيفها Windows إلى البحث. إذا كنت لا تريد ظهور نتائج الويب من Bing في نتائج البحث المحلية على Windows 11 ، فيمكنك إيقاف تشغيل هذا.
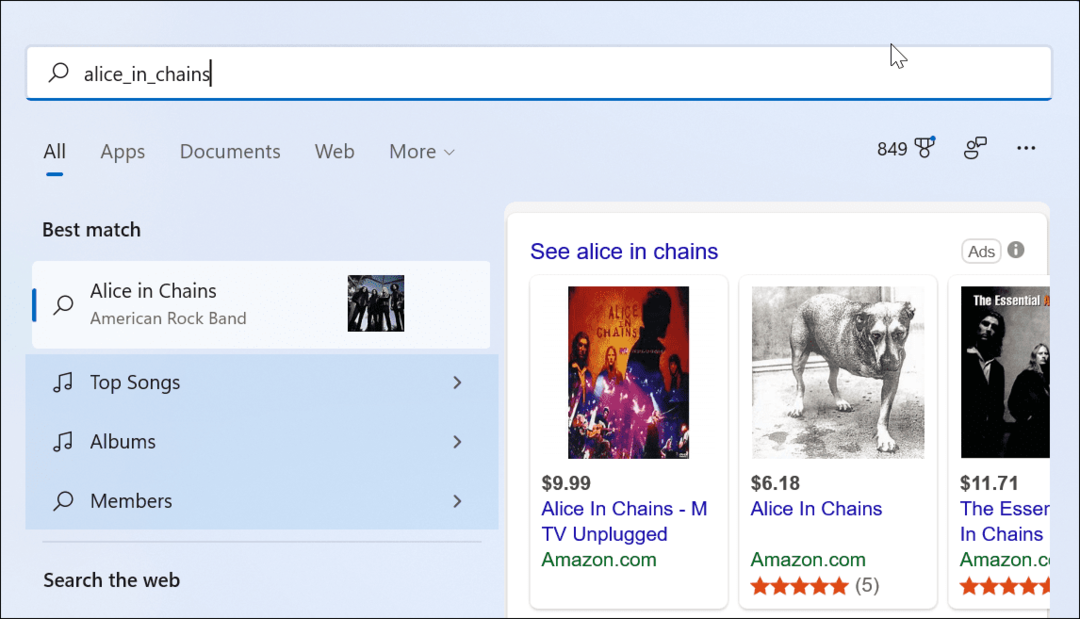
عند البحث من قائمة "ابدأ" أو حقل "بحث" على شريط المهام ، يتم عرض النتائج المحلية ونتائج الويب.
إذا كنت تريد معرفة كيفية تعطيل نتائج بحث الويب على Windows 11 ، فإليك ما عليك القيام به.
كيفية تعطيل نتائج البحث على الويب باستخدام محرر نهج المجموعة في نظام التشغيل Windows 11
الطريقة الأولى التي سنلقي نظرة عليها هي استخدام محرر نهج المجموعة لتعطيل نتائج بحث الويب على Windows 11. هذه الميزة متاحة فقط للمستخدمين الذين يستخدمون Windows 11 Pro أو Education أو Enterprise. إذا كنت تستخدم Windows 11 Home ، فانتقل إلى القسم التالي.
لتعطيل نتائج بحث الويب باستخدام GPE على Windows 11:
- انقر على زر البدء أو اضغط على مفتاح Windows على لوحة المفاتيح الخاصة بك.
- نوع gpedit وانقر فوق أعلى نتيجة لفتح محرر نهج المجموعة.
- في ال محرر نهج المجموعة نافذة ، انتقل إلى المسار التالي:
تكوين المستخدم> قوالب الإدارة> مكونات Windows> مستكشف الملفات
- انقر نقرًا مزدوجًا فوق ملف قم بإيقاف تشغيل عرض إدخالات البحث الأخيرة في مربع بحث File Explorer اختيار.
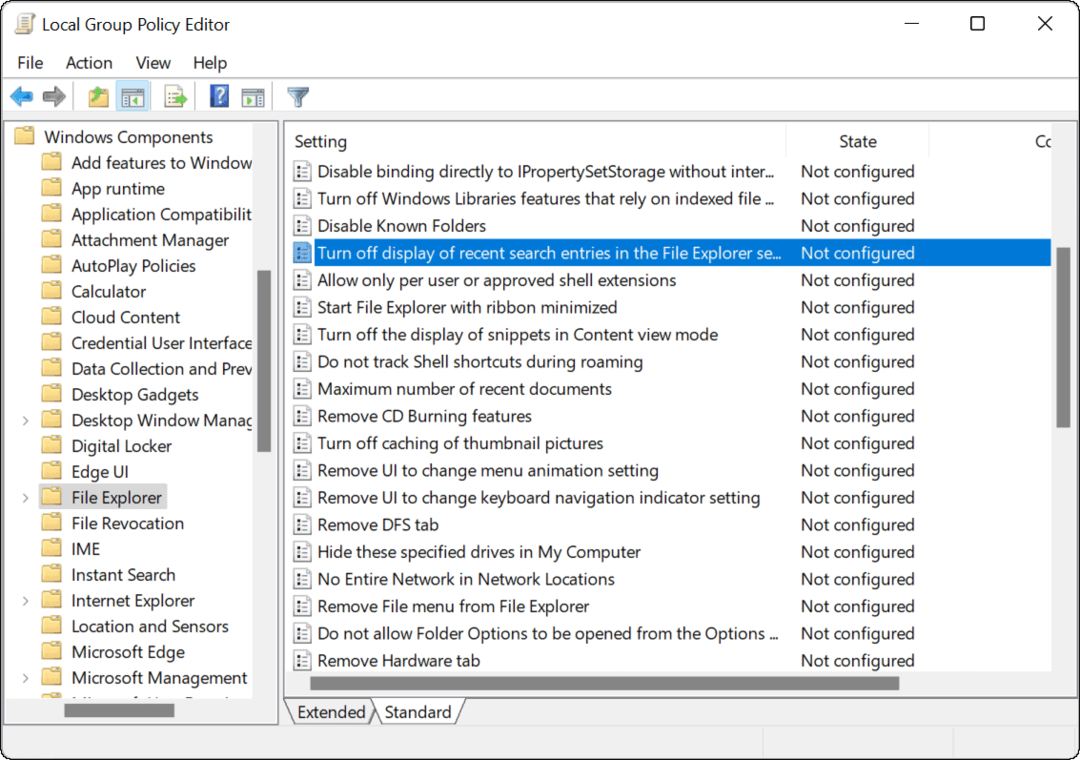
- انقر على ممكن الخيار ، ثم انقر فوق موافق في الأسفل.
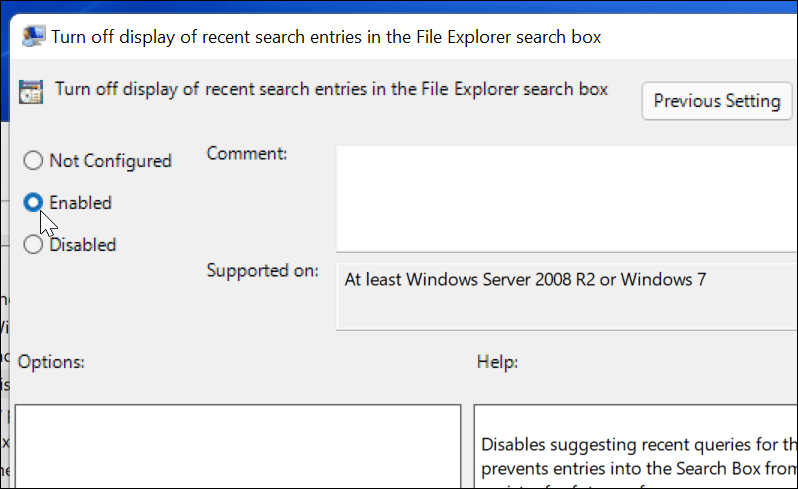
- اخرج من محرر نهج المجموعة و أعد تشغيل Windows 11.
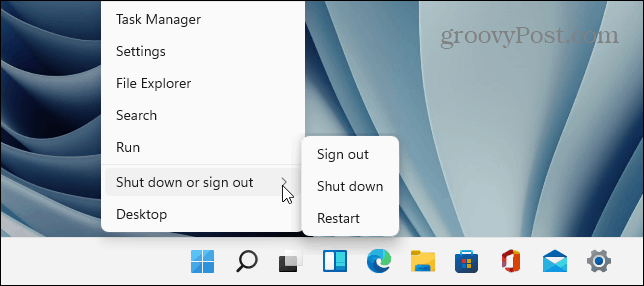
- بعد إعادة التشغيل ، قم بتسجيل الدخول إلى جهاز الكمبيوتر الخاص بك وابدأ تشغيل البحث من شريط المهام أو قائمة ابدأ. عندما تبحث عن عنصر ، لن يعرض نتائج الويب من Bing بعد ذلك.
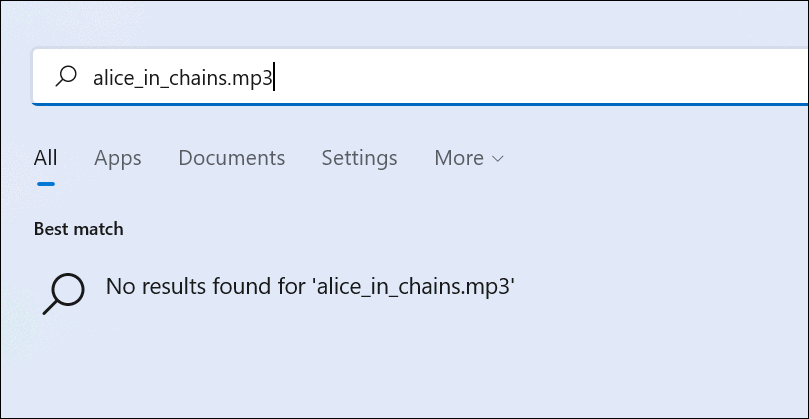
إذا كنت تريد إعادة تمكين نتائج بحث الويب ، فاتبع الخطوات المذكورة أعلاه حتى الخطوة 5. من هناك اختر غير مهيأ> موافق وأعد تشغيل جهاز الكمبيوتر الخاص بك.
كيفية تعطيل بحث الويب على نظام التشغيل Windows 11 عبر التسجيل
كما ذكرنا ، يقتصر محرر نهج المجموعة على مستخدمي Windows 11 Pro و Education و Enterprise. إذا كنت تستخدم Windows 11 Home ، فسيلزمك تعديل السجل لإيقاف ظهور نتائج الويب.
لتعطيل نتائج بحث الويب على Windows 11 Home باستخدام السجل ، اتبع الخطوات التالية:
- انقر على زر البدء أو اضغط على مفتاح Windows واكتب رجديت.
- حدد الجزء العلوي افضل مباراة نتيجة لتشغيل محرر التسجيل.
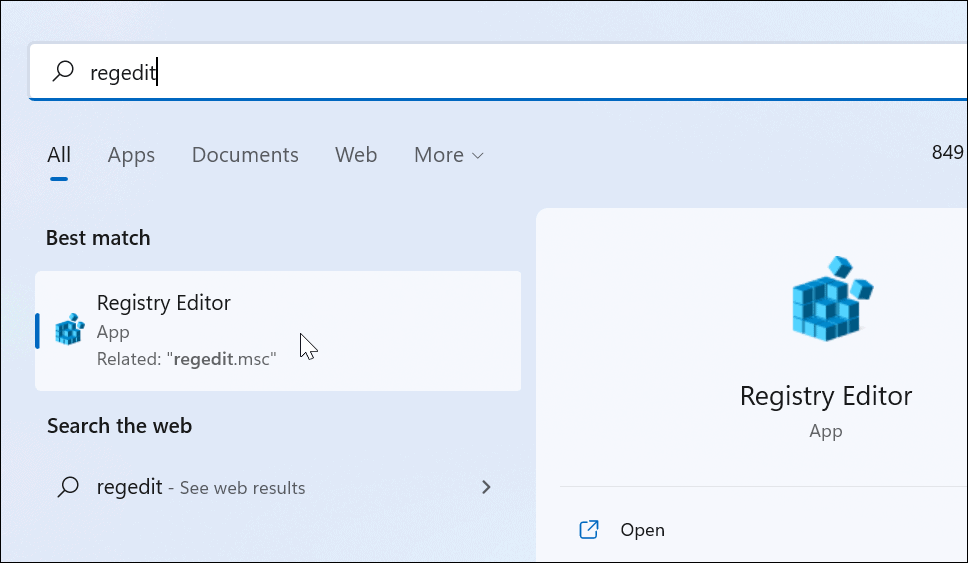
- بعد ذلك ، انتقل إلى المسار التالي — يمكنك نسخه ولصقه في شريط عنوان محرر التسجيل:
HKEY_CURRENT_USER \ SOFTWARE \ السياسات \ Microsoft \ Windows
- انقر بزر الماوس الأيمن فوق ملف شبابيك مفتاح على اليسار ، ثم حدد جديد> مفتاح من القائمة.
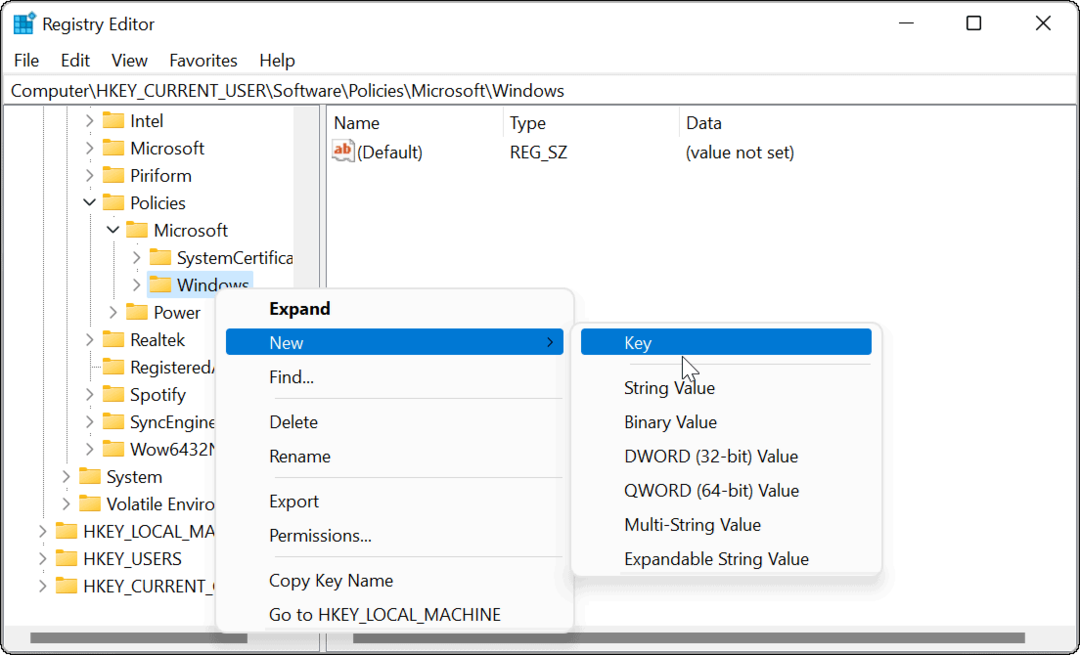
- اسم المفتاح إكسبلورر وضرب يدخل على لوحة المفاتيح الخاصة بك.
- انقر بزر الماوس الأيمن فوق ملف إكسبلورر المفتاح الذي أنشأته للتو وحدده قيمة جديدة> DWORD (32 بت).
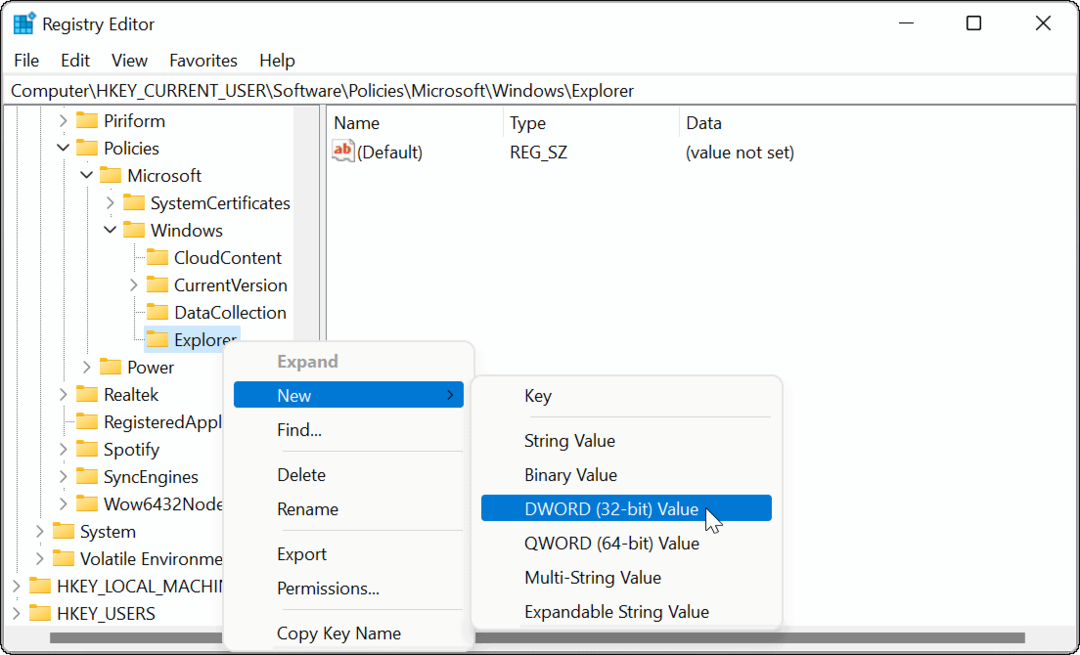
- اسم قيمة DWORD باسم DisableSearchBoxSuggestions. انقر نقرًا مزدوجًا فوقه ، امنحه ملف قيمة بيانات 1، ثم اضغط موافق.
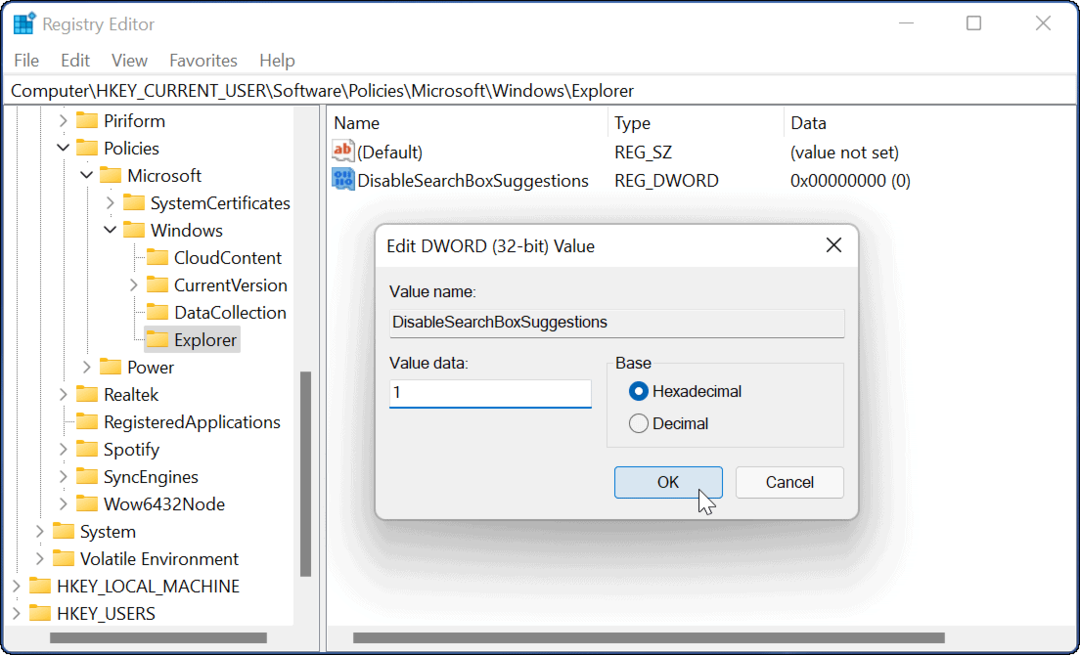
- أخيرًا ، اخرج من محرر التسجيل و أعد تشغيل Windows 11.
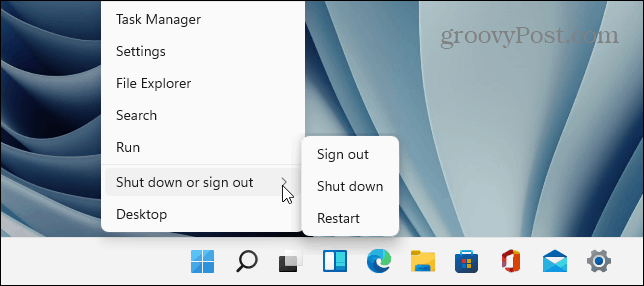
بعد إعادة تشغيل النظام الخاص بك ، قم بتسجيل الدخول مرة أخرى. عند البحث من شريط المهام أو قائمة "ابدأ" ، لن تظهر نتائج الويب بعد ذلك. إذا كنت تريد تغييره مرة أخرى وتمكين نتائج الويب ، فافتح محرر التسجيل وانتقل إلى:
HKEY_CURRENT_USER \ SOFTWARE \ السياسات \ Microsoft \ Windows
ثم احذف ملف DisableSearchBoxSuggestions المفتاح الذي أنشأته أو أعطه قيمة 0.
تخصيص نتائج بحث Windows 11
إذا كنت تريد قصر عمليات البحث على الصور والمستندات والملفات المهمة الأخرى. ثم يمكنك بسهولة تعطيل نتائج بحث الويب على نظام التشغيل Windows 11 باتباع الخطوات المذكورة أعلاه. هذه طريقة سريعة وبسيطة لتنظيف تجربة البحث وتخصيصها لتناسب احتياجاتك.
هناك الكثير من الطرق الأخرى التي يمكنك من خلالها تخصيص Windows 11 بما يناسبك. على سبيل المثال ، إذا كنت لا تحب شريط المهام المركزي ، فيمكنك ذلك تحرك ابدأ إلى اليسار، أو لإلقاء نظرة مختلفة ، يمكنك أن تعطيها الوضع المظلم في Windows 11 محاولة. ومن الجدير بالذكر أيضًا أنه يمكنك ذلك قم بتعطيل بحث الويب على نظام التشغيل Windows 10، جدا.
كيفية البحث عن مفتاح منتج Windows 11 الخاص بك
إذا كنت بحاجة إلى نقل مفتاح منتج Windows 11 الخاص بك أو كنت بحاجة إليه فقط لإجراء تثبيت نظيف لنظام التشغيل ، ...
كيفية مسح Google Chrome Cache وملفات تعريف الارتباط وسجل التصفح
يقوم Chrome بعمل ممتاز في تخزين محفوظات الاستعراض وذاكرة التخزين المؤقت وملفات تعريف الارتباط لتحسين أداء متصفحك عبر الإنترنت. كيف ...
مطابقة الأسعار في المتجر: كيفية الحصول على الأسعار عبر الإنترنت أثناء التسوق في المتجر
لا يعني الشراء من المتجر أن عليك دفع أسعار أعلى. بفضل ضمانات مطابقة الأسعار ، يمكنك الحصول على خصومات عبر الإنترنت أثناء التسوق في ...
كيفية إهداء اشتراك Disney Plus ببطاقة هدايا رقمية
إذا كنت تستمتع بـ Disney Plus وترغب في مشاركتها مع الآخرين ، فإليك كيفية شراء اشتراك Disney + Gift مقابل ...