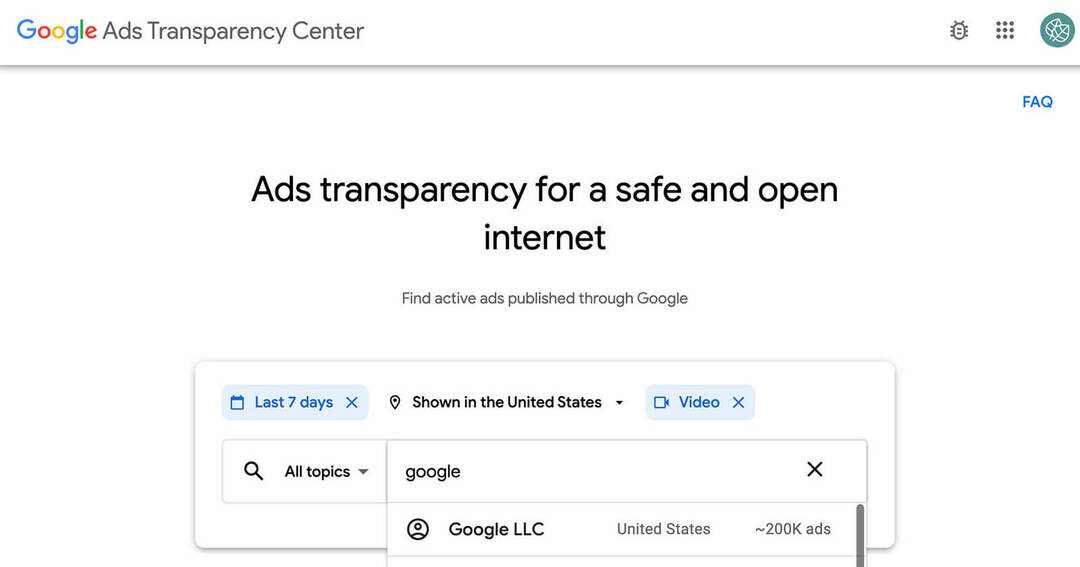كيفية إنشاء تثبيت Linux مستمر على USB مباشر قابل للتشغيل أو بطاقة SD
لينكس أوبونتو مجانية / / March 18, 2020
 في الآونة الأخيرة ، قمنا باستطلاع groovyReaders ، ونطلب منك "ما يمنعك من تجربة Ubuntu?” أحد الشواغل الرئيسية كان عدم اليقين بشأن كيفية تثبيت Ubuntu بأمان دون المخاطرة بإلحاق الضرر بنظام التشغيل الرئيسي. قدم grooveDexter بالفعل بعض الحلول التي يمكن أن تساعدك على تبليل قدميك باستخدام Ubuntu وتوزيعات Linux الأخرى دون تغيير جذري لنظامك الحالي القائم على Windows: تشغيل مزدوج بين Windows / Ubuntu مع Wubi و محاكاة Ubuntu داخل Windows. الآن ، سأريكم طريقة أخرى للوصول إلى لينكس بدون مخاطر.
في الآونة الأخيرة ، قمنا باستطلاع groovyReaders ، ونطلب منك "ما يمنعك من تجربة Ubuntu?” أحد الشواغل الرئيسية كان عدم اليقين بشأن كيفية تثبيت Ubuntu بأمان دون المخاطرة بإلحاق الضرر بنظام التشغيل الرئيسي. قدم grooveDexter بالفعل بعض الحلول التي يمكن أن تساعدك على تبليل قدميك باستخدام Ubuntu وتوزيعات Linux الأخرى دون تغيير جذري لنظامك الحالي القائم على Windows: تشغيل مزدوج بين Windows / Ubuntu مع Wubi و محاكاة Ubuntu داخل Windows. الآن ، سأريكم طريقة أخرى للوصول إلى لينكس بدون مخاطر.
تشغيل Linux: تشغيل مزدوج مقابل. المحاكاة الافتراضية USB مباشر
الطريقتان اللتان حددتهما Dex لهما نقاط قوة بالتأكيد. ولكن هناك أيضًا بعض العوائق. التمهيد المزدوج هو أسهل طريقة ، بعد الإعداد الأولي ، لأنه لا يتطلب أي وسائط قابلة للتمهيد. ولكن نظرًا لبعض التعقيدات المتعلقة بكيفية اندماج Wubi في قرص النظام الخاص بك ، فلا تزال هناك بعض المخاطر التي تواجه تثبيت Windows الخاص بك في حالة حدوث عطل. يعد مسار المحاكاة الافتراضية أكثر أمانًا - قد أجرؤ حتى على القول أنه آمن بنسبة 100٪ - ولكنك ستحتاج إلى جهاز كمبيوتر قوي إلى حد ما لتشغيله بأي شيء قريب من السرعة الكاملة (
لذا ، مع كل ما قيل ، إليك الطريقة الثالثة لتثبيت لينكس: تمهيد من USB مباشر. تتميز هذه الطريقة بأنها منفصلة تمامًا عن قرص النظام الخاص بك ، وبالتالي فهي آمنة 100٪ ، مثل المحاكاة الافتراضية. ولكن نظرًا لأنك لن تدير جهازًا داخل آلة ، فلن يكون لديك تأخر في الأداء. في الواقع ، لا يجب أن يكون لديك أي شيء.
الجانب السلبي: ستحتاج إلى استخدام عصا USB أو بطاقة SD في جميع الأوقات و ستحتاج إلى إجراء بعض التغييرات على إعداد BIOS.
الآن ، قبل الجري إلى التلال بعد رؤية كلمة "BIOS ، " نعلم أن التعديلات طفيفة للغاية وقابلة للعكس تماما.
أوه ، أيضًا ، مع هذا الإصدار من Ubuntu ، يجب أن تعمل جميع أجهزتك خارج الصندوق - الماوس ، والإنترنت اللاسلكي ، وربما حتى طابعتك. وسيكون هناك بالتأكيد لا أوامر المحطة الطرفية المطلوبة. أعدك.
حسنًا ، هل أنت بخير؟ دعنا نضغط.

ماذا ستحتاج
للبدء ، ستحتاج إلى ما يلي:
- محرك أقراص USB محمول أو بطاقة SD على الأقل 2 جيجابايت سعة.
- جهاز كمبيوتر مزود بنظام BIOS يدعم التمهيد من USB. (ملاحظة: هذا لا يشمل أجهزة Mac. آسف.)
- توزيعك المفضل على Linux. لهذه الدروس ، كنا نستخدمها أوبونتو.
- ال مثبت USB عالمي من PenDriveLinux.com.
- Windows XP / Windows Vista / Windows 7
هذا نوع من البرنامج التعليمي الطويل ، ولكن لا يوجد سوى عدد قليل من العناصر القابلة للتنفيذ. يتم تنفيذ معظم هذا على الطيار التلقائي ، وقد تعرف بالفعل بعض عناصر هذا كيفية القيام به. من أجل راحتك ، إليك مخطط تفصيلي لما سنتناوله:
- تحضير وسائط التمهيد الخاص بك
- التثبيت باستخدام Universal USB Installer
- إعداد BIOS الخاص بك لتمهيد Linux من USB مباشر
- إنشاء أوبونتو بإصرار (اختياري)
تحضير وسائط التمهيد الخاص بك
مثبت USB العالمي مضمون جدًا. الشيء المثير الوحيد هو أنه ليس قادرًا دائمًا على تنسيق الوسائط الخاصة بك نيابة عنك. عندما حاولت تثبيت Linux لأول مرة باستخدام Universal USB Installer ، ظللت أتلقى رسالة الخطأ:
حدث خطأ (1) أثناء تنفيذ syslinux. لن يكون محرك أقراص USB قابل للتمهيد.
لإصلاح ذلك ، قمت فقط بتنسيقه بنفسي باستخدام Windows. إليك الطريقة:
الخطوة 1
قم بتوصيل محرك أقراص USB أو بطاقة فلاش وتشغيل مستكشف Windows.
الخطوة 2
انقر على اليمين رمز محرك الأقراص الخاص بك واختر شكل…
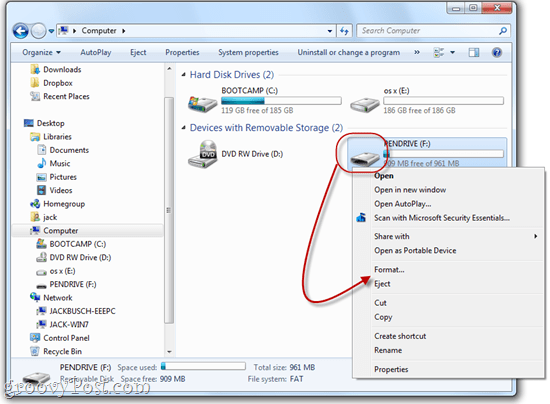
الخطوه 3
ضمن نظام الملفات ، اختر FAT32. التحقق من تنسيق سريع وثم انقربداية.
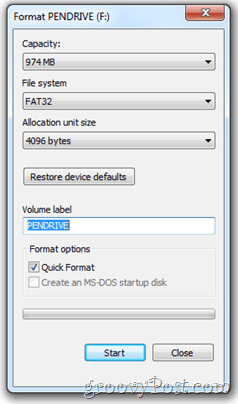
سيحذرك Windows من أنه سيمحو جميع المحتويات الموجودة على محرك الأقراص. تأكد من تحديد محرك الأقراص الصحيح وتأكيده. انت انتهيت!
التثبيت باستخدام Universal USB Installer
حان الوقت الآن لتحويل محرك أقراص USB أو بطاقة فلاش إلى محرك أقراص قابل للتمهيد مع تثبيت Linux. هذا بسيط للغاية.
الخطوة 1
تحميل مثبت USB عالمي عبر PenDriveLinux.com.
الخطوة 2
انتقل إلى مجلد التنزيل الخاص بك وتشغيله Universal-USB-Installer-1.8.4.5.exe.
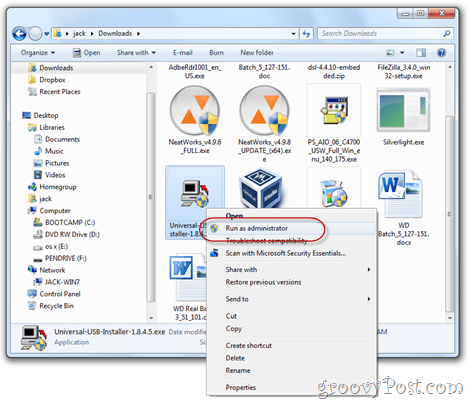
(كإجراء جيد ، قد ترغب في تشغيله كمسؤول ، على الرغم من أن هذا لا يجب أن يكون ضروريًا.)
الخطوه 3
اقرأ اتفاقية الترخيص و انقر أنا موافق.
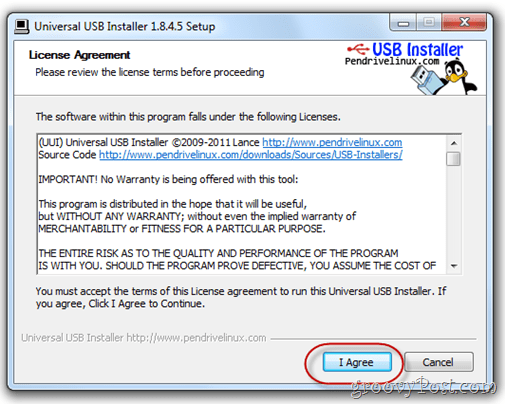
الخطوة 4
من القائمة المنسدلة الأولى ، اختر بالضبط توزيع Linux الذي قمت بتنزيله. إذا حصلت على أحدث إصدار من Ubuntu ، فيجب أن يكون كذلك أوبونتو 11.04. التالى، تصفح لملف .iso الذي قمت بتنزيله.
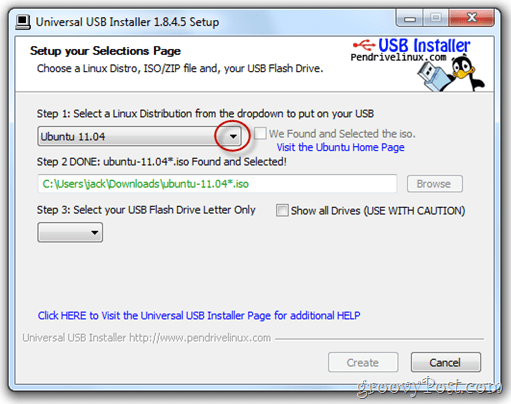
تلميح: إذا قمت بتنزيل ملف .iso على نفس المجلد مثل Universal USB Installer ، فسيكتشف موقعه تلقائيًا.
الخطوة الخامسة
من القائمة المنسدلة التالية ، اختر حرف محرك أقراص USB أو بطاقة فلاش التي قمت بتنسيقها أعلاه.
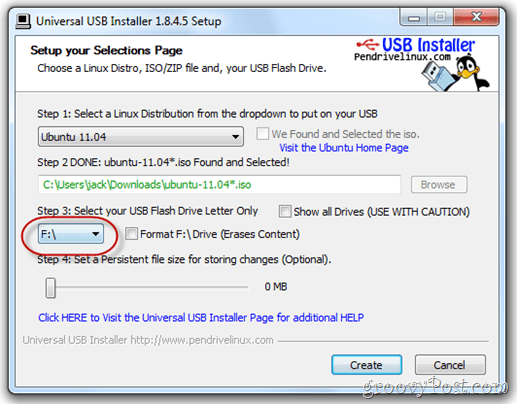
الخطوة السادسة
أخيرًا ، يوجد شريط تمرير في الأسفل يتيح لك تخصيص بعض المساحة تخزين مستمر. إذا كان محرك أقراص USB لديك كبيرًا بما يكفي ، فإنني أوصي بهذا بشدة. عادة ، يكون USB مباشر مثل الذي نقوم بإنشائه ثابتًا. أي أن أي برامج قمت بتثبيتها أو مستندات قمت بإنشائها أو إعدادات قمت بتعديلها سيتم التراجع عنها في كل مرة تقوم فيها بإعادة التشغيل. ولكن من خلال تعيين حجم ملف ثابت على محرك أقراص USB لدينا ، فإننا نخصص مساحة لحفظ هذه التغييرات.
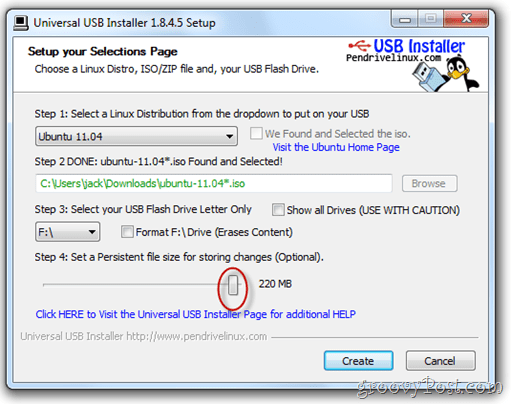
الخطوة 7
انقر خلق.
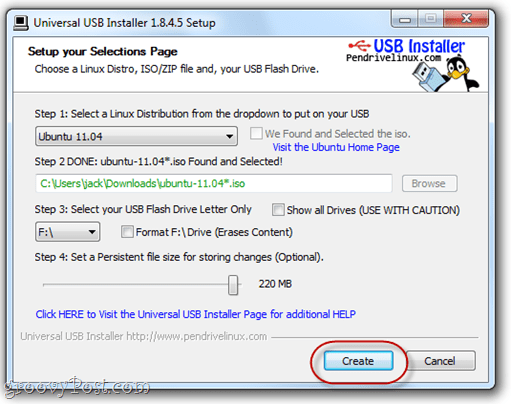
اجلس واسترخ وانتظر حتى يقوم Universal USB Installer بعمل ما يريده. ملاحظة: إذا اخترت حجم ملف مستمر ، فسيكون هناك نقطة في التثبيت عندما يبدو معطلاً. لا تقلق - هذا طبيعي. قد يستغرق الأمر أكثر من 10 دقائق ، لذا كن صبورًا.
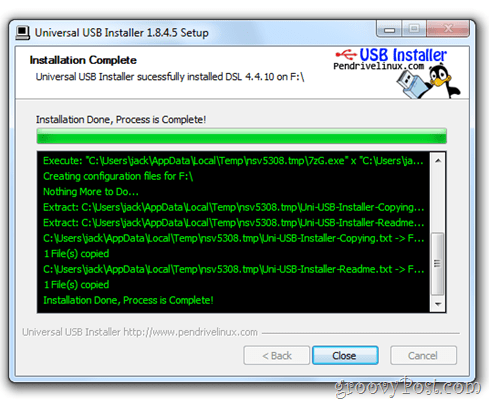
سيخبرك المثبت عند اكتمال التثبيت. بمجرد ذلك ، أنت حر في انقرقريب.
ملاحظة: في لقطة الشاشة هذه ، أقوم بتثبيت توزيعة مختلفة من Linux - DSL 4.4. - لكن شاشة التثبيت الناجحة ستبدو كما هي بغض النظر عن التوزيعة التي تقوم بإعدادها.
الآن ، USB Live جاهز للعمل.
إعداد BIOS الخاص بك لتمهيد Linux من USB مباشر
يختلف التمهيد من محرك أقراص USB من كمبيوتر إلى كمبيوتر ، كما هو الحال مع إجراء تغيير ترتيب جهاز التمهيد. سأوضح لك كيفية القيام بذلك على جهاز الكمبيوتر الخاص بي - ASUS EEEPC 1005HAB - ولكن من الأفضل لـ Google الإرشادات المحددة خطوة بخطوة لطرازك وطرازك المحددين.
فقط في حال قررت عدم القيام بذلك (لاي سبب كان) ، اسمحوا لي أن أشرح هدفنا.
افتراضيًا ، ربما يحاول الكمبيوتر التمهيد من محرك الأقراص الثابتة الداخلي الرئيسي (حيث تم تثبيت Windows). إذا لم يجد نظام تشغيل هناك ، فسيحاول محرك أقراص آخر - ربما القرص المضغوط أو USB. ما نريد القيام به هو جعل جهاز الكمبيوتر الخاص بك للتحقق من محرك أقراص USB لنظام التشغيل قبل يذهب إلى قرص نظام Windows الخاص بك.
للقيام بذلك ، نحتاج إلى الدخول في صفحة إعداد BIOS. يتم تحقيق ذلك عن طريق الضغط على مفتاح معين أثناء التمهيد لكن قبل ظهور شعار Windows.
عادة ، سيعرض جهاز الكمبيوتر الخاص بك شعار الشركة المصنعة قبل شعار Windows. عادةً ما يُشار إلى مفتاح الدخول إلى إعداد BIOS على طول الجزء السفلي. بالنسبة لي ، إنها F2. بالنسبة لك ، قد يكون F10 ، F12 أو زر Esc فى الكيبورد أو شيء مختلف تمامًا. مرة أخرى ، Google هو صديقك هنا.
إذا كنت تستخدم ASUS EEEPC ، فستفعل ما يلي:
الخطوة 1
قم بإدخال Linux Live USB أو بطاقة فلاش. في حالتي ، أقوم بإدخال بطاقة SD في قارئ بطاقات الكمبيوتر المحمول.
الخطوة 2
أعد تشغيل جهاز الكمبيوتر الخاص بك.
الخطوه 3
ابدأ بالضغط على المفتاح للدخول في الإعداد بمجرد بدء تشغيل الكمبيوتر. اضغط عليه مرارا وتكرارا إذا لزم الأمر. بالنسبة لي ، أنا أضغط F2 بمجرد رؤية شعار ASUS.

إذا سارت الأمور على ما يرام ، ستجد نفسك في أداة إعداد BIOS. قد تبدو شاشة إعداد BIOS مختلفة عن الشاشة الخاصة بي ، ولكن بغض النظر عن جهاز الكمبيوتر لديك ، ستكون قبيحة.
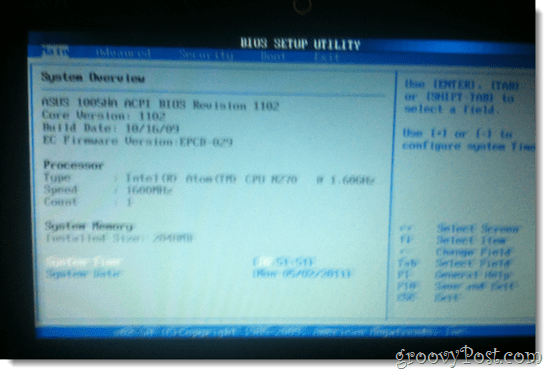
الخطوة 4
ابحث عن خيار يكون على غرار "حذاء طويل"أو"أقراص بدء التشغيل"أو "أجهزة التمهيد". إذا كنت لا ترى أي شيء من هذا القبيل ، فابحث عن قائمة بها خيار مشابه لـ "أولوية جهاز التمهيد.”
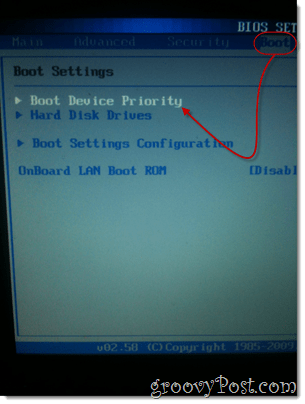
الخطوة الخامسة
في ال أولوية جهاز التمهيد الإعدادات ، اجعل الجهاز الذي يتصل به USB مباشر أو بطاقة فلاش بالأولوية الأولى.
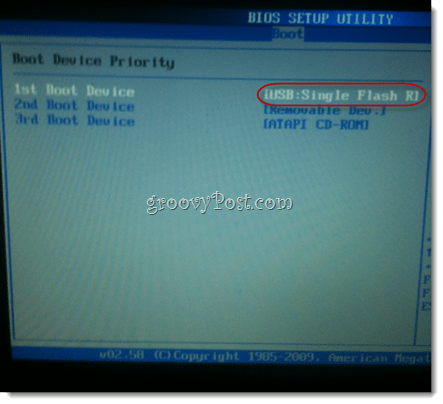
الخطوة السادسة
احفظ التغييرات والخروج. عادة ما يكون هناك مفتاح اختصار لهذا. بالنسبة لي ، إنها F10.
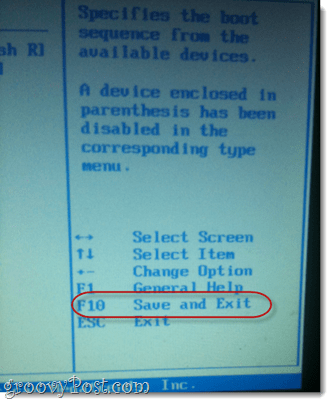
الخطوة 7
كله تمام. سيتعين عليك القيام بهذه الخطوات مرة واحدة فقط. بعد ذلك ، سيتم تشغيل جهاز الكمبيوتر تلقائيًا من جهاز USB عند توصيله. عندما لا يكون ، سيتم تحميل Windows.
إنشاء أوبونتو بإصرار
عند التمهيد في جهاز LiveUSB Linux ، سيتم الترحيب بك من خلال شاشة الإعداد مع بعض الخيارات. في هذا البرنامج التعليمي ، أفترض أنك لا تريد تثبيت Ubuntu على القرص الثابت الرئيسي. لذا ، سنقوم بتشغيل إصدار مباشر من Ubuntu. عادة ، هذا مجرد "اختبار القيادةإصدار من Ubuntu يتيح لك التجول في نظام التشغيل والتأكد من عمل كل شيء. ولكن لأننا اخترنا إنشاء إصدار ثابت من Ubuntu ، يمكننا بالفعل إجراء تغييرات على نظام التشغيل ، وتثبيت برامج جديدة وحفظ المستندات ، تمامًا كما تم تثبيته بشكل دائم.
بالنسبة لمعظم أنظمة Linux التي تم تثبيتها باستخدام الإرشادات المذكورة أعلاه ، ستعمل المثابرة خارج الصندوق. ولكن إذا قمت بإعادة تشغيل جهاز Linux الخاص بك ولم يتم حفظ التغييرات ، فقد تحتاج إلى إنشاء مستخدم آخر.
إليك الطريقة:
الخطوة 1
أدخل LiveUSB الخاص بك ، وقم بتشغيل جهاز الكمبيوتر الخاص بك.
الخطوة 2
عندما قائمة التمهيد أوبونتو المثبت يظهر ، حدد الخيار الأول: قم بتشغيل Ubuntu من USB هذا.
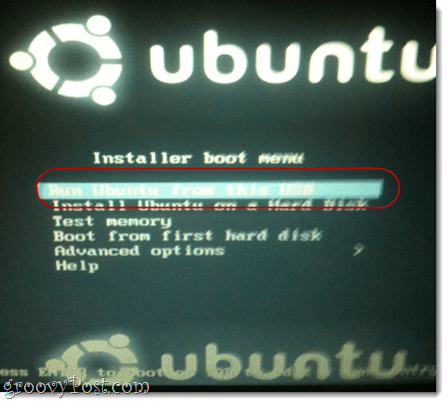
الخطوه 3
سيتم تشغيل Ubuntu في جلسة مباشرة. من هنا ، يجب أن تكون قادرًا على استخدام Ubuntu كالمعتاد. ومع ذلك ، لن يتم حفظ أي ملفات تقوم بإنشائها أو تغييرها في المرة التالية التي تقوم فيها بالتمهيد. ستحتاج إلى إنشاء مستخدم جديد في Ubuntu من أجل حفظ التغييرات. لفعل هذا، انقر النظام> الإدارة> المستخدمون والمجموعات.
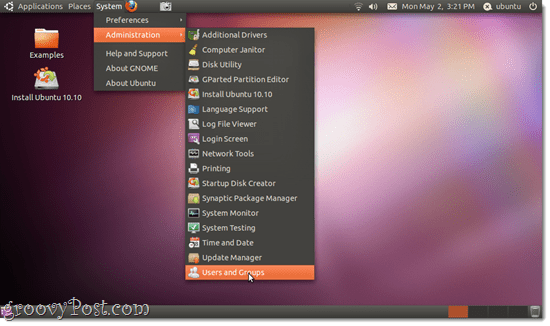
الخطوة 4
انقر أضف.
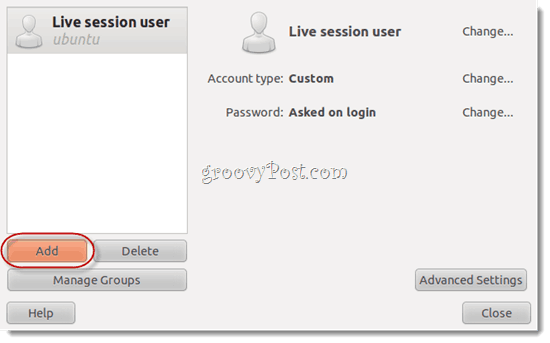
الخطوة الخامسة
امنح نفسك اسم مستخدم و انقر حسنا.
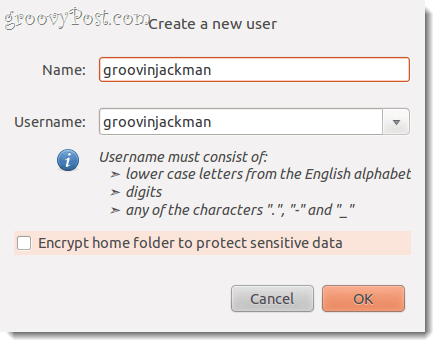
الخطوة السادسة
امنح نفسك كلمة مرور جيدة و انقر حسنا.
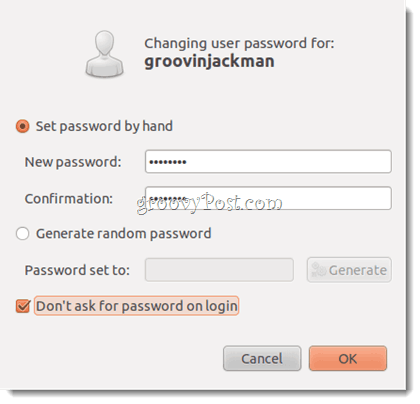
الخطوة 7
حدد المستخدم الذي أنشأته للتو و انقر إعدادات متقدمة. هذا مهم. وإلا فلن يتمكن المستخدم من تثبيت برنامج جديد أو الوصول إلى الإنترنت.
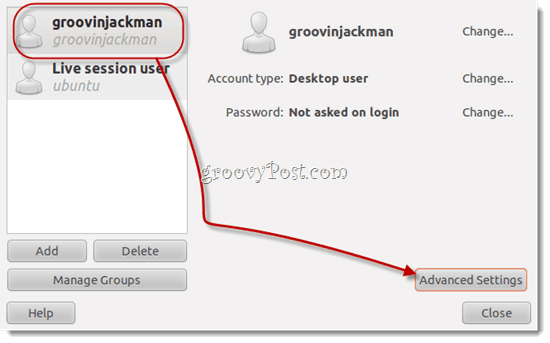
الخطوة 8
تحت امتيازات المستخدم التبويب ، المضي قدما و التحقق منكل شىء. انقرحسنا.
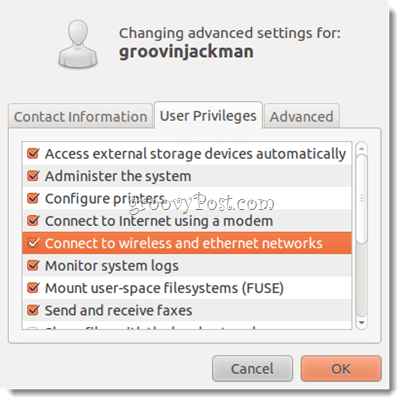
ملاحظة: إذا لم تقم بذلك ، عند محاولة تثبيت برامج جديدة أو القيام بمهام أخرى خاصة بالمسؤول فقط ، فسوف يطلب منك كلمة مرور لـ "أوبونتو"مرارا وتكرارا وفشل في المصادقة.
الخطوة 9
انقر ال زر الطاقة الرمز أعلى اليسار واختر التبديل من Ubuntu ...
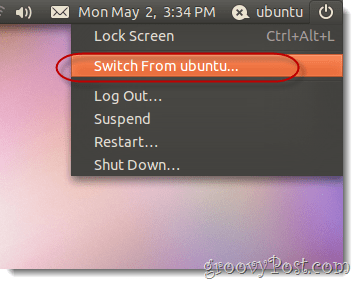
لمعلوماتك "أوبونتو"هو اسم مستخدم الجلسة الحية. أعلم ، إنه نوع من الارتباك.
الخطوة 10
اختر المستخدم الذي أنشأته للتو.
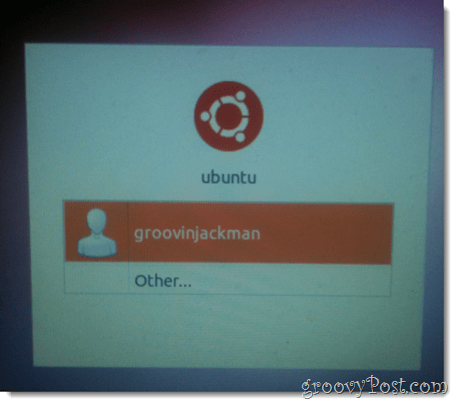
سيتم تسجيل دخولك إلى سطح مكتب جديد. الآن ، يمكنك القيام بنشاطك التجاري ، وإضافة البرامج ، وتغيير الإعدادات ، وإنشاء المستندات ، وستكون جميعًا هناك عندما تعود.
ملاحظة: لا يمكنني أن أشرح حقًا لماذا يضطر بعض المستخدمين إلى إضافة مستخدم جديد من أجل الحصول على Ubuntu Live USB ليظل ثابتًا. في المرة الأولى التي جربتها ، لم تنجح في ذلك كله - لقد أجريت تغييرات على مستخدم الجلسة المباشرة ، وعندما أعيد التشغيل ، لوطي ، ذهبوا. ثم أضفت مستخدمًا جديدًا وتم حفظ التغييرات لهذا المستخدم. ولكن بعد ذلك ، عندما أعدت هذه العملية بأكملها للبرنامج التعليمي ، لاحظت أن العناصر التي كنت أحفظها على سطح المكتب للمستخدم المباشر ظلت ثابتة بعد أن أضفت مستخدمًا آخر.
أعلم أن هذه ليست نصيحة جيدة للغاية ، ولكن إذا واجهت أي مراوغات طوال العملية ، فإنني أوصي بالمحاولة مرة أخرى من البداية. وهذا يعني إعادة تنزيل جميع ISO والبرامج ، وإعادة تنسيق محرك الأقراص المحمول ، وما إلى ذلك. في بعض الأحيان تصبح الأمور مضحكة مع التنزيل أو التثبيت غير القابل للتفسير.
الفرق الوحيد الذي يمكن أن أفكر فيه قد يكون له تأثير على نجاحي هو أنه في المرة الثانية التي حاولت فيها التثبيت المستمر ، استخدمت مجموعة صغيرة ثابتة من 1 غيغابايت. في المرة الأولى ، عندما لم تعمل بشكل جيد ، كان لديّ حجم ملف ثابت يبلغ 2 غيغابايت. إذا أعطيت هذا البرنامج التعليمي فرصة ، أود أن أسمع كيف سارت الأمور لك.
استنتاج
أسمي هذه الطريقة لتثبيت Ubuntu أفضل ما في العالمين - مع إمكانية النقل! أنت لا تتلاعب بقرص النظام الرئيسي ، ولكن ليس عليك أيضًا محاكاة أي شيء ، مما يعني أن هذا الحل مناسب بنسبة 100٪ للأجهزة ذات الطاقة المنخفضة (مثل نتبووك الخاص بي). ولكن أفضل ما في الأمر ، نظرًا لأن التثبيت مستمر ، يمكنني إخراج بطاقة SD الخاصة بي ، وإدخالها في بلدي الجيب ثم تحميله على كمبيوتر آخر وتشغيله من هناك مع جميع عناصري بالفعل هناك. هذا هو في الواقع ما تفعله أطقم الدعم التقني والدهاء ومتخصصو استعادة البيانات. إنهم يقومون فقط بتحميل مجموعة أدواتهم ونظام التشغيل على محرك أقراص الإبهام وإطلاقها على جهاز العميل ، حتى لو لم يكن قابلًا للتشغيل بسبب هجوم فيروس ، أو فشل محرك الأقراص الصلبة ، إلخ. أنا متأكد من أنه يمكنك التفكير في الكثير من الاستخدامات الرائعة الأخرى لنظام تشغيل محمول كامل.
الآن اخرج واستمتع بـ Ubuntu أو أي توزيعة Linux اخترتها!
شعار التكس المستخدم في الصورة المميزة بواسطة لاري إيوينج.