كيفية استخدام ميزة المشاركة القريبة على Windows 11
مايكروسوفت نظام التشغيل Windows 11 بطل / / February 05, 2022

آخر تحديث في
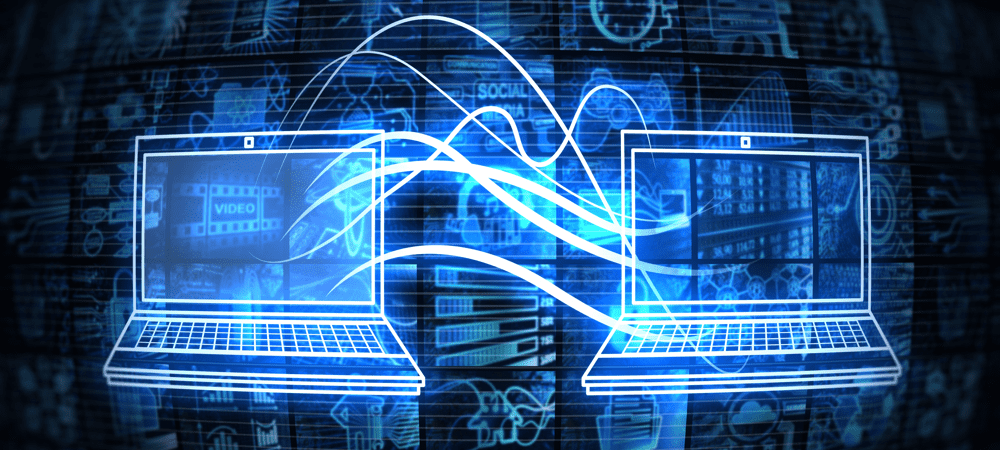
تتمثل إحدى الطرق السريعة والسهلة لمشاركة الملفات والروابط بين الأجهزة المحلية على Windows 10 أو 11 في استخدام ميزة "المشاركة القريبة". إليك كيفية استخدامه على Windows 11.
يقدم Windows 11 أ نإيربي تقاسم ميزة تسمح لك بنقل الروابط والمستندات والصور والملفات الأخرى إلى الأجهزة المتوافقة القريبة. تستخدم التقنية مزيجًا من اتصال Bluetooth و WiFi ، لذلك يجب أن تكون الأجهزة قريبة نسبيًا من بعضها البعض.
الميزة ليست جديدة — المشاركة من مكان قريب تم تقديمه في الإصدار 1803 من Windows 10 مرة أخرى في 2018. يعتمد Windows 11 على هذه الميزة ، مما يسهل إرسال العناصر إلى أجهزة مختلفة عبر شبكتك. قد تجد أنه من المفيد مشاركة الملفات من جهاز الكمبيوتر الخاص بك إلى الكمبيوتر المحمول ، على سبيل المثال.
إذا كنت تريد استخدام ميزة "المشاركة القريبة" على جهاز الكمبيوتر الذي يعمل بنظام Windows 11 ، فإليك ما عليك القيام به.
استخدم "المشاركة القريبة" على Windows 11
لاستخدام هذه الميزة ، يحتاج كلا الجهازين إلى تمكين ميزات البلوتوث والمشاركة القريبة. يمكنك نقل الملفات والروابط بين أجهزة Windows 10 و Windows 11.
لتمكين ميزة المشاركة القريبة على نظام التشغيل Windows 11 ، اتبع الخطوات التالية:
- افتح ال قائمة البدأ بالضغط على يبدأ زر أو شبابيك مفتاح.
- في يبدأ، صحافة إعدادات.

- في ال إعدادات القائمة ، انقر فوق نظام على اليسار ، ثم اضغط على تقاسم المجاورة على اليمين.
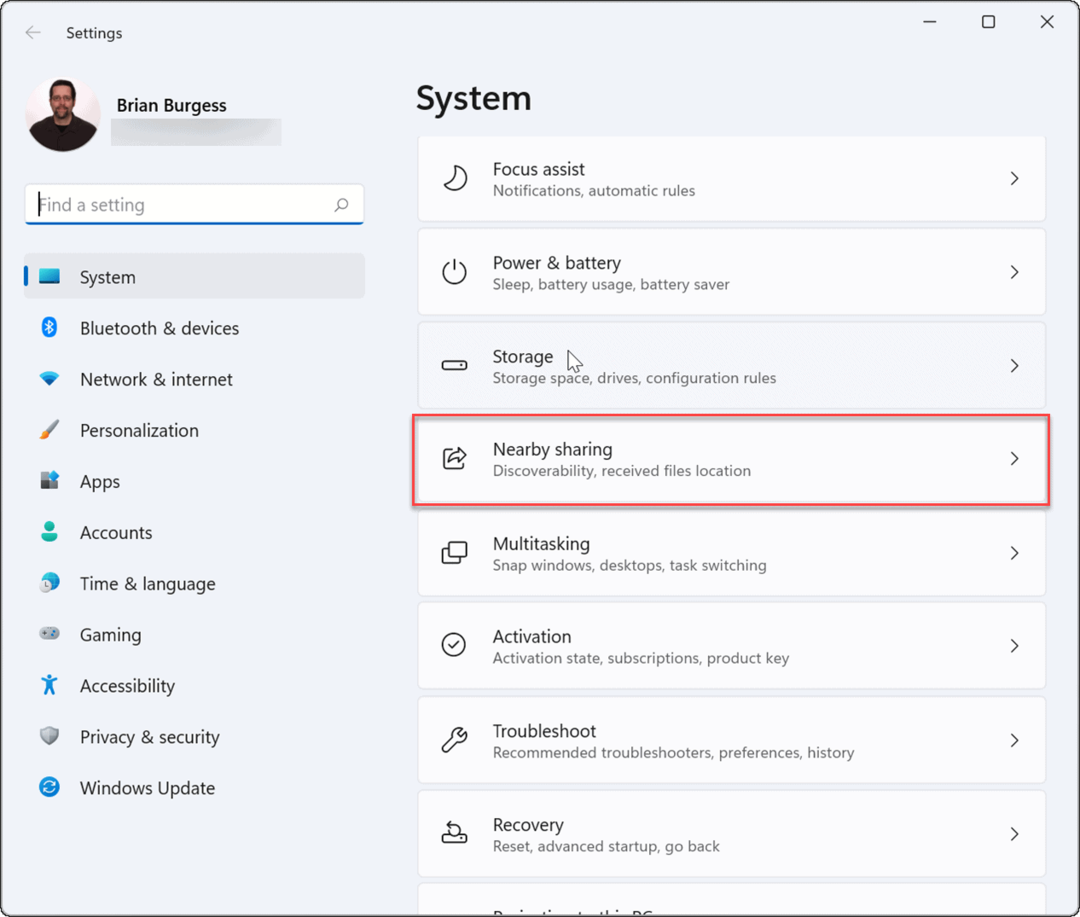
- حدد أي تقاسم المجاورة الخيار الذي ترغب في استخدامه. هناك ثلاثة خيارات متاحة لك:
- أجهزتي فقط: يسمح بمشاركة الملفات بين أجهزة الكمبيوتر باستخدام نفس تكوين حساب Microsoft.
- كل شخص قريب: يوفر سهولة مشاركة الملفات مع أي أجهزة قريبة.
- إيقاف: تعطيل ميزة المشاركة المجاورة.
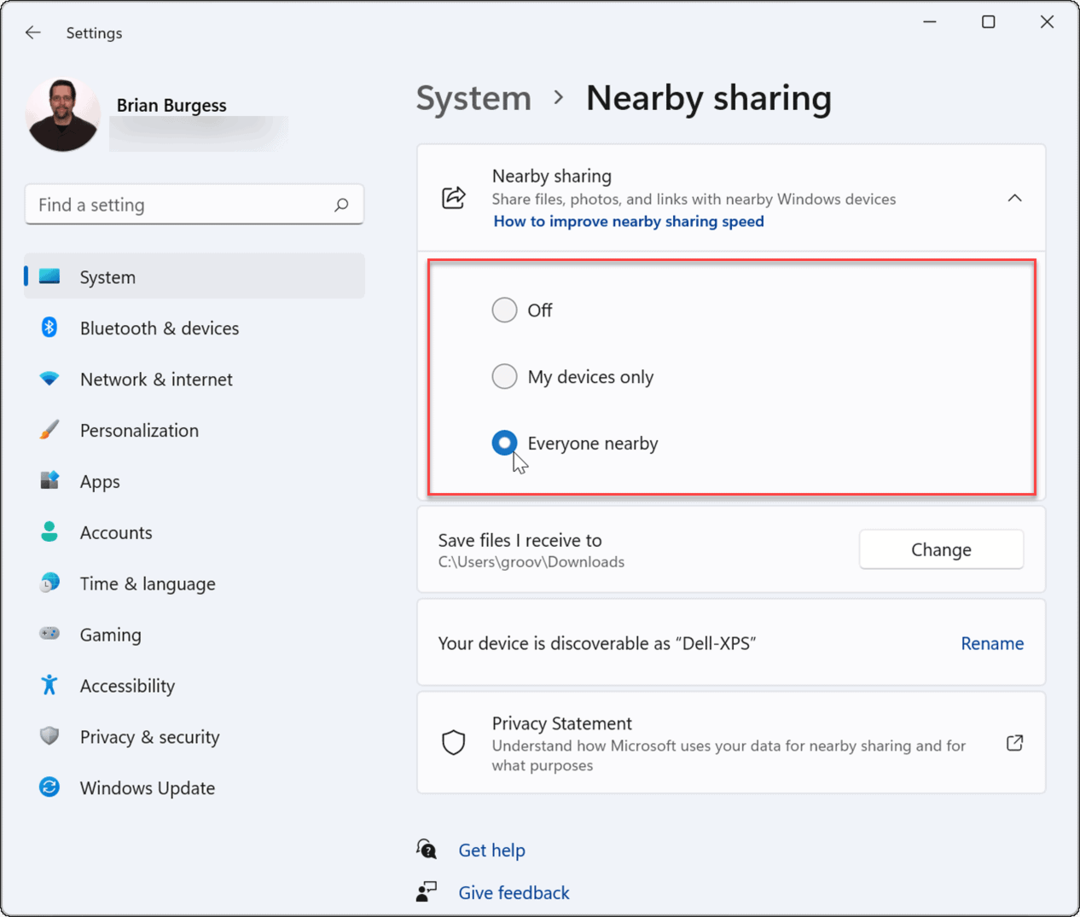
- بمجرد تمكين "المشاركة المجاورة" ، اخرج من إعدادات قائمة.
كيفية إضافة "المشاركة القريبة" إلى الإعدادات السريعة
إذا كنت تريد أن تكون قادرًا على تمكين أو تعطيل "المشاركة القريبة" بسرعة ، فيمكنك إضافة الميزة إلى ملف قائمة الإعدادات السريعةعلى شريط المهام الخاص بك.
لإضافة "المشاركة القريبة" إلى قائمة الإعدادات السريعة:
- استخدم اختصار لوحة المفاتيح مفتاح Windows + A لفتح إعدادات سريعة.
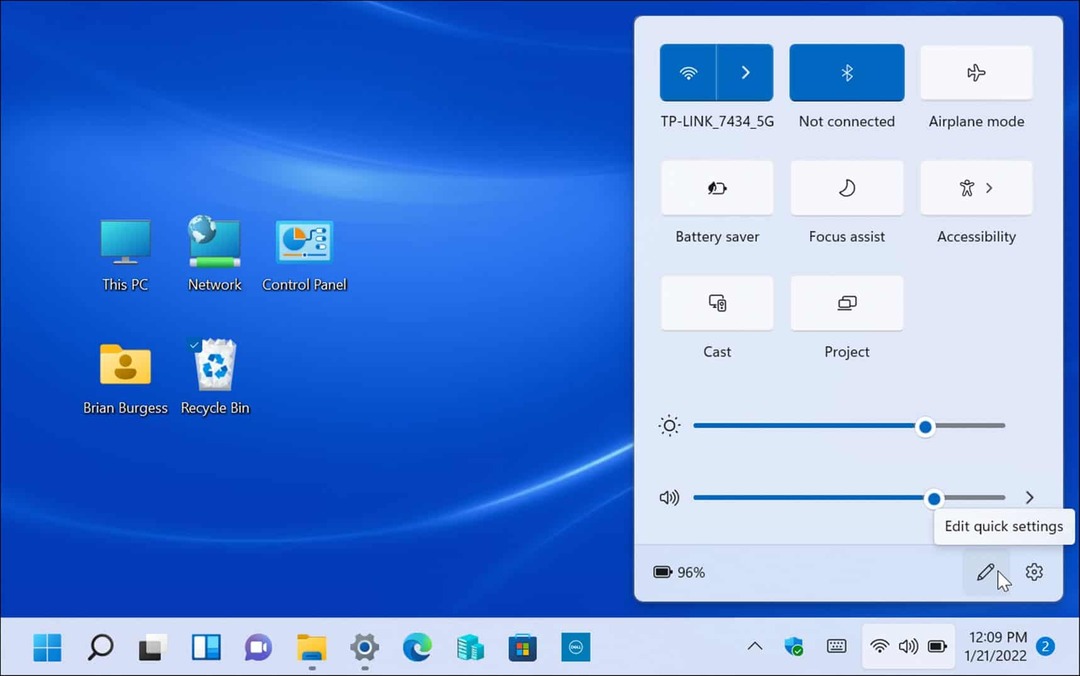
- بعد ذلك ، انقر فوق تعديل (رمز القلم الرصاص) ، انقر فوق يضيف زر ، ثم اختر تقاسم المجاورة من القائمة.
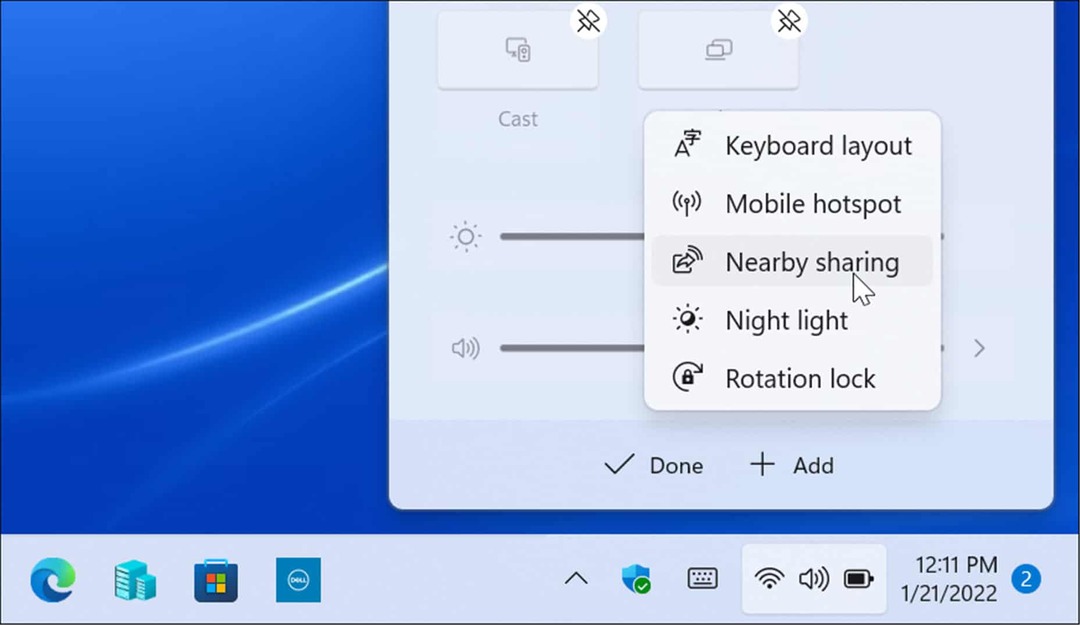
- ستتم إضافة خيار "المشاركة القريبة" إلى "الإعدادات السريعة" - يمكنك بعد ذلك تمكين الميزة أو تعطيلها بنقرة واحدة.
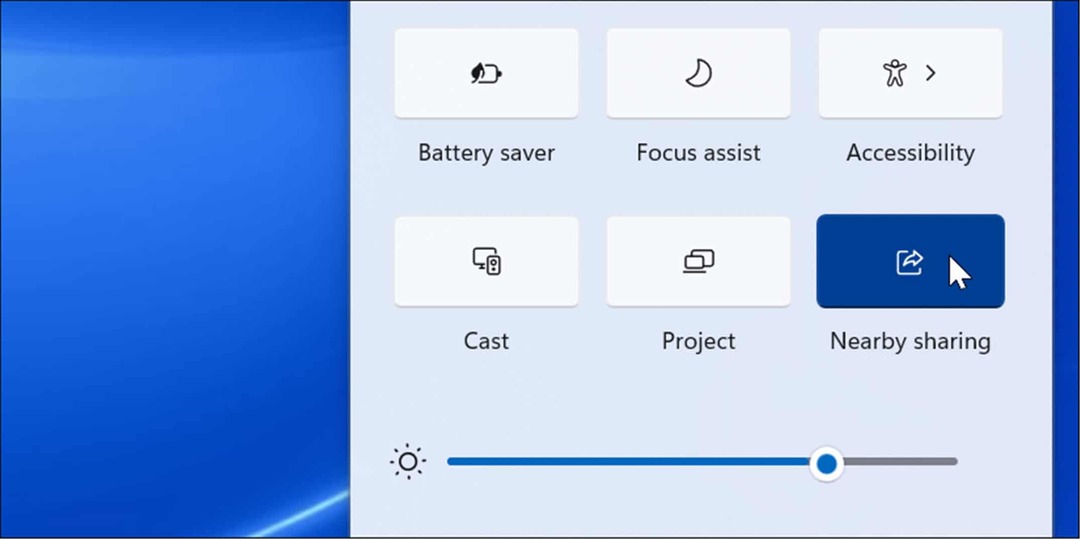
كيفية إرسال الملفات مع المشاركة القريبة
بمجرد تمكين "المشاركة المجاورة" على جهاز الكمبيوتر ، يمكنك البدء في إرسال الملفات بين الأجهزة. يعد نقل الملفات باستخدام ميزة "المشاركة القريبة" عملية مباشرة ويسهل القيام بها. تذكر أنه يعمل مع كل من أجهزة Windows 10 و Windows 11.
لنقل الملفات باستخدام "المشاركة القريبة":
- فتح مستكشف الملفات بالضغط على رمز المجلد على شريط المهام.
- في مستكشف الملفات، حدد الملف الذي تريد مشاركته.
- قم بتمييز الملف وانقر فوق شارك زر على شريط الأوامر.
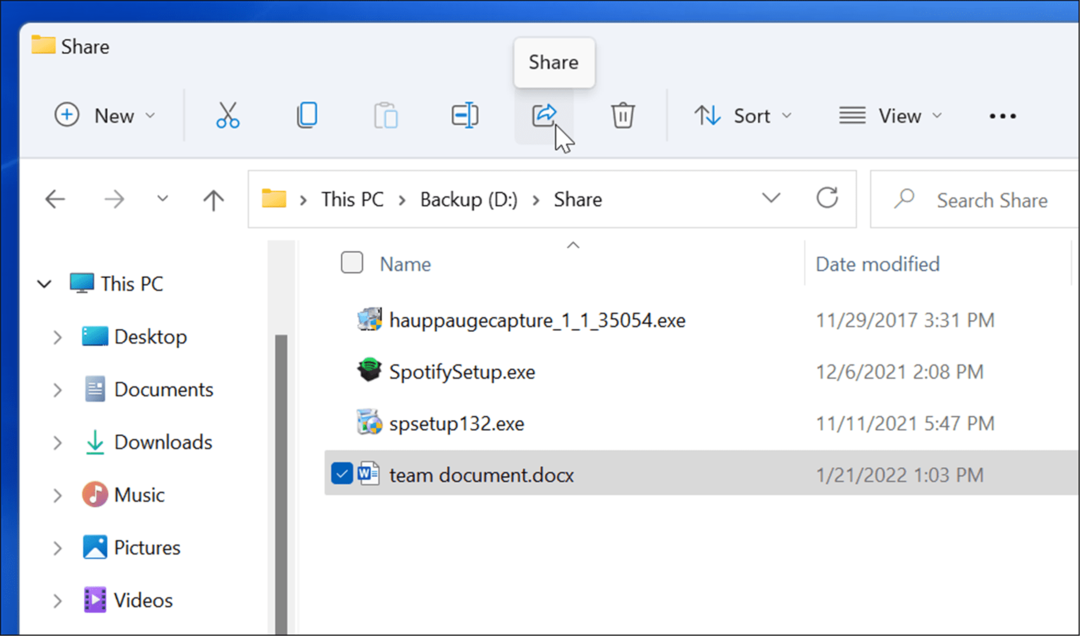
- بالتناوب ، يمكنك النقر بزر الماوس الأيمن فوق ملف وتحديد شارك من قائمة السياق.
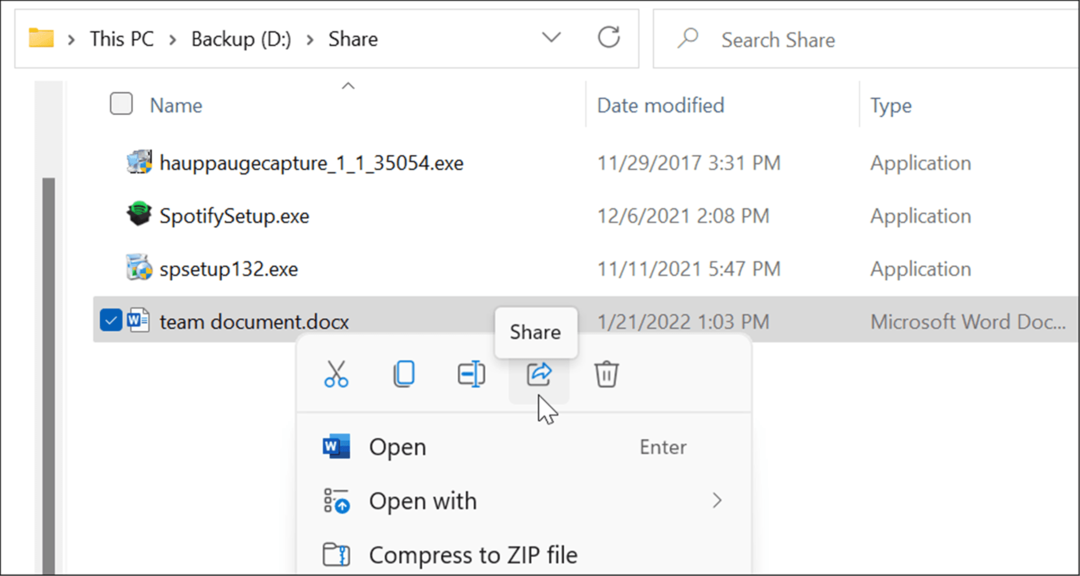
- حدد الجهاز الذي تريد إرسال الملف إليه بتنسيق مشاركة قريبة النافذة المنبثقة التي تظهر. يجب أن يكون كلا الجهازين قريبين حتى يعمل هذا.
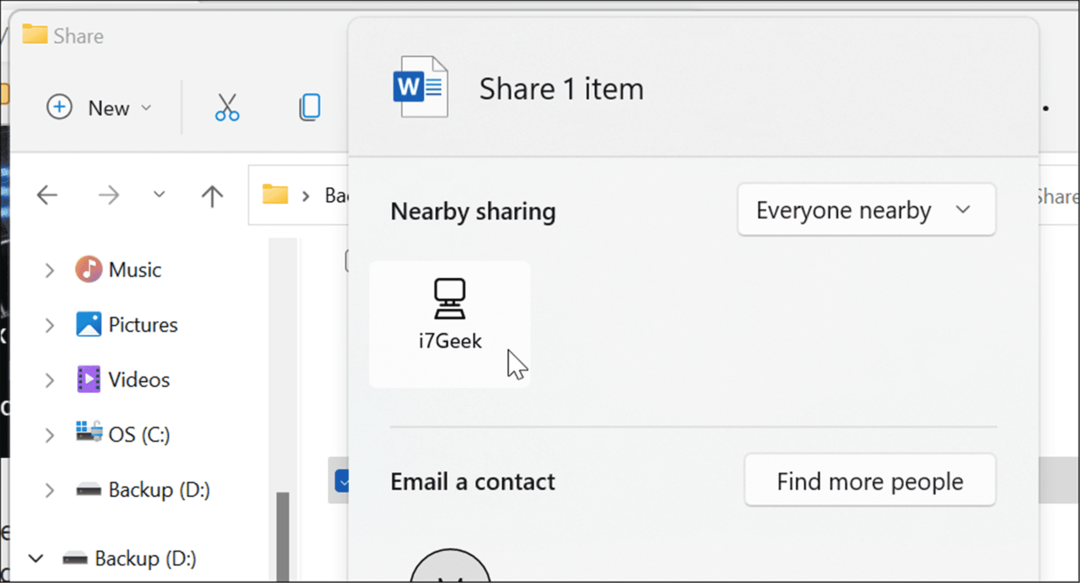
- سيظهر إشعار على الجهاز الوجهة — انقر فوق حفظ وفتح أو يحفظ زر. يمكنك أيضا انخفاض ملف إذا كنت لا تريده.
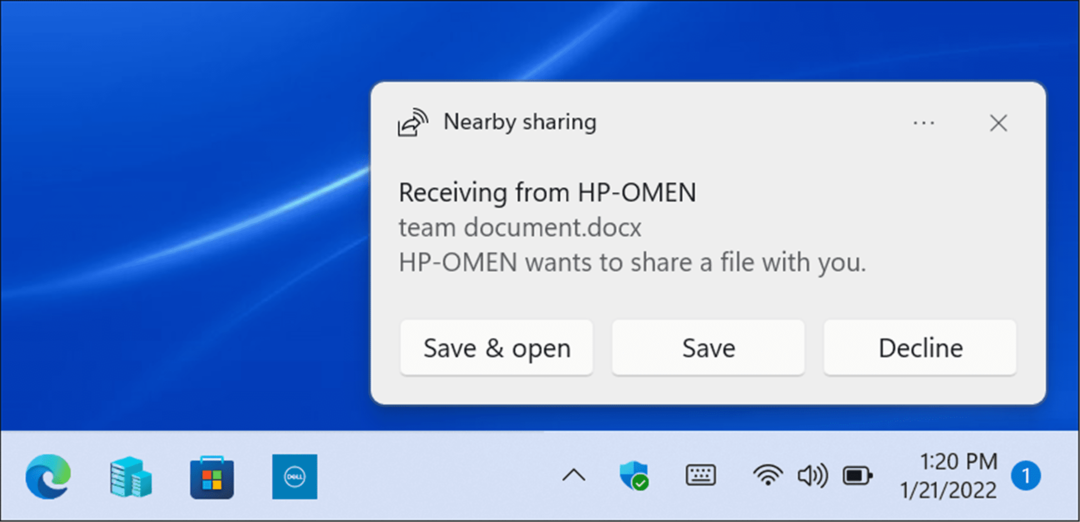
كيفية تغيير مجلد تنزيل المشاركة القريبة
بشكل افتراضي ، ستنتقل الملفات المستلمة باستخدام "المشاركة القريبة" إلى مجلد التنزيلات. ومع ذلك ، قد ترغب في تغيير الموقع الافتراضي.
لتغيير موقع تنزيل "المشاركة القريبة":
- فتح يبدأ واختر إعدادات أو ضرب مفتاح Windows + I لفتح الإعداد مباشرة.
- انقر نظام من العمود على اليسار و تقاسم المجاورة من القائمة على اليمين.
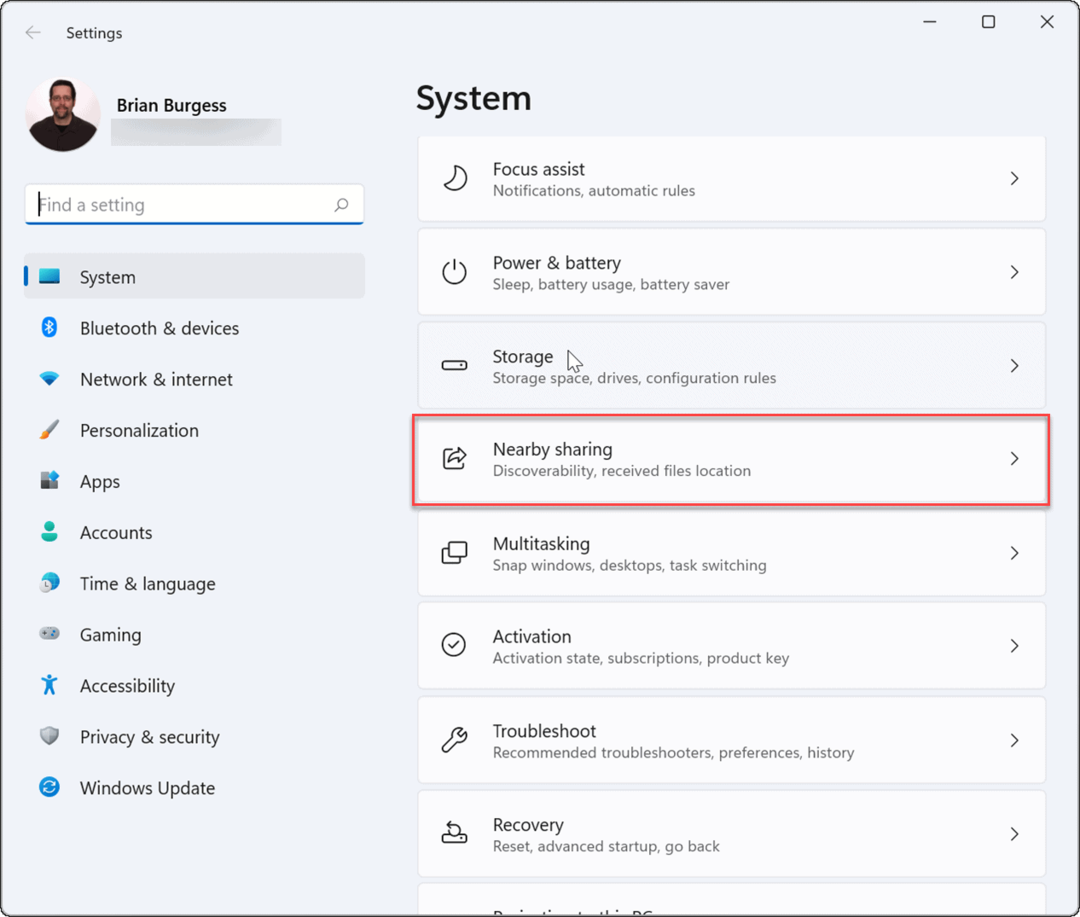
- انقر على يتغير الموجود بجانب حفظ الملفات التي أتلقاهال اختيار.
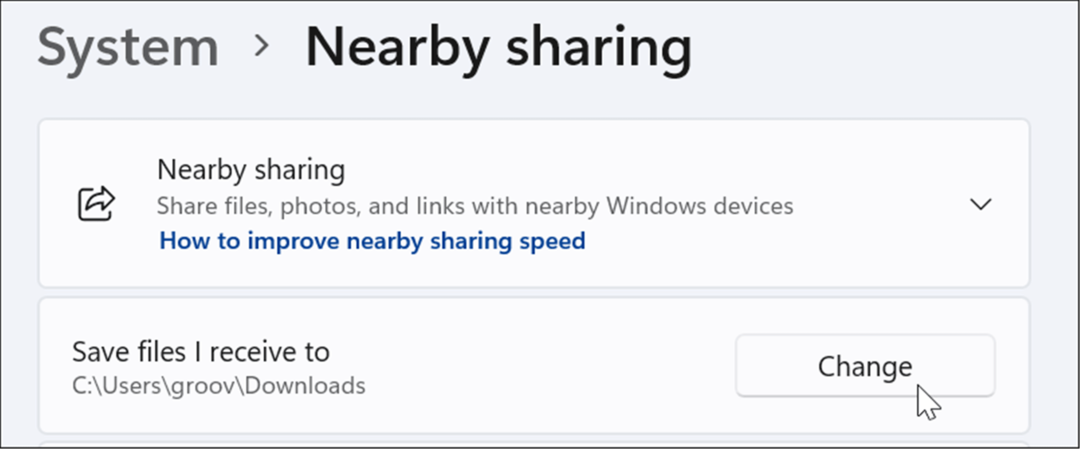
- حدد موقع حفظ جديدًا في القائمة المنبثقة ، ثم انقر فوق اختر مجلد زر.
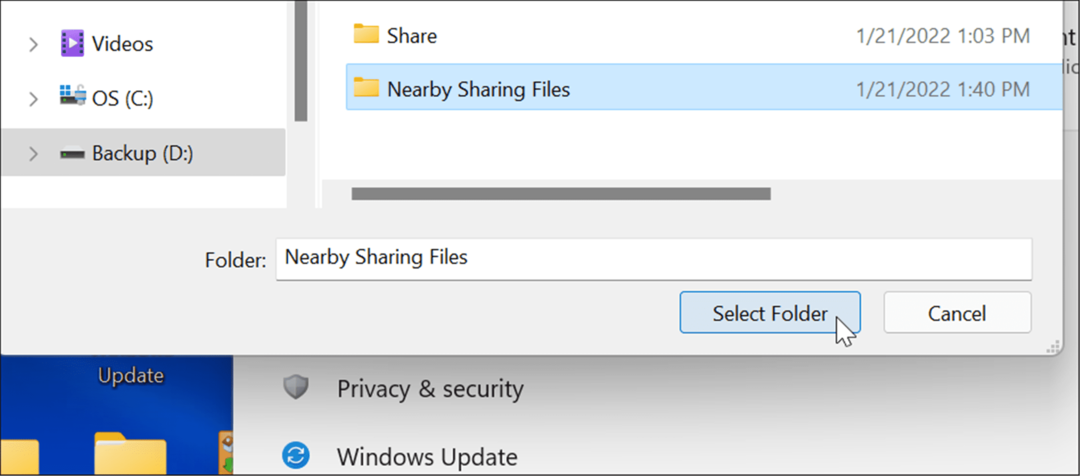
كيفية مشاركة الروابط من Microsoft Edge باستخدام ميزة المشاركة القريبة
يمكن أيضًا استخدام "المشاركة القريبة" لمشاركة الروابط بسرعة إلى صفحات الويب في Microsoft Edge بين الأجهزة. على سبيل المثال ، إذا كنت تريد مشاركة صفحة أخبار مع جهاز آخر على شبكتك ، فيمكنك استخدام ميزة "المشاركة القريبة" للقيام بذلك.
لإرسال رابط إلى جهاز آخر باستخدام "المشاركة القريبة":
- فتح مايكروسوفت إيدج وتصفح للوصول إلى الصفحة التي تريد مشاركتها.
- انقر بزر الماوس الأيمن فوق صفحة الويب وحدد ملف شارك خيار من القائمة.
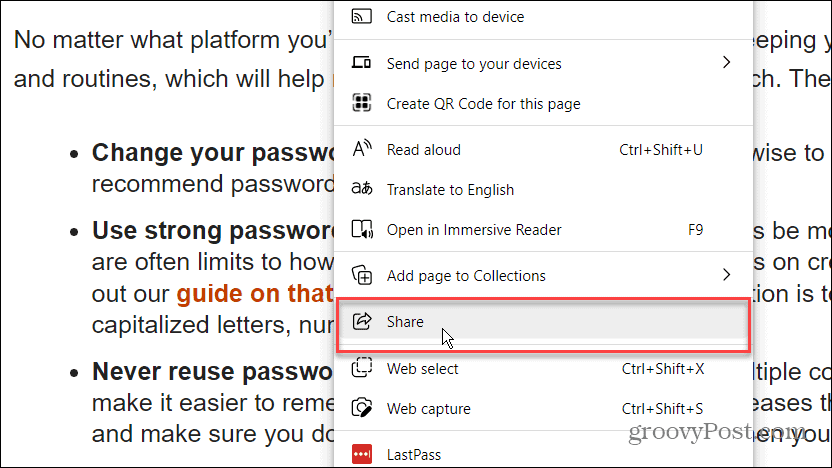
- بعد ذلك ، انقر فوق خيارات مشاركة Windows زر.
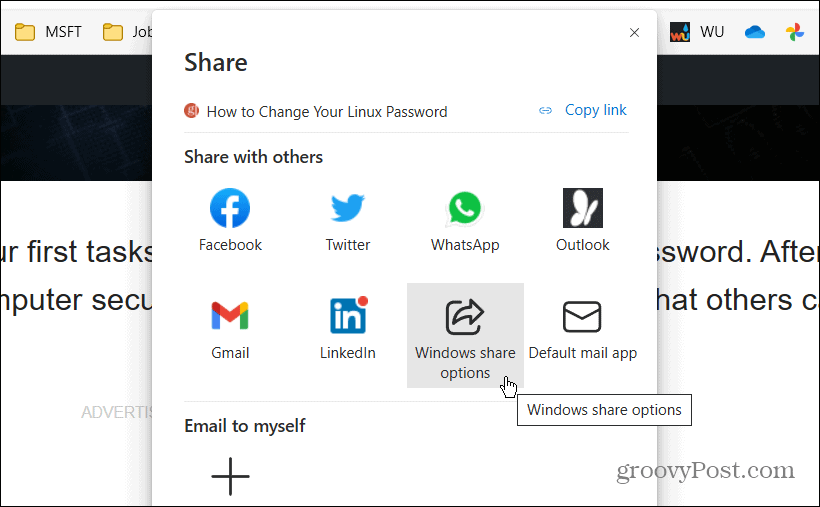
- تحت تقاسم المجاورة ، حدد جهازًا قريبًا في تقاسم المجاورة الجزء.
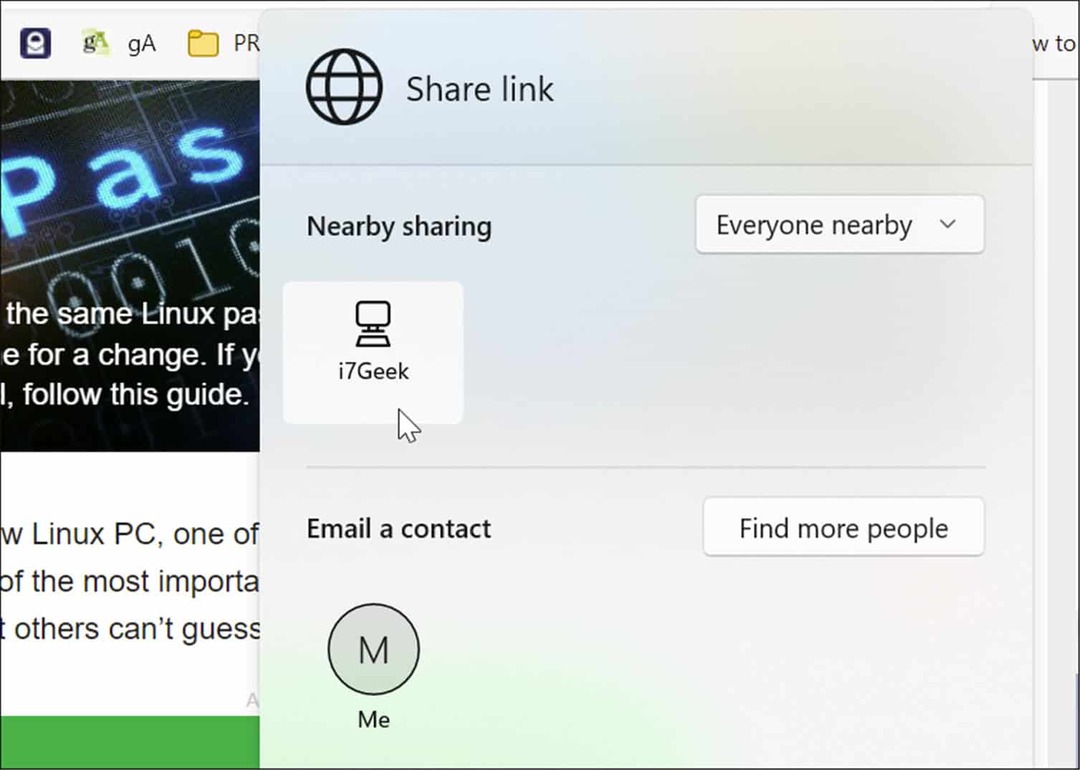
- سيتم عرض إشعار على جهاز الكمبيوتر المتلقي — انقر فوق فتح زر لعرض الصفحة أو انقر فوق انخفاض زر إذا كنت لا تريد ذلك.
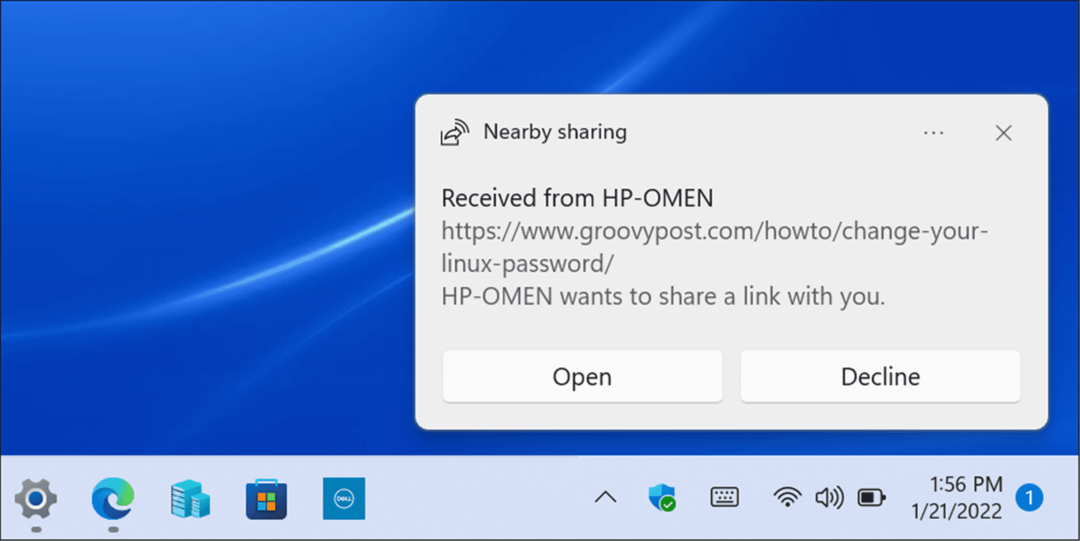
جعل المشاركة أسهل
إذا كنت تتنقل بانتظام بين أجهزة Windows مختلفة على شبكتك المحلية ، يمكن أن تساعدك ميزة "المشاركة المجاورة". يمكنك استخدامه لمشاركة الملفات المهمة أو روابط الويب بأقل قدر من المتاعب.
ومع ذلك ، كما يوحي الاسم ، فإنه يعمل فقط على الأجهزة المجاورة. إذا كنت ترغب في مشاركة الملفات بين أنواع مختلفة من الأجهزة ، أو مع أجهزة الكمبيوتر والخوادم البعيدة ، فستظل بحاجة إلى التفكير في مشاركات الشبكة ، خدمات التخزين السحابي, مرفقات البريد الإلكتروني، أو محرك أقراص فلاش USB مشفر لنقل العناصر الخاصة بك بدلاً من ذلك.
إذا كنت أحد مستخدمي OneNote ، فقد تكون مهتمًا به مشاركة ملاحظات ودفاتر ملاحظات OneNote كبديل سريع (وسهل) لمساعدتك في نقل روابط الويب المهمة والرسائل بين أجهزتك.
كيفية البحث عن مفتاح منتج Windows 11 الخاص بك
إذا كنت بحاجة إلى نقل مفتاح منتج Windows 11 الخاص بك أو كنت بحاجة إليه فقط لإجراء تثبيت نظيف لنظام التشغيل ، ...
كيفية مسح Google Chrome Cache وملفات تعريف الارتباط وسجل التصفح
يقوم Chrome بعمل ممتاز في تخزين محفوظات الاستعراض وذاكرة التخزين المؤقت وملفات تعريف الارتباط لتحسين أداء متصفحك عبر الإنترنت. كيف ...
مطابقة الأسعار في المتجر: كيفية الحصول على الأسعار عبر الإنترنت أثناء التسوق في المتجر
لا يعني الشراء من المتجر أن عليك دفع أسعار أعلى. بفضل ضمانات مطابقة الأسعار ، يمكنك الحصول على خصومات عبر الإنترنت أثناء التسوق في ...
كيفية إهداء اشتراك Disney Plus ببطاقة هدايا رقمية
إذا كنت تستمتع بـ Disney Plus وترغب في مشاركتها مع الآخرين ، فإليك كيفية شراء اشتراك Disney + Gift مقابل ...



