كيفية إزالة حساب Microsoft من Windows 11
مايكروسوفت نظام التشغيل Windows 11 بطل / / February 06, 2022

آخر تحديث في

إذا لم تعد ترغب في استخدام حساب Microsoft ، فيمكنك إزالة حساب Microsoft من Windows 11 والتبديل إلى مستخدم محلي بدلاً من ذلك. إليك الطريقة.
هناك العديد من المزايا لتسجيل الدخول إلى جهاز كمبيوتر يعمل بنظام Windows 11 باستخدام حساب Microsoft. يسمح لك حساب Microsoft بمزامنة ملفاتك وإعدادات ملف التعريف بين أجهزة الكمبيوتر المختلفة ، على سبيل المثال.
هذا لا يعني أنهم مثاليون. أنت تثق في Microsoft بوجود الكثير من البيانات ، وإذا كنت تفضل خصوصيتك ، فقد ترغب في العودة إلى استخدام حساب محلي. إذا كنت تسمح لشخص آخر باستخدام جهاز الكمبيوتر الخاص بك ، فمن المحتمل أن يكون التبديل إلى حساب محلي خيارًا أكثر أمانًا.
مهما كان السبب ، إليك نظرة على كيفية إزالة حساب Microsoft من Windows 11.
كيفية إزالة حساب Microsoft من Windows 11
ترتبط حسابات Microsoft بجهاز الكمبيوتر الخاص بك. ومع ذلك ، إذا لم تكن بحاجة إلى هذا الترتيب مع Microsoft أو تريده ، فيمكنك إزالة حسابك.
ملحوظة: لإزالة حساب Microsoft ، ستحتاج إلى إنشاء حساب مستخدم محلي بامتيازات المسؤول أولاً.
لإزالة حساب Microsoft الخاص بك من Windows 11 ، استخدم الخطوات التالية:
- صحافة يبدأ واختر إعدادات من القائمة. بالتناوب ، استخدم اختصار لوحة المفاتيح مفتاح Windows + I لفتح الإعدادات مباشرة.

- الخطوة التالية هي إضافة حساب محلي بامتيازات المسؤول. عندما تفتح الإعدادات ، انقر فوق حسابات من اللوحة اليسرى وبعد ذلك الأسرة والمستخدمون الآخرون من اليمين.
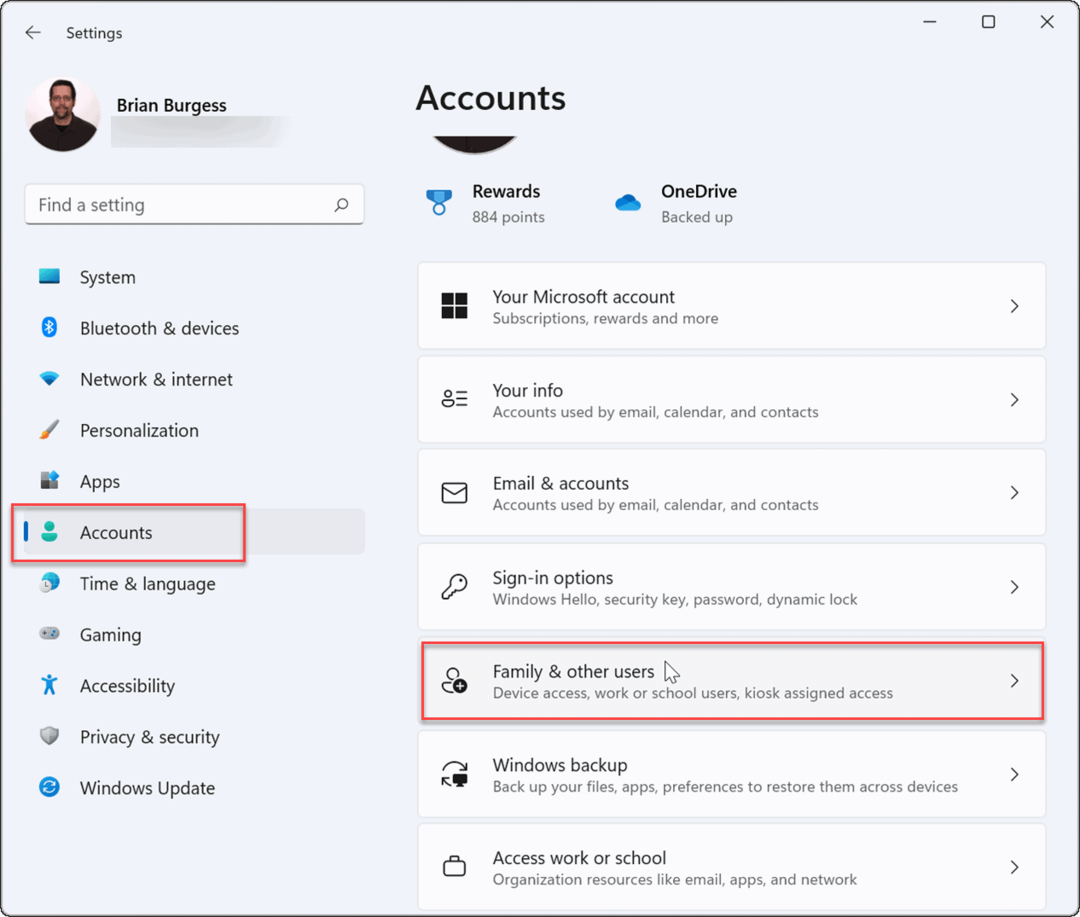
- بعد ذلك ، انقر فوق إنشاء حساب زر تحت مستخدمون آخرون قسم لإضافة مستخدم آخر.
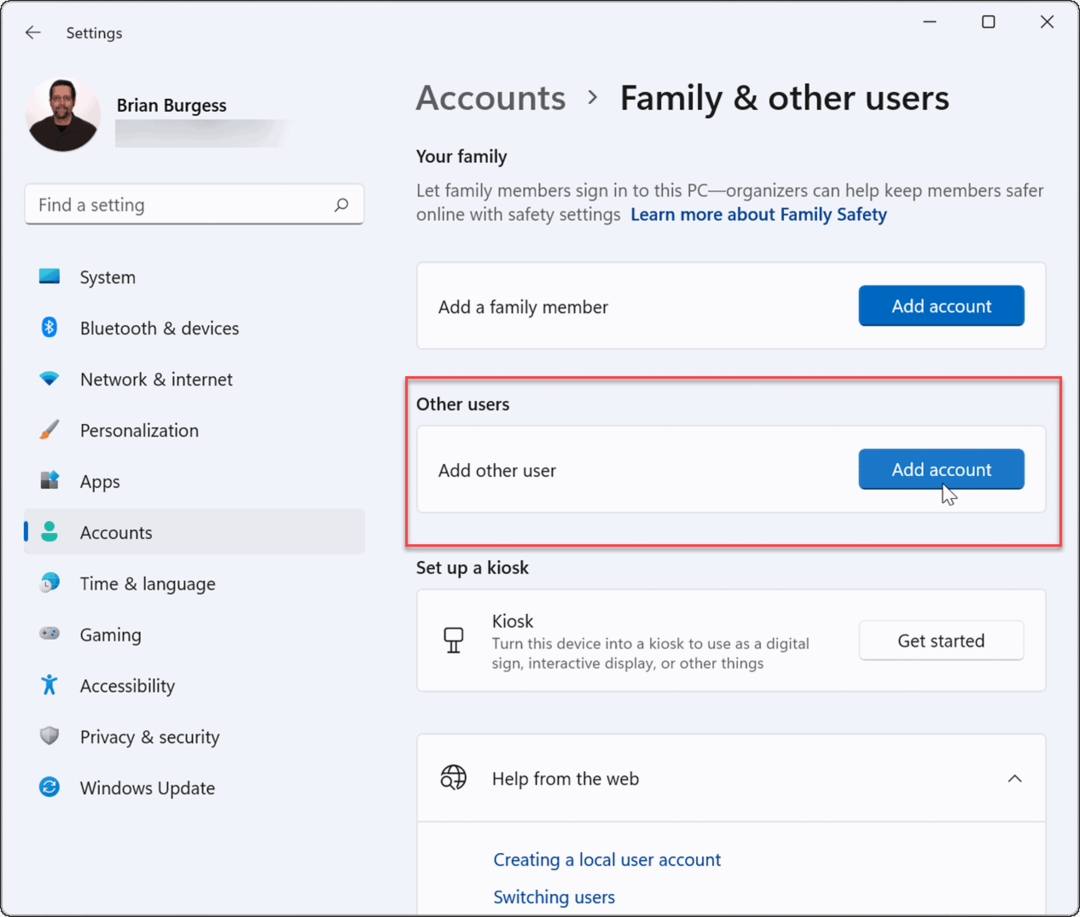
- عندما تظهر شاشة تسجيل الدخول إلى Microsoft ، انقر فوق ليس لدي معلومات تسجيل الدخول لهذا الشخص الارتباط والنقر التالي.
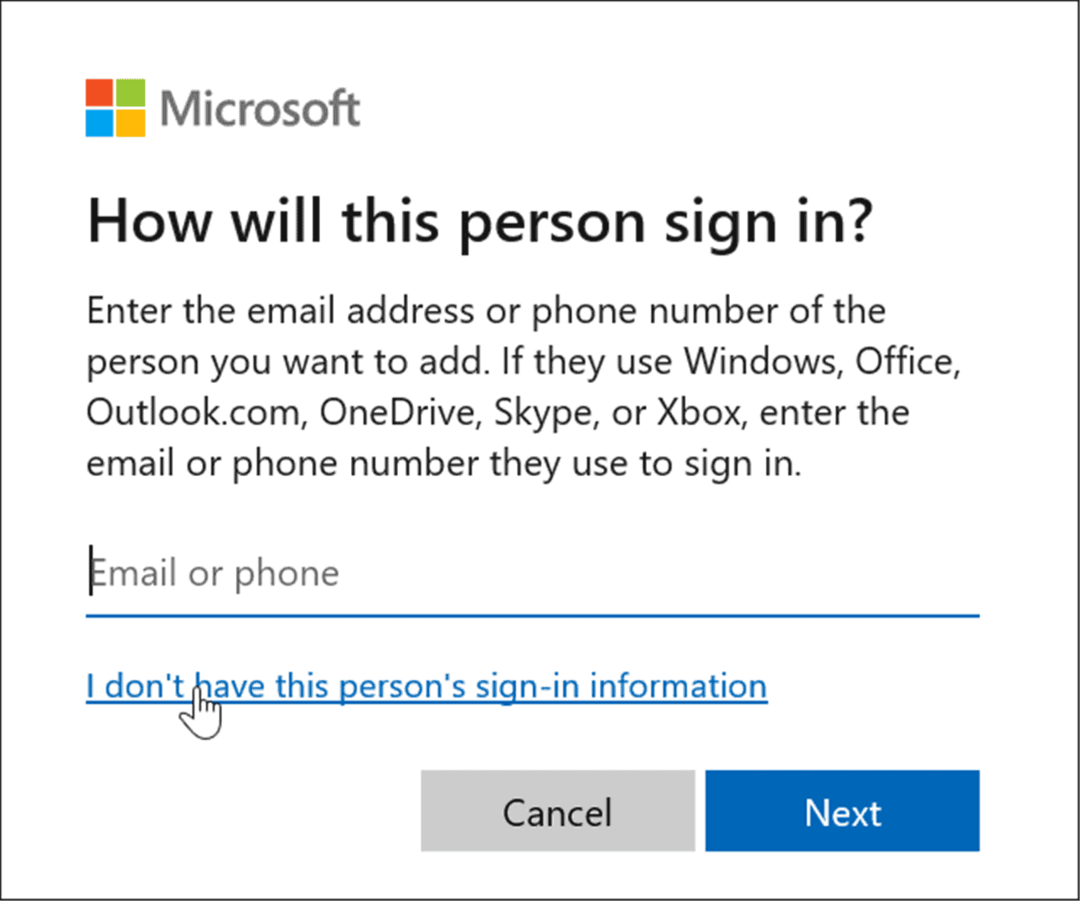
- انقر على أضف مستخدمًا بدون حساب Microsoft الارتباط الموجود على الشاشة التالية وانقر فوق التالي.
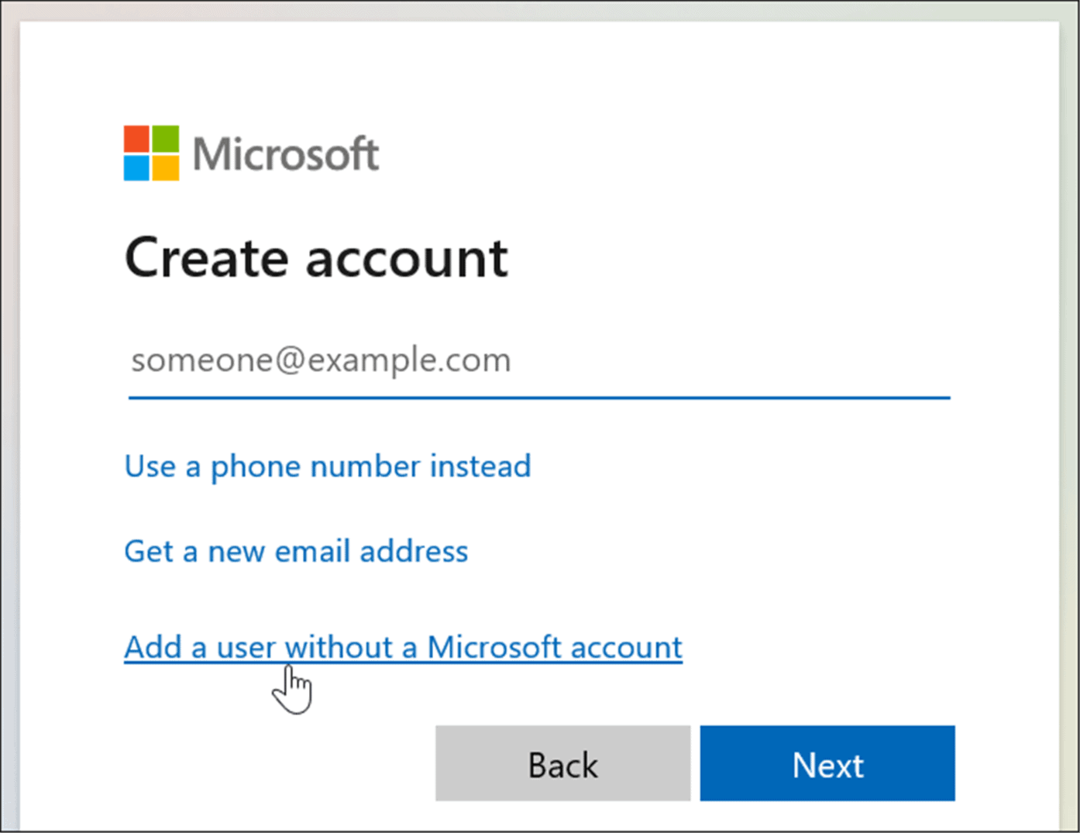
- عند المطالبة ، اكتب اسم المستخدم وكلمة المرور وانقر التالي.
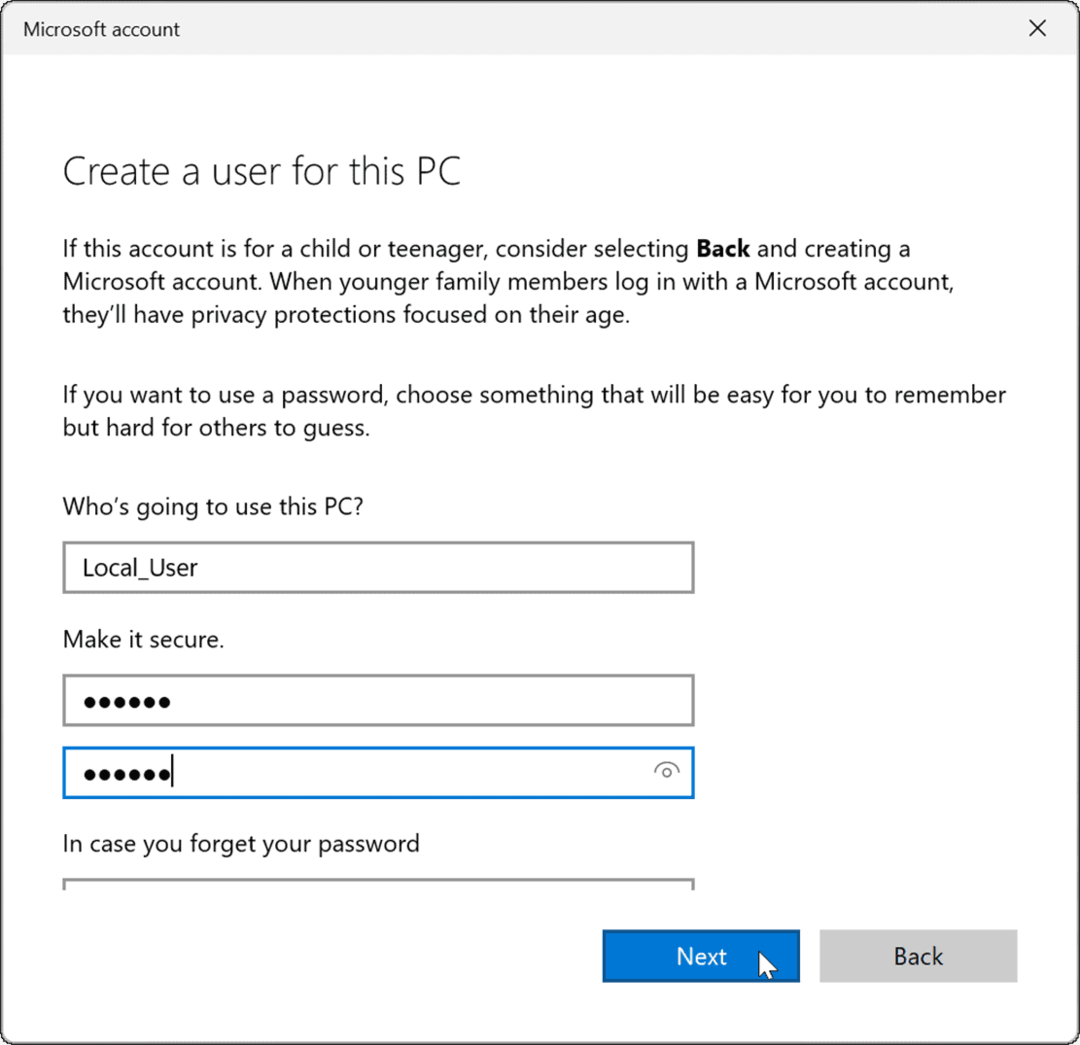
كيفية تعيين حساب مستخدم محلي كمسؤول على Windows 11
يعد إنشاء حساب محلي خطوة ضرورية لإزالة حساب Microsoft من Windows 11. ستحتاج أيضًا إلى منح امتيازات مسؤول حساب المستخدم المحلي الجديد لضمان حصولك على وصول كامل وغير مقيد إلى جهاز الكمبيوتر الخاص بك باستخدامه.
لتعيين حساب مستخدم محلي كمسؤول على نظام التشغيل Windows 11 ، استخدم الخطوات التالية:
- اذهب إلى ابدأ> الإعدادات> الحسابات، وانقر فوق المستخدم المحلي الذي قمت بإنشائه ، ثم حدد ملف تغيير نوع الحساب زر.
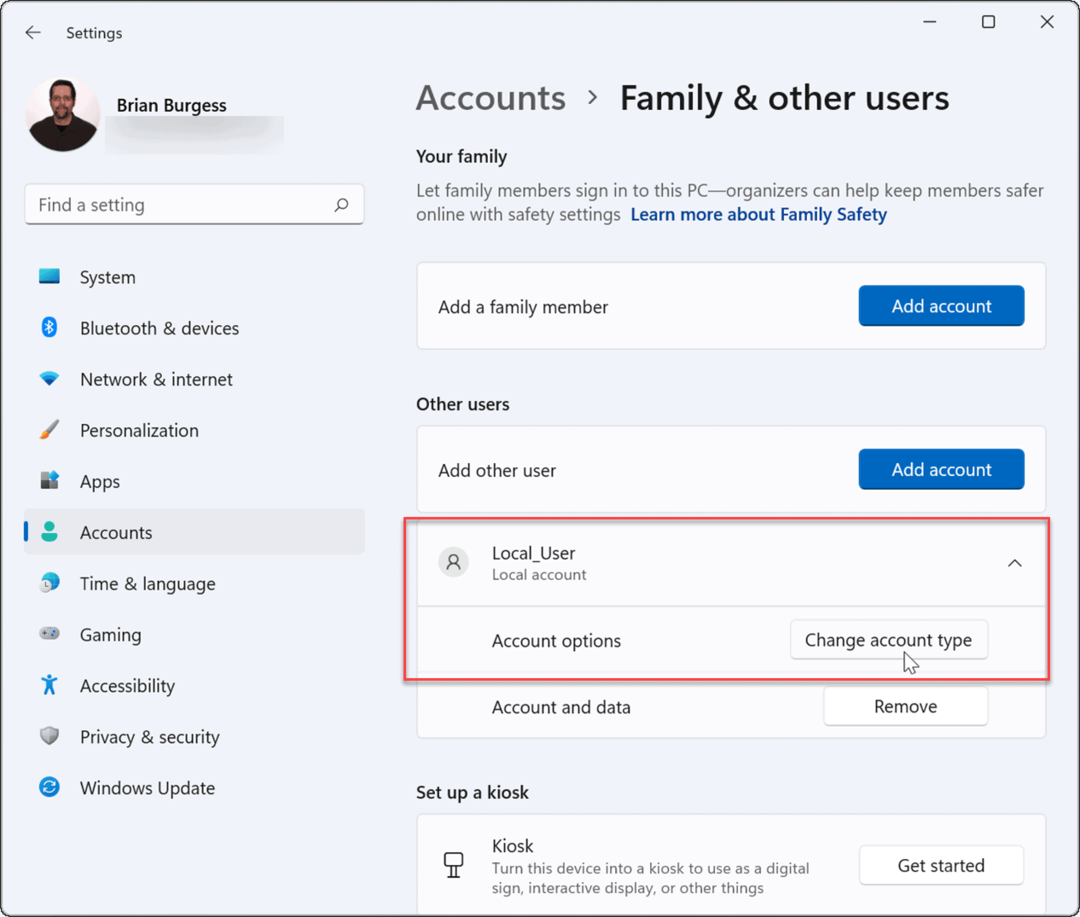
- من القائمة المنسدلة أسفل نوع الحساب، تحديد مدير، ثم انقر فوق موافق.
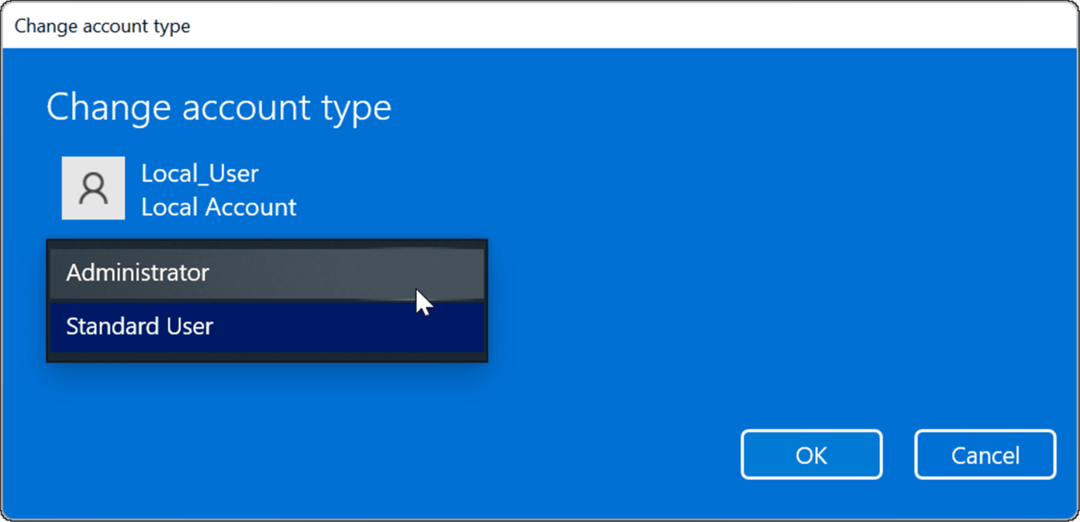
- قم بتسجيل الخروج من حساب Microsoft وقم بتسجيل الدخول مرة أخرى باستخدام حساب المسؤول المحلي.
كيفية حذف حساب Microsoft على Windows 11
الآن بعد أن تم إعداد حساب محلي بوصول المسؤول ، يمكنك إزالة حساب (حسابات) Microsoft. سيؤدي هذا إلى إزالة الحساب من جهاز الكمبيوتر الخاص بك ، ولكن ستظل قادرًا على تسجيل الدخول إليه في مكان آخر.
لحذف حساب Microsoft من جهاز Windows 11 الخاص بك ، اتبع الخطوات التالية:
- فتح ابدأ> الإعدادات> الحسابات وانقر فوق الأسرة والمستخدمون الآخرون.
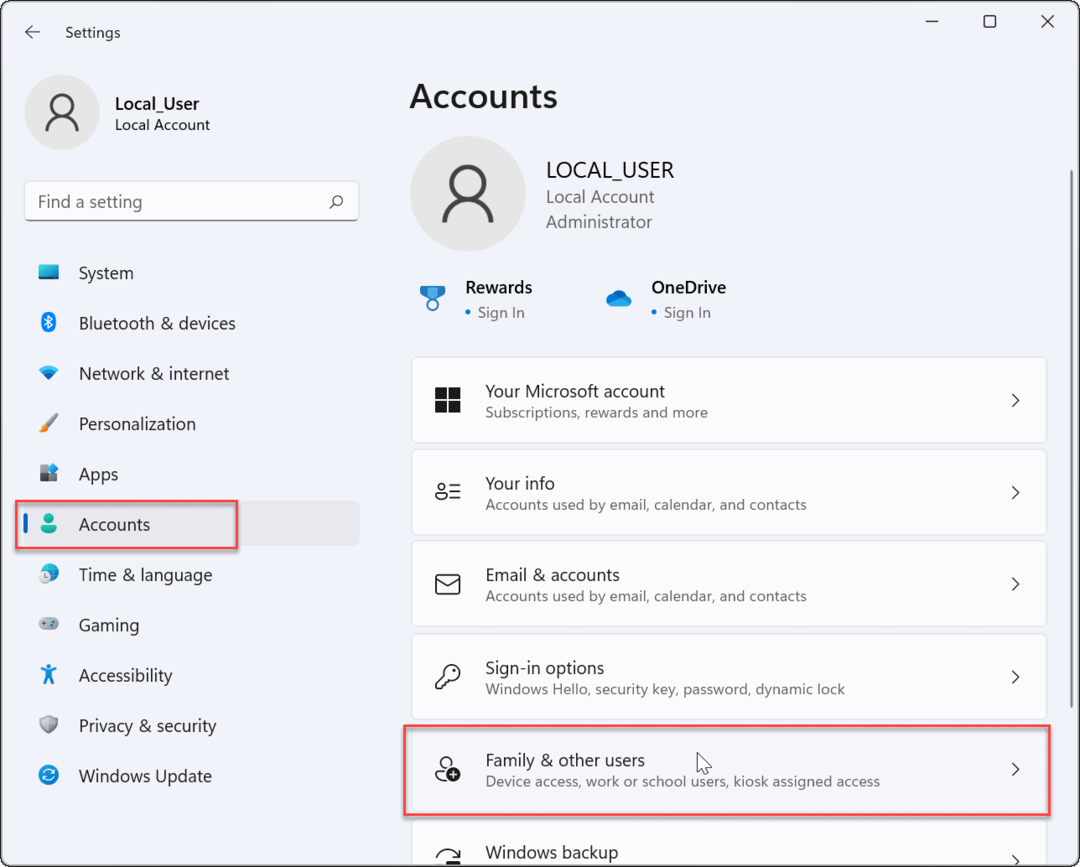
- تحت مستخدمون آخرون ، حدد حساب Microsoft الذي لم تعد بحاجة إليه ، ثم انقر فوق إزالة زر.
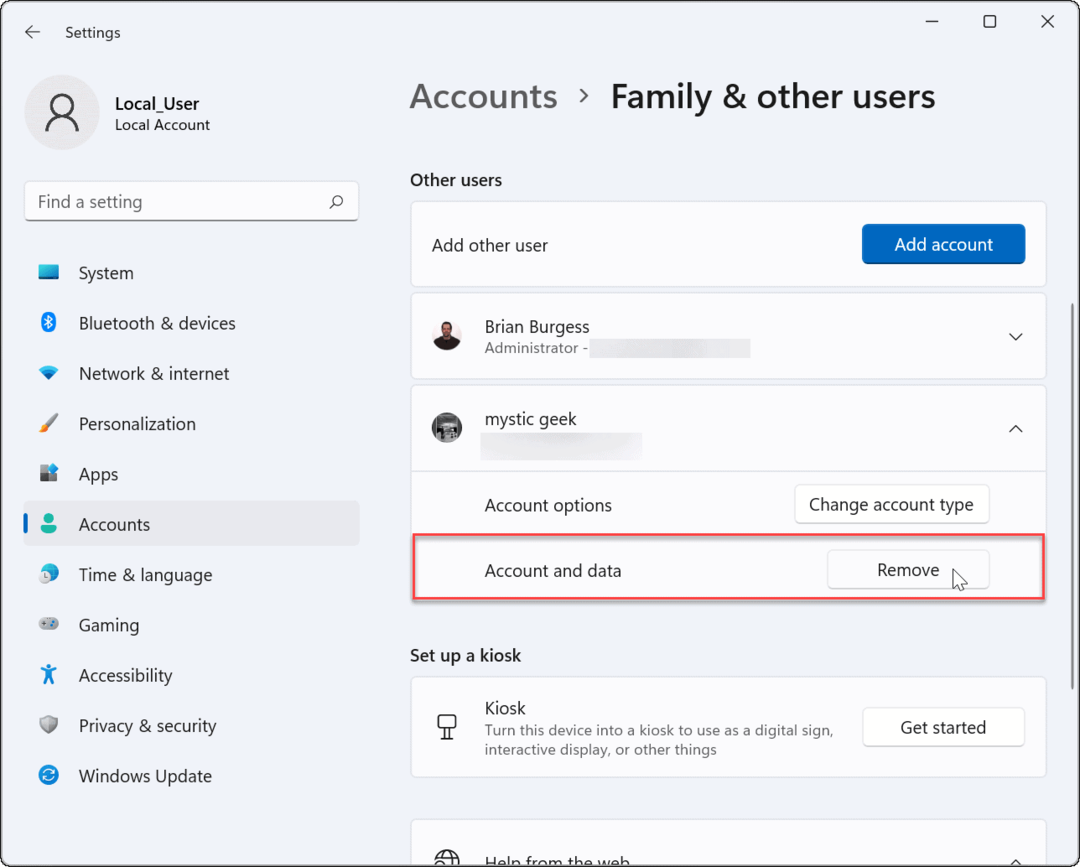
- بعد ذلك ، انقر فوق حذف الحساب والبيانات زر عندما تظهر شاشة التأكيد.
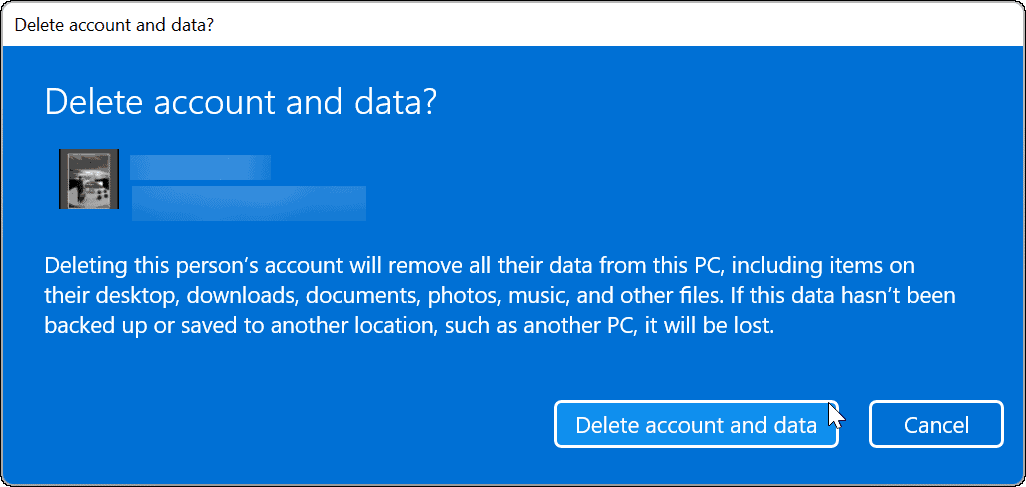
من خلال تأكيد الحذف ، تتم إزالة حساب Microsoft وبياناته ، ولن يظهر بعد ذلك على شاشة تسجيل الدخول. إذا احتجت إلى إعادته لأي سبب من الأسباب ، فيمكنك دائمًا إضافة مستخدم جديد على Windows 11.
كيفية حذف حساب Microsoft باستخدام لوحة التحكم
لا يزال بإمكانك إزالة حساب Microsoft عبر لوحة التحكم في نظام التشغيل Windows 11 (طالما ظلت لوحة التحكم متوفرة). ومع ذلك ، لا يزال استخدام هذه الطريقة يتطلب منك تسجيل الدخول كمستخدم محلي له حق وصول المسؤول.
لإزالة حساب Microsoft من خلال لوحة التحكم ، استخدم الخطوات التالية:
- انقر على يبدأ زر أو اضغط على مفتاح Windows، نوع CPL، وحدد أفضل نتيجة.
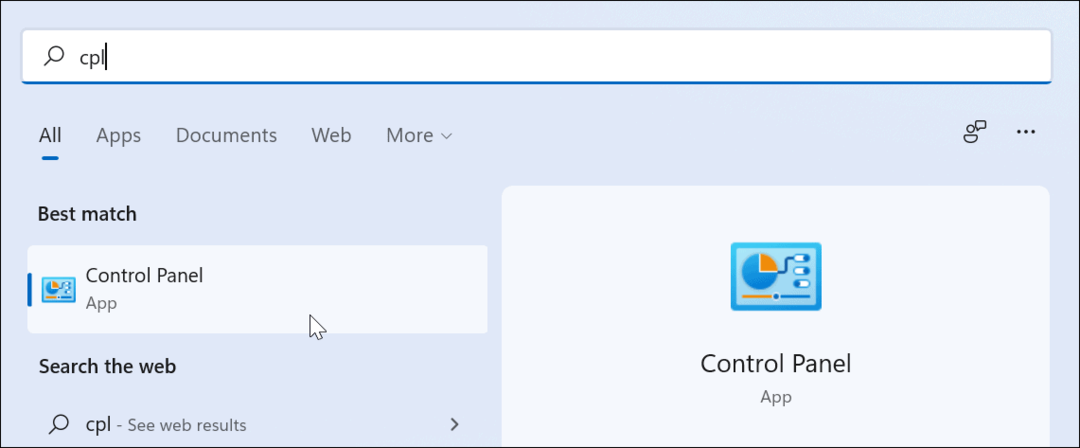
- عند فتح لوحة التحكم ، انقر فوق حسابات المستخدمين.
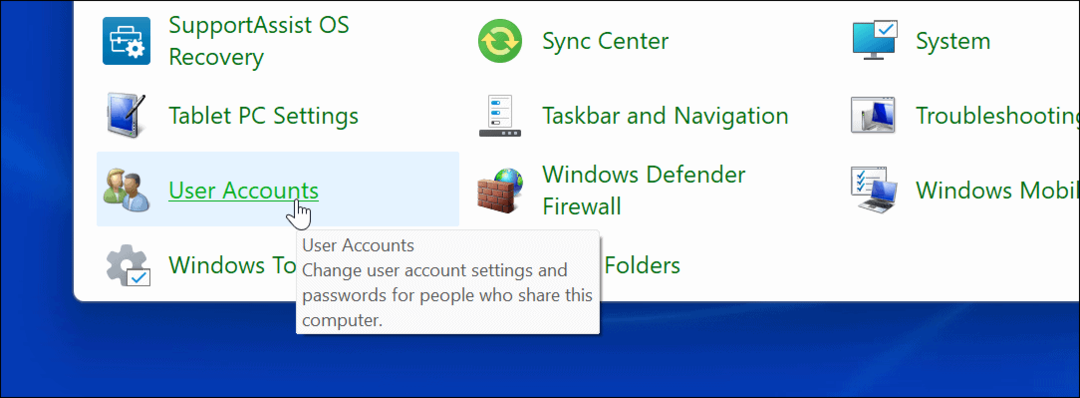
- بعد ذلك ، انقر فوق إدارة حساب آخر اختيار.
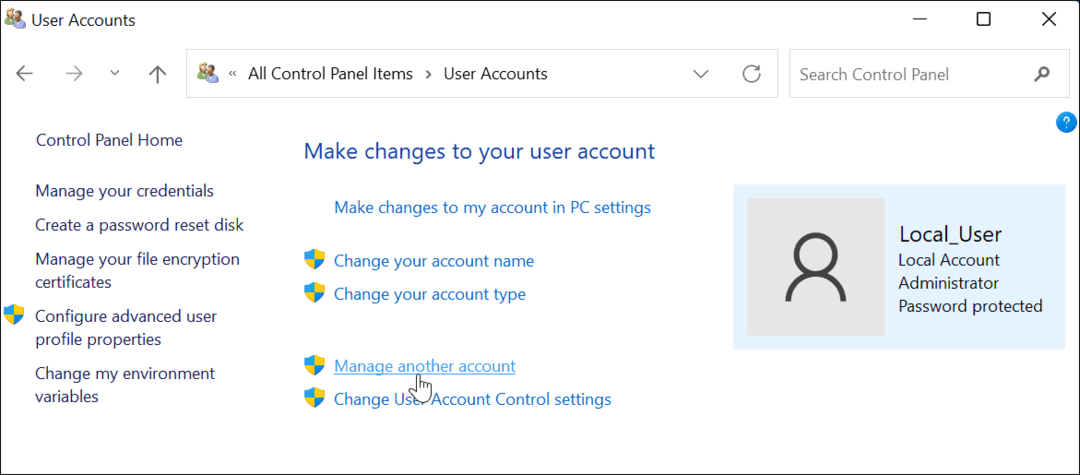
- حدد حساب Microsoft الذي تريد حذفه من القائمة.
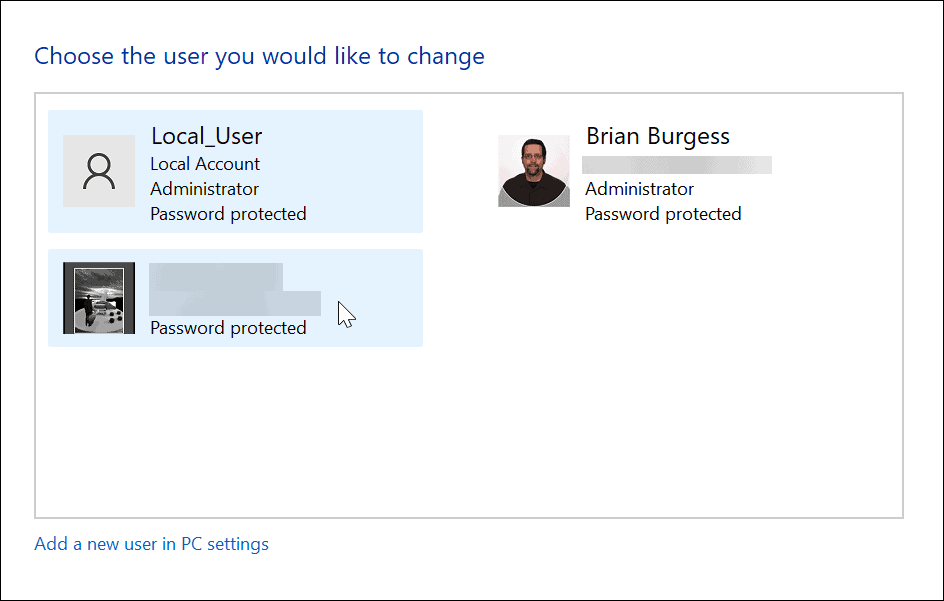
- في ال حذف الحساب القائمة ، انقر فوق حذف الملفات زر.
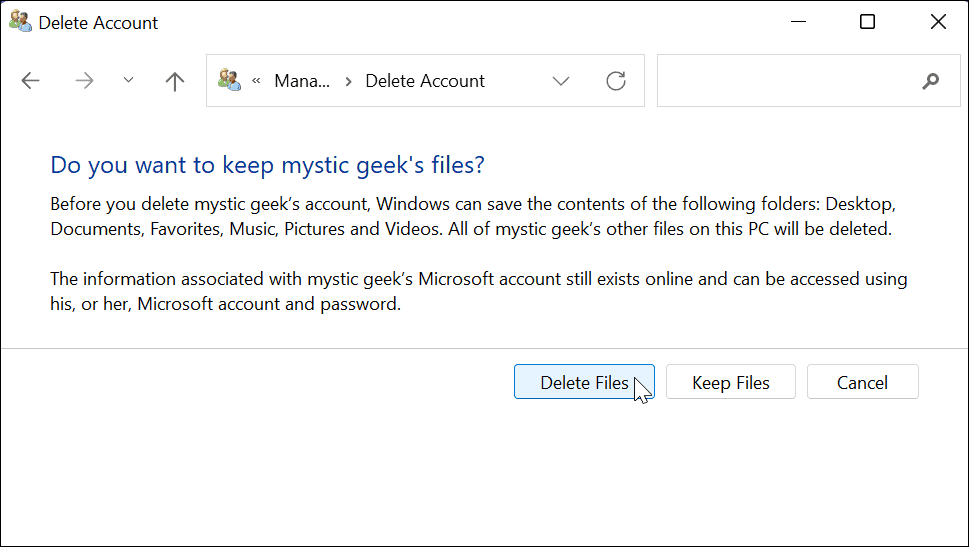
- أخيرًا ، انقر فوق ملف حذف الحساب زر لإزالة الحساب.
سيؤدي ذلك إلى حذف حساب Microsoft وإزالته من جهاز الكمبيوتر الخاص بك ، ولن يظهر بعد ذلك على شاشة تسجيل الدخول.
تحضير حسابات مستخدمي Windows 11
ستساعدك الخطوات المذكورة أعلاه على إزالة حساب Microsoft من جهاز كمبيوتر يعمل بنظام Windows 11.
إذا كان لديك أسرة مزدحمة أو كنتما فقط ، إضافة حساب مستخدم آخر على Windows 11 يمكن أن تكون مفيدة. سيكون لكل مستخدم ملف التعريف الخاص به تخصيص تجربة Windows الخاصة بهم دون التأثير على الملفات الشخصية الأخرى.
ومن الجدير بالذكر أيضًا أنه يمكنك ذلك تغيير اسم حسابك على Windows 11. بالإضافة إلى تغيير اسم الحساب ، يمكنك أيضًا قم بتغيير صورة حسابك على Windows 11. إذا مللت من النقر على "نعم" طوال الوقت عند إجراء تغيير في النظام ، يمكنك ذلك أيضًا تعطيل مطالبات التحكم في حساب المستخدم على Windows 11.
كيفية البحث عن مفتاح منتج Windows 11 الخاص بك
إذا كنت بحاجة إلى نقل مفتاح منتج Windows 11 الخاص بك أو كنت بحاجة إليه فقط لإجراء تثبيت نظيف لنظام التشغيل ، ...
كيفية مسح Google Chrome Cache وملفات تعريف الارتباط وسجل التصفح
يقوم Chrome بعمل ممتاز في تخزين محفوظات الاستعراض وذاكرة التخزين المؤقت وملفات تعريف الارتباط لتحسين أداء متصفحك عبر الإنترنت. كيف ...
مطابقة الأسعار في المتجر: كيفية الحصول على الأسعار عبر الإنترنت أثناء التسوق في المتجر
لا يعني الشراء من المتجر أن عليك دفع أسعار أعلى. بفضل ضمانات مطابقة الأسعار ، يمكنك الحصول على خصومات عبر الإنترنت أثناء التسوق في ...
كيفية إهداء اشتراك Disney Plus ببطاقة هدايا رقمية
إذا كنت تستمتع بـ Disney Plus وترغب في مشاركتها مع الآخرين ، فإليك كيفية شراء اشتراك Disney + Gift مقابل ...

