
آخر تحديث في
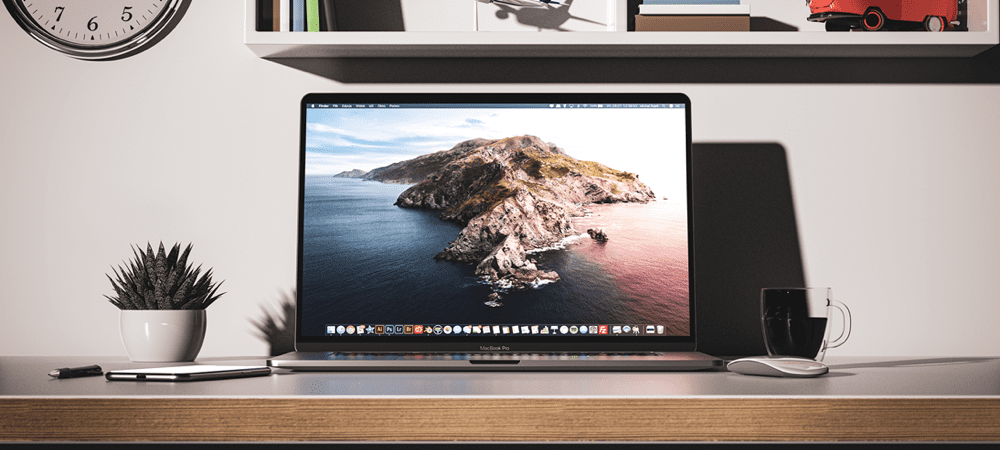
ستجد أن Apple تخفي عددًا من الملفات والمجلدات من العرض للحماية. إذا كنت تعرف ما تفعله ، فإليك كيفية إظهار الملفات المخفية على Mac.
هناك بعض الملفات (مجلدات كاملة ، في الواقع!) تخفيها Apple عنك على جهاز Mac الخاص بك. عندما تحتاج إلى ذلك ، هناك طرق لجعل جهاز Mac الخاص بك يعرض الملفات المخفية.
سنشرح كيف يمكنك عرض الملفات المخفية على جهاز Mac الخاص بك ، ولكن أولاً ، دعنا نغطي بعض التفاصيل المهمة.
لماذا يجب على جهاز Mac الخاص بك إخفاء الملفات عنك؟
تحتاج بعض الملفات على macOS إلى البقاء بأمان حيث هي — دون تغيير. يمكنك حتى أن تذهب إلى أبعد من ذلك لتصل إلى جهاز Mac الخاص بك إذا قمت بحذف أو تغيير أحد هذه الملفات عن طريق الخطأ. يتضمن ذلك الدلائل والمكتبات والملفات التي تحافظ على تشغيل macOS بسلاسة. أفسد شيئًا ما ، وقد تجد نفسك مجبرًا على استعادة أو إكمال ملف تثبيت جديد لنظام macOS.
إذا كنت لا تعرف ما تفعله ، فمن السهل جدًا جعل جهاز Mac الخاص بك غير قابل للتمهيد أو غير قابل للاستخدام بأي طريقة أخرى إذا كنت تتلاعب بهذه الملفات. تخفي Apple هذه الملفات والمجلدات ، لذلك لا داعي للقلق بشأن إتلاف جهاز Mac الخاص بك والاضطرار إلى استعادة كل شيء.
هذا له تأثير جانبي مؤسف وهو جعل الأشياء صعبة بعض الشيء عندما تحتاج إلى الوصول إلى هذه الملفات. ربما تحتاج إلى إعادة تحديد موقع دليل البرنامج ، أو استكشاف أخطاء برنامج التشغيل الذي يسيء التصرف ، أو القيام بشيء من هذا القبيل.
إذا كنت تعرف ما تفعله ، فهذا سبب وجيه لإلغاء إخفاء هذه الملفات ، مؤقتًا على الأقل. هناك عدة طرق يمكنك من خلالها إظهار الملفات المخفية على جهاز Mac.
إذا كنت تفضل العمل عبر النقطة والنقر ، يمكنك إظهار الملفات المخفية على macOS باستخدام تطبيق Finder. هيريس كيفية القيام بذلك.
- تحت المواقع، انقر فوق مجلد محرك الأقراص الثابتة الخاص بك ، والذي من المحتمل أن يكون اسمه ماكنتوش HD.

- لن ترى الكثير هناك عند فتحه لأول مرة ، لذا اضغط Command + Shift + نقطة. سترى عددًا من الملفات والمجلدات الإضافية ، باللون الرمادي قليلاً لتمييزها على أنها مخفية.

- اضغط على نفس مجموعة المفاتيح ، وستختفي تلك الملفات والمجلدات مرة أخرى.
ستعمل تركيبة المفاتيح هذه بغض النظر عن المجلد الذي فتحته في Finder.
كيفية الوصول إلى مجلد مكتبة macOS
الآن ، لنفترض أنك تحتاج فقط إلى الوصول إلى أجهزة Mac الخاصة بك مكتبة مجلد، ~ / مكتبة. لست بحاجة إلى التنقل عبر جميع مجلدات الكمبيوتر للوصول إلى هناك.
- في مكتشفالقائمة العلوية ، انقر فوق يذهب.

- في البداية ، لن ترى مكتبة المدرجة على الإطلاق. اضغط باستمرار على خيار مفتاح وجديد مكتبة يظهر الخيار. انقر فوق ذلك ، وأجهزة Mac الخاصة بك ~ / مكتبة يتم فتح المجلد في نافذة Finder جديدة.
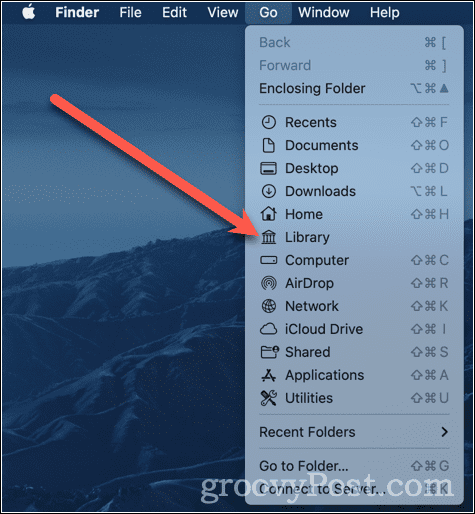
إذا كنت تفضل العمل في Terminal ، فيمكنك تمكين إظهار الملفات المخفية هناك. فقط اكتب الأوامر التالية:
الافتراضيات اكتب com.apple.finder AppleShowAllFiles صحيحًا. الباحث عن killall. بمجرد تشغيل هذه الأوامر ، سيحدث أمران. سيتم إنهاء تطبيق Finder وإعادة تشغيل نفسه. من المحتمل أن ترى رموز سطح المكتب تختفي ثم تظهر مرة أخرى. بعد ذلك ، ستتمكن من رؤية جميع ملفاتك المخفية في Finder ، بالإضافة إلى أي ملفات مؤقتة محفوظة على سطح المكتب.
عندما تريد إخفائها مرة أخرى ، تقوم بتكرار الأوامر ، مع استبدال القيمة صحيح مع خاطئة.
الافتراضيات اكتب com.apple.finder AppleShowAllFiles false. الباحث عن killall. مرة أخرى ، سيتم إنهاء Finder وإعادة التشغيل. سيتم إخفاء تلك الملفات المخفية مرة أخرى عن الأنظار.
كيفية إخفاء الملفات على نظام التشغيل Mac باستخدام Terminal
قد تعتقد أن هذا أقل فائدة من مجرد القيام بكل شيء في Finder. ومع ذلك ، يمكن أن تكون Terminal رائعة إذا كانت لديك ملفات ومجلدات على جهاز Mac الخاص بك غير مخفية ، ولكنك تريدها أن تكون كذلك.
لتحقيق ذلك ، إليك ما عليك القيام به.
- فتح مكتشف إلى الدليل الذي يحتوي على الملفات التي تريد إخفاءها.
- في صالة، نوع
chflags مخفية، متبوعة بمسافة ، لكن لا تضغط يدخل. - اسحب الملف أو المجلد الذي تريد الاختباء منه مكتشف الى صالة نافذة او شباك.
- سيظهر اسم الملف أو المجلد في نهاية ملف
chflagsيأمر. - الآن اضغط يدخل.
سيؤدي ذلك إلى إخفاء ملفك أو مجلدك عن العرض. يمكنك استخدام أوامر Terminal أعلاه لإظهارها مرة أخرى ، فقط للتأكد.
إذا لم تكن بحاجة أو تريد تغيير طريقة عرض Finder للملفات المخفية ، فيمكنك إدراجها في Terminal. يمكنك القيام بذلك باستخدام الأمر lsقائمة مناسبة بما فيه الكفاية.
- من صالة، نوع
ls -a - سترى جميع الملفات في دليلك الحالي ، بما في ذلك الملفات والمجلدات المخفية.
انها ال -أ العلم الذي يصنع الفارق هنا. يخبر أمر القائمة لعرض جميع الملفات. إذا كنت تريد تنفيذ هذا في مجلد مختلف ، فهذا سهل.
- من صالة، نوع
ls -a ~ / .config - فقط استبدل
~ / تكوينمع المجلد الذي تريد عرضه.
إذا كنت بحاجة إلى فتح هذا الملف أو المجلد في واجهة المستخدم الرسومية ، فيمكنك إنجاز ذلك باستخدام ملحق افتح يأمر. هذا مثال:
-
فتح .not_visibleسيطلق الملف المسمى .غير مرئية، على افتراض أن هناك تطبيقًا مرتبطًا به.
تعمل هذه الطريقة نفسها على فتح المجلدات المخفية في Finder أيضًا.
-
فتح ~ / .configسيفتح المجلد المخفي .config في نافذة Finder.
تذكر أن هذه الملفات والمجلدات المخفية تظل بعيدة عن الأنظار لسبب وجيه. إذا قمت بحذف أو نقل مجلد أو ملف macOS عن طريق الخطأ ، فقد تتسبب في بعض المشكلات الرئيسية. قد تجد نفسك مضطرًا إلى استعادة نظام التشغيل ، ثم باقي ملفاتك وتطبيقاتك من Time Machine.
هذا لا يعني عدم محاولة العمل مع الملفات والمجلدات المخفية ، ضع في اعتبارك. فقط استخدم أفضل حكم لديك ، وكن حذرًا ، وتحقق جيدًا مما تفعله قبل الالتزام به.
هل تريد تعلم المزيد من الحيل الرائعة للقيام بها في Terminal؟ هؤلاء حيل macOS الطرفية يجب أن يكون مكانًا جيدًا للبدء.
كيفية البحث عن مفتاح منتج Windows 11 الخاص بك
إذا كنت بحاجة إلى نقل مفتاح منتج Windows 11 الخاص بك أو كنت بحاجة إليه فقط لإجراء تثبيت نظيف لنظام التشغيل ، ...
كيفية مسح Google Chrome Cache وملفات تعريف الارتباط وسجل التصفح
يقوم Chrome بعمل ممتاز في تخزين محفوظات الاستعراض وذاكرة التخزين المؤقت وملفات تعريف الارتباط لتحسين أداء متصفحك عبر الإنترنت. كيف ...
مطابقة الأسعار في المتجر: كيفية الحصول على الأسعار عبر الإنترنت أثناء التسوق في المتجر
لا يعني الشراء من المتجر أن عليك دفع أسعار أعلى. بفضل ضمانات مطابقة الأسعار ، يمكنك الحصول على خصومات عبر الإنترنت أثناء التسوق في ...
كيفية إهداء اشتراك Disney Plus ببطاقة هدايا رقمية
إذا كنت تستمتع بـ Disney Plus وترغب في مشاركتها مع الآخرين ، فإليك كيفية شراء اشتراك Disney + Gift مقابل ...

